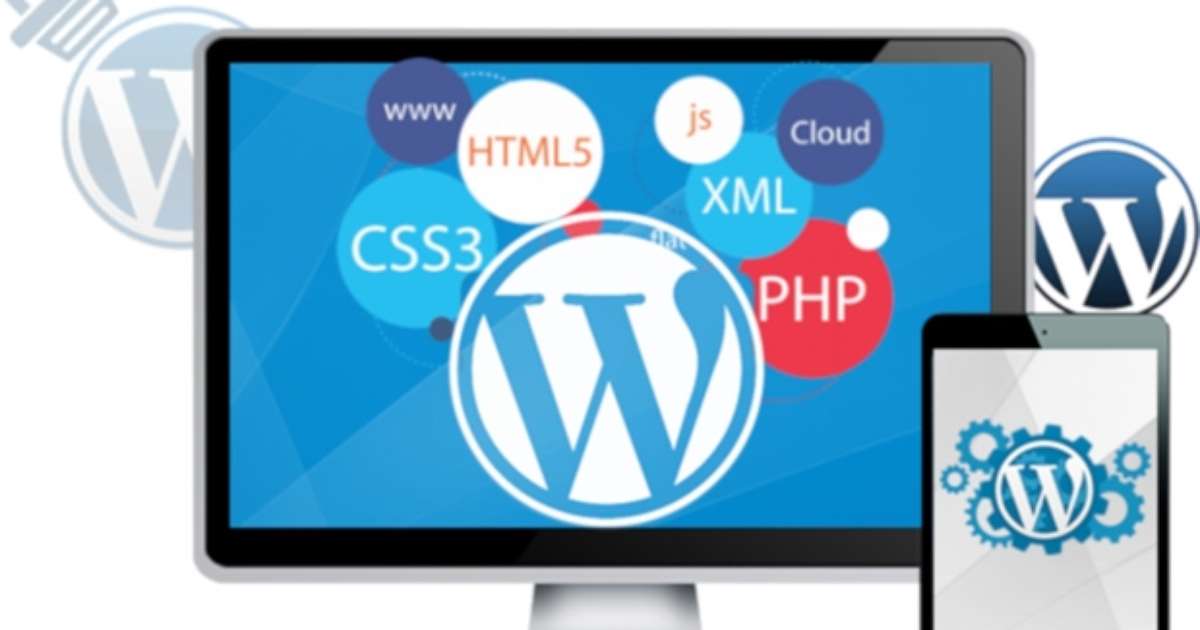10 truques que todo usuário de Mac precisa saber – Canaltech
Por Lucas Wetten | Editado por Bruno Salutes | 04 de Julho de 2022 às 16h30Link copiado!Veteranos ou novatos no

Por Lucas Wetten | Editado por Bruno Salutes | 04 de Julho de 2022 às 16h30
Link copiado!
Veteranos ou novatos no macOS, principalmente os que saíram do Windows, nem sempre conseguem descobrir ou incorporar à rotina de uso todos os comandos e recursos que o sistema operacional da Apple oferece para facilitar o seu uso.
Por conta disto, separamos 10 dicas essenciais para que você aumente a sua produtividade e tire o melhor proveito do seu Mac. Confira a seguir!
Chega de distrações na tela: o Modo Tela Cheia permite que você expanda a janela de um aplicativo, ocupando toda a tela do seu Mac e automaticamente ocultando tanto o Dock como a barra de menus. Esta função pode ser aplicada em todos os apps nativos do macOS, incluindo o próprio Finder, mas com exceção das Preferências do Sistema.
Já programas e softwares de terceiros requerem que o desenvolvedor tenha adaptado o aplicativo para funcionar com o Modo Tela Cheia. Caso não seja possível, o ícone verde vai exibir apenas o símbolo de "+" e expandir a janela ao máximo possível dentro da mesa de trabalho.
Quantos programas você tem abertos no seu Mac neste exato momento? O Finder, um navegador, o WhatsApp, o Mail… Isso pode virar uma bagunça, não é mesmo? Para ajudar a aumentar sua produtividade, acesse o Mission Control e abra várias mesas de trabalho simultâneas. Desta forma, você aproveita cada desktop para diversos fins e mantém a organização em dia.
Para acessar o Mission Control, arraste três dedos para cima no trackpad ou aperte o botão F3 do seu teclado, e clique no sinal de "+" no topo direito da tela. Alterne entre as mesas, escolhendo manualmente pela tecla F3 ou pelos atalhos ⌃ Control + seta direita ou esquerda.
E tem mais: você pode alterar a imagem do plano de fundo de cada uma das mesas abertas, além de arrastá-las de um lado para o outro para reordená-las no Mission Control. Legal, não?
Uma das coisas mais simples e úteis de se fazer no Mac é tirar um print (capturar) da tela ou gravar a tela, e fazer isto no macOS, é definitivamente mais prático do que no Windows. Descubra abaixo todos os comandos possíveis e o que cada um deles faz:
Utilizar atalhos pode ajudar bastante a agilizar tarefas simples: navegar entre aplicativos abertos, encontrar documentos rapidamente, copiar, colar e cortar, entre outros comandos. Encontre abaixo todos os atalhos essenciais que irão facilitar a sua interação com o seu Mac:
Vamos supor que você tem uma pasta cheia de imagens misturadas, como fotos, capturas de tela e imagens da internet, e queira rapidamente localizar um arquivo. Você pode aumentar a miniatura de cada imagem, buscar pelo título, abrir uma a uma, fazer edições básicas e compartilhar.
Preparado? Então selecione um arquivo e aperte a barra de espaço. Para visualizar outros arquivos na mesma pasta, basta navegar pelas setas do teclado. Para sair do modo de visualização rápida, aperte novamente a barra de espaço e pronto.
Para editar um arquivo, basta abrir novamente com a visualização rápida, tocar no botão de pincel no topo da janela e começar a editá-la. Você pode cortar, adicionar textos, inserir a sua assinatura em documentos, dentre outras funções. Utilize o botão ao lado para girar o arquivo e o ícone de compartilhamento para enviá-lo aos seus contatos ou dispositivos compatíveis com o recurso AirDrop.
Usuários novos do Mac podem ter a desagradável surpresa de receber arquivos compactados com a extensão .rar e não conseguir abri-los nativamente. Apesar de funcionar bem em outros formatos desta categoria, como o .zip, o Mac precisa de um programa de terceiros para ativar a descompactação com o formato .rar.
Mas calma, resolver esta questão é bem simples, na verdade. Basta abrir a App Store do macOS e pesquisar pelo formato .rar no campo de busca. Baixe o app que melhor se encaixe no seu perfil de uso e pronto, utilize-o para descompartar seus arquivos com esta extensão.
Se você prefere utilizar o Dock do seu Mac na lateral esquerda ou direita da tela, ou quiser apenas testar desta forma, você pode reposicioná-lo a partir de um atalho direto. Clique com o botão direito no Dock, evitando encostar no ícone de algum aplicativo, e depois em "Posição na Tela". Teste as três posições possíveis do Dock na tela e veja qual delas se encaixa melhor com o seu perfil de uso da máquina.
Um recurso apresentado de alguns anos para cá que não agradou totalmente os usuários do macOS foi a inserção de uma área com os apps abertos e usados recentemente no Dock do Mac. Caso não seja algo que te agrade ou faça sentido para você, abra as Preferências do Sistema da sua máquina, entre em "Dock e Barra de Menus" e desative a opção "Mostra aplicativos recentes no Dock".
A introdução dos widgets no iPhone e iPad também chegou ao macOS. Para adicioná-los e utilizá-los, acesse a Central de Notificações do seu Mac, arrastando dois dedos de fora para dentro do trackpad ou clicando no canto extremo direito da tela.
Depois, clique em "Editar Widgets", localizada no final da Central de Notificações, e explore todas as opções disponíveis de widgets para o seu Mac. Ao finalizar, clique em "Concluído" ou simplesmente feche a Central de Notificações.
Por fim, nada pior do que ficar procurando por uma atualização toda vez que saírem novidades ou ficar por fora de pacotes de segurança e otimizações de sistema, não é mesmo? Por isto, o macOS disponibiliza um recurso para atualizar a sua máquina de forma automática.
Para ativá-lo, abra as Preferências do Sistema do seu Mac e entre em "Atualização de Software". Na tela seguinte, ative a opção "Manter o Mac atualizado automaticamente". Depois, clique em "Avançado" e ative também todas as opções do recurso.