5 truques para você usar no Photoshop para iPad – Canaltech
Por Thiago Furquim | Editado por Bruno Salutes | 28 de Maio de 2021 às 19h50Link copiado!Em 2019, a Adobe
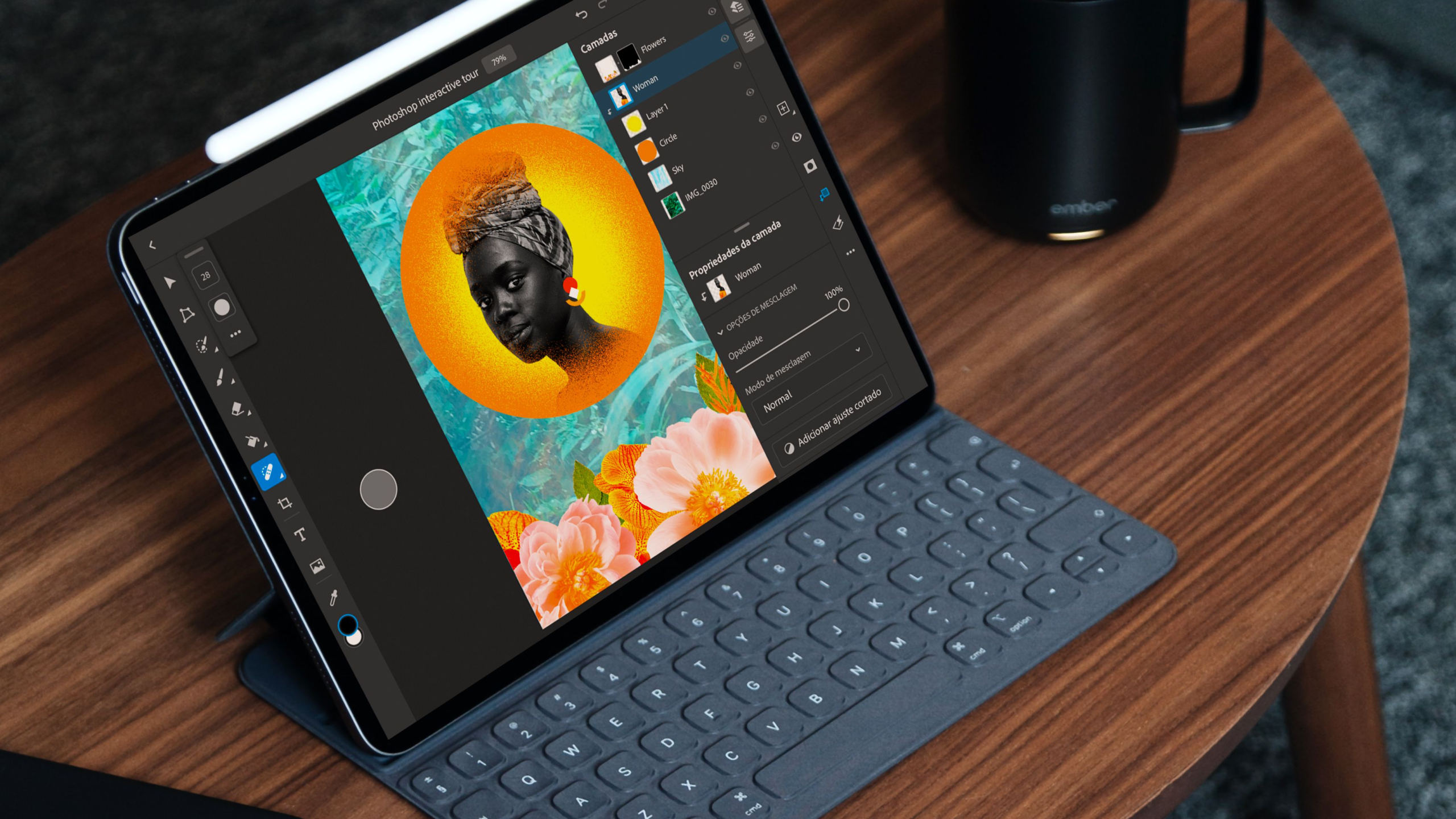
Por Thiago Furquim | Editado por Bruno Salutes | 28 de Maio de 2021 às 19h50
Link copiado!
Em 2019, a Adobe surpreendeu a todos ao anunciar uma versão do Photoshop ao iPad com as funcionalidades que consagraram o aplicativo na versão de desktop. Sua interface é, de fato, bastante familiar e suporta os típicos atalhos para teclado, além da ajuda do Apple Pencil, facilitando ainda mais o uso.
O Photoshop é grátis para baixar na App Store do iPad, mas se trata de um famoso caso freemium, ou seja, você pode baixar e testar funcionalidades gratuitamente por um período e, depois, precisará se comprometer com um plano de assinatura mensal ou anual. Isso acontece porque o app é uma extensão do Adobe Creative Cloud, sincronizando todas as suas tarefas em multiplataforma.
Isso significa que você pode facilmente começar um trabalho no iPad e terminá-lo no PC ou Mac, sem se preocupar em ficar salvando e transferindo-os entre dispositivos. Ainda que você tenha essa necessidade, o Photoshop para iPad aceita abrir arquivos em PSD, basta salvar no iCloud Drive ou serviço de nuvem da sua preferência.
Quer aprender alguns truques sobre como usar o Photoshop para iPad? Confira o tutorial que preparamos abaixo e aumente sua produtividade no tablet Apple.
Apesar da interface do Photoshop no iPad ser bastante familiar, ainda há alguns aspectos que foram naturalmente adaptados à tela do tablet e ao toque. Neste caso, a visualização de camadas pode parecer bastante desafiadora de lidar da forma como está disposta.
Para deixar recurso mais parecido com a versão para computador, basta tocar no ícone "Visualização de camadas detalhadas", abaixo de "Camadas". Assim, fica mais fácil navegar entre elas para nomeá-las, escondê-las, criar máscaras e outras possibilidades.
Ainda abaixo do ícone de camadas detalhadas, você pode tocar para abrir o "Painel de propriedades das camadas". Esse recurso permite modificar a opacidade da imagem selecionada, alterar opções de mesclagem e ajustes de brilho, com contraste, curvas, entres outros. Agora ficou bem mais próximo do app para computador, não é mesmo?
Ainda nas opções da barra lateral, existem alguns atalhos rápidos que são de uso mais rotineiro para quem está acostumado a lidar com o Photoshop. O primeiro ícone é o "Nova camada", toque nele para criar e ver outras opções de camada. Abaixo, você ainda tem opções de "Mostrar/ocultar camada" e, em terceiro, o ajuste de "Máscara", para criar, habilitar ou desabilitar.
A quarta ferramenta da barra lateral é o "Recorte de máscara". Essa função é bastante útil para inserir uma camada dentro da outra, bastando estar uma posição a cima na posição de camadas.
O quinto ícone representa as ferramentas mais utilizadas para ajustes e filtros, o "Desfoque gaussiano" e o "Inverter". Utilize esse atalho para acessá-los rapidamente.
Por último, o ícone de "três pontos" apresenta as "Ações de camada", menu que abriga uma série de ajustes úteis e fundamentais para edição, como bloquear, excluir, renomear, duplicar, mesclar, entre outros.
Indo para o lado esquerda da tela, temos a visualização da famosa barra de ferramenta do Photoshop. Os ícones são bem reconhecíveis para quem tem o domínio da ferramenta, permitindo que você se acostume rapidamente às funções disponíveis. No entanto, algumas funções essenciais parecem estar "escondidas" no painel, como o "Laço magnético".
Para encontrá-lo é bem simples, basta tocar duas vezes no ícone de "Laço", terceiro do painel, e escolher o terceiro ícone da ferramenta.
Você ainda pode ajustar os limites da marcação tocando nas opções da "Ferramenta de seleção", onde estão localizados as funções de adição e remoção – atalhos típicos do teclado na versão para desktop.
Se você quer adicionar mais imagens à sua edição, ou tirar uma nova foto diretamente pelo app, basta tocar no ícone de importação, abaixo do "Texto". Você pode escolher uma imagem da galeria do app "Fotos", do "Arquivos", da biblioteca do "Adobe Creative Cloud" ou fotografar pela câmera do iPad.
Assim que o Photoshop carregar, abrirão opções de transformação da foto. Nessa ferramenta, você pode aumentar ou diminuir o tamanho, fazer ajustes de perspectiva e acrescentar ângulo de rotação. Ao terminar, bastar tocar em "Concluído", no topo da tela, e fazer as demais alterações na camada.
O Photoshop é famoso pelas suas correções bastante realistas de imperfeições na pele ou na textura de objetos. Se você notou que sua imagem precisa dessa correção, basta tocar no ícone de "Pincel da Recuperação para Manchas", com símbolo de "curativo".
Após selecionar a ferramenta, basta pincelar por cima da imagem e ver os ajustes sendo feitos em tempo real. Caso não goste do resultado, toque no ícone de "Desfazer", na parte superior da tela.
O teclado é um grande aliado do Photoshop para desktop para diminuir o trabalho de alternar entre as funções indo à barra de ferramentas. No entanto, muitas vezes você pode estar sem um teclado para usá-lo no iPad, ou nem ter um. Para resolver isso, a Adobe criou um atalho por gestos bem simples de usar.
O "Atalho de toque", o círculo que fica entre as camadas e a barra de ferramentas, tem dois tipos de toque, principal e secundário, que serve para acessar funções diferentes de cada ferramente. Para o "Mover", por exemplo, o toque principal serve para você mover a camada na tela pelo eixo X/Y, o secundário, para duplicar a camada.
Você pode acessar a lista do atalho de toques tocando no botão de "Interrogação", no topo da dela, e indo em "Visualizar atalhos de toque". Aprenda todos para dar mais agilidade às suas edições.
Esses foram alguns truques essenciais para você começar sua jornada de edição de imagens no Photoshop para iPad. O seu tablet Apple agora é mais um aliado para dar vazão aos momentos de criatividade onde você esteja.











