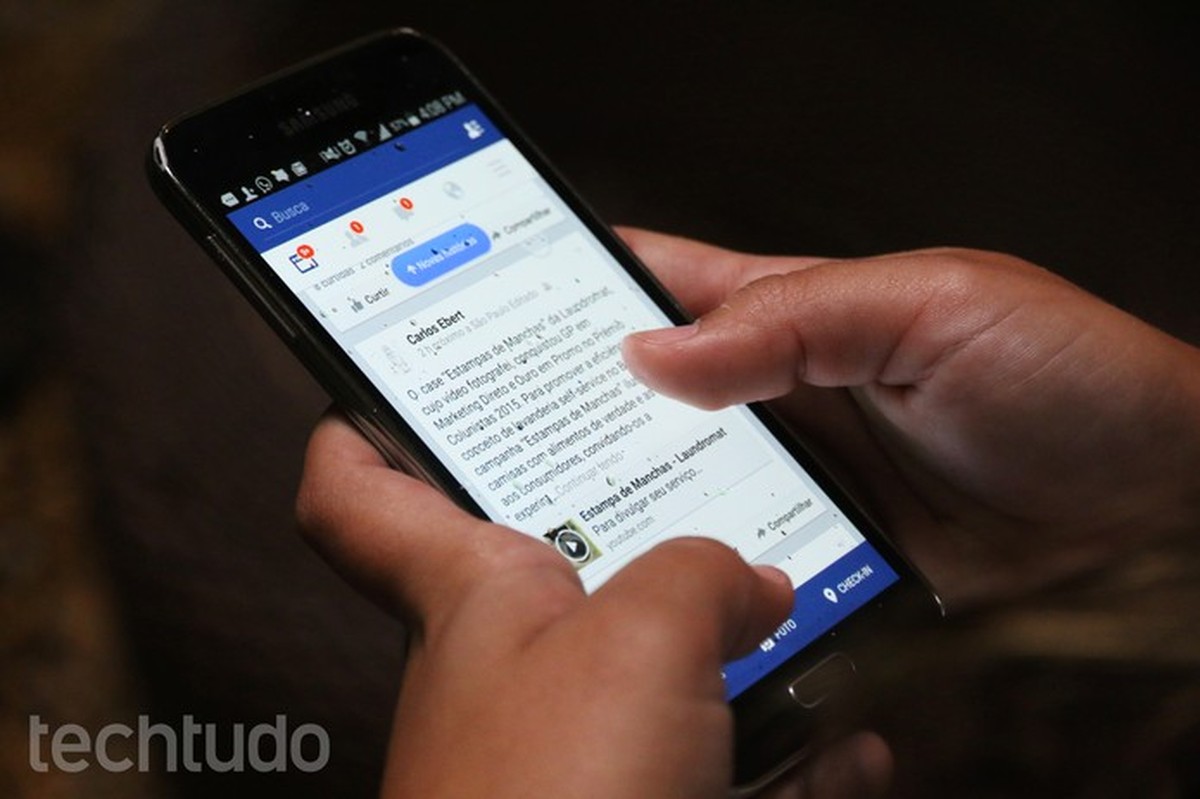7 dicas e truques úteis do Google Forms que você não conhece – TechTudo
Por Juliana Campos, para o TechTudo 02/07/2022 06h00 Atualizado 02/07/2022 O Google Forms tem recursos que podem agilizar tanto
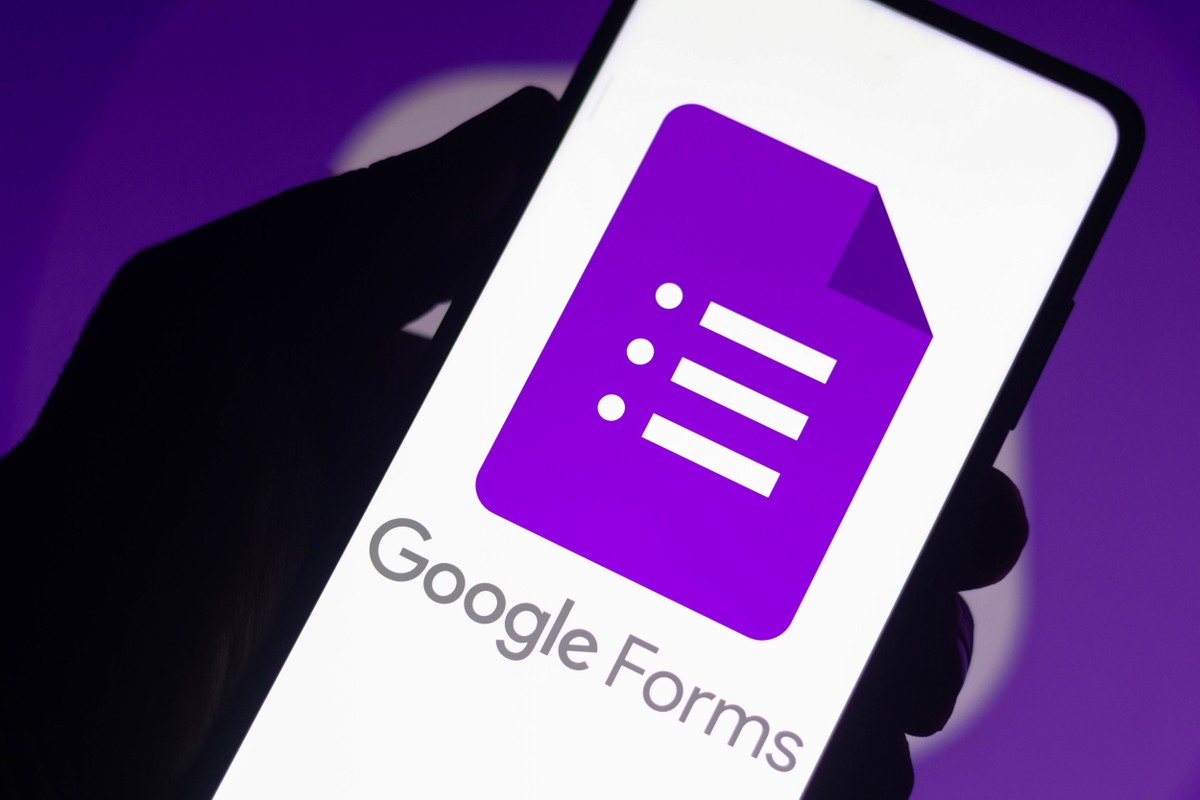
Por Juliana Campos, para o TechTudo
O Google Forms tem recursos que podem agilizar tanto o preenchimento dos formulários quanto a análise dos seus resultados. Há a opção, por exemplo, de criar um questionário no estilo de quizz, no qual os usuários recebem uma pontuação de acordo com suas respostas. O recurso é útil para professores que ensinam a distância. Outras possibilidades incluem transformar os dados obtidos em um formulário em uma planilha, gerar links pré-preenchidos entre eles e direcionar o respondente para determinada questão com base na resposta fornecida.
Essas e muitas outras ferramentas são gratuitas e podem ser facilmente acessadas no editor. Para ajudar os usuários a otimizar o uso do Google Forms, o TechTudo preparou uma lista com sete dicas e truques úteis para criar formulários. Confira, nas linhas a seguir, o passo a passo para usar cada uma das funções.
Como ver as respostas do Google Forms? Descubra no Fórum do TechTudo
1. Usar templates prontos e importar questões de modelos
Assim como o Google Docs e o Google Sheets, o Forms também permite utilizar templates prontos para otimizar a criação do formulário e personalizá-los de forma mais fácil. Para isso, basta abrir o Google Drive e selecionar o botão "Novo +". Depois, vá em "Formulários Google" e clique em "Com base em um modelo".
Entre as categorias disponíveis estão Pessoal (que inclui, entre outros modelos, convite para festa, informações de contato e lista de presença em um evento), Trabalho (feedback de um evento, candidatura a vagas e solicitação de pedido) e Educação (atividade final, avaliação e teste em branco).
Também é possível importar questões de um modelo já pronto, o que facilita o preenchimento do formulário. Crie um modelo novo em branco e, na seção perguntas, na barra à direita, clique em "Importar perguntas". Uma aba "Selecionar formulário" será aberta. Depois, basta escolher o formulário desejado. Feito isso, uma lista com perguntas do formulário selecionado será exibida, sendo possível importar qualquer pergunta já elaborada.
2. Dividir o formulário por seções
Para permitir um melhor gerenciamento dos formulários, o Google Forms fornece a opção de dividir um documento por seções. Trata-se de uma boa opção para questionários com um grande número de perguntas, por exemplo, já que deixa o questionário mais organizado.
O site permite, ainda, a criação de um cabeçalho e de uma descrição para cada página. Assim, é possível dividir o formulário em blocos temáticos e explicar melhor o conteúdo. Esses processos podem ser feitos pelo tópico "Adicionar seção", na barra de ferramentas localizada no lado direito da tela.
3. Criar um teste com pontuação
Professores podem usar o Google Forms para aplicar testes com pontuação. Isso porque a ferramenta oferece a opção de elaborar perguntas em formato de quizz, de modo que o criador pode atribuir pontos e escolher uma resposta certa para cada questão. Profissionais de recursos humanos também podem usufruir da ferramenta, utilizando-a em processos seletivos e tendo como critério eliminatório a pontuação dos candidatos em cada etapa do formulário.
Com a página do formulário aberta, basta clicar em "Configurações", no cabeçalho do site, ao lado de "Perguntas" e "Respostas". Depois, ative a opção "Criar teste" que a alternativa será incluída no formulário. É possível atribuir pontos para cada questão e realizar feedbacks automáticos, informando o usuário sobre as respostas corretas ou erradas imediatamente após o envio do formulário ou posteriormente, depois da correção manual.
4. Gerar um link pré-preenchido
Outro truque útil para quem utiliza o mesmo arquivo do Google Forms várias vezes é ativar o preenchimento automático de respostas. Isso ajuda o usuário a respondê-lo com mais rapidez e facilidade. Para solicitar o feedback de um curso, por exemplo, é possível preencher previamente o título do evento, número da sala e o apresentador, ao invés de solicitar que todos incluam essas informações.
Para ativar esse recurso, vá nos três pontinhos no cabeçalho da página, ao lado de "Enviar". Selecione a opção "Gerar link preenchido automaticamente" e uma nova guia será aberta. Preencha com as respostas que julgar necessárias como padrão e clique em "Gerar link". Após isso, no canto inferior esquerdo da página, vá no botão "Copiar link" e envie-o para quem desejar.
5. Fechar o formulário automaticamente
A função de fechar um formulário automaticamente é ideal para questionários com limite máximo de respostas ou prazos de encerramento pré-estabelecidos, como a inscrição em um evento com vagas limitadas. Apesar de não estar disponível nativamente, o recurso pode ser habilitado pelo plugin formLimiter. Para baixá-lo, basta acessar "https://workspace.google.com/marketplace/app/formlimiter/538161738778" (sem aspas) e clicar em "Instalar".
Após a instalação, abra o formulário desejado, clique no ícone de quebra-cabeças, disponível na barra superior, e selecione o formLimiter. Em seguida, informe o tipo de limite (data e hora ou número máximo de respostas) a ser imposto e preencha os campos necessários. Se você informar que o número máximo de respostas é 50, por exemplo, o formLimiter fechará o questionário quando esse valor for atingido. É possível ainda definir uma mensagem para ser exibida aos usuários quando o formulário for fechado e configurar o plugin para te alertar quando o limite for atingido.
6. Direcionar o usuário para determinada questão com base na resposta fornecida
O Google Forms também permite que o criador do formulário direcione o usuário para páginas específicas com base na sua resposta. É importante destacar que essa funcionalidade só se aplica a perguntas de múltipla escolha ou com lista suspensa.
Para inserir este recurso, basta criar seções, como indicado no tópico dois da lista, e escolher uma pergunta. Logo abaixo, selecione o campo "Continuar para a próxima seção" e o personalize de acordo com o link para qual você deseja direcionar o respondente.
7. Criar uma planilha com as respostas
O Google Forms é integrado ao Google Sheets. Isso significa que é possível transformar as respostas recebidas no formulário em uma planilha, seja ela nova ou pré-existente. Essa função é útil para gerenciar os dados obtidos e em casos onde o número de respostas é grande.
Para utilizar o recurso, acesse a guia "Respostas", no cabeçalho do site, e selecione o símbolo do Google Sheets ("Criar planilha"). Em seguida, escolha como você deseja integrar o documento: a partir de uma planilha nova ou pré-existente. Feito isso, basta clicar em "Criar", e os dados do formulário serão apresentados em uma planilha.
Com informações de Google Forms e FormLimiter
Veja também: sete truques e jogos escondidos no Google
Brincadeiras do Google: veja 7 truques e jogos escondidos no buscador
Agendamento de transmissões ao vivo será disponibilizado gradualmente para usuários da rede social; aplicativo também permitirá testar conexão e iluminação antes de lives com convidados
Versão online do editor de apresentações permite compartilhar edições com amigos e baixar documentos para o PC; veja como usar o PowerPoint online
Celulares que rodam Fortnite e número de jogadores estão entre as dúvidas sobre o Battle Royale da Epic Games
Novo game de sobrevivência contra zumbis desafia jogador a administrar recursos e criar uma pequena comunidade para enfrentar as criaturas.
App para Android e iPhone (iOS) traz exercícios gratuitos diários e sons relaxantes.
© 1996 – 2023. Todos direitos reservados a Editora Globo S/A. Este material não pode ser publicado, transmitido por broadcast, reescrito ou redistribuído sem autorização.