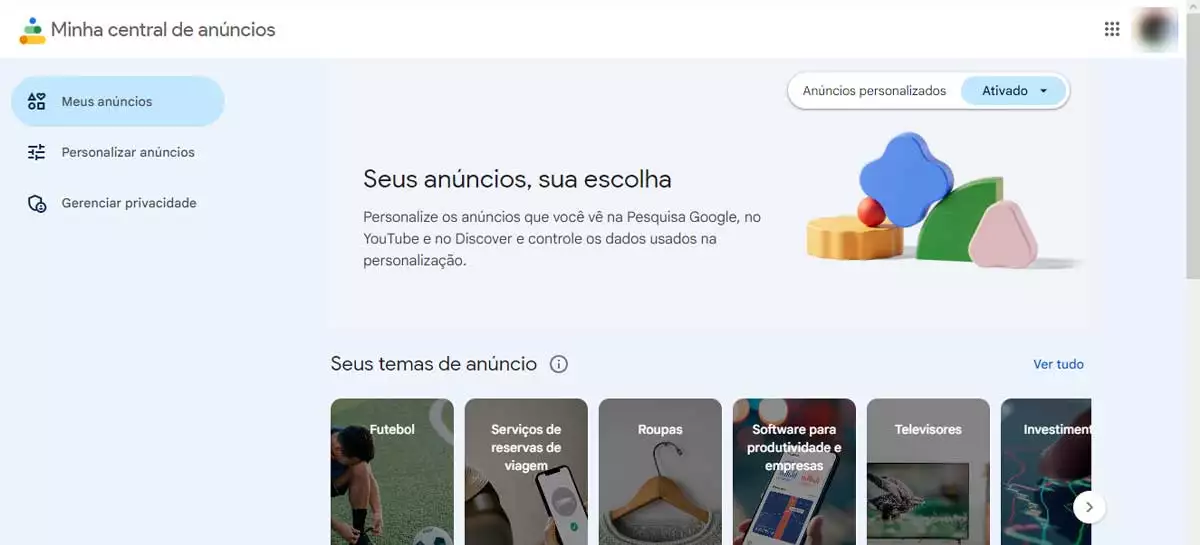Dicas para você fazer edições de imagens no Photoshop Online – TecMundo
Fernando DAquino Ao falar em edição de imagens o Photoshop é um dos primeiros programas que surge em nossa

Fernando DAquino
Ao falar em edição de imagens o Photoshop é um dos primeiros programas que surge em nossa mente. A popularidade que a suíte de ferramentas para a manipulação de fotografias e desenhos da Adobe alcançou não foi por acaso.
Recursos poderosos e qualificados são comuns no aplicativo. De pequenos retoques na tonalidade da sombra de algum objeto até a transposição completa de uma pessoa fotografada para outro cenário, as mudanças ocorrem de forma muito profissional.
Entretanto, o tamanho e o consumo de memória RAM deste editor judia de máquinas com desempenho limitado. A reclamação dos usuários surtiu efeito e a Adobe criou uma versão online para seu pacote de ferramentas de edição de imagens, o Photoshop.com.
Apesar de possuir apenas as funções mais simples da versão instalada, o serviço web possibilita a customização de fotografias de maneira descomplicada, extrovertida e gratuita, sem deixar de lado a qualidade. Para quem não precisa de resultados profissionais as dicas básicas seguintes vão ser pinceladas na tela do computador.
Pré-requisitos
Faça você mesmo
Com o cadastro devidamente finalizado, você tem pincel, aquarela, tesoura e cola na mão para começar a manipular suas imagens e fotografias. Prepare-se para tornar sua biblioteca de figuras formosa, bela e incomparável!
COMANDOS GERAIS
Antes de iniciar sua empreitada como artista é preciso familiarizar-se com alguns comandos centrais do Photoshop.com. Na barra localizada na parte inferior da janela você encontra os botões “Undo” para desfazer a última ação; “Redo” para retornar a aplicar uma alteração desfeita; “Reset” para voltar ao estado inicial da imagem; e “View Original” para exibir brevemente a versão original da figura.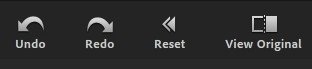
Preste atenção para o fato de que ao aplicar qualquer modificação no arquivo carregado, uma caixa marcada com um símbolo de “checado” apresenta-se ao lado do menu da funcionalidade usada. Desmarcando qualquer dessas caixas, a mudança será subtraída da fotografia.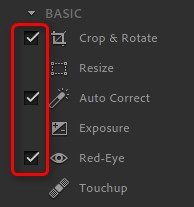
CORTAR E ROTACIONAR
Muitas vezes as fotografias que capturamos apresentam mais cenário do que gostaríamos ou o ângulo da imagem não saiu como o esperado. Para corrigir isso o Photoshop.com disponibiliza a opção de corte e rotação (1) na aba “Edit”. Use o eixo ajustável denominado “Straighten” (2) para girar a figura e posicione e a área quadriculada sobreposta para delimitar o corte (3).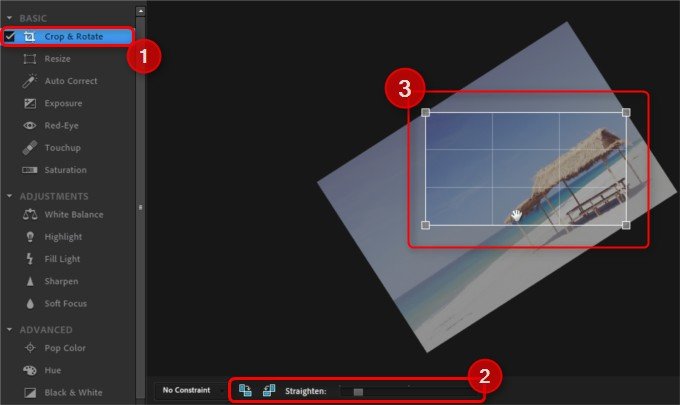
REDIMENSIONAR
Outra situação muito comum é o tamanho do arquivo da imagem extrapolar a limitação de algum serviço ou aplicação. Por exemplo, você quer mandar uma foto da sua viagem de férias para sua mãe, mas o servidor de email não anexa documentos com mais de 1 MB. Com a funcionalidade “Resize” (1) disponibilizada na seção “Edit” você consegue redimensionar a figura de acordo com a sua necessidade. Utilize os campos de largura “Width” e de altura “Height” (2) para impor novas medidas.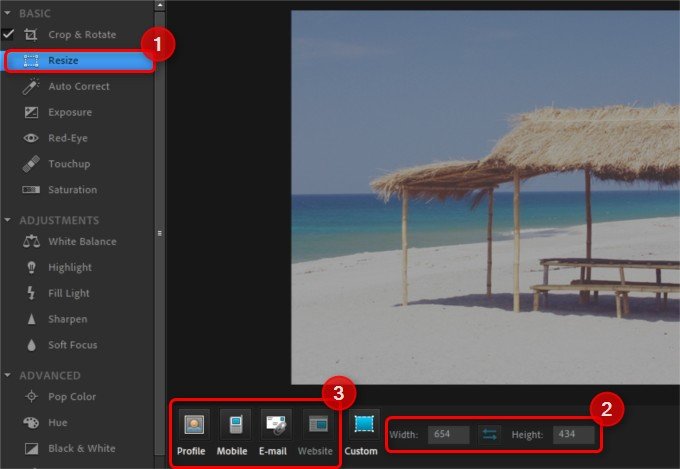
Ainda são ofertadas algumas configurações padronizadas (3). Suas aplicações são as seguintes:
CORREÇÃO AUTOMÁTICA
Para os usuários menos experientes com edições de imagens, a ferramenta “Auto Correct” (1) do segmento “Edit” vai ser inestimável ajuda. Este recurso aplica modificações de iluminação e tonalidade de cores automaticamente. Escolha um dos modelos pré-definidos que estabeleça a alteração que mais lhe agrada (2).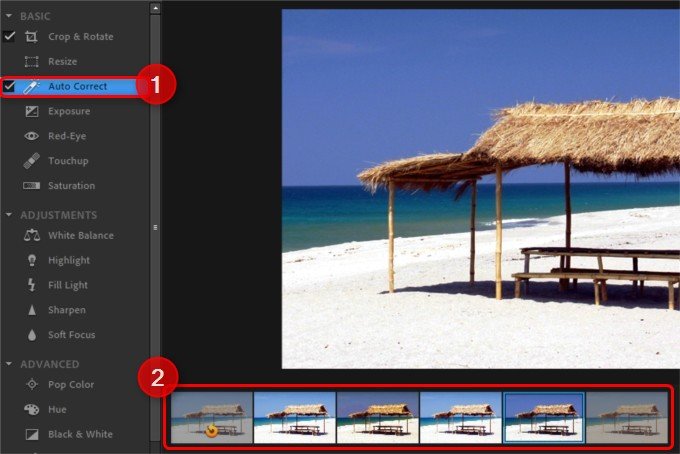
REMOVER OLHOS VERMELHOS
Ainda na aba “Edit” está a sua disposição a função “Red-Eye” (1). Tal recurso retira os “olhos vermelhos” das fotografias, ocasionados pela iluminação inadequada do ambiente onde a imagem foi capturada. Para usar o poder desta funcionalidade basta clicar com o cursor próximo a extremidade desejada (2).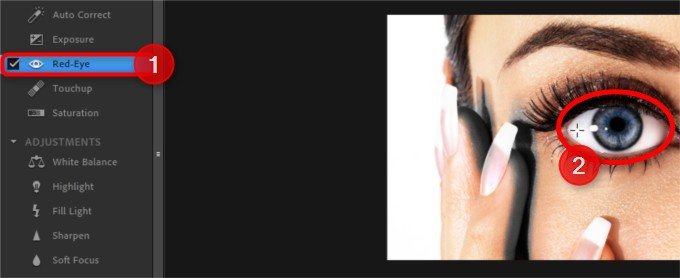
ADICIONAR TEXTO
A partir deste tópico saímos da seção “Edit” e passamos para a “Decorate”. Esta aba apresenta recursos para a customização da imagem. Em variadas situações é preciso inserir texto nas figuras que trabalhamos, seja para informar ou ressaltar algo no contexto da fotografia. Nesse sentido o Photoshop.com disponibiliza três ferramentas textuais: “Text”, “Bubbles” (Balões) e “Stickies” (Notas) (1).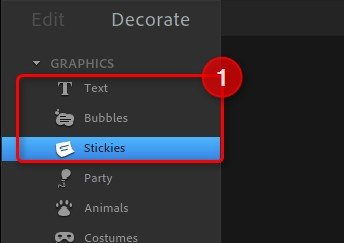
Ao clicar na opção “Text” uma caixa de diálogo é aberta sobreposta à imagem para que você insira o conteúdo desejado. Nas outras duas funcionalidades é exibida uma tela com os modelos disponíveis. Selecione um deles (2) e clique em “Add” (3).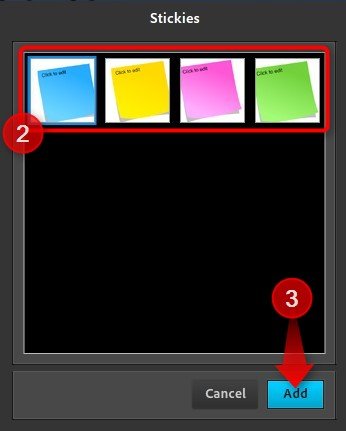
FIGURAS EXTROVERTIDAS
Figuras decorativas são outras formas ofertadas pelo serviço online de edição da Adobe para que o usuário customize suas fotografias. Para isso existem seis menus para você liberar sua criatividade.
Entre as seções “Party”, “Animals”, “Costumes”, “Sports”, “Miscellaneous” e “Expressions” você encontra itens de festas, animais, materiais esportivos, acessórios de vestuário, robôs e muito mais para deixar seu acervo mais colorido e animado. Para inseri-los prossiga como os passos 2 e 3 do tópico anterior.
MOLDURAS DECORADAS
Gostaria de incrementar suas fotografias com aspectos de uma verdadeira obra de arte? Com o Photoshop.com é possível inserir molduras decorativas nas imagens manipuladas. Primeiramente, acesse a opção “Frame” (1) no menu lateral, conforme a ilustração seguinte.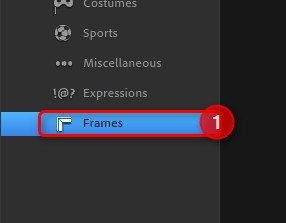
Assim que realizada a ação anterior, uma nova janela é exibida com algumas alternativas de cercaduras externas. Selecione aquela que lhe parece mais convidativa (2) e pressione o botão “Add” (3).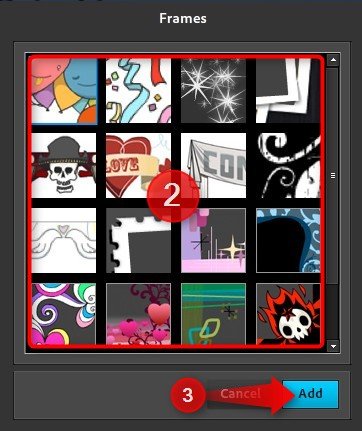
Muito mais a oferecer
Assim que você abrir a interface do Photoshop.com perceberá que há mais recursos do que os abordados neste artigo. Este guia serve apenas como uma base para que os usuários conheçam as ferramentas principais deste serviço. Com o tempo é fácil descobrir outras funcionalidades bem interessantes. Não tenha receio em vasculhar por funções que aperfeiçoem suas fotografias. Você pode obter mais informações no artigo “Como Usar Photoshop Express”.
Categorias
PUBLICIDADE
© COPYRIGHT 2023 – NO ZEBRA NETWORK S.A.
TODOS OS DIREITOS RESERVADOS.