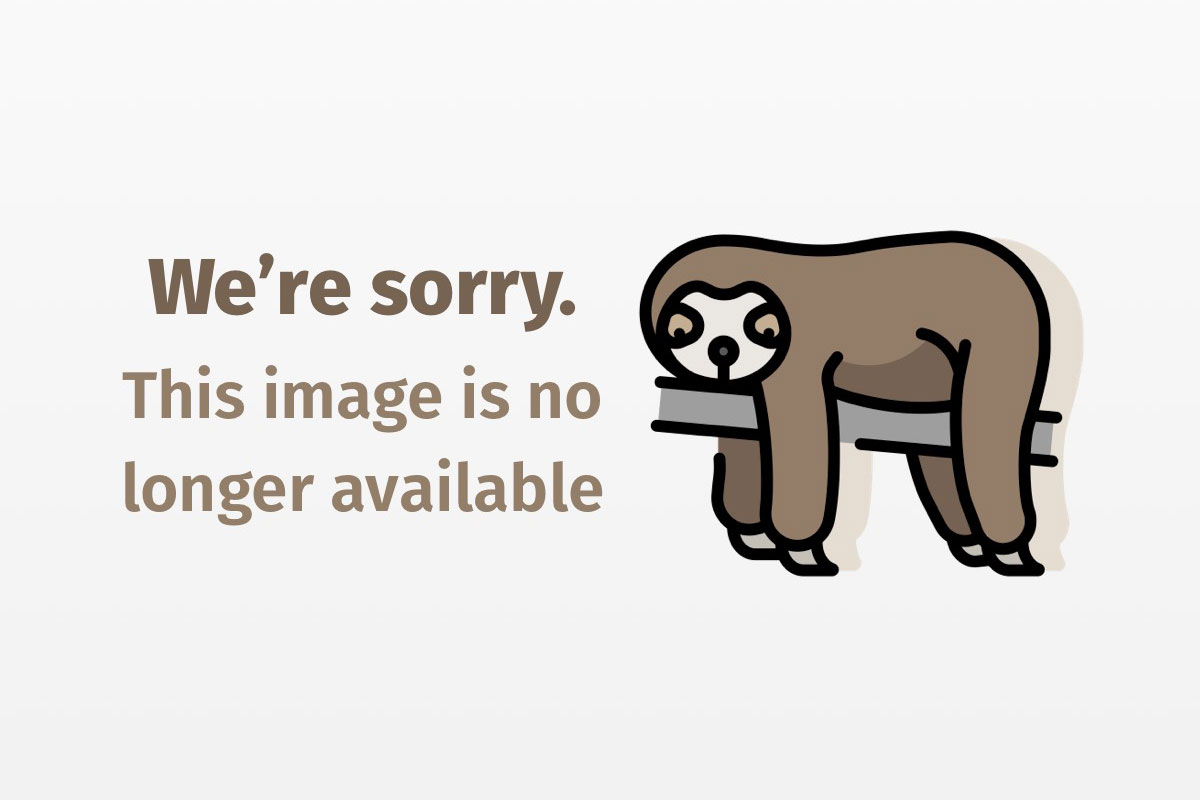
When you purchase through links in our articles, we may earn a small commission. This doesn’t affect our editorial independence.
Grids are a wonderful way to showcase a handful of pictures on your blog or a social media site, though creating a custom grid in Photoshop takes time and skill. What many folks don’t realize is that you can easily create JPEG photo grids in Adobe Photoshop Lightroom’s Print module. In this column, you’ll learn how to create a photo grid and save it as a template.
The first step is to use the Library module to pick the photos you want to use. You can start with a folder of photos or a collection (think album). By starting with a collection, you can drag the photos into the order you want to place them in the grid; otherwise, they appear in chronological order. If the collection you’re starting with contains a slew of images, select six by Command-clicking them. You can always use the Film Strip panel in the Print module to select different photos later on.
While you can pick the pictures for your grid using the Film Strip panel in the Print module, it’s a little easier to do in the Library module’s grid view.
Enter Lightroom’s Print module by clicking Print at the upper right of the workspace. In the panels that appear on the right, scroll down to the Print Job panel at the bottom and choose JPEG File from the “Print to” menu. Enter 100 into the File Resolution field, turn on Print Sharpening and choose Standard from the menu to its right.
Next, set the JPEG Quality slider to somewhere between 80 and 100 and then turn on Custom File Dimensions. Since you set the resolution to 100, you can enter the pixel dimensions you want as inches. For example, for a 800 by 600 file, enter 8 inches by 6 inches. For a 1200 by 600 file, enter 12 inches by 6 inches, and so on. Dimensions of 7 by 7 were used here to produce an image that’s 700 pixels square.
In the Color Management section of the Print Job panel, choose sRGB from the Profile menu. Scroll up through the panels on the right and use the Layout panel to design the grid. Set all four margin sliders to 0 and then, for a three row, two column grid, set the Rows slider to 3 and Columns to 2. Drag the Cell Size Height and Width sliders all the way to the right. To add a little space between the photos, drag the Vertical slider in the Cell Spacing section slightly rightward (a setting of 0.08 was used here).
Lightroom won’t let you enter pixel dimensions, so setting the resolution to 100 ppi simplifies the math for converting inches to pixels (left). The Layout panel lets you design how the grid looks (right).
To brand the photo grid with your name or your studio’s name, locate the Page panel on the right and turn on Identity Plate. Drag to position the identity atop the grid and then use the Opacity and Scale sliders in the Page panel to adjust the identity plate to your liking. Also in the Page panel, turn off Watermarking, Page Options, and Photo Info.
If you haven’t yet set up a custom identity plate, you can do so by choosing Lightroom > Identity Plate Setup.
When the grid looks good to you, save it as a template by clicking the + icon at the upper right of the Template Browser panel on the left. In the resulting dialog, enter a descriptive name such as “2 col x 3 row 700px.” From this point forward the new preset is accessible in the User Templates section of the Template Browser.
To populate the grid with different photos, select them in the Film Strip. Last but not least, click the Print to File button at lower right to export the JPEG. Lightroom generates as many JPEGs as necessary to accommodate however many photos you selected in the Film Strip panel. To save the print with the exact same photos, click Create Saved Print at upper right of the grid preview.
Saving the grid as a template lets you access it again later (top). Here’s the final result of the 2 by 3 grid (bottom).
To create a grid that shows a portion of the image but not the whole thing, turn on Zoom to Fill in the Image Settings panel on the right. To recreate the example shown here, use the Print Job panel to change the dimensions to 6 x 4 at 100 ppi and in the Layout panel, change the Rows slider to 1 and Columns to 3 and then max out the Height and Width sliders in the Cell Size section. To reposition the photos within the grid, drag with your mouse.
As you can see, there’s no end to the handy photo grid templates you can create in Lightroom’s Print module. Until next time, may the creative force be with you all!
Macworld Sweden
Macwelt Germany
Subscribe to the Macworld Digital Magazine
Manage Subscription
Newsletter
