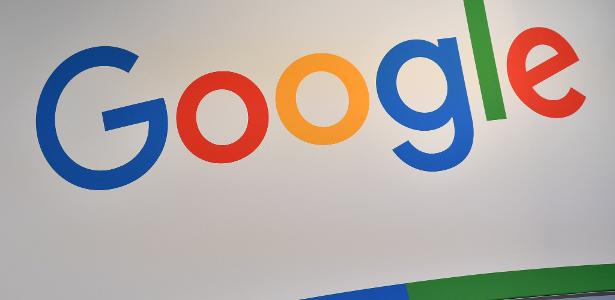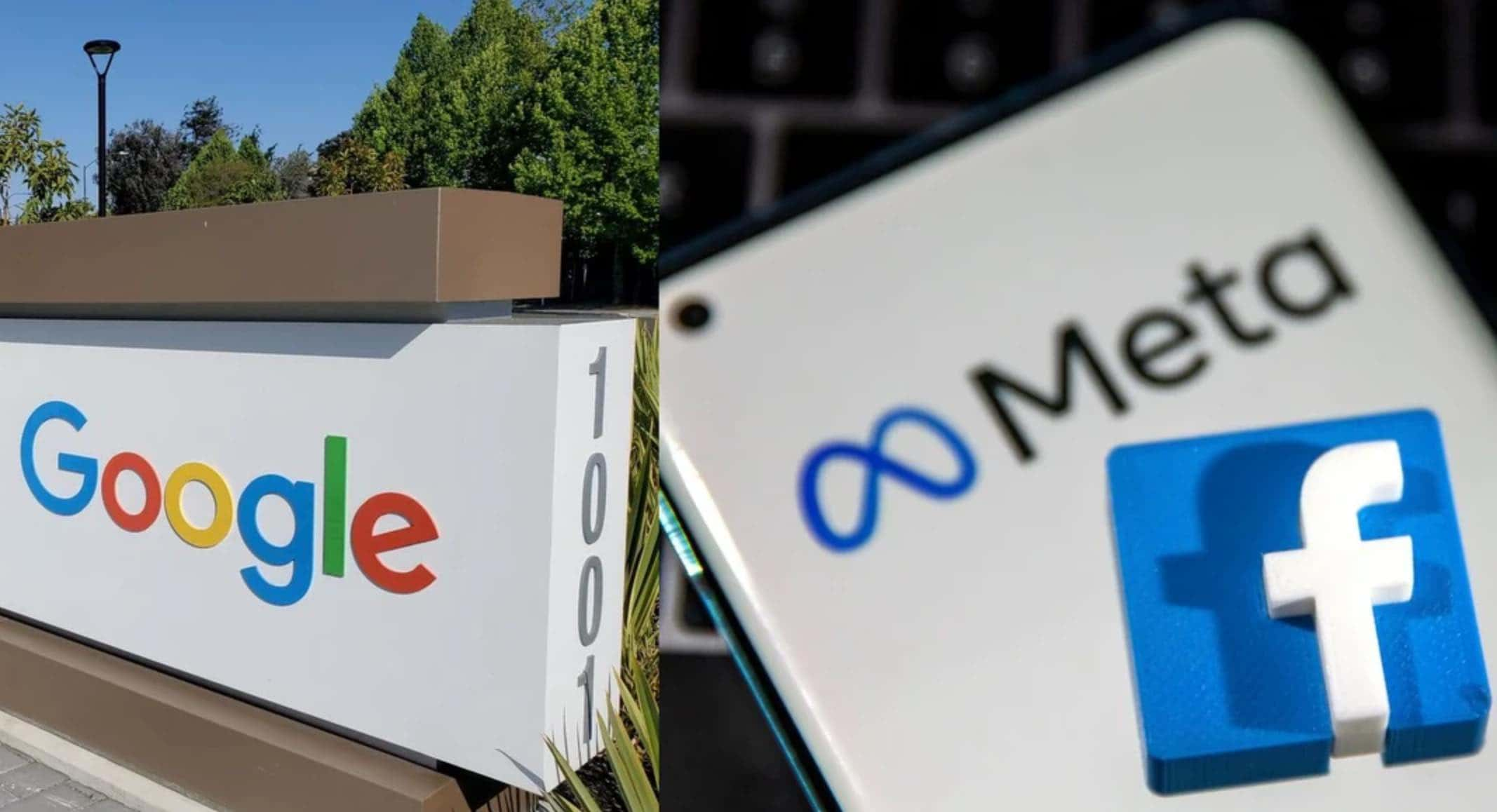Como usar a ferramenta de curvas do Snapseed para editar fotos no celular – TechTudo
Por Da Redação; Para O TechTudo 10/02/2017 08h06 Atualizado 10/02/2017 O Snapseed, aplicativo de edição de fotos do Google para celulares
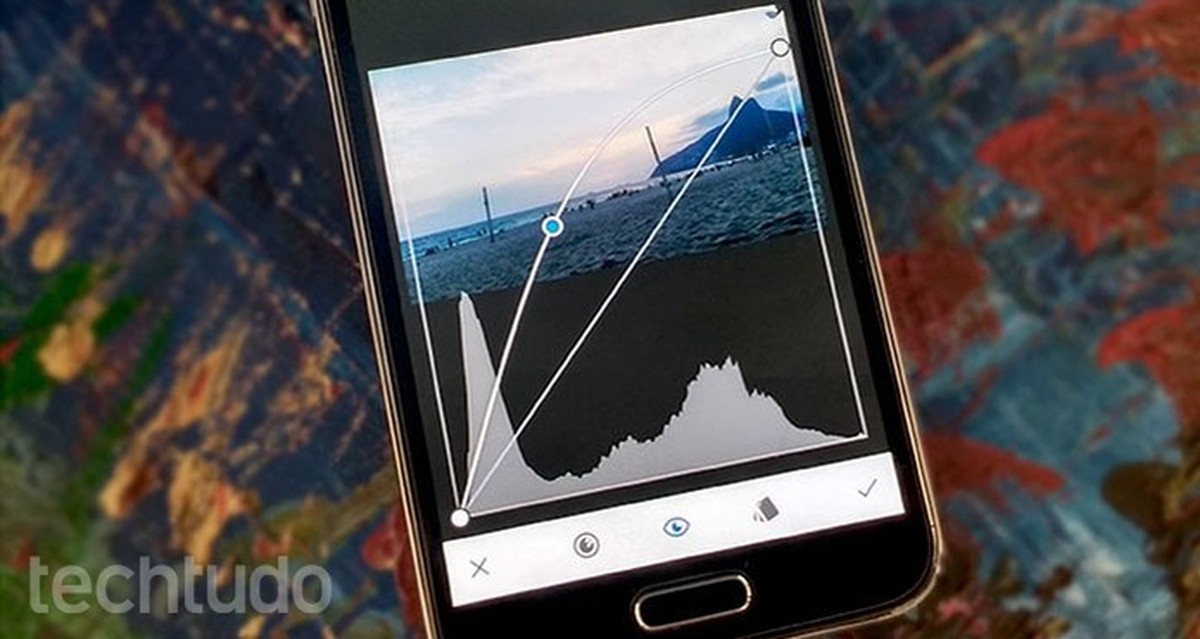
Por Da Redação; Para O TechTudo
O Snapseed, aplicativo de edição de fotos do Google para celulares Android e iPhone (iOS), adicionou o recurso de “curvas” (curves, em inglês) na sua última atualização. O uso é semelhante à ferramenta de mesmo nome no Photoshop, permitindo equilibrar a iluminação de uma imagem com ações mais dinâmicas. Ele indica uma curva de luz, por padrão de cor, na qual o usuário pode modular entre diferentes pontos para tons mais escuros ou claros. O efeito final fica mais sutil e natural, em vez de aplicar a mesma camada de brilho em todos os cantos da foto.
A dica é ideal para usar em suas selfies ou fotografias de paisagens, com resultado quase profissional. Não é necessário cadastro e o aplicativo está disponível em português e de forma gratuita, com acesso aos arquivos já salvos na galeria do celular. Veja o passo a passo neste tutorial.
Apps para escrever em fotos: veja opções grátis para Android e iPhone
Aplicativo do TechTudo: receba dicas e notícias de tecnologia no seu celular
Passo 1. Baixe e instale o Snapseed no seu celular. Em seguida, na tela inicial, toque em “Abrir” e depois encontre a imagem para editar na galeria do smartphone.
Passo 2. A foto será exibida no aplicativo. Para iniciar a edição, selecione o ícone de “lápis” no canto da tela e toque em “Curvas”.
Passo 3. A ferramenta vai abrir uma “curva” com gráfico de iluminação na foto. Certifique-se de que o marcador de “olho” está ativado na base da tela (em azul). Agora, dê um toque na linha central para adicionar um marcador. Ao arrastar para o topo, maior quantidade de luz será aplicada na foto, abrindo os tons claros. O contrário acontece ao arrastar o marcador para baixo, dando destaque aos tons escuros e sombras.
Passo 4. O mais interessante da ferramenta é que você consegue adicionar outros marcadores para ajustar de forma mais natural a foto, com as nuances de iluminação da paisagem. Para isso, dê um segundo toque na linha e note que outro ponto será aplicado. Assim você pode modular a curva em diferentes níveis da imagem, com quantos pontos precisar.
Passo 5. Para ver o “antes e depois” da edição enquanto ainda está alterando as curvas, toque no ícone do topo direito.
Passo 6. Ainda nas curvas, o usuário pode modular a ferramenta conforme tons específicos ao invés do padrão RGB (vermelho, verde e azul). Para isso, toque no ícone circular no menu, na base da tela. Será aberta uma aba com opções separadas de vermelho, verde, azul ou por luminância (iluminação). Note que será aplicada uma nova curva de edição para cada item que escolher. Vamos começar com o “vermelho” e “verde”. Ao puxar o marcador para cima, todas as partes da foto que tenham esse mesmo tom (ou semelhante) serão intensificadas.
Passo 7. Já no exemplo com o “azul”, o mesmo ocorre. É aberta uma nova curva na foto para você editar como quiser. Ao puxar a linha para cima, o azul da foto se tonifica. A dica é ideal para imagens de paisagens com céu claro, por exemplo. Já a “Luminância” também tem uma curva própria, clareando ou escurecendo a imagem por inteiro, sem ficar se medindo pelos tons.
Passo 8. Também há ajuste em curva com alguns padrões já estabelecidos, para facilitar sua edição. Essa ferramenta é encontrada no terceiro ícone do menu. Lá é possível aplicar as curvas para contraste, iluminação, esmaecimento e diversos outros filtros do aplicativo. Basta usar os pontos já marcados (ou criar outros) e personalizar como preferir. Ao finalizar a edição, aplique o efeito no ícone de “check” no canto direito da tela.
Passo 9. Para guardar a imagem, selecione o botão de “Salvar” no topo. Serão mostradas algumas opções em uma aba, como “Compartilhar” o resultado em outros apps, “Salvar” na galeria do celular ou até exportar em outro formato e qualidade.
Qual o melhor app gratuito para editar fotos? Comente no Fórum do TechTudo.
Estrelado por Martin Lawrence, o longa acompanha uma dupla de detetives na busca para prender um assassino; veja trailer e mais detalhes sobre a produção
Botão deve ficar na parte inferior da lateral direita do celular, para facilitar acesso ao dedo indicador; veículos divergem sobre a tecnologia do hardware
Clientes Nubank Ultravioleta poderão compartilhar saldo com familiares e amigos para gerenciar contas depósitos e pagamentos do grupo ano app; confira como funciona
Tempo real do TechTudo traz promoções para quem quer economizar em notebooks, celulares, eletrônicos e mais! A seguir, confira as principais ofertas da Amazon e Mercado Livre.
Aplicativo que substitui o Conecte SUS aproxima população e serviços do Sistema Único de Saúde; MEU SUS Digital ganha nova identidade visual e recursos
Seleção Brasileira Sub-23 faz seu primeiro jogo no Torneio Pré-Olímpico de Futebol, que vale vaga nas Olimpíadas de 2024; a seguir, saiba como assistir ao vivo e online
WhatsApp testa nova função de compartilhamento por proximidade que permite enviar e receber arquivos aproximando celulares; confira como funciona o recurso do mensageiro
Templates prontos e recursos internos ajudam candidatos a criar documentos mais eficientes; a seguir, veja dicas para criar cartas de apresentação atraentes no Word
Lista traz modelos da Apple, Samsung, Motorola e Xiaomi. Além das câmeras eficientes, especificações de tela e bateria foram destacadas; preços vão de R$ 791 a R$ 10.029
© 1996 – 2024. Todos direitos reservados a Editora Globo S/A. Este material não pode ser publicado, transmitido por broadcast, reescrito ou redistribuído sem autorização.