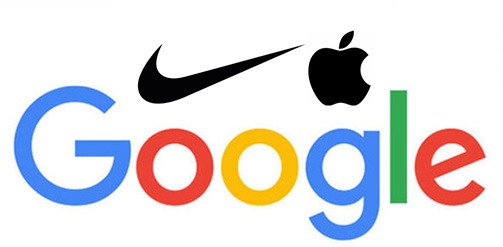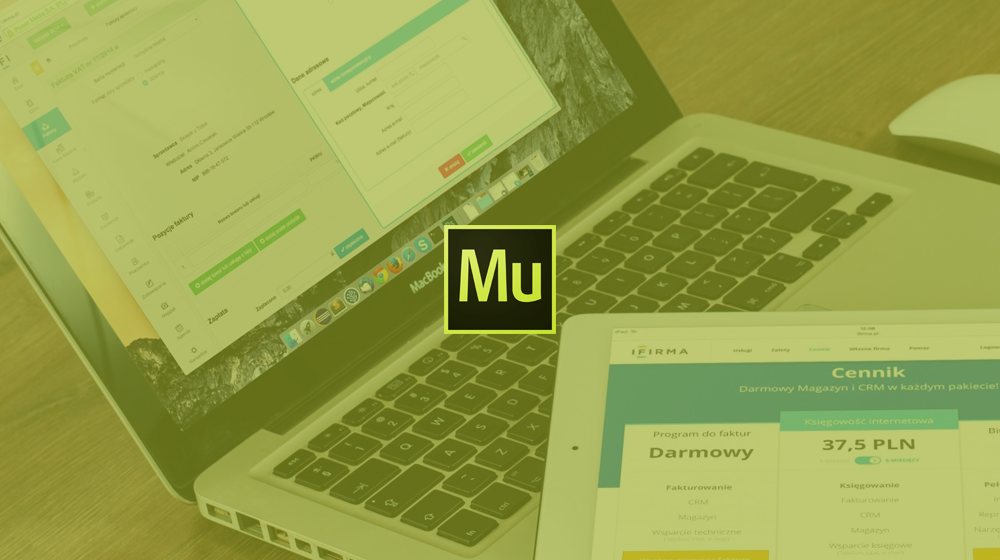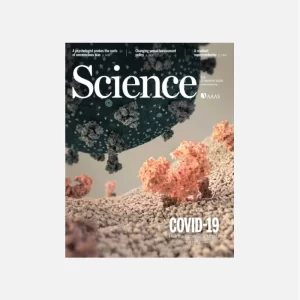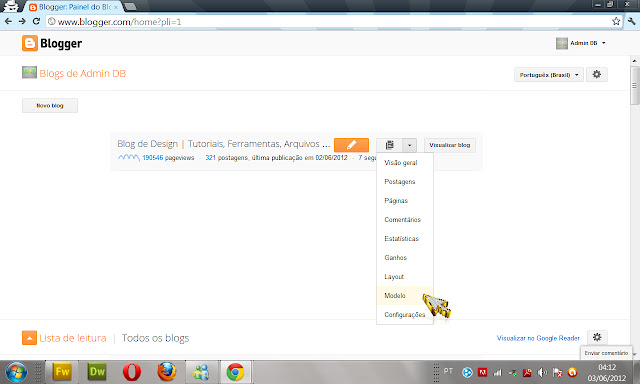Como fazer marca d'água no Word – TechTudo
Por Paulo Alves, para o TechTudo 25/04/2019 07h00 Atualizado 25/04/2019 O Word permite criar logos e marcas d’água e

Por Paulo Alves, para o TechTudo
O Word permite criar logos e marcas d’água e pode servir como alternativa a um editor de imagens, mesmo que de maneira rudimentar. O programa de textos da Microsoft é capaz de desenhar formas do zero com estilos diferentes e fundo transparente, gerando ícones para adicionar aos seus produtos à venda no Instagram, por exemplo.
O software oferece ferramentas de trabalho simples e requer um truque para salvar o material em formato válido, mas o esforço pode valer a pena na falta de um editor de fotos mais robusto como o Photoshop. Aprenda no tutorial a seguir como fazer uma marca d'água no Word e salvá-la em formato PNG com transparência.
Dez dicas de Word que todo estudante deve conhecer
Quer comprar celular, TV e outros produtos com desconto? Conheça o Compare TechTudo
Crie um ícone com vetores
A ferramenta de formas do Word pode servir como um criador de ilustração em vetores. Como a marca d’água precisa apenas de um símbolo simples, uma combinação de círculos, triângulos, quadrados e outros formatos básicos podem ser suficientes para criar a identidade visual.
Passo 1. No menu “Inserir”, selecione “Formas” e desenhe os elementos que farão parte da base do seu ícone. É possível usar mais de um objeto em um mesmo símbolo, desde que um deles seja maior e ofereça espaço para escrever algumas letras mais tarde;
Passo 2. Edite as cores, a espessura e o tipo de linha que compõe a borda de cada imagem. Ao usar dois objetos sobrepostos, é possível deixar as bordas brancas para que as formas pareçam compor um só objeto;
Passo 3. Dê um clique duplo na forma maior e comece a digitar para inserir letras no ícone. O texto pode indicar uma sigla ou o nome completo do seu negócio, caso ele seja pequeno o suficiente para ficar legível em um ícone de marca d’água. Brinque com as fontes e o tamanho do texto;
Passo 4. Em seguida, selecione tudo, clique com o botão direito do mouse e selecione “Agrupar” para unir os elementos da figura em um só objeto.
Gere uma imagem do ícone
Até agora o seu formato é apenas um vetor não identificado pelo Word como imagem. Por isso, ainda não é possível usar as ferramentas de estilo para personalizar o visual do ícone. Para isso, é preciso fazer um truque: exportar o objeto como print para outro documento do Word.
Passo 1. Em um novo documento do Word, pressione “Instantâneo” no menu “Inserir” e selecione “Recorte de tela”;
Passo 2. Recorte o seu ícone no documento anterior para importar o conteúdo como imagem para o novo documento do Word. Não precisa se preocupar com bordas bem definidas no momento.
Edite o estilo da imagem
Passo 1. Ao colar a imagem, acesse o menu “Formatar” e use a ferramenta de corte para eliminar áreas vazias nos arredores do objeto e deixá-lo no formato quadrado. A dica é escolher a opção “Taxa de proporção > 1:1” e, depois, delimitar as bordas com o mouse;
Passo 2. Após o corte, selecione a imagem e vá ao menu “Formatar > Efeitos artísticos” para escolher um filtro estilizado. Passe o mouse sobre os itens da galeria até encontrar um que deixe o ícone do jeito que você precisa;
Passo 3. Em seguida, acesse a opção “Transparência” e reduza o nível de opacidade da imagem. Em geral, 65% é uma boa marca para deixar o ícone visível sem atrapalhar a visualização de uma foto;
Passo 4. Por fim, clique com o botão direito sobre a imagem e selecione “Salvar como imagem”. O arquivo será salvo no PC em formato .png.
Como converter MP3 em Word? Tire dúvidas no Fórum do TechTudo.
Como inserir linha no Word
Como diminuir um PDF pesado criado no Word
Como traduzir texto ou documento inteiro no Word
Word no celular: sete funções que pouca gente conhece
© 1996 – 2024. Todos direitos reservados a Editora Globo S/A. Este material não pode ser publicado, transmitido por broadcast, reescrito ou redistribuído sem autorização.