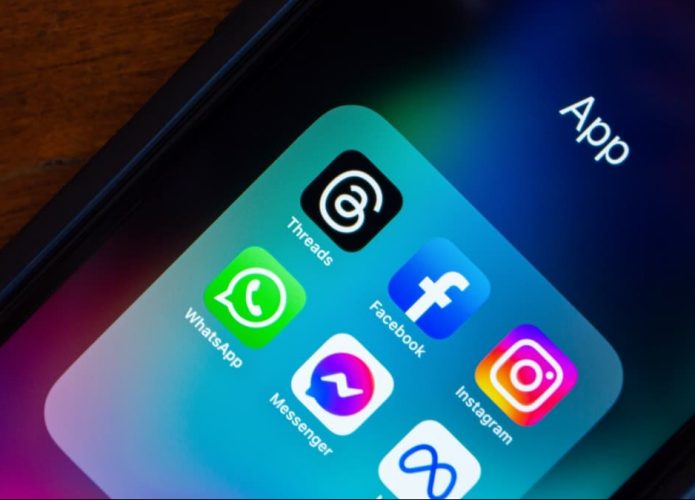Photoshop: Efeito Musical – TecMundo
Eduardo Karasinski Hoje estamos inaugurando para você, usuário do Baixaki, um tutorial de edição de imagens que dará início

Eduardo Karasinski
Hoje estamos inaugurando para você, usuário do Baixaki, um tutorial de edição de imagens que dará início a muitos outros. E desta vez o tutorial será feito com o Adobe Photoshop — e não com o The Gimp, em uma tentativa de agrado aos fãs do software da Adobe e aos iniciantes do editor de imagens mais famoso do mundo.
Se você já viu e adorou o clipe Lovestoned de Justin Timberlake, certamente vai gostar muito deste tutorial. Você vai aprender passo-a-passo como criar uma imagem com efeitos muito parecidos com o do clipe. Aproveite.
……………………………………………………………………………………
Para começar, abra o seu Photoshop e vá em Arquivo > Novo. Na verdade, você pode escolher qualquer tamanho que quiser para a sua imagem, mas neste exemplo iremos utilizar 1024×768 pixels.
Você precisará da uma imagem de uma espécie de equalizador de som. Você pode fazer a sua própria imagem ou simplesmente pegar a que está logo abaixo, clicando com o botão direito sobre ela e salvando destino como.
Vá no menu Arquivo > Inserir e procure pela imagem do equalizador.
Assim que você encontrar a imagem e inseri-la, ela irá aparecer na tela:
Agora duplique a camada do equalizador. Você pode fazer isso clicando com o botão direito do mouse e indo em Duplicar Camada, ou simplesmente arrastando a camada para o botão que está marcado na imagem abaixo:
Com a camada que você duplicou selecionada, vá então no menu Editar > Transformação > Virar Verticalmente.
Posicione a camada que você inverteu logo abaixo da outra, deixando como na imagem abaixo. Depois disso, una as duas camadas utilizando o atalho Ctrl + E.
Agora que só existe uma camada de equalizador, vá no menu Editar > Transformação > Girar 90° Horário.
A sua imagem irá ficar assim:
Agora duplique a camada do equalizador e posicione uma abaixo da outra, até ficar como na imagem abaixo. Quando terminar de montar a sua “coluna equalizadora”, selecione todas as camadas e pressione Ctrl + E para uni-las.
Duplique a sua recém-criada coluna para novas camadas e faça como na imagem abaixo, criando cinco colunas. Ao terminar, selecione novamente todas as camadas e as una utilizando Ctrl + E.
Vá no menu Editar > Transformação > Perspectiva.
Clique e arraste um dos quadrados de cima da imagem para baixo, para ir criando o efeito de perspectiva.
Crie uma Nova Camada (e posicione-a embaixo dos equalizadores). Com o balde selecionado, pinte tudo de preto, criando um fundo para a imagem.
Selecione a camada dos equalizadores e vá no menu Camada > Máscara de Camada > Revelar Todas.
Selecione a Ferramenta de Preenchimento em Degradê (certifique-se de que esteja com preenchimento preto-e-branco) e preencha a parte de baixo dos equalizadores para criar um efeito de fade (ou dissolução, em português).
Crie uma Nova Camada. Selecione um pincel com pontas suaves e a cor branca. Faça algumas bolas brancas como na imagem abaixo:
Mude o Modo da camada das bolas para Sobrepor.
Clique com o botão direito na camada dos equalizadores e vá em Opções de Mesclagem.
Clique na opção Brilho Externo. Entre com configurações como na imagem abaixo:
Mude a opacidade da camada dos equalizadores para algo em torno de 70%.
Clique com o botão direito sobre a camada dos equalizadores e vá em Duplicar Camada.
Na camada recém-duplicada, vá no menu Filtro > Desfoque > Desfoque Gaussiano.
Na janela do efeito, aplique cerca de 17 pixels de intensidade.
Modifique o modo da camada para Luz Direta. Jogue a camada duplicada e embassada dos equalizadores para baixo da original.
Selecione a camada original dos equalizadores. Depois, com a ferramenta de Preenchimento em Degradê, escolha um preenchimento no topo da tela que vá do Preto ao transparente, como na imagem abaixo:
Aplique o preenchimento degradê de forma que fique como na imagem abaixo:
Crie uma Nova Camada que fique em cima de todas as outras e preencha toda ela de preto, utilizando o balde.
Vá no menu Filtro > Acabamento > Nuvens para criar o efeito de nuvens.
Modifique o modo da camada recém-criada com nuvens para Subexposição de Cores.
Duplique a camada de nuvens e deixe a opacidade em torno de 35%. Assim o efeito ficará mais forte.
Se você achar que as bordas ficaram demasiadamente estouradas, basta apagar algumas partes das nuvens com a borracha.
Crie uma nova camada acima de todas. Selecione o pincel com pontas suaves e faça algumas bolas azuis na cor do equalizador, como na imagem abaixo:
Mais uma vez, duplique a camada de nuvens original e deixe-a acima de todas as outras camadas. Diminua a opacidade para um valor em torno de 45%.
Selecione a camada das bolas e vá em Filtro > Desfoque > Desfoque de Movimento.
Aplique cerca de 100 pixels de intensidade, para deixar as nuvens mais espalhadas.
Diminua a opacidade das bolas.
Agora é hora de inserir outro elemento na imagem. Vamos usar aqui um homem, mas pode ser o que você quiser: uma foto sua de pé, um cachorro etc. Para isso, vá em Arquivo > Inserir e procure pela imagem.
Com a borracha, dê uma leve apagada nos pés do homem. Depois disso, mude a camada para Luz Indireta.
Agora duplique a camada do homem e deixe o modo da camada Normal novamente.
Com a ferramenta de seleção em laço, selecione todas as partes que estão muito claras do homem — aqui no caso são os braços, a camiseta e o rosto.
Depois de feita a seleção, pressione Ctrl + Shift + I para inverter a sua seleção. Pressione então delete.
Nesta camada nova do homem, em que somente estão as partes claras, vá no menu Imagem > Ajustes > Remover Saturação.
Ainda na outra camada do homem, vá em Imagem > Ajustes > Equilíbrio de Cores. Utilize as seguintes configurações para Sombras, Tons Médios e Realces.
Crie uma nova camada. Selecione o pincel e deixe-o com o tamanho de 1 pixel de diâmetro e 100% de dureza.

Escolha a cor que quiser e desenhe algo na região preta da imagem.
Duplique a camada e mova-a logo abaixo da outra, como na imagem abaixo. Depois disso, deixe as camadas do seu desenho por baixo das do homem, de forma que pareça que o desenho está passando por trás dele. Caso algum risco fique na frente, basta utilizar a borracha para apagar a linha.
Una as duas camadas que você desenhou utilizando Ctrl + E. Depois disso, clique com o botão direito sobre essa camada e vá em Opções de Mesclagem.
Marque a opção de Brilho Externo e deixe as configurações como abaixo:
Com a borracha, você pode criar algumas falhas na parte do final de seu desenho, dando a impressão de que está enfraquecendo.
Crie uma nova camada que fique acima de todas as outras e selecione o pincel branco com pontas suaves. Faça uma pintura branca por cima de seu desenho como abaixo:
Modifique o modo desta camada para Sobrepor e diminua a opacidade para algo em torno de 75%.
Pronto! A sua imagem já está “finalizada”. Você deve chegar mais ou menos em um resultado como o abaixo:
Mas, isso não significa que você não deva tentar experiências diferentes como a do fundo da imagem. Você pode misturar efeitos e fazer o que a sua imaginação mandar. Veja uma outra variação do fundo:
……………………………………………………………………………………
Espero que você tenha gostado deste primeiro tutorial do Adobe Photoshop. Fique de olho para mais tutoriais, guias, dicas, matérias e muito mais aqui no Baixaki.
Categorias
PUBLICIDADE
© COPYRIGHT 2024 – NO ZEBRA NETWORK S.A.
TODOS OS DIREITOS RESERVADOS.