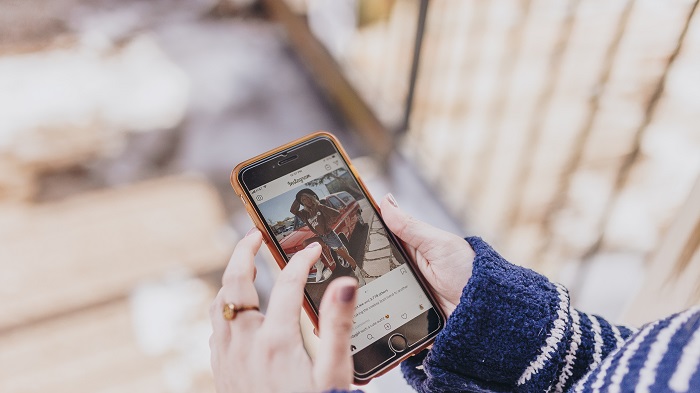Photoshop: Como retirar o fundo de uma imagem [videoaula] – Oficina da Net
Aprenda a remover o fundo de uma imagem com perfeição e com extrema facilidade, possibilitando o implante de qualquer
![Photoshop: Como retirar o fundo de uma imagem [videoaula] – Oficina da Net](https://4tuneagencia.digital/blog/wp-content/uploads/2024/04/wp-header-logo-269.png)
Aprenda a remover o fundo de uma imagem com perfeição e com extrema facilidade, possibilitando o implante de qualquer background que você quiser.
Um dos problemas mais comuns quando estamos manipulando uma imagem no Photoshop é a dificuldade de fazer bons recortes, principalmente se temos pessoas nesta imagem, pois, os cabelos são extremamente complicados de selecionar. Para facilitar esse processo, a Adobe adicionou uma ferramenta a partir da versão CS5 que facilita – e muito – a vida de quem queira remover o fundo de uma imagem, a opção “Redefine Edge“.
💡 Dica: 5 melhores editores de vídeos grátis, para você começar a produção de seus vídeos.
Neste tutorial vamos te ensinar como retirar o fundo de uma imagem utilizando a redefine edge, por isso, vamos escolher uma imagem que seja relativamente fácil realizar esta tarefa, uma que tenha um bom contraste de cores e sem muitos detalhes.
Veja mais tutoriais de Photoshop
Para começar, vamos escolher uma imagem, portanto, clique na aba “File” e em seguida clique em “Open…“.
Escolha a sua imagem onde quer que ela esteja e então clique em “Abrir“.
Assim que a imagem carregar, dê um duplo clique sobre o cadeado de “Background“.
Clique em “OK” para desbloquear a camada.
Selecione a ferramenta “Polygonal Lasso Tool” ou pressione a tecla L do seu teclado.
Com a ferramenta selecionada, vá clicando ao redor do que você quer separar do fundo. Não se preocupe em fazer uma seleção perfeita, neste momento estamos só informando ao Photoshop o que queremos selecionar e manter em nossa composição. Para finalizar a seleção, basta clicar sobre o ponto onde você a iniciou.
Depois de finalizada a seleção, clique sobre o botão “Redefine Edge…“, localizado na barra de ferramentas superior do Photoshop.
Na janela que abrir, clique no menu “View” e selecione a opção “Overlay“, dessa maneira, poderemos ver com clareza o que está sendo selecionado.
Escolha um tamanho para o pincel de seleção que seja adequado à sua imagem e comece a selecionar os cantos do destaque como mostrado no caminho em vermelho na imagem abaixo. Não se preocupe em passar o pincel de seleção sobre o corpo do destaque, o Photoshop já sabe que você não quer selecioná-lo, o mesmo vale para o cabelo dos personagens, você pode passar o pincel sobre eles, o programa reconhecerá os fios e os manterá fora da seleção.
Depois de pintar as áreas onde você quer realizar a seleção para remover o fundo, selecione a caixa “Decontaminate colors” e mantenha o “Amount” em 50%. Com esta opção ativada, a cor do cabelo será mantida caso outro background seja adicionado, ou seja, não haverá esmaecimento em seleções finas.
Em “Output to” selecione “New Layer“, dessa maneira, o destaque será recortado para uma nova camada do Photoshop, facilitando o seu uso em edições futuras. Depois, clique em “OK“.
Na imagem abaixo, você pode ver o resultado final de nossa seleção. Nos locais do background onde havia pouco contraste com a seleção principal, um esmaecimento da imagem foi adicionado para garantir que nada do que queremos manter intacto fosse danificado.
Embora o nosso resultado já tenha sido satisfatório, se adicionarmos um fundo branco em nossa imagem, é possível perceber que existem imperfeições na seleção, a qual podemos corrigir utilizando a ferramenta “Eraser Tool“, a qual conhecemos como borracha. Com ela, você poderá apagar estas imperfeições.
O resultado final de nossa seleção você pode ver na imagem abaixo.
[CURSO]67[/CURSO]
E aí, conseguimos te ajudar com nosso tutorial? Caso ainda tenha alguma dúvida, basta comentar abaixo qual é o seu problema, vamos tentar te ajudar assim que possível!
😕 Poxa, o que podemos melhorar?
😃 Boa, seu feedback foi enviado!
✋ Você já nos enviou um feedback para este texto.
Um projeto de programador que não deu certo e acabou gerando um futuro jornalista. Se pudesse, passaria a vida trancado em um quarto cheio de games.
Ter um celular com 256 GB de armazenamento é imprescindível na era tecnológica que vivemos, mas 512 GB é o ideal para te atender por muitos anos
Procurando um novo iPhone para comprar? Se liga nessa seleção três modelos com uma memória de 128 GB
Separamos 3 lançamentos da Samsung com 256GB que estão bombando no Brasil. Confira nossa super seleção!
Ter um celular com 256 GB de armazenamento é imprescindível na era tecnológica que vivemos, então aproveite essas ofertas e adquira o seu
Qual é o melhor celular até 2000 reais para comprar hoje? Separei aqui 8 modelos que testei e aprovo.
Oficina da Net © 2005 – 2024 – Um site do grupo