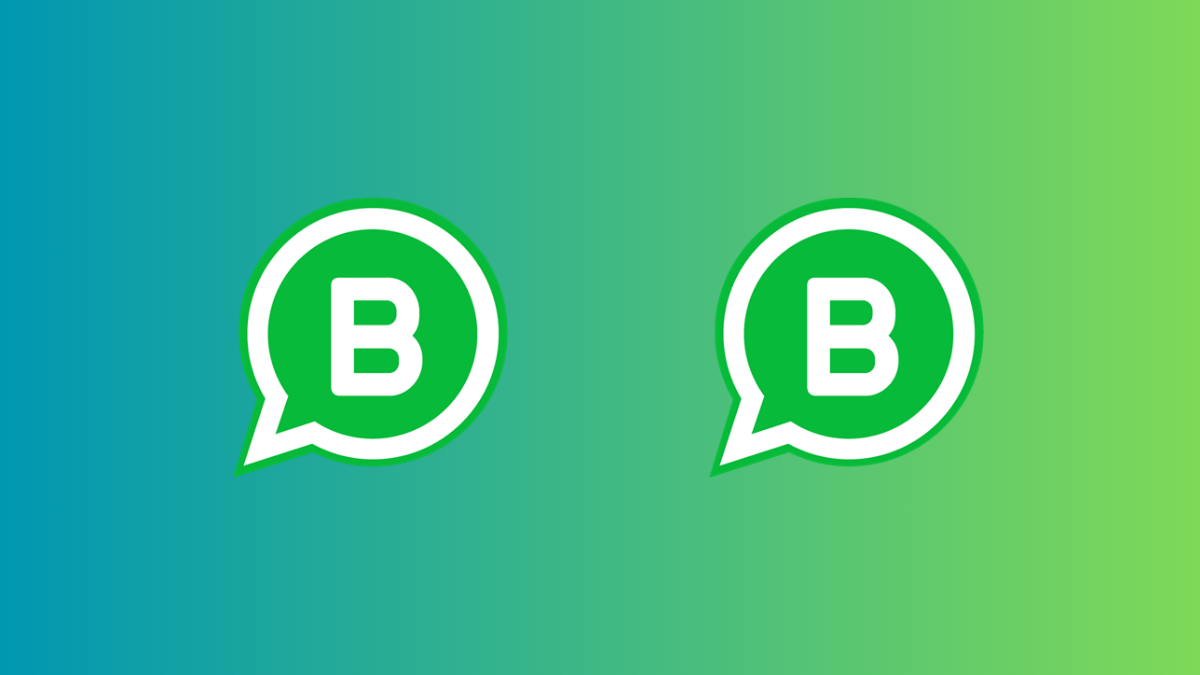Como deixar a foto redonda no Canva – Olhar Digital
O Canva pode ser utilizado para diversos tipos de edições gráficas, como criação e edição de fotos e vídeos,
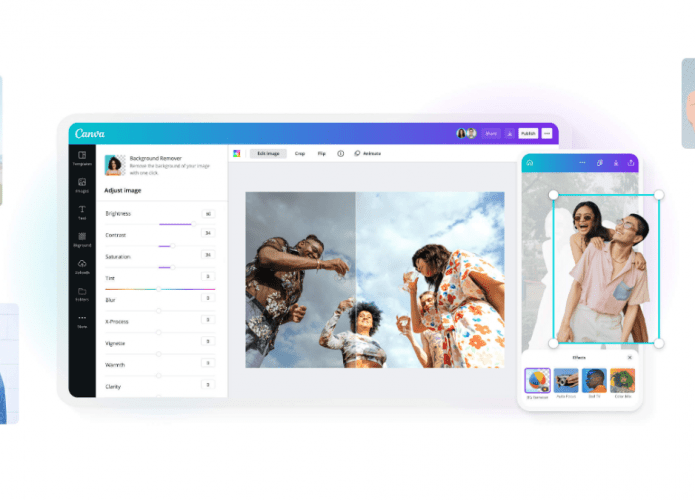
O Canva pode ser utilizado para diversos tipos de edições gráficas, como criação e edição de fotos e vídeos, documentos, molduras, inserção de elementos animados e muito mais. A plataforma tem se tornado muito popular nos últimos anos em virtude dos serviços gratuitos que proporciona, além de estar disponível via navegador ou aplicativo. Confira, a seguir, como deixar a foto redonda no Canva.
Leia mais:
Tempo necessário: 5 minutos
Os usuários devem realizar o login na plataforma para utilizar as ferramentas do sistema.
Abra a barra de busca do seu navegador e digite “Canva login” no Google. Clique no primeiro site que aparecer e faça o login em seu perfil;
No lado superior direito, há um botão chamado “Create a design”. Clique sobre ele para acessar os moldes de edição;
É possível selecionar um tipo específico de arquivo ao clicar em uma das sugestões ou digitando o formato na barra de busca. Neste tutorial, vamos criar uma tela em branco com o tamanho de 600 x 400 pixels. Desta forma, clique no botão “Custom Size”;
Nos campos indicados, digite o tamanho das dimensões que você precisa, sendo o primeiro a largura e o segundo a altura. Verifique, também, se a escala métrica selecionada é a que você deseja (como Pixel ou Centímetros). Ao concluir, confirme a criação da tela em branco no botão “Create new design”;
No lado esquerdo, há um menu com uma série de controles. Procure pela opção elementos e clique sobre ela;
Em seguida, arrasta a tela para baixo até encontrar o símbolo redondo de moldura que possui uma nuvem dentro. Ao encontrá-lo, clique sobre ele;
Uma vez que a moldura for colocada dentro da página em branco que você criou, mova os ícones brancos para alterar o tamanho da moldura dentro da página em branco até atingir o comprimento que você precisa;
Clique no botão do menu lateral que diz “Uploads” para ser direcionado à área de carregamento de fotos;
Procure pelo botão “Upload files” e clique sobre ele para enviar uma foto do seu PC;
Depois que a sua foto for carregada para a plataforma, clique sobre ela. Uma vez que a imagem aparecer dentro da página branca, arraste-a até ela ser absorvida para dentro da moldura redonda;
Para salvar, clique no botão “Share”, localizado na parte superior direita, e depois em “Download”;
Confirme a ação clicando no botão “Download” novamente.
Uma vez que a imagem for baixada no seu PC, basta enviá-la a um software de remoção de fundo para retirar a parte branca remanescente.
Já assistiu aos novos vídeos no YouTube do Olhar Digital? Inscreva-se no canal!
Wagner Edwards é jornalista freelancer e soma experiências nas áreas de tecnologia, saúde, beleza, e cultura pop. Atualmente, colabora na editoria de Dicas e Tutoriais no site Olhar Digital.
Bruno Ignacio é jornalista formado pela Faculdade Cásper Líbero. Com 10 anos de experiência, é especialista na cobertura de tecnologia. Atualmente, é editor de Dicas e Tutoriais no Olhar Digital.