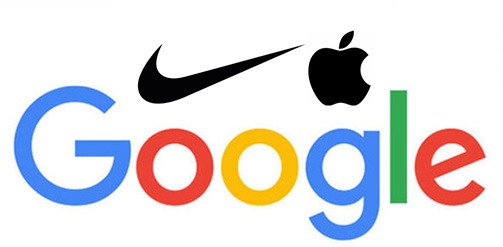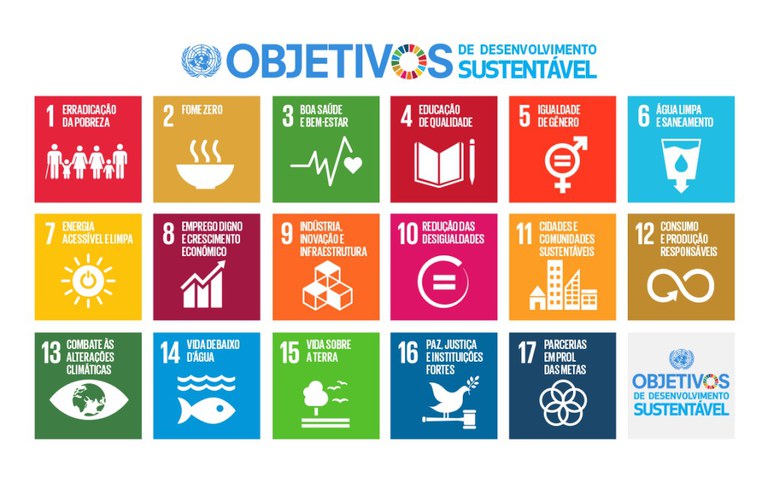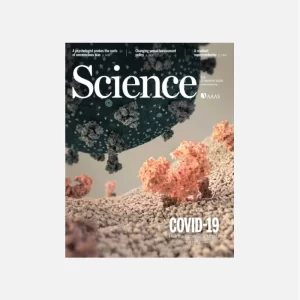Como usar o Canva para editar vídeo no celular – TechTudo
Por Marcela Franco, para o TechTudo 22/05/2022 01h00 Atualizado 13/07/2022 Editar vídeos no Canva é algo que pode ser
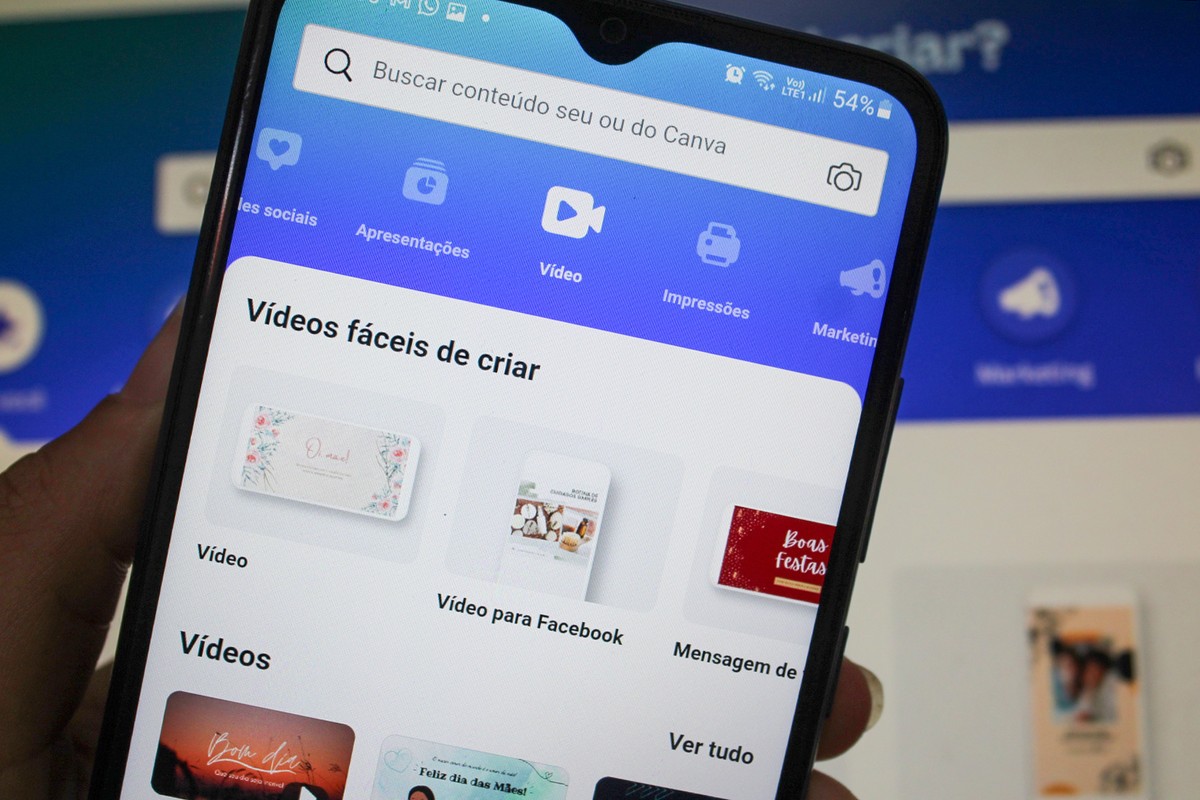
Por Marcela Franco, para o TechTudo
Editar vídeos no Canva é algo que pode ser feito diretamente pelo celular Android ou iPhone (iOS). As ferramentas presentes no app permitem fazer cortes, adicionar efeitos, imagens, transições, textos, áudio e outros elementos em clipes de maneira rápida. Além disso, conta com formatos específicos para cada tipo de mídia. Criadores de conteúdo que gravam vídeos com smartphone podem otimizar a edição pelo celular, sem a necessidade de importar arquivos para o PC. Veja, a seguir, como criar e editar vídeo no Canva pelo celular.
LEIA: Canva Pro gratuito: estudantes e professores têm direito; veja como fazer
Qual melhor editor de imagens gratuito? Descubra no Fórum do TechTudo
Como editar vídeo no celular usando o Canva?
Passo 1. Abra o aplicativo Canva e, na parte de cima da tela inicial, toque em "Vídeo". Em seguida, no local indicado pelo retângulo vermelho, arraste o dedo para o lado para conferir os formatos de vídeos presente no app;
Passo 2. Ao encontrar o formato ideal, toque sobre ele. Agora, pressione sobre "Em Branco" para abrir a ferramenta de edição e começar a criar um vídeo no Canva do zero. Se preferir, também é possível escolher um template exibido na tela e seguir a edição presente no modelo;
Passo 3. Feito isso, toque em "Uploads", no canto inferior da tela. Depois, vá em "Fazer upload" para continuar;
Passo 4. Escolha o arquivo que deseja editar e aperte sobre ele para abrir no app. É possível selecionar vídeos em várias pastas do celular para isso. Após o clipe carregar no Canva, toque sobre ele;
Passo 5. Perceba que o vídeo é adicionado em cima de um fundo branco. O Canva permite ajustar o clipe do tamanho do formato escolhido. Para isso, toque sobre as bolinhas e arraste a mídia em direção as bordas do fundo para esticá-la de forma proporcional. Feito isso, é hora de começar a edição;
Passo 6. Note que, na parte de baixo da tela, fica localizada a linha do tempo da edição. A linha preta posiciona indicada pela seta vermelha marca o ponto exato do vídeo em que será aplicado uma ação de edição. Caso deseje cortar parte do clipe, posicione a linha preta no momento inicial de corte e toque sobre a linha do tempo. Depois, vá em "Dividir Página";
Passo 7. Agora, arraste a linha preta até o momento do vídeo que deseja aplicar o corte. Feito isso, toque novamente em "Dividir Página";
Passo 8. Agora pressione sobre a parte do vídeo que deseja retirar do vídeo e vá em "Excluir";
Passo 9. Perceba que um ícone de "+" é exibido na tela no espaço em que houve o recorte. Toque sobre ele para adicionar uma transição ou uma página em branco, que pode ser adicionada outro vídeo ou imagem. No exemplo, o TechTudo selecionou "Transição";
Passo 10. Aplique um modelo de transição ao tocar sobre uma opção. Aperte novamente sobre a sua escolha e arraste a bolinha para direita ou esquerda para ajustar a intensidade do efeito aplicado ao vídeo;
Passo 11. Se precisar fazer um corte simples, do início ou fim do vídeo, toque sobre o clipe e vá no ícone de tesoura;
Passo 12. Na parte roxa, ajuste o tamanho do corte. Depois, toque em qualquer parte da tela;
Passo 13. Em seguida, vá no "+" para adicionar elementos ao seu vídeo. Na ferramenta, toque em "Texto". Feito isso, escolha entre uma opção de caixa de texto e aperte sobre ela para importá-la ao clipe;
Passo 14. Para alterar o texto, toque em editar. Com o teclado do celular, digite o que desejar. Ao tocar nas bolinhas ao redor da caixa de texto, é possível ajustar o tamanho da letra;
Passo 15. Na parte de baixo da tela, selecione "Fonte" se quiser alterar o caractere padrão. Toque no nome da fonte para realizar a mudança;
Passo 16. Ao apertar em "Cor", é possível mudar a tonalidade da letra;
Passo 17. Ainda na parte de baixo da tela, toque em "Animar" para aplicar um efeito de movimento na caixa de texto. Feito isso, selecione um modelo que tenha gostado;
Passo 18. Toque em uma das opções de formato de animação para concluir o efeito. Agora, vá em "+";
Passo 19. Aproveite para adicionar elementos no clipe. Na barra de pesquisa, é possível pesquisar por figuras;
Passo 20. Após encontrar um elemento que goste, toque sobre ele. Depois, ajuste a figura no clipe;
Passo 21. Agora, vá mais uma vez no "+" para adicionar uma música em seu vídeo. Toque em "Mais" e, depois, em "Áudio";
Passo 22. Feito isso, toque sobre uma música que tenha gostado para adicioná-la ao clipe. Pronto, seu vídeo já pode ser salvo. Para isso, toque no ícone de download, na parte de cima da tela;
Passo 23. Em seguida, pressione em "Baixar". Depois, vá em "Baixar" novamente para salvar o vídeo na galeria do seu celular.
Pronto! Aproveite para usar o aplicativo Canva também para fazer cartões, currículos, logo e artes diversas do zero.
*Nota de transparência: Canva e TechTudo mantêm uma parceria comercial. Ao assinar alguma ferramenta no site parceiro, o TechTudo pode ganhar uma comissão ou algum outro tipo de compensação.
Veja também: Como Remover Fundo de imagens com Figma
Como Remover Fundo de imagens com Figma
Agendamento de transmissões ao vivo será disponibilizado gradualmente para usuários da rede social; aplicativo também permitirá testar conexão e iluminação antes de lives com convidados
Versão online do editor de apresentações permite compartilhar edições com amigos e baixar documentos para o PC; veja como usar o PowerPoint online
Celulares que rodam Fortnite e número de jogadores estão entre as dúvidas sobre o Battle Royale da Epic Games
Novo game de sobrevivência contra zumbis desafia jogador a administrar recursos e criar uma pequena comunidade para enfrentar as criaturas.
App para Android e iPhone (iOS) traz exercícios gratuitos diários e sons relaxantes.
© 1996 – 2023. Todos direitos reservados a Editora Globo S/A. Este material não pode ser publicado, transmitido por broadcast, reescrito ou redistribuído sem autorização.