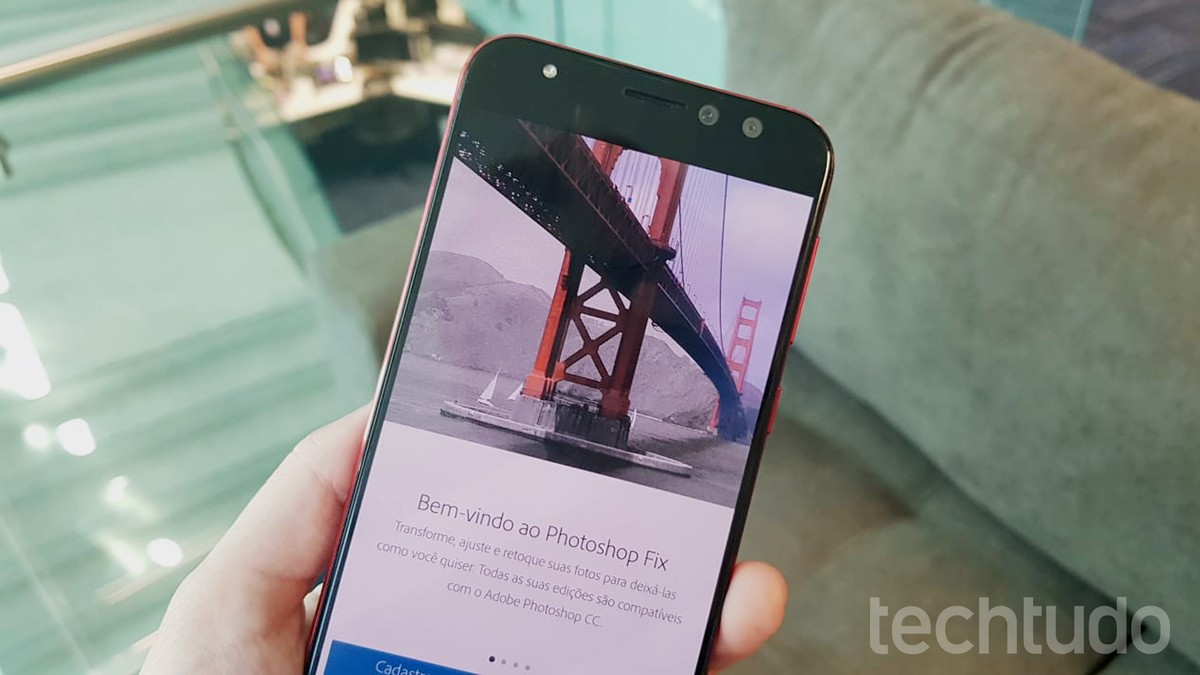Como editar fotos e deixá-las perfeitas com o Lightroom para celular – TechTudo
Por Raquel Freire, para o TechTudo 30/06/2017 08h01 Atualizado 24/07/2017 O Adobe Photoshop Lightroom é um poderoso editor de
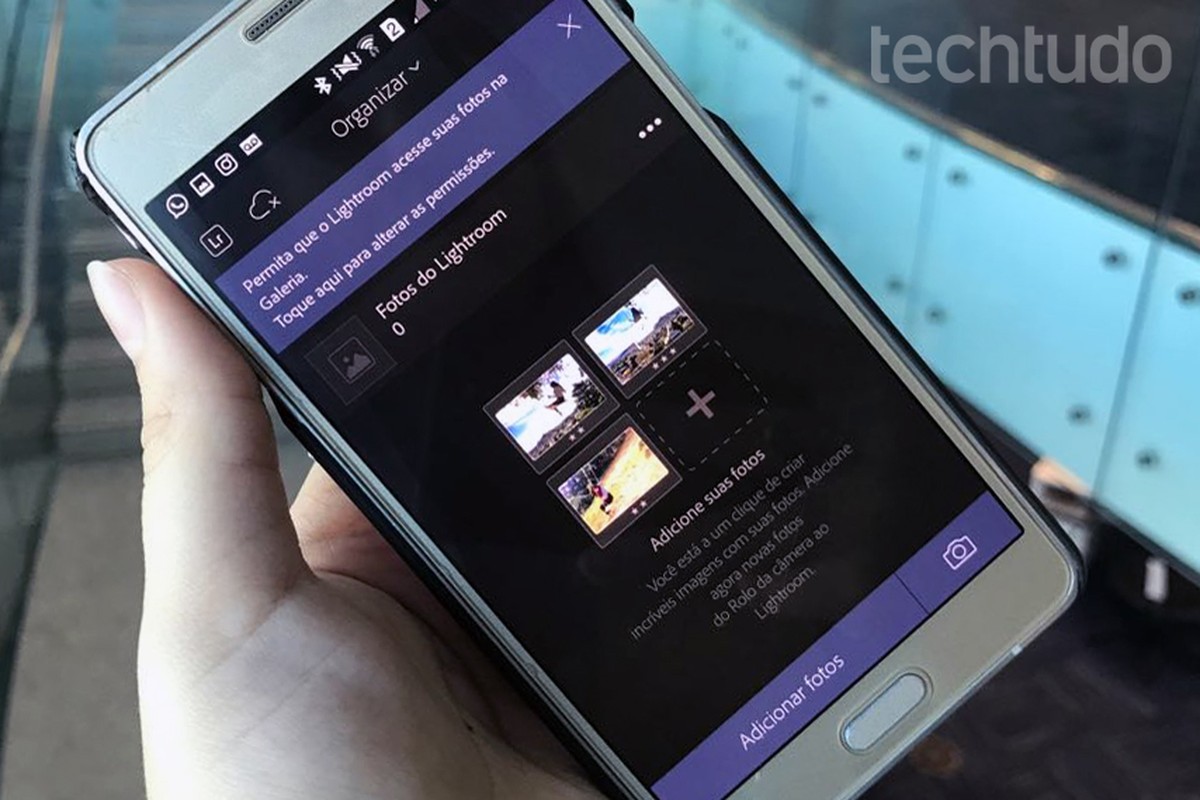
Por Raquel Freire, para o TechTudo
O Adobe Photoshop Lightroom é um poderoso editor de imagens no computador, mas que também conta com versões mobile. O download está disponível para celulares Android e iPhone (iOS), mas vale destacar que a versão de testes do app é gratuita por 30 dias e que, após esse período, o usuário terá que pagar uma taxa.
O aplicativo reúne uma série de ferramentas avançadas do Lightroom, incluindo curvas de cor e ajustes de exposição. No tutorial a seguir, mostramos como usar todos os recursos grátis da versão de testes do Adobe Lightroom para celular.
Apps para escrever em fotos: veja opções grátis para Android e iPhone
Cortar, girar e espelhar
Passo 1. Ao abrir o Lightroom no celular, pressione o botão "Adicionar fotos" para carregar imagens da galeria ou clique no botão de câmera para tirar uma nova foto. Neste exemplo, vamos usar uma imagem salva no dispositivo. Selecione uma ou mais fotos e toque em "Adicionar fotos".
Passo 2. As fotos selecionadas serão agrupadas em uma nova galeria. Toque na pasta e, em seguida, selecione a foto que você quer editar.
Passo 3. O primeiro menu de edição que ensinaremos a usar é o "Cortar", destacado abaixo na imagem abaixo. Toque nele para abrir suas ferramentas.
Passo 4. À esquerda, haverá dois campos chamados "Aspecto". No primeiro, você pode escolher uma proporção pré-definida para cortar a imagem. Ao lado, você seleciona a opção "Livre", que permite arrastar as bordas livremente, ou "Bloq.", que mantém a proporção fixa. Para arrastar a borda, basta manter o dedo sobre um dos traços brancos e deslizá-lo na direção desejada.
Passo 5. Se quiser inclinar a imagem, pressione e arraste a linha curva pontilhada abaixo da foto até o ângulo desejado. Dê um toque no botão "Automático – Corrigir", destacado na segunda imagem abaixo, para que o Lightroom faça a correção automática da foto, deixando-a reta.
Passo 6. A qualquer momento que desejar, toque na seta curva que aponta para a esquerda para desfazer uma operação – a do lado irá refazer a operação. Toque em "Orientação" para girar a foto em 90º, espelhar horizontalmente ou verticalmente.
Passo 7. Por fim, toque no ícone de check para confirmar as edições de corte.
Aplicativo do TechTudo: receba dicas e notícias de tecnologia no seu celular
Filtros
Passo 1. O app do Lightroom salvará as edições e voltará à tela principal. Toque no menu de filtros, representado pela interseção de três círculos, e veja que novas ferramentas apareceram.
Passo 2. Toque em "Criativa" para ver opções de filtros e selecione o desejado. Em "Cor", será exibida uma lista de esquemas de cores pré-definidos, que podem ser selecionados da mesma forma.
Passo 3. Clique no botão "P&B" para escolher entre diferentes esquemas de preto e branco. Há mais ferramentas à direita, basta deslizar o dedo para visualizá-las.
Passo 4. Clique em "Detalhe" para escolher um tipo de tratamento para os detalhes da foto (mais claro, com menos ruído, mais detalhado etc). Em "Efeito", é possível selecionar efeitos como vinheta, desfoque e granulado, por exemplo.
Passo 5. O menu "Câmera" conta com mais cinco opções de esquemas de cor simulando ajustes na câmera. Se quiser desfazer todas as edições, toque em "Redefinir" e selecione "Tudo".
Passo 6. Note que todas as edições da foto foram anuladas. Você pode refazer as edições tocando no botão de "Desfazer" até chegar ao estágio desejado para a imagem.
Ajustes manuais
Passo 1. O último menu principal de edição do Lightroom tem os ajustes manuais. Ao selecioná-lo, serão exibidas por padrão as ferramentas de ajustes básicos, identificadas pelo símbolo de obturador de câmera. No primeiro botão, "P&B", você pode ativar ou desativar o esquema de cores preto e branco.
Passo 2. Em "Equil. Branco" constam três opções pré-definidas de equilíbrio de branco e um seletor manual, que permite capturar um tom da foto para ser usado como base em um novo esquema de cores. Para usá-lo, toque em "Seletor", arraste o círculo interno até a tonalidade desejada e depois dê um toque no check dentro do círculo branco.
Passo 3. O app do Lightroom conta ainda com opções de ajuste de temperatura, matiz, tom automático, exposição, contraste, realces, sombras, brancos, pretos, claridade, vibração e saturação. Todos eles funcionam da mesma forma: basta tocar na ferramenta e mover o ponto até a posição da barra de rolagem que mais condiz com o efeito que você quer dar à fotografia.
Passo 4. Toque no ícone de obturador, no canto esquerdo, para expandir os submenus avançados do menu de ajustes manuais. Em "Curva de tons", pressione e arraste o dedo sobre a linha para transformá-la em uma curva e alterar o esquema de cores conforme desejado. Você também pode definir o modo da curva (paramétrico, RGB, vermelho, verde ou azul); ajustar realces; aumentar ou reduzir claros e escuros; e modificar sombras.
Passo 5. Selecione "Vinheta" no botão da esquerda. Serão expandidas opções avançadas para edição da vinheta, englobando intensidade, ponto médio, difusão, arredondamento, estilo e realces. As ferramentas também são ajustáveis por meio da mesma barra de rolagem inferior vista anteriormente.
Passo 6. Clique em "Tonalização dividida" para aplicar um esquema de duas cores na sua foto (uma é a matiz e a outra é a matiz de sombras). Neste submenu, estão as ferramentas realça matiz, saturação, equilíbrio, matiz de sombras e saturação da matiz de sombras.
Passo 7. Selecionando o submenu "Cor / P&B" é possível aumentar ou diminuir os percentuais de vermelho, laranja, amarelo, verde, azul-piscina, azul, púrpura e magenta nos ajustes de matiz, saturação e luminância. Basta tocar no ajuste desejado e arrastar as cores para a direita (aumenta) ou esquerda (diminui).
Passo 8. Entre em "Desembaçar" para tornar as cores de sua foto mais nítidas. O efeito é conseguido movendo o ponto para a direita, ao passo que as cores ficam mais "embaçadas" quando o cursor vai para a esquerda.
Passo 9. O último submenu dos ajustes manuais é o "Correção da lente". Toque nele e ative ou desative a correção de lente para que o aplicativo retire eventuais irregularidades provocadas no momento da captura da foto.
Salvando
Passo 1. A primeira imagem abaixo mostra três botões em destaque. Os da esquerda permitem classificar a imagem, enquanto o da direita dá acesso ao presets e outros recursos de edição pagos. Para salvar, toque no botão de upload, no canto superior direito da tela, e selecione a opção desejada – neste exemplo, "Salvar na galeria…".
Passo 2. Selecione a qualidade da foto e pressione "Ok". Aguarde alguns instantes até que o aplicativo exiba a mensagem de êxito confirmando o salvamento da foto.
Quais os melhores aplicativos para edição de foto? Comente no Fórum do TechTudo.
Como editar fotos e aplicar filtros grátis com o Mix no Android e iOS
Como usar a ferramenta de curvas do Snapseed para editar fotos no celular
Como usar a mesma edição em muitas fotos com o app VSCO Cam
Agendamento de transmissões ao vivo será disponibilizado gradualmente para usuários da rede social; aplicativo também permitirá testar conexão e iluminação antes de lives com convidados
Versão online do editor de apresentações permite compartilhar edições com amigos e baixar documentos para o PC; veja como usar o PowerPoint online
Celulares que rodam Fortnite e número de jogadores estão entre as dúvidas sobre o Battle Royale da Epic Games
Novo game de sobrevivência contra zumbis desafia jogador a administrar recursos e criar uma pequena comunidade para enfrentar as criaturas.
App para Android e iPhone (iOS) traz exercícios gratuitos diários e sons relaxantes.
© 1996 – 2023. Todos direitos reservados a Editora Globo S/A. Este material não pode ser publicado, transmitido por broadcast, reescrito ou redistribuído sem autorização.