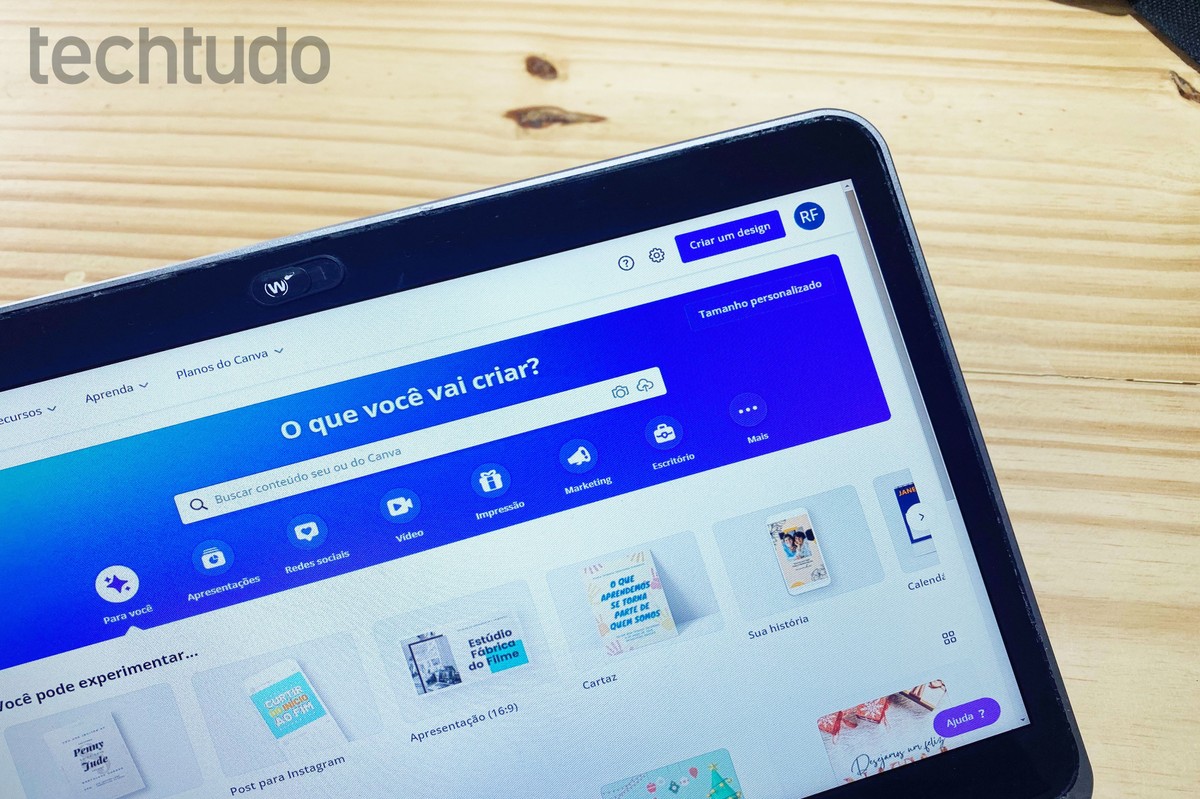Aprenda a remover objetos ou pessoas de suas fotos com o Photoshop – Canaltech
Por Sérgio Estrella | 25 de Março de 2014 às 14h46Link copiado!Acontece o tempo todo: você finalmente consegue tirar uma

Por Sérgio Estrella | 25 de Março de 2014 às 14h46
Link copiado!
Acontece o tempo todo: você finalmente consegue tirar uma boa foto com os amigos, mas passa alguém atrás com a cara fechada e tira toda a graça da foto. E quando um pequeno objeto é capaz de desviar toda a atenção do assunto da imagem? Mesmo em casos menos graves, onde você apenas quer tirar detalhes desnecessários da foto, o que fazer? Não tema, o Photoshop pode te ajudar!
Neste tutorial você aprenderá a usar o "Preenchimento Sensível ao Conteúdo", um recurso impressionante, capaz de preencher áreas com informações coletadas ao redor, usando um poderoso algoritmo capaz de "entender" o conteúdo da foto. Você também vai conhecer a "Ferramenta Laço", que permite selecionar áreas e objetos irregulares com facilidade. Vamos começar? É só seguir nosso passo a passo abaixo.
Inicie o Photoshop e abra a imagem que você deseja editar através do comando Arquivo (1) > Abrir (2). Você também pode utilizar o atalho de teclado “Ctrl + O” para este comando.
Localize em seu computador a imagem em que vai trabalhar e clique em “Abrir”. A imagem que vamos utilizar neste tutorial é a seguinte:
Selecione a “Ferramenta Laço” (1) (“Lasso Tool”, em inglês) na caixa de ferramentas do Photoshop. Caso não a encontre ou ela não seja a ferramenta padrão no botão indicado, você pode acessá-la posicionando o mouse e segurando o clique no botão até surgir o menu com mais ferramentas de seleção. Selecione-a (2) no menu. Você também pode usar a tecla "L" do teclado para ativar a ferramenta.
Agora que a "Ferramenta Laço" foi ativada, vamos selecionar o objeto que queremos remover. A "Ferramenta Laço" permite que o usuário desenhe a seleção como se fosse um lápis, o que é adequado para o nosso uso, já que não precisamos selecionar com precisão o objeto.
No exemplo, selecione a pessoa com camiseta vermelha na foto, já incluindo outras duas pessoas que estão ao fundo. Lembrando que a seleção pode ser feita a grosso modo em volta do objeto ou pessoa que você desejar remover, não é preciso selecionar rente. Apenas tome cuidado para que a seleção não invada outros objetos que você deseja manter.
Nossa seleção ficou assim:
Você pode adicionar e remover áreas de seleção utilizando a "Ferramenta Laço" e segurando a tecla Shift e Alt do seu teclado, respectivamente.
Com a seleção feita, aplique o "Preenchimento Sensível ao Conteúdo" acessando o comando de menu "Editar" (1) > "Preencher" (2). Você também pode utilizar o atalho de teclado “Shift + F5” para este comando.
Você será apresentado à caixa de diálogo do comando "Preencher".
Nesta janela, você poderá escolher o tipo de preenchimento que será feito, ou seja, qual conteúdo ele usará para preencher a área. A opção "Usar" (1) oferece opções como a cor do plano de fundo ou uma cor personalizada, mas sempre que quiser remover um objeto ou pessoa da fotografia utilize a opção "Sensível a conteúdo".
Feito isso, basta clicar em OK para que o Photoshop calcule e preencha a seleção com base no conteúdo adjacente. Em nosso exemplo, o resultado foi o seguinte:
Da mesma forma, podemos remover outros elementos da imagem, como os passáros, outras pessoas e objetos ao fundo. Basta contornar e aplicar o comando "Preencher" com a opção "Sensível ao conteúdo", como fizemos anteriormente.
Consegue encontrar todos os elementos que removemos da foto?
Não se esqueça de salvar as alterações (Arquivo > Salvar, ou "Ctrl + S") na imagem antes de utilizá-la com os elementos removidos.