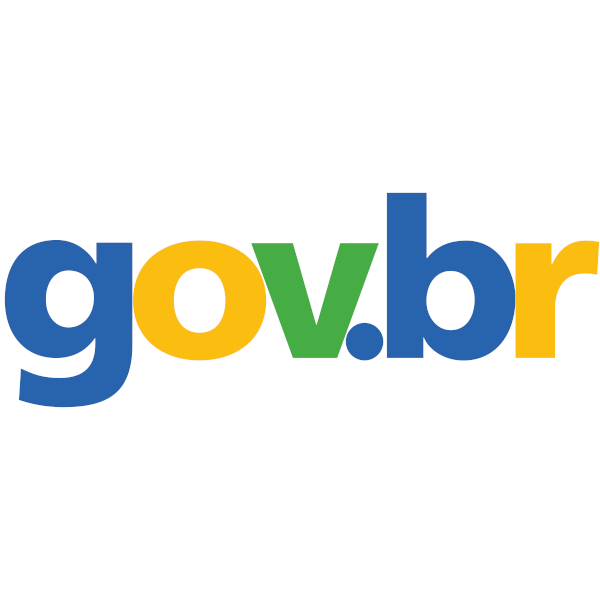Come fare fotomontaggi – Salvatore Aranzulla
Da ormai consumato fotografo, hai deciso che è arrivato il tempo di penetrare quella barriera che separa la realtà

Da ormai consumato fotografo, hai deciso che è arrivato il tempo di penetrare quella barriera che separa la realtà dalla finzione e di buttarti nel campo della fotoritocco. Questo significa dare vita a immagini che sono un mix tra la realtà e la fantasia, piccole opere artistiche capaci di scaldare il cuore di chi le osserva.
Se ti rispecchi in questa descrizione o se, per qualunque altra ragione, hai deciso d’informarti su come fare fotomontaggi, sappi che sono al tuo fianco. Anche oggi sono qui per portarti tra i meandri della tecnologia alla scoperta dei metodi più semplici ed efficaci per realizzare i tuoi scopi.
Siccome so che non tutte le esigenze e le possibilità sono le medesime, non mi limiterò a indicarti un’unica via. Per iniziare ti mostrerò dei programmi per PC per fare fotomontaggi, poi passeremo a dei servizi online, delle app e anche qualche altra casistica che vedrai più avanti. Quindi, visto che non mi sembra necessario aggiungere altro, non mi resta che augurarti buona lettura e iniziare con la guida.
Iniziamo ovviamente dai programmi per creare fotomontaggi, i quali sono gli strumenti più competi e utilizzati per questo tipo di lavoro.
Il primo programma che voglio mostrarti non poteva essere che Photoshop, il software di editing fotografico usato da tutti gli amatori e i professionisti che vogliono realizzare effetti strabilianti. Professionale significa anche a pagamento e, in questo caso, si quantifica in un abbonamento mensile da 24,95 euro, ma puoi comunque servirti della prova gratuita di 7 giorni e poi decidere se continuare. Se ancora non l’avessi fatto, puoi scaricare Photoshop seguendo le procedure che ho illustrato nella mia guida.
Passando all’azione, i fotomontaggi sono un discorso praticamente sconfinato. Puoi piazzare la testa di una donna sul corpo di un uomo, far camminare un cavallo sulla luna o creare una foto in cui sembra che stai vincendo un incontro di boxe con Mike Tyson. Io ti mostrerò le funzioni applicate a uno dei tanti esempi possibili, si trova poi a te usarli per dare vita a ciò che hai in testa.
La prima cosa da fare, dopo aver aperto Photoshop, è quella di premere sul pulsante Apri e scegliere l’immagine che farà da base per il tuo effetto. Una volta importata, è tempo di prendere la seconda (ne puoi importare infinite) dalla quale prendere ciò che desideriamo importare nella prima. Per farlo trascinala semplicemente all’interno dello spazio lavoro dalla cartella di origine.
Adesso io piazzerò la mia faccia sul corpo di un gatto e, per farlo, dovrò sfruttare le funzioni di maschere e pennelli. Da qui devo isolare il volto dalla seconda foto, nascondendo tutto il resto e lasciando solo ciò che mi serve riportare. Per farlo posso usare lo Strumento selezione oggetto che si trova nella colonna di sinistra.
Premuta l’icona, premi il pulsante Seleziona soggetto per fare in modo che Photoshop selezioni quello che ritiene il soggetto della foto. Se la selezione include parti che non t’interessano, puoi fare clic destro sullo Strumento selezione oggetto, selezionare lo Strumento selezione rapida, fare clic sull’icona del pennello con il – chiamata Sottrai dalla selezione che trovi in alto, poi fare clic e passare sulle parti da deselezionare.
Una volta tolto tutto quello che c’è da togliere, premi il pulsante Maschera (rettangolo con pallino in mezzo) che trovi in basso. Ora hai un pezzo della seconda immagine che si sovrappone alla prima, occorre andare a posizionarla esattamente al suo posto cercando di adattarla al contesto laddove la inserirai.
Per farlo seleziona lo Strumento sposta, poi muovila nel punto dove deve stare. Probabilmente dovrai adattarla un po’ nelle dimensioni, cosa che puoi fare andando sul menu Modifica e facendo clic sulla voce Trasformazione libera. Usa ora i quadratini che si trovano ai bordi della foto, per modificarne dimensioni e prospettiva. Di base le proporzioni sono correlate ma, per modificare solo larghezza o altezza, puoi premere il tasto Ctrl o cmd (per Mac) per abilitare l’alterazione libera.
Ora che le due forme combaciano, occorre anche rendere i colori compatibili, altrimenti è tutto inutile. Per farlo, vai sul livello di sfondo, poi seleziona lo Strumento contagocce. Questo ti permette di campionare un qualunque colore e riprodurlo in Photoshop, quindi è estremamente utile quando devi adattare le colorazioni. Qualunque sia il colore che deve assumere la tua seconda foto, fai clic nel punto di colore che vuoi riprodurre nella prima foto, in modo che appaia nei quadratini in basso a sinistra.
Ora che hai quel colore selezionato, fai clic sull’icona del cerchio diviso in due che si trova sotto i livelli, poi seleziona la voce Tinta unita e clicca il pulsante OK dalla finestra che appare. Ora tutto è stato coperto da quel livello di colore, ma a noi serve che venga applicato come tinta, non che copra tutto. Per farlo basta cambiare il metodo di fusione, tramite il menu a tendina sopra i livelli, portandolo da Normale a Colore.
In questo momento tutto ha assunto la colorazione del livello tinta, ma non è quello che vogliamo. Devi applicare una maschera di ritaglio per far sì che si applichi solo al secondo livello. Per farlo vai sopra il bordo inferiore del livello tinta con il mouse, tieni premuto il tasto Alt clicca. Ora è applicato solo al secondo livello, potrai regolarne l’intensità tramite la funzione Opacità che si trova sopra i livelli.
Ultimo passaggio, se necessario, puoi usare il pennello (bianco per far apparire e nero per nascondere) sulla maschera del livello due. Fai clic su di essa, seleziona lo Strumento pennello e spennella in modo da far integrare alla perfezione le due foto. In questo modo, avrai creato il tuo fotomontaggio. Per salvare, vai sul menu File >Esporta come per esportare la foto finale.
Per sapere più in dettaglio come scontornare con Photoshop e, più in generale, come usare Photoshop, puoi leggere le mie guide dedicate.
Se Photoshop non è di tuo gradimento e preferisci una soluzione gratuita e open source, puoi servirti di GIMP. Oltre a questo, è anche disponibile per tutti i principali sistemi operativi (compreso Linux) e lo puoi scaricare facilmente da questa pagina. Per maggiori informazioni su come scaricare GIMP, ti lascio alla mia guida sul tema.
Ora, una volta aperto il programma, fai clic sul menu File seguita da Apri… per aprire l’immagine base che vuoi usare. Adesso trascina la seconda immagine nell’area di lavoro e, nel caso tu debba ridimensionarla, usa lo Strumento trasformazione unificata che ti permette di modificarne la dimensione. Assicurati di piazzare accuratamente la foto dove deve stare, perché farlo in seguito sarebbe un problema.
Adesso occorre selezionare ciò che desideri mantenere della seconda immagine quindi vai sullo Strumento selezione libera e disegna il contorno a ciò che deve rimanere (non serve essere troppo precisi), poi fai clic sul pulsante Maschera (l’icona della maschera sotto i livelli) e apponi la spunta alla voce Selezione, poi premi Invio.
Adesso usa lo strumento Prelievo colore per selezionare il colore che dovrà avere il tuo ritaglio, poi vai sull’icona del quadrato con il simbolo “+” sotto i livelli (la prima a sinistra) poi, dalla finestra che compare, alla voce Riempi con: imposta Colore in primo piano e dai OK.
Ora racchiudi il secondo livello e quello della tinta unita in un solo gruppo livelli facendo clic destro su uno di essi, selezionando la voce Nuovo gruppo di livelli e trascinandoci dentro questi due facendo attenzione che il livello colore sia sopra la foto. Adesso cambia il metodo di fusione del colore cliccando su di esso e, dal menu a tendina Modalità (si trova sopra i livelli), seleziona Colore LCh.
Arrivato a questi punto, non ti resta che prendere lo Strumento pennello e, una volta selezionata la maschera del secondo livello, usare i colori bianco e nero per aggiungere o sottrarre arti visibili. Quando hai finito, vai sul menu File > Esporta come… per salvare il lavoro.
Se vuoi sapere più in dettaglio come scontornare con GIMP o, più in generale, come usare GIMP, puoi leggere le mie guide dedicate.
Se non hai intenzione di scaricare programmi sul tuo PC, puoi ricorrere a dei servizi online che ti permetteranno di creare fantastici fotomontaggi.
Photopea è uno dei migliori editor fotografici online, con un’interfaccia praticamente identica a quella di Photoshop e funzioni molto simili (con i dovuti limiti e distinguo). È gratis ma è possibile supportarne lo sviluppo e rimuovere i banner pubblicitari passando alla versione a pagamento.
Per creare un fotomontaggio in Photopea, la procedura è quasi speculare a quanto visto per Photoshop. Collegati, dunque, a questa pagina, fai clic sul pulsante Apri da computer e importa prima lo sfondo, poi la foto che desideri sovrapporre.
Modifica posizione e proporzione della seconda con le maniglie, poi seleziona la parte da mantenere tramite lo strumento Selezione con lazo, quindi premi il pulsante Maschera. In seguito, usa lo strumento Contagocce per campionare il colore, premi l’icona a cerchio diviso sotto i livelli e poi la voce Riempimento di colore uniforme per creare il livello tinta.
Ora cambia il metodo di fusione da Normale a Colore, poi usa il pennello coi colori bianco e nero sulla maschera del secondo livello per far apparire e nascondere le parti della foto. Potrai sempre modificare dimensione e posizione del livello andando sul menu Modifica > Trasformazione libera. Quando hai finito, vai nel menu File > Esporta come per esportare la foto.
Se non ti sei trovato bene con le soluzioni menzionate prima, ci sono altri siti che ti offrono un servizio simile e non ti chiedono nemmeno un centesimo.
Se cerchi altri servizi online per editare foto, puoi leggere la mia guida.
Hai uno smartphone Android? Allora ti basta scaricare una delle tantissime app dal Play Store per fare ottimi lavori. Vediamone alcune.
Snapseed di Google è una delle app di editing fotografico che mi trovo a consigliare più spesso, poiché è completamente gratuita e ha tantissimi strumenti davvero utilissimi. Puoi scaricarla dallo store tramite questo link e iniziare fin da subito a fare grandi lavori di editing.
Lo strumento che ti permette di fare i fotomontaggi, è quello chiamato doppia esposizione. Per usarlo apri Snapseed, fai tap sul pulsante “+” che si trova nella Home per importare una foto, poi sulla voce Strumenti che si trova in basso. Ora fai tap sullo strumento Esposizione doppia, poi sull’icona dell’immagine con il simbolo “+” per importare la seconda foto.
Ora che è sovrapposta, vai sull’icona che sembra di un libro e prova i vari metodi di fusione (se desideri) per edere quale si applica meglio alla tua foto. Se hai un ritratto con uno sfondo bianco o nero (per esempio), schiarisci cancellerà le parti scure mentre scurisci quelle chiare. Quando hai finito, premi il pulsante √ seguito da Esporta e scegli se salvare a foto in locale oppure condividerla. Per sapere in dettaglio come usare Snapseed, ti lascio al mio articolo dedicato.
Se non hai ancora trovato la soluzione che cercavi, ci sono molte altre app che ti permettono di fare fotomontaggi su Android: eccone alcune delle più interessanti.
Se possiedi un iPhone (o anche un iPad), hai più o meno le stesse possibilità che ha un possessore di telefono Android. Siccome infatti molte delle app sono multipiattaforma (come Snapseed per esempio), t’invito a leggere il capitolo precedente per spunti e idee.
Vorresti fare fotomontaggi su video? Nulla di impossibile, se si utilizzano le applicazioni giuste. Considerata la vastità dell’argomento, però, ti invito a leggere i tutorial che ho realizzato su come cambiare viso in un video, come creare video divertenti e sulle applicazioni per creare video con foto e musica.
Salvatore Aranzulla è il blogger e divulgatore informatico più letto in Italia. Noto per aver scoperto delle vulnerabilità nei siti di Google e Microsoft. Collabora con riviste di informatica e cura la rubrica tecnologica del quotidiano Il Messaggero. È il fondatore di Aranzulla.it, uno dei trenta siti più visitati d’Italia, nel quale risponde con semplicità a migliaia di dubbi di tipo informatico. Ha pubblicato per Mondadori e Mondadori Informatica.