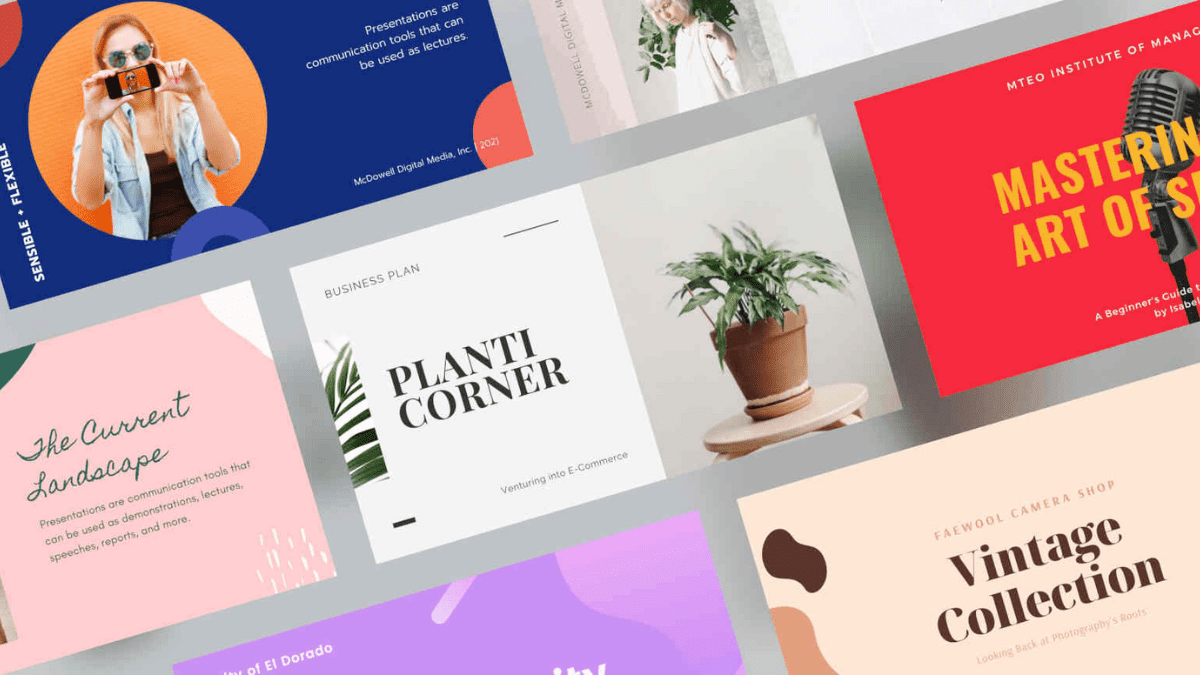
O Canva oferece inúmeras ferramentas gratuitas para desenvolver designs profissionais e atender a maior parte dos públicos. Dentre os tipos de artes possíveis, o usuário pode criar e editar imagens, fazer e-books, header e icons para redes sociais, papel de parede, ilustrações, e muito mais. A seguir, saiba como agrupar, sobrepor e alinhar elementos no Canva.
Leia mais:
Tempo necessário: 5 minutos
É importante destacar que este passo a passo pode ser reproduzido tanto por computador como por dispositivos móveis (como celular ou tablet). Basta escolher a opção que melhor o atende.
Acesse a barra de pesquisa de seu navegador e procure por “Canva login” no Google. Clique no primeiro resultado da busca e entre normalmente em sua conta;
É possível acessar uma tela em branco com um tamanho específico para um design, como para uma postagem no Instagram, ou criar uma tela do zero com medidas customizadas. Para encontrar o tamanho pronto de designs em branco, acesse a barra de busca e digite o nome do design, como “Instagram Post”. Para customizar um tamanho específico, acesse o botão “Custom Size” e insira as medidas desejadas do design (atentando-se à escala de medida, como pixels ou centímetros);
É possível inserir elementos animados ou estáticos e imagens. Para os elementos, clique no botão do menu lateral que diz “Elementos” e procure por aquele que se adapta à sua necessidade. No caso de imagens, é possível clicar no botão “Uploads” e enviar uma imagem para o Canva: após ela ser carregada, basta clicar sobre ela que a foto será transferida automaticamente para o design;
No Canva, a ação intitulada de “Agrupar” significa juntar fotos ou elementos em um mesmo grupo. Desta forma, se você arrastar os elementos, por exemplo, todos aqueles que foram agrupados serão arrastados simultaneamente. Em outras palavras, é como se unisse duas ou mais unidades para que não possam ser separadas. Isso é muito útil, por exemplo, para aumentar as dimensões de todo o agrupamento ao mesmo tempo, de maneira que todos fiquem proporcionais. Para agrupar fotos ou elementos, basta apertar o botão esquerdo do mouse ou touchpad, arrastar a seta até cobrir as figuras desejadas, e soltar o botão: a plataforma deve ofertar um manual de ações em seguida e você só precisará clicar no botão “Group” ou “Agrupar”;
Sobrepor significa colocar uma foto ou elemento acima de outro. Normalmente, basta selecionar o objeto e arrastá-lo para cima de outro, mas nem sempre isso é possível porque ao fazê-lo, o objeto pode ser arrastado para baixo da figura desejada. Para resolver o problema, primeiro você deve arrastar o objeto como se fosse colocá-lo em cima da outra figura, mesmo que ele seja levado para debaixo dela; em seguida, clique sobre o objeto que está embaixo com o botão direito do mouse ou touchpad, selecione o botão “Camada” ou “Layer” e, posteriormente, clique no botão “Trazer para frente” ou “Bring to front”;
Para alinhar dois objetos, a fim de deixá-los na mesma margem, por exemplo, você só precisa arrastar um deles para bem próximo do outro: o sistema irá oferecer, automaticamente, sugestões de posições para você alinhar os itens. Então, basta arrastá-los para o posicionamento desejado, seguindo as linhas de posição dados pelo próprio Canva.
Já assistiu aos novos vídeos no YouTube do Olhar Digital? Inscreva-se no canal!
Wagner Edwards é jornalista freelancer e soma experiências nas áreas de tecnologia, saúde, beleza, e cultura pop. Atualmente, colabora na editoria de Dicas e Tutoriais no site Olhar Digital.
Bruno Ignacio é jornalista formado pela Faculdade Cásper Líbero. Com 10 anos de experiência, é especialista na cobertura de tecnologia. Atualmente, é editor de Dicas e Tutoriais no Olhar Digital.
