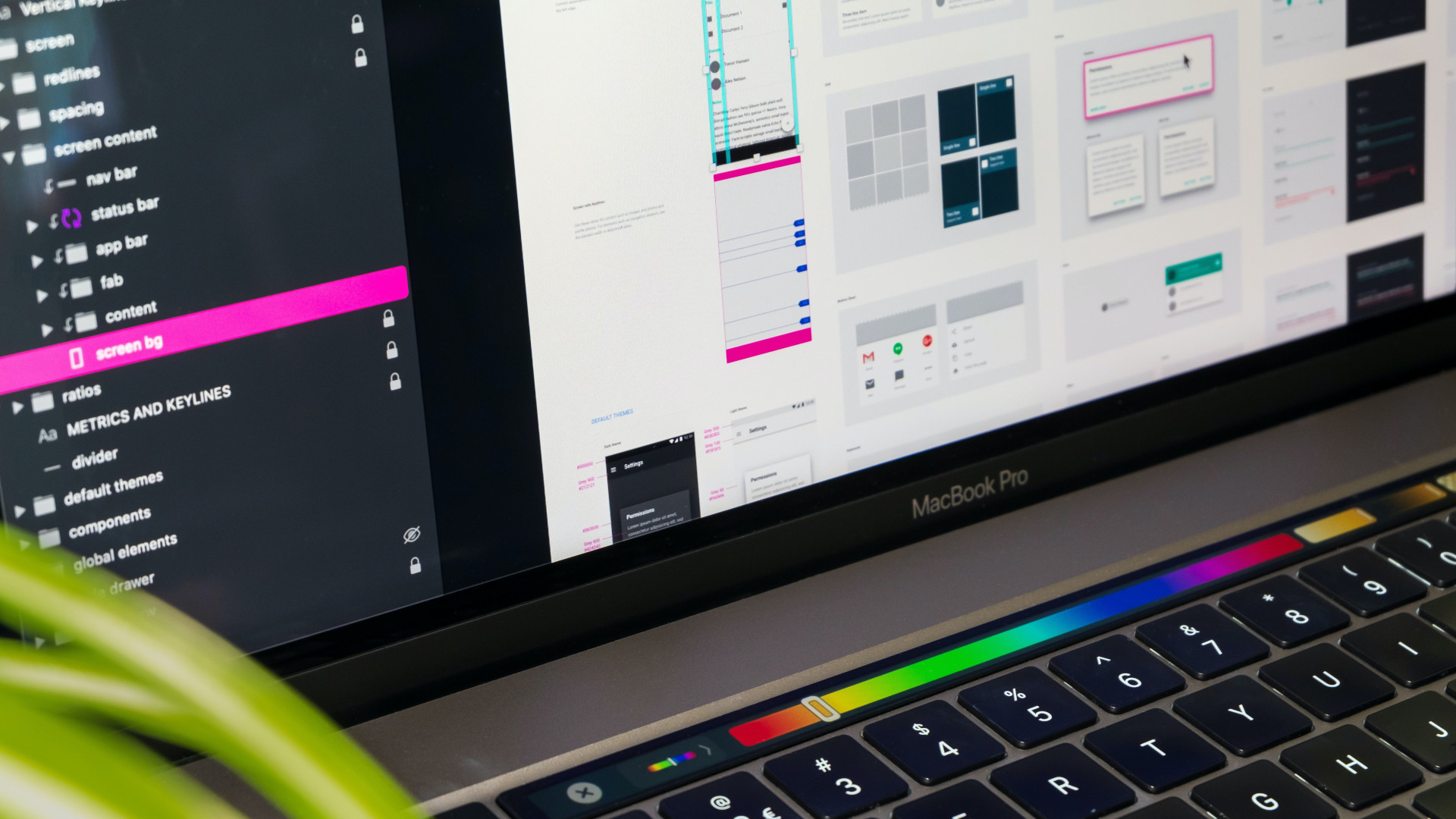Como converter o formato de um vídeo usando o Adobe Premiere – TechTudo
Por Barbara Mannara, para o TechTudo 25/04/2018 08h00 Atualizado 25/04/2018 O Adobe Premiere é um dos programas de edição
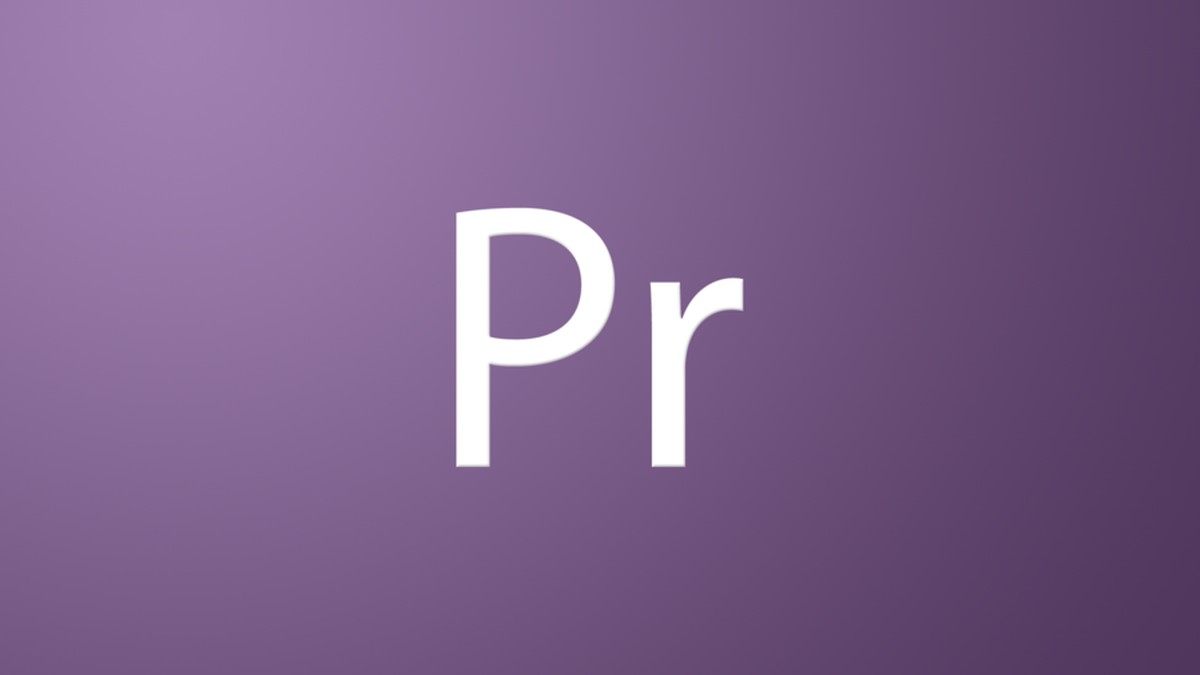
Por Barbara Mannara, para o TechTudo
O Adobe Premiere é um dos programas de edição mais utilizados para vídeos e pode servir como um prático conversor de formatos de mídias, dentre as compatíveis com o programa. É possível transformar um AVI, que é mais pesado, em um MP4, que costuma ser um formato mais leve para publicações de vídeos em redes sociais. Além disso, há dezenas de outros tipos compatíveis, como Windows Media, QuickTime e MPEG. O usuário pode até exportar o conteúdo em formato de GIF animado ou salvar apenas o áudio em MP3. Tudo isso pode ser feito com poucos cliques no editor. Quer conhecer os truques? Confira o passo a passo neste tutorial testado no Adobe Premiere Pro CC.
Como colocar um vídeo de trás pra frente no Adobe Premiere
Passo 1. Abra o Adobe Premiere no seu computador. Em seguida é necessário adicionar o vídeo na edição. Para isso, certifique-se primeiro de que você esteja na aba de "Edição", conforme indica a imagem abaixo. Depois, vá em "Arquivo", no canto superior esquerdo da tela, e selecione "Importar";
Passo 2. Encontre o vídeo que deseja converter no seu computador e confirme em "Abrir". Nesse exemplo, utilizamos uma mídia em MP4;
Passo 3. O vídeo aparecerá na aba de "Projetos". Em seguida, é necessário arrastar o conteúdo para a linha do tempo, normalmente localizada à direita da tela. Note que o vídeo aparecerá no preview, no topo. Vale lembrar que a localização de cada janela pode mudar conforme o layout escolhido por você no seu PC. Nesse teste foi utilizado o layout padrão do Premiere, sem personalizações;
Passo 4. Agora, para converter o documento em outro formato, vá novamente em "Arquivo" e selecione "Exportar". No menu que abrirá ao lado, acesse a opção "Mídia";
Passo 5. Será aberta uma nova aba para a exportação do vídeo, ou seja, salvá-lo no novo formato. Para isso encontre o item de "Formato" e clique para visualizar todos os tipos compatíveis. Nesse teste vamos usar o AVI;
Passo 6. Em "Predefinição" selecione "Personalizado". Em seguida encontre a aba de "Vídeo" e personalize as definições. Em "Codec de vídeo" selecione "None". Essa configuração é necessária para que tudo ocorra bem e o arquivo final fique nas mesmas dimensões que o vídeo original. Para ajustar de forma simplificada, encontre a aba de "Escala de Origem", no topo esquerdo, e selecione "Alterar tamanho de saída em correspondência com a origem". Confirme em "Exportar".
Vale lembrar que, se você tiver conhecimentos técnicos mais avançados, poderá ajustar as dimensões e codecs manualmente no projeto conforme a proporção desejada do vídeo;
Passo 7. Agora basta aguardar. O resultado será salvo com um novo formato de vídeo. Note que o primeiro teste estava em MP4 e o segundo vídeo está em AVI.
Erro ao renderizar vídeo no Premiere: como resolver? Tire suas dúvidas no Fórum do TechTudo.
Como baixar vídeos do YouTube sem precisar instalar programas
Adobe Premiere Pro: como configurar uma sequência para HD, Full HD ou 4K
Como colocar um vídeo em câmera lenta no Adobe Premiere Pro
Como exportar um vídeo no Adobe Premiere Pro
Agendamento de transmissões ao vivo será disponibilizado gradualmente para usuários da rede social; aplicativo também permitirá testar conexão e iluminação antes de lives com convidados
Versão online do editor de apresentações permite compartilhar edições com amigos e baixar documentos para o PC; veja como usar o PowerPoint online
Celulares que rodam Fortnite e número de jogadores estão entre as dúvidas sobre o Battle Royale da Epic Games
Novo game de sobrevivência contra zumbis desafia jogador a administrar recursos e criar uma pequena comunidade para enfrentar as criaturas.
App para Android e iPhone (iOS) traz exercícios gratuitos diários e sons relaxantes.
© 1996 – 2024. Todos direitos reservados a Editora Globo S/A. Este material não pode ser publicado, transmitido por broadcast, reescrito ou redistribuído sem autorização.