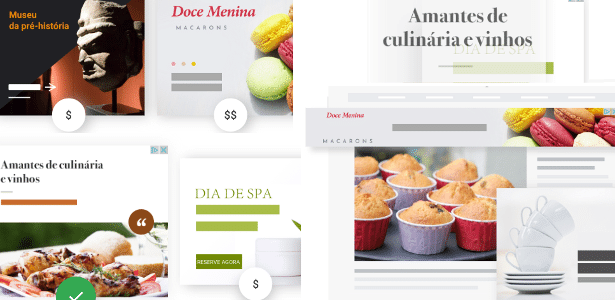Como dar zoom no Photoshop – TechTudo
Por Barbara Mannara, Para o TechTudo 21/06/2023 14h38 Atualizado 21/06/2023 Dar zoom no Adobe Photoshop é um procedimento simples.

Por Barbara Mannara, Para o TechTudo
Dar zoom no Adobe Photoshop é um procedimento simples. No editor profissional, popular entre os usuários por suas ferramentas completas, um dos recursos mais utilizados no dia a dia é o zoom, para aproximar (zoom in) ou afastar (zoom out) imagens. Essa função é interessante para fazer um recorte mais preciso e ver de perto detalhes. Também pode ser utilizado para ver por completo uma foto, caso ela seja maior que a tela.
Existem diferentes formas de usar o zoom: por atalhos no teclado, de forma rápida, ou usando os recursos da barra de ferramentas. Os testes foram realizados com as versões CC 2018 e 2023 do Photoshop, disponíveis para PC (Windows e Mac) e celulares Android e iPhone (iOS), mas é semelhante em edições anteriores ou superiores do software. Confira as dicas no passo a passo do tutorial a seguir.
- Como aumentar e diminuir imagem no Photoshop
- Lista tem 50 dicas de Photoshop muito úteis para iniciantes; veja
📝Photoshop ou Lightroom; quando usar um ou outro? Descubra no Fórum do TechTudo
Como dar zoom rapidamente com clique
Passo 1. Com a imagem já aberta no Photoshop, selecione o botão de "Zoom" na barra de ferramentas lateral ou use o atalho "Z" no teclado. Note que será mostrado o ícone de "zoom +" na tela. Basta tocar na área da imagem que deseja aproximar;
Passo 2. Já para afastar a imagem, ou seja, reduzir o tamanho da foto na tela, use a mesma ferramenta de zoom, mas mantenha pressionada a tecla "ALT" no teclado. Note que será mostrado o ícone de "zoom -".
Como dar zoom em uma área específica da foto
É possível marcar uma caixa de seleção no local para dar zoom em uma área específica da foto. Primeiro, selecione o botão de "Zoom" na barra de ferramentas lateral ou use o atalho "Z" no teclado.
Depois, basta posicionar o cursor no local específico da imagem e pressionar o botão direito do mouse para fazer a marcação. Quando delimitar a área de seleção, largue o botão para aplicar o zoom.
Como usar a barra de ferramentas de zoom
Passo 1. Ao apertar no ícone de" zoom" do menu lateral, será mostrada uma barra de ferramentas mais específicas no topo da tela. Por lá é possível selecionar manualmente o "zoom+" e "zoom-" clicando nos respectivos ícones;
Passo 2. Há, ainda, os botões para a organização das janelas durante o zoom. O primeiro redimensiona a janela ao ampliar uma foto. O segundo botão permite dar zoom em todas as janelas abertas ao mesmo tempo no Photoshop. O recurso é prático para quem está trabalhando em imagens semelhantes, por exemplo;
Passo 3. Para ajustar/alinhar o tamanho da imagem rapidamente usando o zoom, há três botões. O de "100%" (1:1) permite voltar para o tamanho original da imagem, sem precisar gastar tempo apertando para fazer zoom in ou zoom out. Há também os botões para "Ajustar a tela" para enquadrar a imagem e "Preencher a tela" para expandir na área do editor;
Passo 4. Por último, é possível acessar a ferramenta de zoom pelo menu de opções na barra superior do editor. Basta pressionar "Visualizar" para encontrar os itens de "mais zoom", "menos zoom", "zoom de 100%", "Ajustar à tela" ou "zoom de 200%".
Como dar zoom com ferramenta "Mão" no Photoshop
Passo 1. Primeiro, abra a imagem que deseja dar zoom no Photoshop. Na sequência, mantenha a tecla "H" pressionada e, então, toque na imagem. Se preferir, você pode tocar direto na opção da "mãozinha" na barra de recursos;
Passo 2. Ao fazer isso, será mostrada a "mãozinha" no lugar do cursor do mouse. Então, aperte com o botão direito do mouse e escolha entre as opções "100%", "200%" e "Tamanho de Impressão". Para dar muito zoom, o recomendado é selecionar "200%".
Passo 3. Quando terminar e quiser voltar ao normal, toque de novo com o botão direito do mouse e aperte em "Ajustar à tela". Pronto!
Como dar zoom no Photoshop com atalhos de teclado e mouse
- Selecione o Zoom na barra de tarefas ou toque na tecla "Z" do teclado. Em seguida, pressione Ctrl + "+" para ampliar a imagem, ou "-" para afastar.
- Aperte na ferramenta de Zoom. Depois, na barra de recursos abaixo da barra de menu, escolha entre as opções "100%", "Ajustar Tela" e "Preencher tela" e aperte em uma delas.
- Coloque o ponteiro do mouse em uma área da imagem e use a barra de rolagem do mouse (Scroll) para dar zoom. Se quiser aproximar, role para cima; já para afastar, role para baixo.
Após abrir uma foto no Photoshop, selecione a ferramenta de zoom. Depois, toque e mexa o dedo indicador de um lado para o outro sob o nível de zoom atual para poder aumentar ou diminuir a imagem. Caso queira, você também pode dar zoom ao tocar em qualquer lugar da tela com os dois dedos, em forma de pinça, e juntá-los. Para afastar, é só repetir o processo e, ao invés de juntar, mover os dedos para longe um do outro.
No fim, quando quiser recentralizar a imagem, basta tocar duas vezes em qualquer ponto da tela para ajustá-la. Vale lembrar que essa redefinição só é funcional ao trabalhar com os recursos "Mover", "Transformar", "Zoom" e "Inserir foto".
Como editar as preferências avançadas do zoom no Photoshop
Se a sua placa de vídeo for compatível, é possível editar as preferências de desempenho de zoom no Photoshop. Para fazer isso, vá até a barra de menus e toque em '"Editar”. Em seguida, vá até "Preferências" e aperte em "Desempenho". Quando a caixa abrir, toque em "Configurações avançadas" e marque a opção "OpenCL", caso ela esteja desmarcada. Pronto!
Vale lembrar que o zoom aplicado à imagem não afeta a resolução pré-definida ou a qualidade da foto. Além disso, nas versões mais recentes do Adobe Photoshop (a partir da CS1), o nível máximo de ampliação é de 3200% da imagem.
Com informações de Adobe Photoshop (1, 2)
Veja também: Photoshop: confira cinco dicas para usar o programa de edição
Photoshop: cinco dicas para usar o programa
Agendamento de transmissões ao vivo será disponibilizado gradualmente para usuários da rede social; aplicativo também permitirá testar conexão e iluminação antes de lives com convidados
Versão online do editor de apresentações permite compartilhar edições com amigos e baixar documentos para o PC; veja como usar o PowerPoint online
Celulares que rodam Fortnite e número de jogadores estão entre as dúvidas sobre o Battle Royale da Epic Games
Novo game de sobrevivência contra zumbis desafia jogador a administrar recursos e criar uma pequena comunidade para enfrentar as criaturas.
App para Android e iPhone (iOS) traz exercícios gratuitos diários e sons relaxantes.
© 1996 – 2023. Todos direitos reservados a Editora Globo S/A. Este material não pode ser publicado, transmitido por broadcast, reescrito ou redistribuído sem autorização.