Como editar fotos online e colocar filtros com o Canva Photo Editor – TechTudo
Por Marvin Costa, para o TechTudo 05/01/2019 05h00 Atualizado 29/04/2021 O Canva Photo Editor é um serviço online que
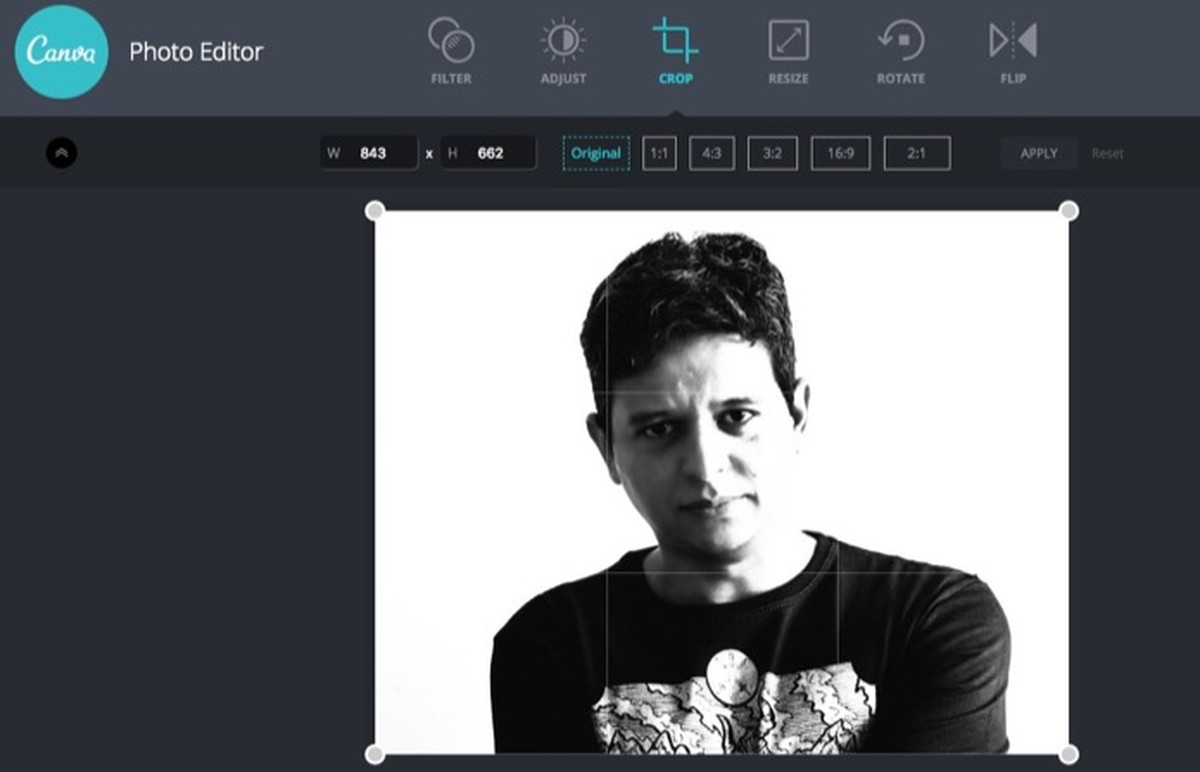
Por Marvin Costa, para o TechTudo
O Canva Photo Editor é um serviço online que permite editar imagens online de forma simples através do navegador web do PC. Com recursos totalmente gratuitos, a ferramenta apresenta opções de filtros, permite ajustar parâmetros de brilho, contraste e saturação, cortar, redimensionar, rotacionar e alterar o horizonte das cenas. Com menus interativos, o site é ideal para pessoas sem experiência em edição de imagens. Não há necessidade de instalar nada no seu computador. Confira como usar o Canva Photo Editor para editar suas imagens e deixar as fotos mais bonitas para postar nas redes sociais.
Editar fotos online: lista traz cinco opções grátis sem instalar nada
Quer comprar celular, TV e outros produtos com desconto? Conheça o Compare TechTudo
Passo 1. Acesse o site do Canva Photo Editor do (https://www.canva.com/photo-editor/) e clique no botão "Upload";
Passo 2. Use o explorador de arquivos para selecionar a imagem que deseja editar. Para continuar, clique no botão "Abrir";
Passo 3. Na aba "Filter", clique em um dos filtros oferecidos pelo serviço para alterar automaticamente a tonalidade de sua imagem;
Passo 4. Clique na aba "Adjust" e use as regulagens para alterar os parâmetros Brilho, Contraste e Saturação na imagem;
Passo 5. Clique em "Crop" e use a barra da ferramenta para realizar cortes padronizados na imagem. Você também pode clicar e arrastar as extremidades da foto para realizar um corte manual;
Passo 6. Em "Resize", redefina a altura (W) e a largura (H) da sua imagem. Para não perder a proporção, mantenha selecionada a opção "Lock aspect ratio". Clique em "Apply" para efetivar a alteração;
Passo 7. Clique em "Rotate" e use os botões "Counter-Clockwise" e "Clockwise" para rotacionar a imagem no sentido anti-horário e horário, respectivamente;
Passo 8. Em "Flip", use os botões "Horizontal" e "Vertical" para alterar o horizonte e a verticalidade da imagem;
Passo 9. Quando terminar a edição, clique no botão "Download" para baixar sua imagem.
Criando um post para Facebook ou Instagram com o Canva
Passo 1. Acesse o Canva e escolha um tipo de usuário para acessar as ferramentas do site;
Passo 2. Para acessar sua conta ou criar uma cadastro, use uma conta do Facebook, Google ou um endereço de e-mail. Para este exemplo, mantivemos uma conta do Facebook logada no navegador e clicamos na opção "Registrar-se com o Facebook". Essa ação é a mais rápida para acessar o serviço;
Passo 3. Caso queira um post padrão para uma rede social específica, use a barra de busca do site. Para esse exemplo, usamos o termo "Facebook Post" e clicamos no resultado correspondente da busca, como mostra a imagem abaixo, mas o site traz opções para Instagram, Pinterest e outras plataformas;
Passo 4. O serviço apresentará vários modelos de posts. Clique naquele que deseja editar e inserir sua imagem;
Passo 5. Na barra de opções na lateral esquerda da tela, clique em "Uploads";
Passo 6. Clique no botão "Upload an Image" para prosseguir;
Passo 7. Selecione a imagem que editou no Canva Photo Editor e clique no botão "Abrir";
Passo 8. Clique na imagem que acaba de subir para o Canva para que ele seja inserida no post que escolheu editar;
Passo 9. A imagem aparecerá fora de proporções e acima da arte. Para resolver esse problema, clique sobre ela e repouse o ponteiro do mouse sobre a opção "Position". Em seguida, use as opções "To back" e "Backward" para que ela seja organizada nas camadas dentro do modelo;
Passo 10. Clique sobre as frases para selecioná-las e use o teclado do computador para digitar mensagens personalizadas;
Passo 11. Você pode usar o menu suspenso para editar fontes e a formatação do texto. Para iniciar o processo de download do post, clique no ícone de seta no canto superior direito da tela;
Passo 12. Escolha o tipo de arquivo desejado (PNG, JPG ou PDF) e clique em "Download" para baixar o post para seu computador.
Aproveite as dicas para editar suas fotos e criar posts para redes sociais usando os serviços oferecidos pelo Canva.
Qual é o melhor app grátis para editar fotos? Confira no Fórum do TechTudo.
Como usar presets do Lightroom para editar suas fotos do Instagram
*Nota de transparência: Canva e TechTudo mantêm uma parceria comercial. Ao assinar alguma ferramenta no site parceiro, o TechTudo pode ganhar uma comissão ou algum outro tipo de compensação.
Como editar fotos com o Instagram
Como editar fotos no Photoshop
App para editar fotos: os melhores aplicativos para Android e iPhone
Agendamento de transmissões ao vivo será disponibilizado gradualmente para usuários da rede social; aplicativo também permitirá testar conexão e iluminação antes de lives com convidados
Versão online do editor de apresentações permite compartilhar edições com amigos e baixar documentos para o PC; veja como usar o PowerPoint online
Celulares que rodam Fortnite e número de jogadores estão entre as dúvidas sobre o Battle Royale da Epic Games
Novo game de sobrevivência contra zumbis desafia jogador a administrar recursos e criar uma pequena comunidade para enfrentar as criaturas.
App para Android e iPhone (iOS) traz exercícios gratuitos diários e sons relaxantes.
© 1996 – 2023. Todos direitos reservados a Editora Globo S/A. Este material não pode ser publicado, transmitido por broadcast, reescrito ou redistribuído sem autorização.









