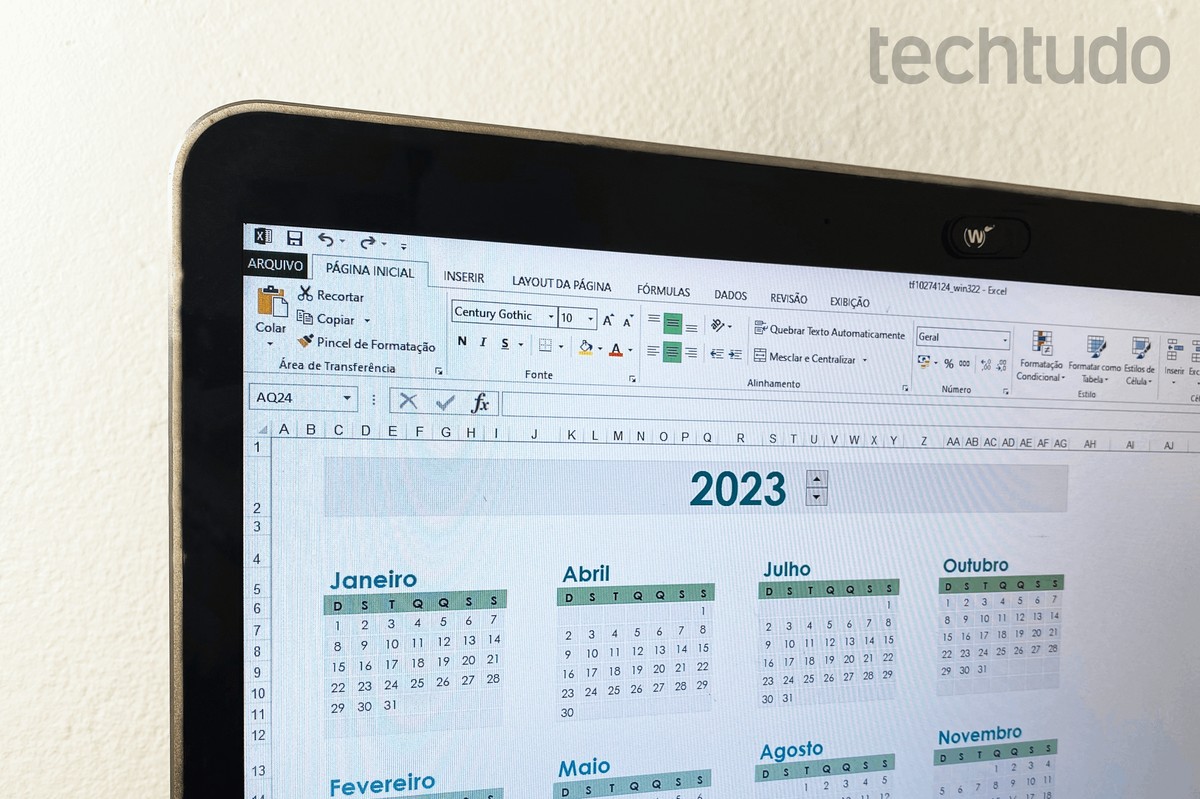Como exportar uma planilha do Excel para o Photoshop – Canaltech
Por Caio Carvalho | Editado por Bruno Salutes | 13 de Setembro de 2021 às 15h30Link copiado!É verdade que o
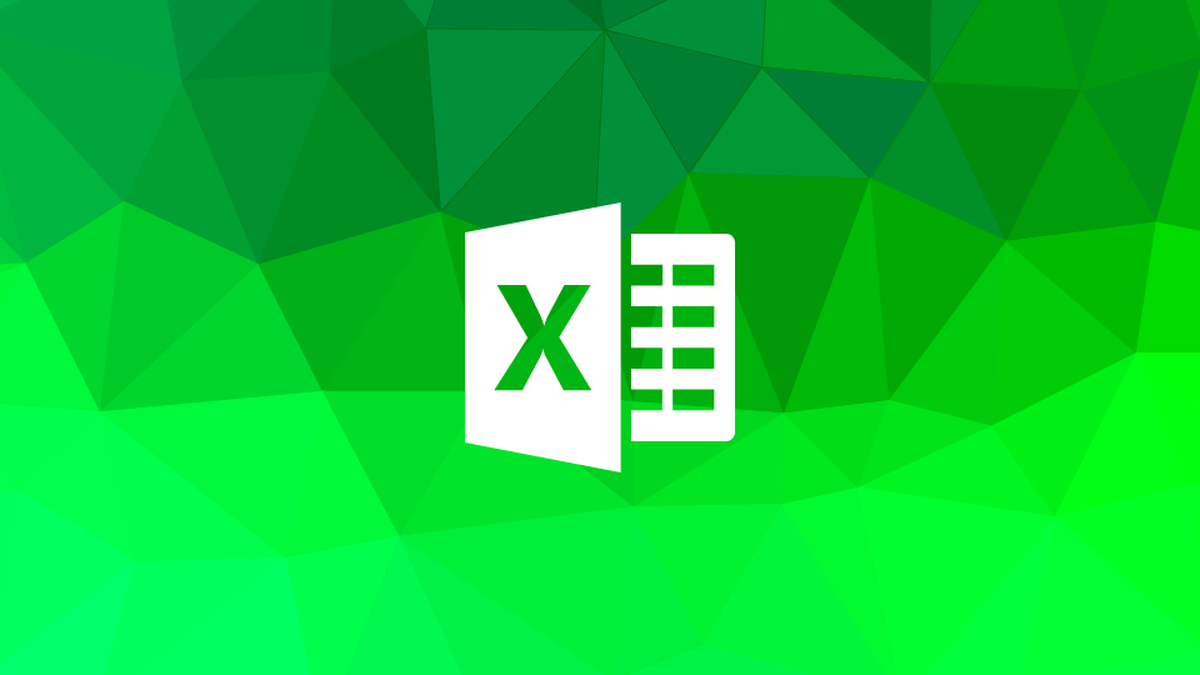
Por Caio Carvalho | Editado por Bruno Salutes | 13 de Setembro de 2021 às 15h30
Link copiado!
É verdade que o Adobe Photoshop é mais conhecido pela edição pesada de fotografias. Mas alguns truques escondidos podem ser muito úteis, principalmente se você é um usuário do Excel, uma vez que o editor permite importar tabelas do utilitário da Microsoft.
Para levar uma tabela criada originalmente no Excel, temos duas formas simples. Na primeira, seguimos o mesmo caminho usado para abrir um arquivo no Photoshop. Já no segundo método, basta encontrar o arquivo Excel no seu computador e clicar com o botão direito do mouse para abri-lo diretamente no Photoshop. Em ambas, será necessário salvar em PDF uma versão do arquivo Excel.
Primeiro, certifique-se de que o arquivo Excel que você deseja exportar para o Photoshop já esteja salvo no formato PDF. Aqui estamos usando o programa na versão para macOS, mas o processo é o mesmo no Windows. Para isso:
Abra o arquivo no Excel e, no menu superior, vá em "Arquivo".
Clique em "Salvar como…".
Na pequena janela que se abrir, na opção "Formato de Arquivo", modifique para "PDF".
Finalize clicando no botão "Salvar".
Passo 1: com o Photoshop aberto, vá em "Arquivo" e depois selecione a opção "Abrir".
Passo 2: procure pela planilha do Excel, agora salva no formato PDF, e clique em "Abrir".
Passo 3: você verá uma janela com a mesma interface usada para importar arquivos PDF. Marque a opção "Páginas", no canto superior esquerdo da janela. Por padrão, ela já deverá estar habilitada.
Se quiser, nesta etapa você ainda pode modificar alguns elementos do projeto, como proporções, modo de cor, nome do arquivo, entre outras opções.
Passo 4: clique em "OK".
Passo 5: pode ser que você se depare com uma nova janela informando que o arquivo em questão não conta com um padrão RGB atual do Photoshop. Neste caso, o programa exibirá três opções do que fazer a seguir, mas nenhuma delas modificará o arquivo.
Se preferir, pode deixar marcada a primeira opção e concluir em "OK".
Na sequência, o arquivo PDF do Excel, agora convertido em imagem, será exibido em um novo projeto no Photoshop.
Passo 1: encontre o arquivo Excel no seu PC, já salvo no formato PDF.
Passo 2: clique com o botão direito sobre o arquivo e vá em "Abrir com". Encontre a opção correspondente ao Photoshop.
Passo 3: quando o Photoshop carregar, você verá a mesma interface de importar arquivos PDF. Marque a opção "Páginas", no canto superior equerdo da janela.
Também é possível modificar algumas características do projeto, como modo de cor, proporções, entre outras.
Passo 4: clique em "OK".
Pronto! Você aprendeu como exportar tabelas do Excel direto para o Adobe Photoshop. Como dito anteriormente, talvez não seja uma função muito explorada por usuários do editor de imagens, justamente por se tratar de um programa mais robusto e com centenas de recursos.
Além disso, note que, ao colocar uma tabela PDF vinda do Excel, ela é adicionada ao Photoshop como se fosse uma imagem comum, sem possibilidade de modificar textos ou figuras que possam estar inseridos dentro da tabela. Logo, o recomendado é que qualquer edição mais minuciosa seja feita prevamente no programa da Microsoft.