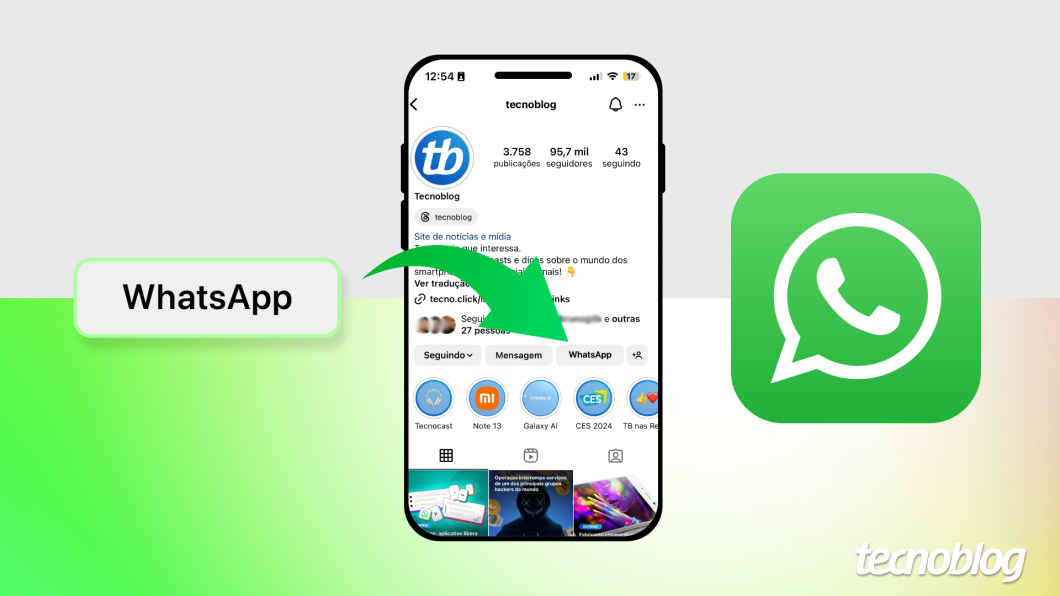Como fazer um convite interativo no Canva pelo celular – TechTudo
Apps de destaque! 15/10/2023 04h01 Atualizado 15/10/2023 Convites interativos para festas podem ser criados pelo Canva, plataforma de design

Apps de destaque!
Convites interativos para festas podem ser criados pelo Canva, plataforma de design disponível para Android e iPhone (iOS). Repleto de modelos pré-prontos, o app disponibiliza diversas opções para criar convites, incluindo recursos que podem torná-los interativos. Links direcionais para endereços do Google Maps ou para a página de confirmação da presença, além de símbolos que, quando clicados, direcionam para páginas adicionais do convite, são alguns exemplos. Veja, a seguir, o passo a passo para criar um convite interativo no Canva.
- 🔎 Como fazer camisa de time pelo celular usando o Canva
- Canal do TechTudo no WhatsApp: acompanhe as principais notícias, tutoriais e reviews e saiba tudo sobre tecnologia AQUI
📝 Qual o editor de imagem você costuma usar? Opine no Fórum do TechTudo
Como criar um convite interativo no Canva
Passo 1. Na página inicial do Canva, clique na aba de pesquisa e digite “convite de aniversário”, depois selecione a primeira opção;
Passo 2. Role a tela para encontrar o modelo pré-pronto que mais gostar. Depois de escolher, clique sobre ele para editar;
Passo 3. Agora é a hora de inserir as suas informações no modelo. Para isso, basta clicar sobre os elementos. Você poderá mudar a data, o nome, local e frase de convocação. Para deixar as letras e números do seu jeito, você pode usar a barra inferior;
Passo 4. Para inserir um elemento diferente, como uma foto, imagem, desenho ou vídeo, basta clicar no ícone de + no canto inferior esquerdo da tela e selecionar uma das opções da barra inferior;
Passo 5: Seu convite já está editado da forma que mais gosta. Agora, é hora de deixá-lo interativo. Para isso, vamos começar adicionando um link do local onde acontecerá a festa. Comece inserindo um Pin de localização, clicando no símbolo de +, no canto inferior esquerdo da tela. Em seguida, selecione a opção “Elementos” no menu inferior, digite “Pin de Localização” na barra de pesquisa e escolha uma das imagens que mais combina com o seu convite;
Passo 6. Redimensione, usando os pontinhos brancos que aparecem ao redor do Pin e o posicione próximo ao endereço. Se você quiser, pode deixar apenas o Pin e apagar o endereço. Deixe a aba do Canva em segundo plano, vá para os apps do seu celular e procure pelo Google Maps;
Passo 7. Com o Google Maps aberto, clique na barra de pesquisa e digite o endereço do local no qual irá acontecer a festa. Ao confirmar na tela que o endereço está correto, role as opções que aparecem logo acima das imagens do local, até encontrar a opção “Compartilhar” e clique nela;
Passo 8. Depois, selecione “Copiar para a área de transferência” para que o link seja copiado. Feche o aplicativo do Maps e volte para a página do seu convite no Canva. Clique sobre o Pin e segure. Ao surgir a opção “Mais”, role o Menu até encontrar o botão de adicionar link;
Passo 9. Agora, clique e segure na barra de texto e quando surgir a opção “Colar”, clique nela. Ao fazer isso, o link com o endereço será colado automaticamente. Depois, clique num dos espaços em branco perto da caixa de texto para que o link seja adicionado e finalize clicando no “X”;
Passo 10. Seu convite pode ficar ainda mais interativo com duas páginas e um envelope. Para fazer isso, basta clicar no ícone com 4 quadradinhos no canto superior direito da tela e selecionar a opção "duplicar". Logo em seguida, clique no X para fechar;
Passo 11. Agora você tem duas páginas iguais. Na primeira delas, é possível criar uma “capa” do convite. Uma sugestão para isso é deixar apenas o seu nome e idade que irá comemorar, excluindo os demais elementos;
Passo 12. Em seguida, clique no símbolo de + e selecione a opção elementos. Digite “envelope” na barra de pesquisa e selecione a figura de carta que mais gostar. Posicione a carta no melhor local, de preferência no centro do convite;
Passo 13. Volte a clicar no símbolo de +. Agora, procure por um selo. Redimensione, clicando e arrastando as pontas, e o posicione no centro de abertura do envelope;
Passo 14. Insira uma caixa de texto e escreva “Clique no selo para abrir”. Posicione-a abaixo do envelope;
Passo 15. Clique sobre o selo e segure. Role o menu até encontrar a opção “Inserir Link”, clique na barra e role a tela até encontrar o documento de número 2, selecione-o e clique em “Pronto”. Desse modo, ao clicar sobre o selo, o convidado será direcionado para as informações principais do convite, que estão na segunda página;
Passo 16. Prontinho, seu convite interativo já está finalizado! Para enviá-lo aos seus amigos, você deve clicar na setinha subindo, presente no canto superior direito da tela, rolar a barra de opções que irá surgir até encontrar a opção site e optar pelo modo de rolagem.
Passo 17. Finalmente, selecione o modo de rolagem e clique em “Abrir site”. Depois, basta clicar no ícone de compartilhamento no topo da tela e enviar o link para os seus amigos.
Com Informações de Canva (1 e 2)
Veja também: Canva: saiba tudo sobre o aplicativo de edição
Canva: saiba tudo sobre o aplicativo de edição
Agendamento de transmissões ao vivo será disponibilizado gradualmente para usuários da rede social; aplicativo também permitirá testar conexão e iluminação antes de lives com convidados
Versão online do editor de apresentações permite compartilhar edições com amigos e baixar documentos para o PC; veja como usar o PowerPoint online
Celulares que rodam Fortnite e número de jogadores estão entre as dúvidas sobre o Battle Royale da Epic Games
Novo game de sobrevivência contra zumbis desafia jogador a administrar recursos e criar uma pequena comunidade para enfrentar as criaturas.
App para Android e iPhone (iOS) traz exercícios gratuitos diários e sons relaxantes.
© 1996 – 2024. Todos direitos reservados a Editora Globo S/A. Este material não pode ser publicado, transmitido por broadcast, reescrito ou redistribuído sem autorização.