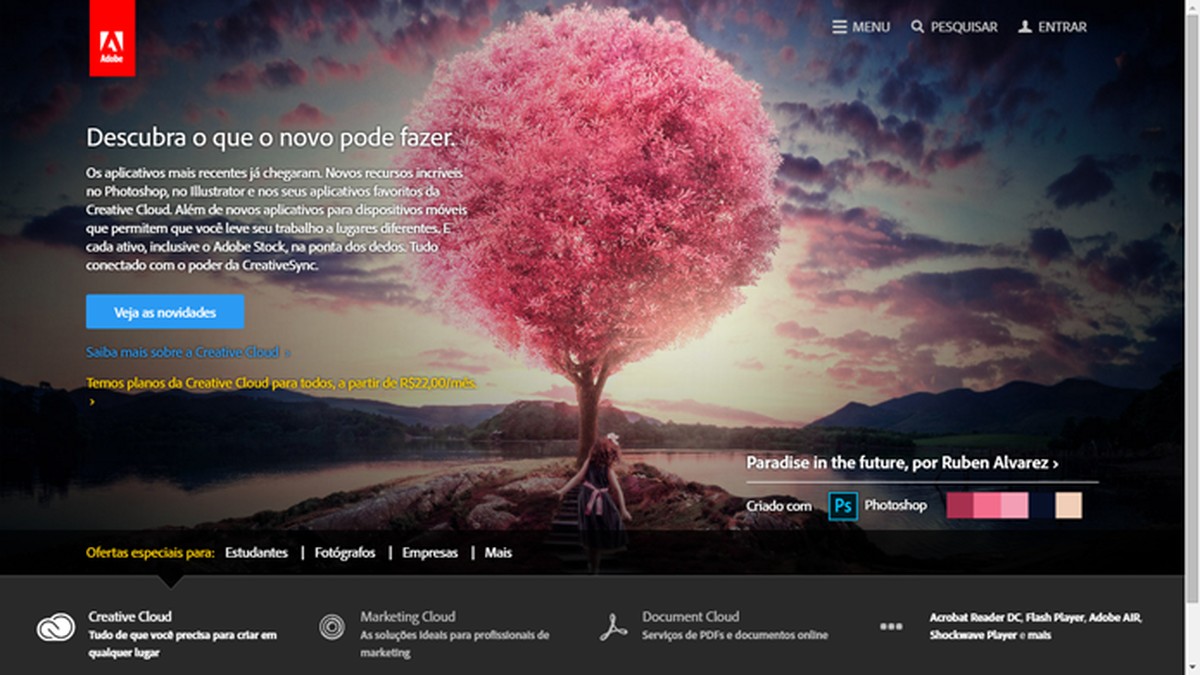Como inserir imagens, gráficos, equações e desenhos no Google Docs – TechTudo
Por Helito Bijora, para o TechTudo 29/08/2017 07h01 Atualizado 29/08/2017 O Google Docs é um editor de textos bem
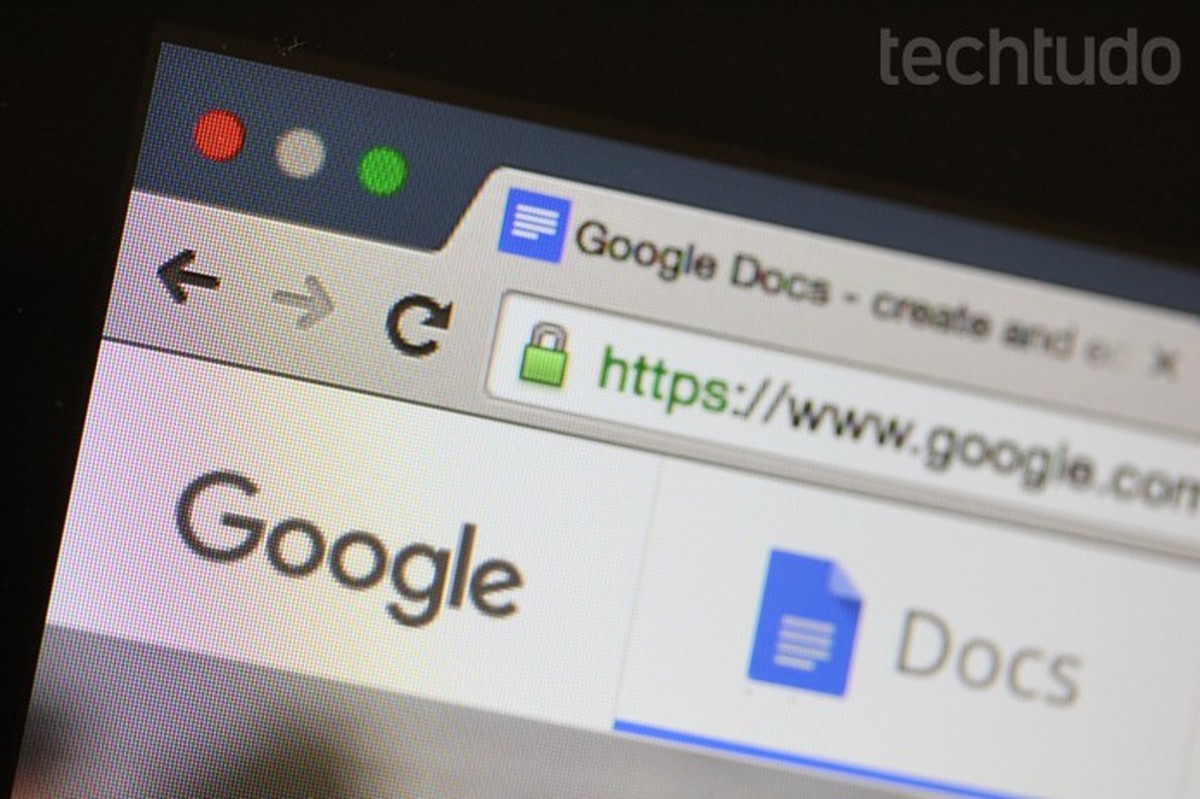
Por Helito Bijora, para o TechTudo
O Google Docs é um editor de textos bem completo e, assim como o Microsoft Word, permite inserir imagens, gráficos, equações e desenhos nos documentos. Esses tipos de recursos são úteis para quem precisa adicionar conteúdo multimídia — como fotos — em trabalhos acadêmicos ou relatórios usando o editor online do Google.
Normas ABNT no Google Docs: organize referências bibliográficas
Veja, no tutorial a seguir, como inserir qualquer tipo de conteúdo gráfico no Docs. As dicas são para a versão do editor para computadores.
Imagens
Passo 1. Posicione o cursor de texto no local em que você quer adicionar a imagem. Em seguida, acesse o menu "Inserir" e clique em "Imagem…";
Passo 2. Selecione a fonte da imagem. Você pode fazer upload do arquivo, tirar uma foto usando a webcam do computador, colar o endereço de uma imagem da Internet, localizar uma foto nos seus álbuns do Google Photos, usar um arquivo armazenado no Google Drive ou pesquisar no Google.
Equações
Passo 1. Posicione o cursor de texto no local em que você quer adicionar a fórmula. Em seguida, acesse o menu "Inserir" e clique em "Equação…";
Passo 2. A barra de equações será exibida. Use as opções para adicionar símbolos matemáticos, operadores, frações e outros caracteres especiais.
Desenhos
Passo 1. Posicione o cursor de texto no local em que você quer adicionar o desenho. Em seguida, acesse o menu "Inserir" e clique em "Desenho…";
Passo 2. Use as ferramentas e formas para criar o desenho e clique em "Salvar e fechar" para adicioná-lo ao documento.
Gráficos
Passo 1. Posicione o cursor de texto no local em que você quer adicionar o gráfico. Em seguida, acesse o menu "Inserir", "Gráfico…" e selecione a opção desejada;
Passo 2. Um gráfico com dados genéricos será adicionado ao documento. Clique em "Editar no Planilhas", no canto inferior esquerdo;
Passo 3. O gráfico será aberto no Google Planilhas. Faça as edições nos textos e dados e feche a planilha;
Passo 4. Retornando ao editor de texto, basta atualizar o gráfico para aplicar as alterações que você fez. Para isso, clique em "Atualizar", no canto superior direito.
Pronto! Aproveite as dicas para inserir imagens, gráficos, equações e desenhos em documentos do Google Docs.
Como colocar o texto em duas colunas no Google Docs? Troque dicas no Fórum do TechTudo.
Google Docs: como sugerir alterações sem mudar o original
Google Docs: como criar sumários em seus documentos
WordPress para Google Docs deixa você editar rascunhos de textos no blog
Agendamento de transmissões ao vivo será disponibilizado gradualmente para usuários da rede social; aplicativo também permitirá testar conexão e iluminação antes de lives com convidados
Versão online do editor de apresentações permite compartilhar edições com amigos e baixar documentos para o PC; veja como usar o PowerPoint online
Celulares que rodam Fortnite e número de jogadores estão entre as dúvidas sobre o Battle Royale da Epic Games
Novo game de sobrevivência contra zumbis desafia jogador a administrar recursos e criar uma pequena comunidade para enfrentar as criaturas.
App para Android e iPhone (iOS) traz exercícios gratuitos diários e sons relaxantes.
© 1996 – 2023. Todos direitos reservados a Editora Globo S/A. Este material não pode ser publicado, transmitido por broadcast, reescrito ou redistribuído sem autorização.