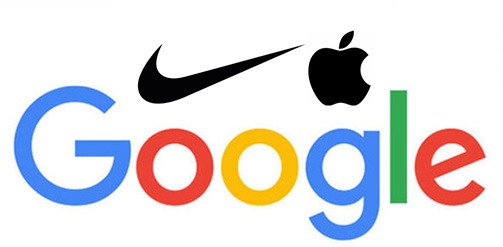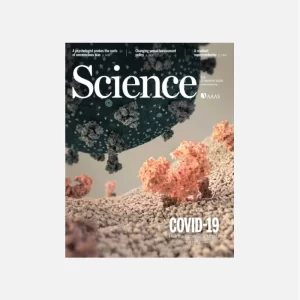Como pesquisar no Google Acadêmico – TechTudo
Por Caroline Silvestre, para o TechTudo 13/02/2023 05h02 Atualizado 13/02/2023 O Google Acadêmico é um buscador para pesquisas científicas
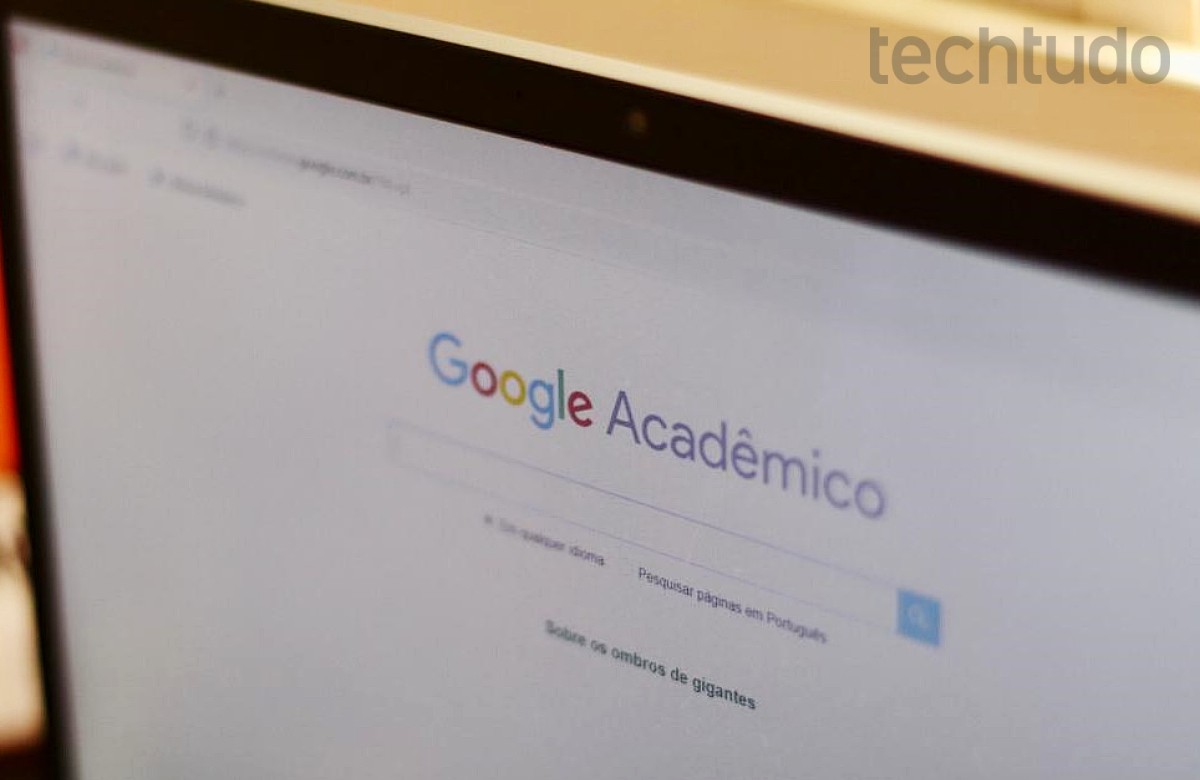
Por Caroline Silvestre, para o TechTudo
O Google Acadêmico é um buscador para pesquisas científicas que permite encontrar referências bibliográficas. O diferencial do software é que ele busca somente em repositórios de editoras, universidades ou sites acadêmicos. Por isso, o mecanismo de busca especializado — também conhecido como Google Científico — pode facilitar a produção de trabalhos acadêmicos, TCCs, monografias e dissertações. Para conseguir resultados ainda mais eficazes, os usuários podem aproveitar recursos como biblioteca, gerador automático de citações, pesquisa avançada e os filtros de publicações. O TechTudo ensina a seguir como pesquisar no Google Acadêmico.
🔎 6 truques do Google Acadêmico que todo universitário deveria conhecer
📝 Como usar o Google Acadêmico no TCC? Comente no Fórum do TechTudo
Como pesquisar no Google Acadêmico
Passo 1. Acesse o site do Google Acadêmico (https://scholar.google.com.br/) no navegador e digite o termo de pesquisa desejado no campo de busca. Neste exemplo, usamos “Fotografia e design”;
Passo 2. Outra opção é a busca avançada do Google Acadêmico. Para acessá-la, basta clicar no menu no canto superior esquerdo da tela. Será aberta uma nova caixa. Nela, é possível buscar artigos por meio de uma palavra ou frase exata. Você ainda pode pesquisar artigos que não possuam uma palavra específica e procurar documentos pelo nome do autor, data ou local de publicação;
Passo 3. Em seguida, será exibida a tela de resultados. As duas primeiras linhas fornecem informações bibliográficas essenciais, como título, autor e ano de publicação. Do lado direito, é possível visualizar se o documento está no formato PDF e, ao clicar, ser redirecionado para o arquivo completo. Nos próximos itens, vamos explorar outros recursos da página de resultados;
Passo 4. Do lado direito você encontra os filtros disponíveis para refinar a pesquisa. O primeiro deles é sobre o ano de publicação dos documentos. É possível filtrar as publicações mais atuais ou configurar um período de busca para limitar o número de resultados;
Passo 5. Depois, é possível ordenar os resultados da busca por relevância ou por data. Além disso, você pode definir se serão exibidos apenas documentos em português ou em qualquer idioma. Ao optar por “qualquer tipo de arquivo”, ainda é possível selecionar o checkbox para incluir patentes ou citações;
Passo 6. Vale destacar que, ao optar por “artigos de revisão”, o checkbox para incluir patentes ou citações desaparece. Os artigos de revisão são aqueles que testam os resultados originalmente descritos em outro artigo;
Passo 7. Por fim, o último recurso dos filtros possibilita configurar um alerta para os assuntos de seu interesse. Fazendo isso, você será notificado por e-mail sempre que um artigo novo for indexado ao Google Acadêmico. Basta clicar na opção “Criar alerta” para ser redirecionado para a página de configuração;
Passo 8. Em uma nova tela de configurações, informe o e-mail utilizado para receber o alerta e o tópico de seu interesse. Marque o checkbox se deseja receber resultados menos relevantes. Em seguida, clique no botão “Criar alerta”;
Passo 9. Para acessar os seus alertas, vá até o menu no canto superior esquerdo da tela e selecione a opção “Alertas”;
Passo 10. Na lista que aparecerá na tela, localize a opção “Cancelar” para interromper o envio de e-mail sobre determinado termo de busca;
Passo 11. Novamente na página de resultados, é possível expandir a pesquisa sobre um determinado assunto selecionando a opção “artigos relacionados”;
Passo 12. Depois de clicar sobre ela, será exibida uma lista de artigos semelhantes em cada resultado de busca;
Passo 13. Ao clicar em “Citar”, uma janela pop-up apresentará as referências do artigo automaticamente dentro das normas da ABNT. O recurso também inclui links para exportar os dados de citação, por exemplo, na extensão BibTeX;
Passo 14. O usuário pode guardar as publicações na biblioteca do buscador para ler mais tarde. Basta clicar na opção “salvar”, selecionar a opção “lista de leitura” e clicar no botão “Concluído”;
Passo 15. Outra opção é criar uma lista de leitura personalizada. Neste exemplo, criamos uma lista chamada "Fotografia" e em seguida clicamos no botão “Concluído”;
Passo 16. É possível acessar os arquivos salvos clicando em “Minha biblioteca”, no canto superior esquerdo. Para facilitar a busca, é possível filtrar pelo ano de publicação ou selecionar uma das listas de leitura.
Com informações de Google Scholar Search Help e Paperpile.
Veja também: Conta de água cara? Cinco apps ajudam a economizar
Conta de água cara? Cinco apps ajudam a economizar
Agendamento de transmissões ao vivo será disponibilizado gradualmente para usuários da rede social; aplicativo também permitirá testar conexão e iluminação antes de lives com convidados
Versão online do editor de apresentações permite compartilhar edições com amigos e baixar documentos para o PC; veja como usar o PowerPoint online
Celulares que rodam Fortnite e número de jogadores estão entre as dúvidas sobre o Battle Royale da Epic Games
Novo game de sobrevivência contra zumbis desafia jogador a administrar recursos e criar uma pequena comunidade para enfrentar as criaturas.
App para Android e iPhone (iOS) traz exercícios gratuitos diários e sons relaxantes.
© 1996 – 2023. Todos direitos reservados a Editora Globo S/A. Este material não pode ser publicado, transmitido por broadcast, reescrito ou redistribuído sem autorização.