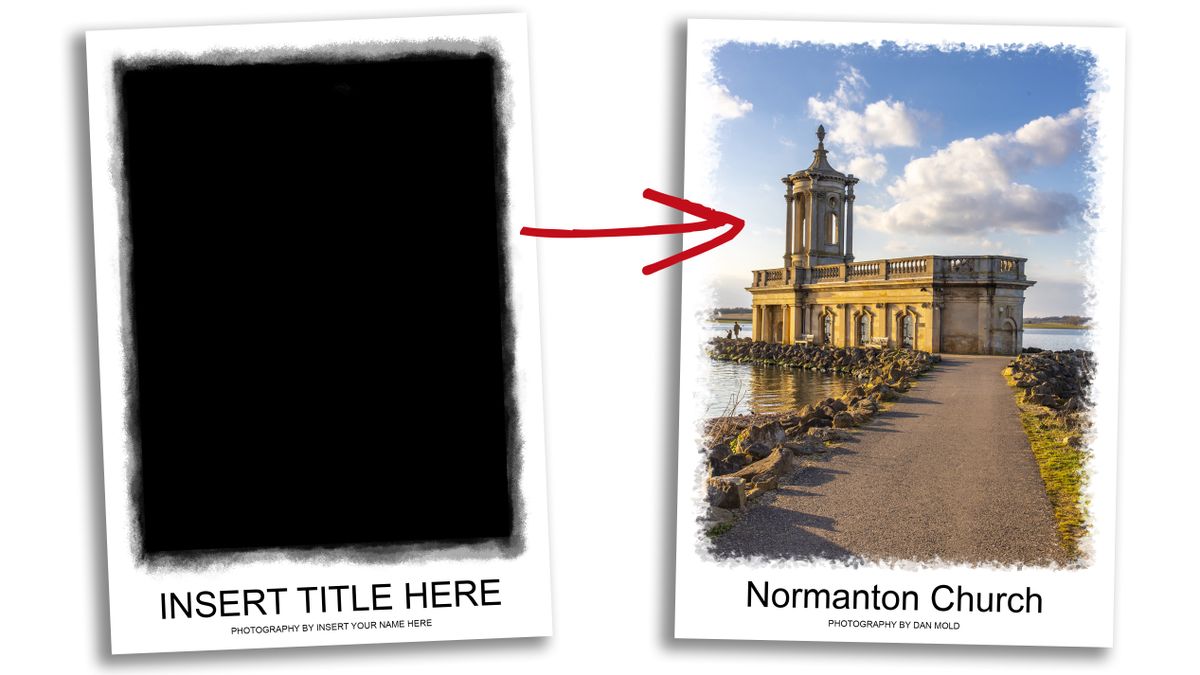Google Chrome está fechando sozinho? Saiba o que fazer para resolver – TechTudo
Por Barbara Mannara, para o TechTudo 10/03/2015 14h56 Atualizado 07/11/2022 Se o Google Chrome está fechando sozinho no seu
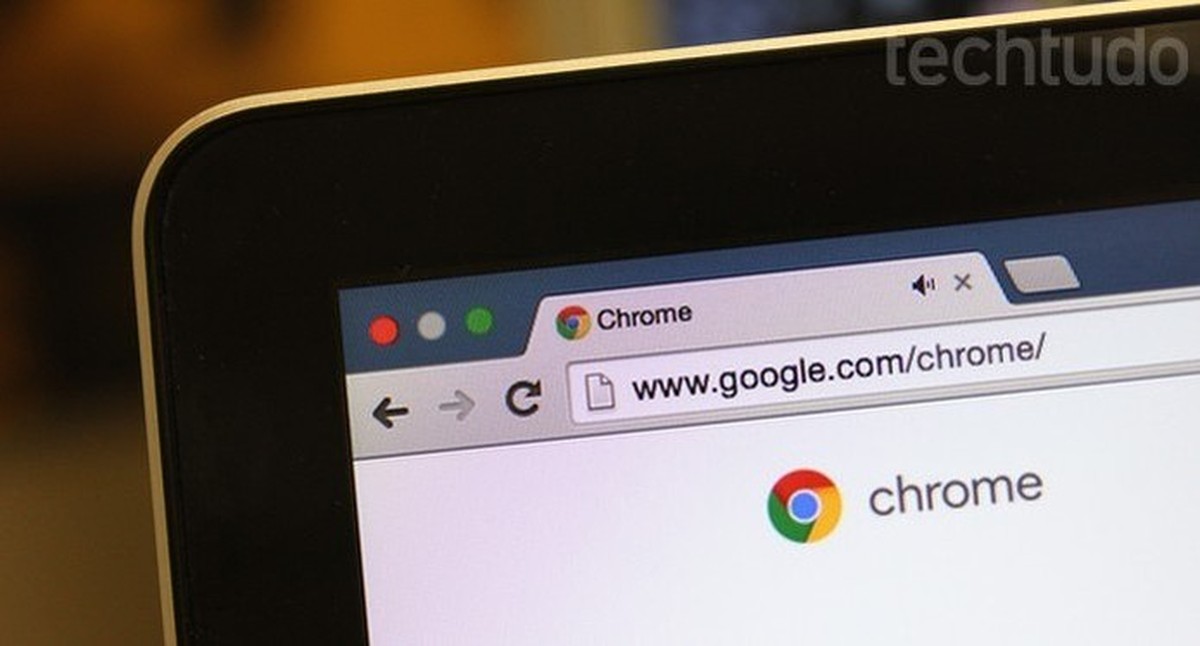
Por Barbara Mannara, para o TechTudo
Se o Google Chrome está fechando sozinho no seu PC ou notebook, alguns procedimentos podem ajudar a resolver a falha. O navegador do Google é um dos mais instalados pelos usuários, porém alguns problemas podem atrapalhar seu funcionamento. As causas do erro podem estar relacionadas ao bloqueio do firewall e até à incompatibilidade com o sistema. O seu Chrome está fechando sozinho? Confira, no tutorial a seguir, dicas e o passo a passo para resolver o problema de Chrome fechando sozinho.
💻 Melhores apps e programas para mixar músicas com efeitos profissionais
Qual é o melhor navegador da atualidade? Comente no Fórum do TechTudo!
1. Como resolver Chrome fechando sozinho
Passo 1. Caso o seu Google Chrome esteja fechando sozinho, sem exibir mensagens de erro, tente verificar as configurações de firewall ou antivírus no seu computador. Para isso, acesse o “Painel de controle” e selecione “Firewall do Windows”;
Passo 2. Selecione a opção “Permitir um recurso ou programa pelo Firewall do Windows”, no menu lateral;
Passo 3. Em seguida, confira se o Google Chrome está na lista. Se não estiver, clique em “Permitir outro programa”. Na nova janela que abrir, procure pelo Google Chrome e confirme em “Adicionar”.
2. Outra alternativa para resolver o Chrome fechando sozinho
Passo 1. Esse fechamento espontâneo do Google Chrome também pode ser algum incompatibilidade com o sistema ou com algum outro software do seu computador. O Chrome tem uma ferramenta prática que permite encontrar erros. Para isso, abra o navegador e digite “chrome://conflicts” (sem aspas);
Passo 2. Será aberta uma tela com opções de conflito, que provavelmente será exibido em vermelho. Veja quais programas podem estar causando o programa e faça a desinstalação do método tradicional.
3. Última solução para o problema
Passo 1. Esse problema no Chrome também pode ser causado por algum vírus ou erro no sistema. Para fazer a análise de disco, clique no botão iniciar, procure por “Todos os Programas” e selecione “Acessórios”;
Passo 2. Clique com o botão direito do mouse em “Prompt de Comando” e selecione “Executar como administrador”;
Passo 3. Quando a tela do prompt abrir, digite “chkdsk/f” (sem as aspas) e aperte “enter”no teclado. Aguarde a verificação completar e reinicie o computador. Tente abrir o Chrome e navegar normalmente.
Caso os passos não resolvam o problema, tente desinstalar o Google Chrome da sua máquina e fazer um novo download do navegador, para verificar se não é um caso de software corrompido. Além disso, lembre sempre de manter o browser atualizado.
Com informações de Google
Veja também: assista ao vídeo a seguir e aprenda como desbloquear pop-ups no Google Chrome
Como desbloquear pop-ups no Google Chrome
Agendamento de transmissões ao vivo será disponibilizado gradualmente para usuários da rede social; aplicativo também permitirá testar conexão e iluminação antes de lives com convidados
Versão online do editor de apresentações permite compartilhar edições com amigos e baixar documentos para o PC; veja como usar o PowerPoint online
Celulares que rodam Fortnite e número de jogadores estão entre as dúvidas sobre o Battle Royale da Epic Games
Novo game de sobrevivência contra zumbis desafia jogador a administrar recursos e criar uma pequena comunidade para enfrentar as criaturas.
App para Android e iPhone (iOS) traz exercícios gratuitos diários e sons relaxantes.
© 1996 – 2024. Todos direitos reservados a Editora Globo S/A. Este material não pode ser publicado, transmitido por broadcast, reescrito ou redistribuído sem autorização.