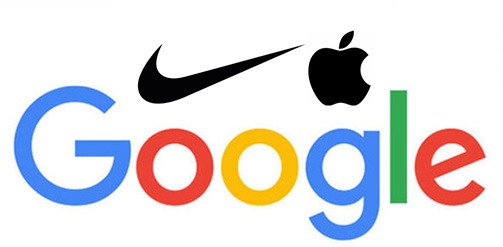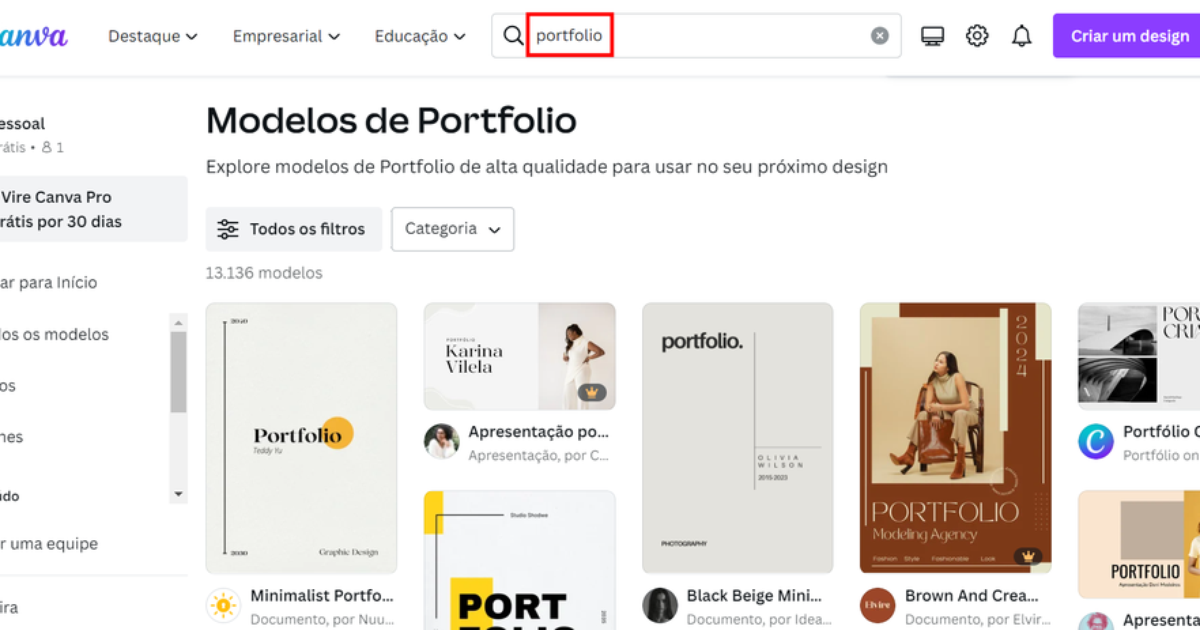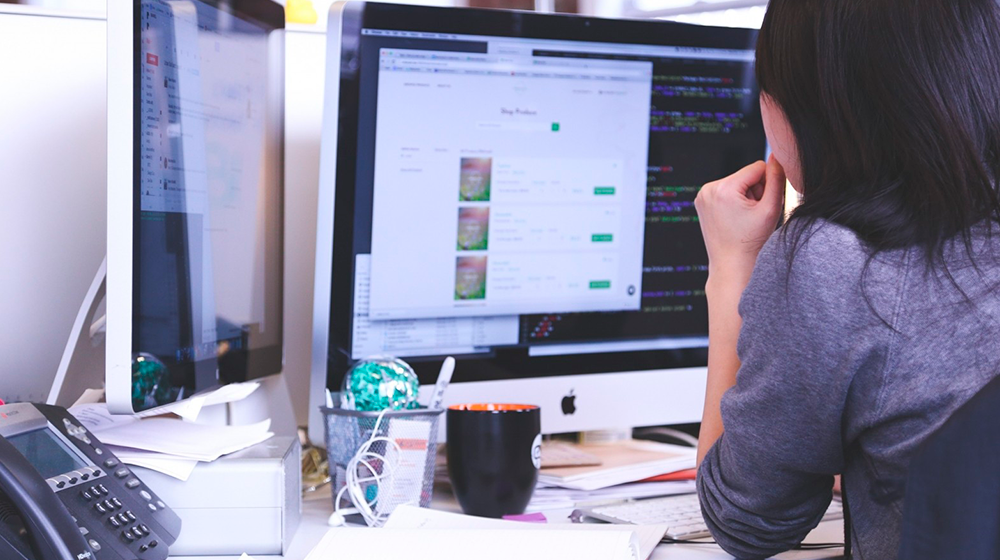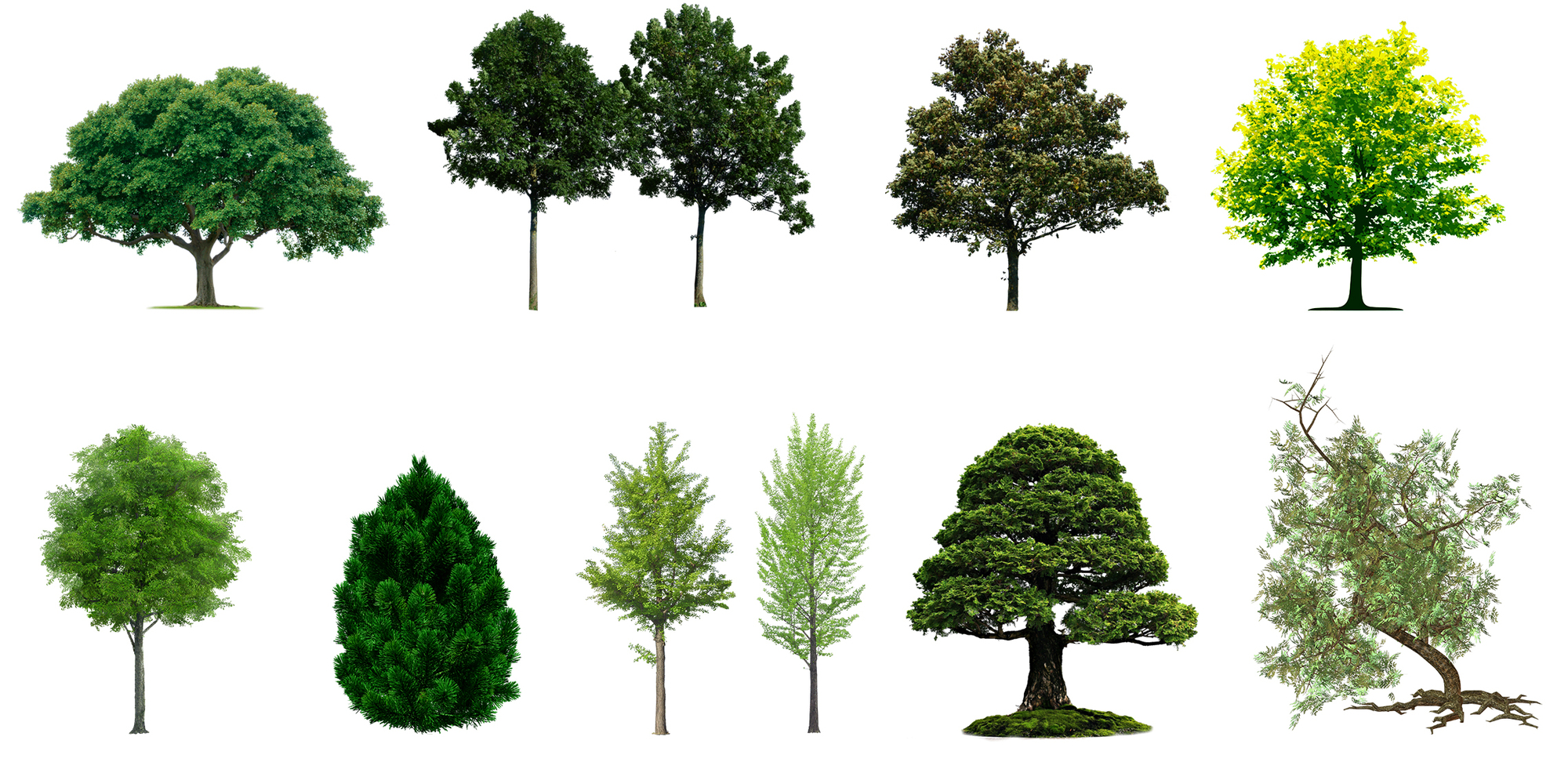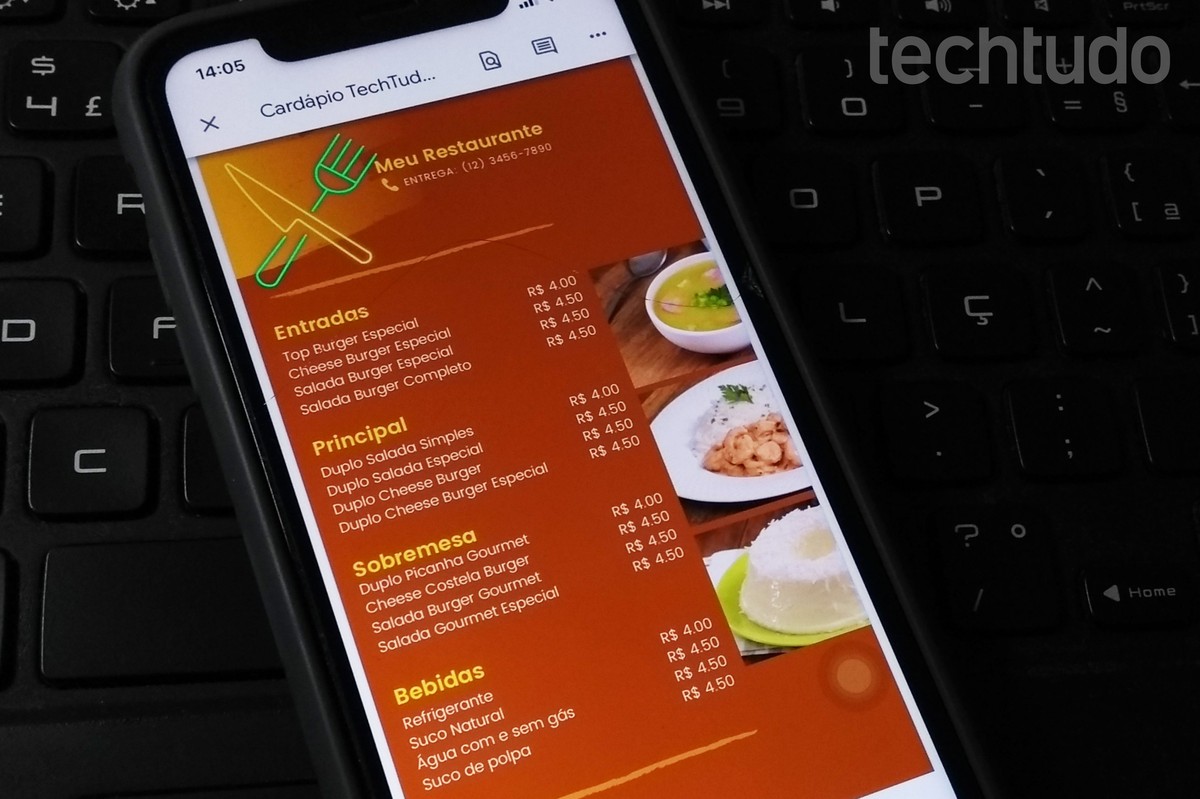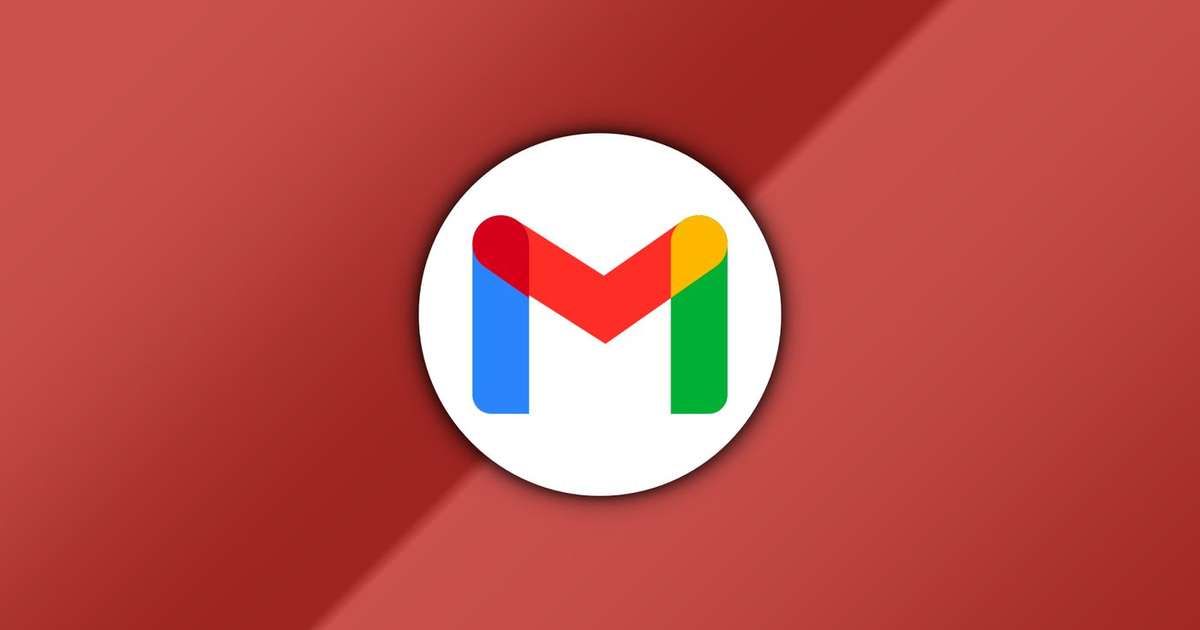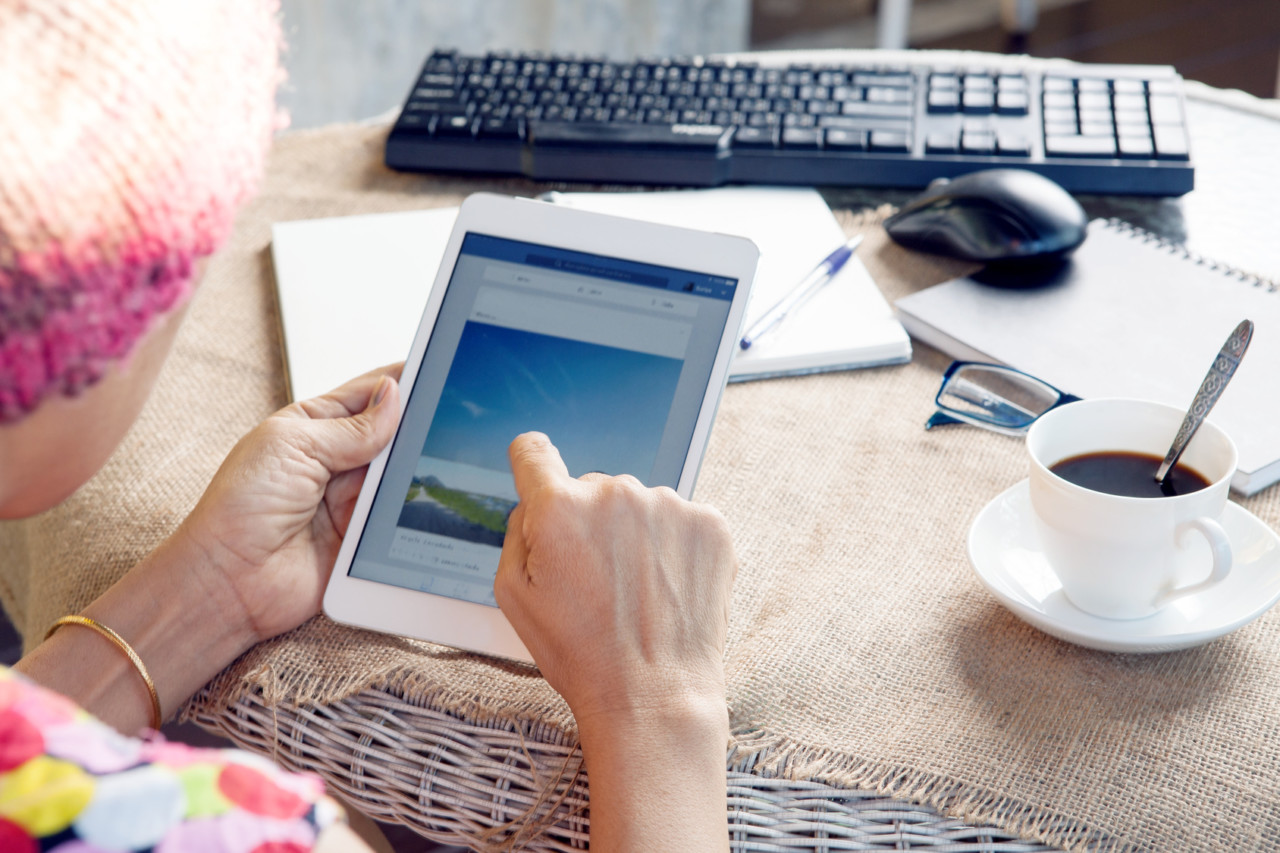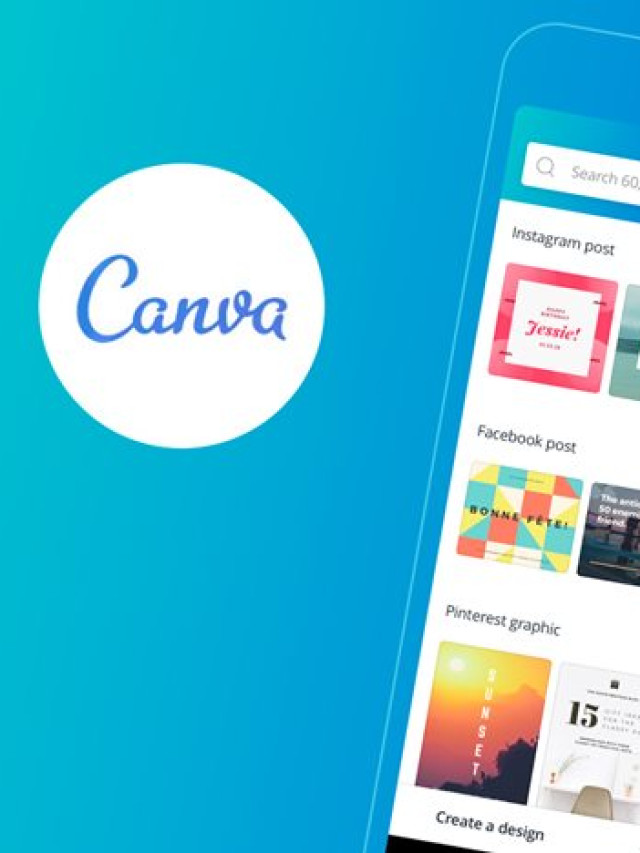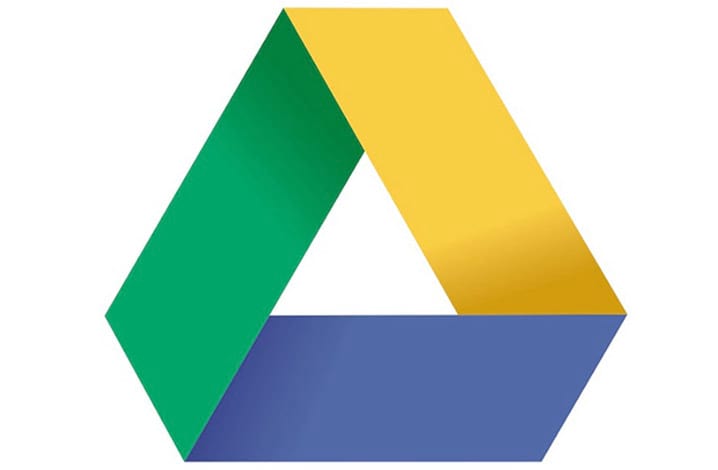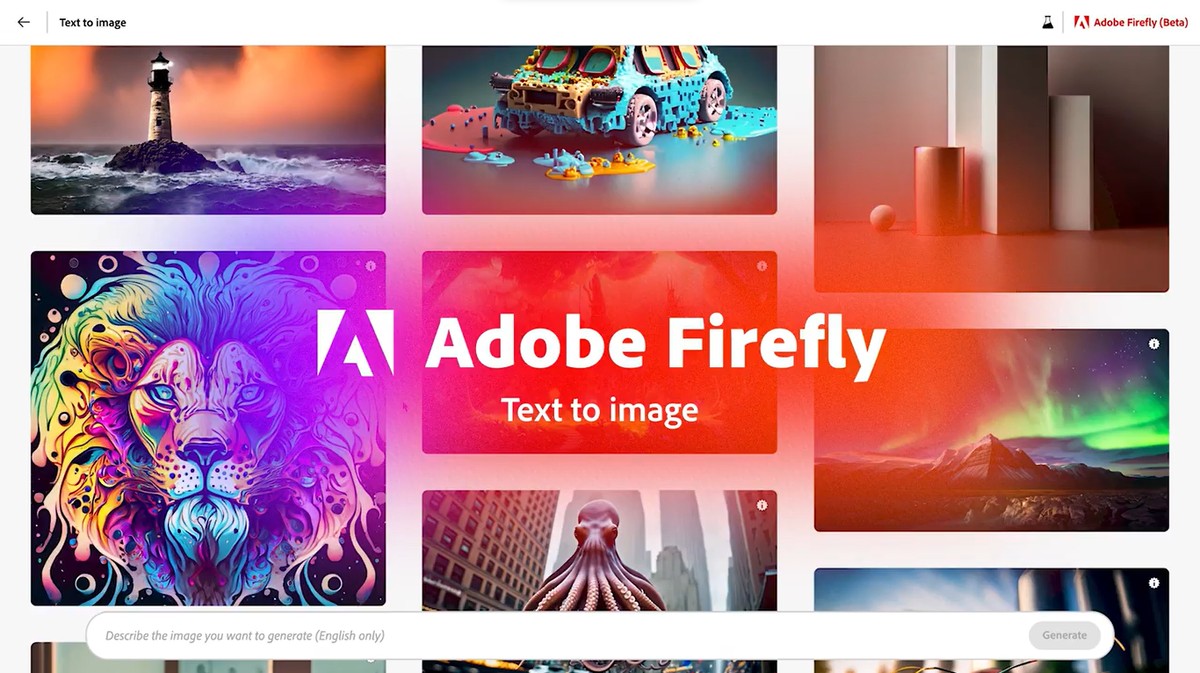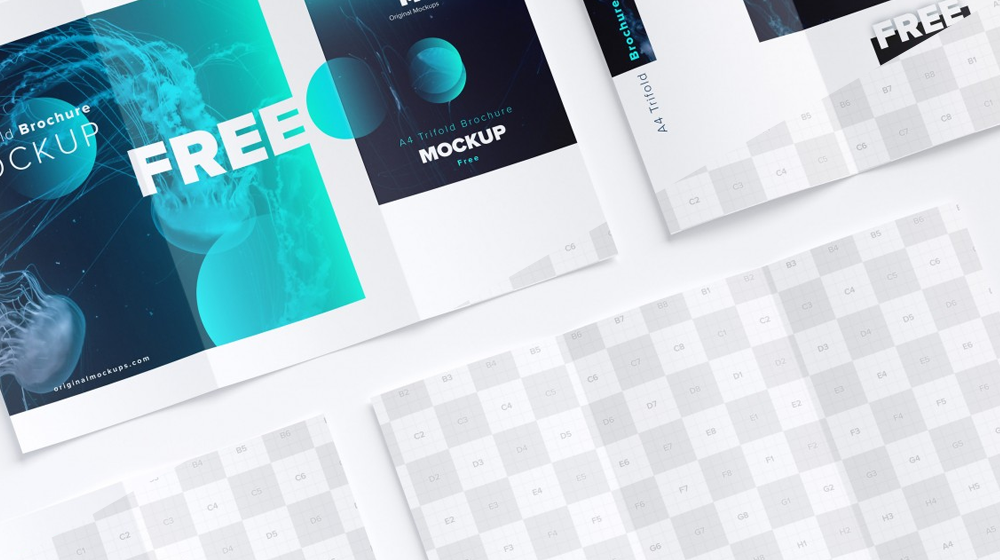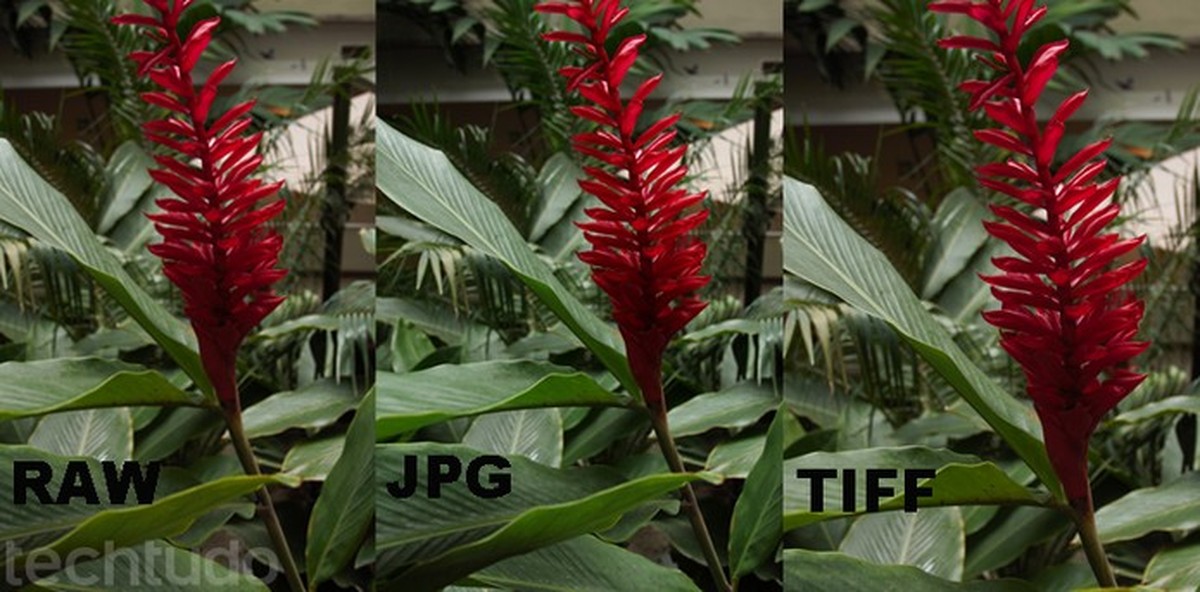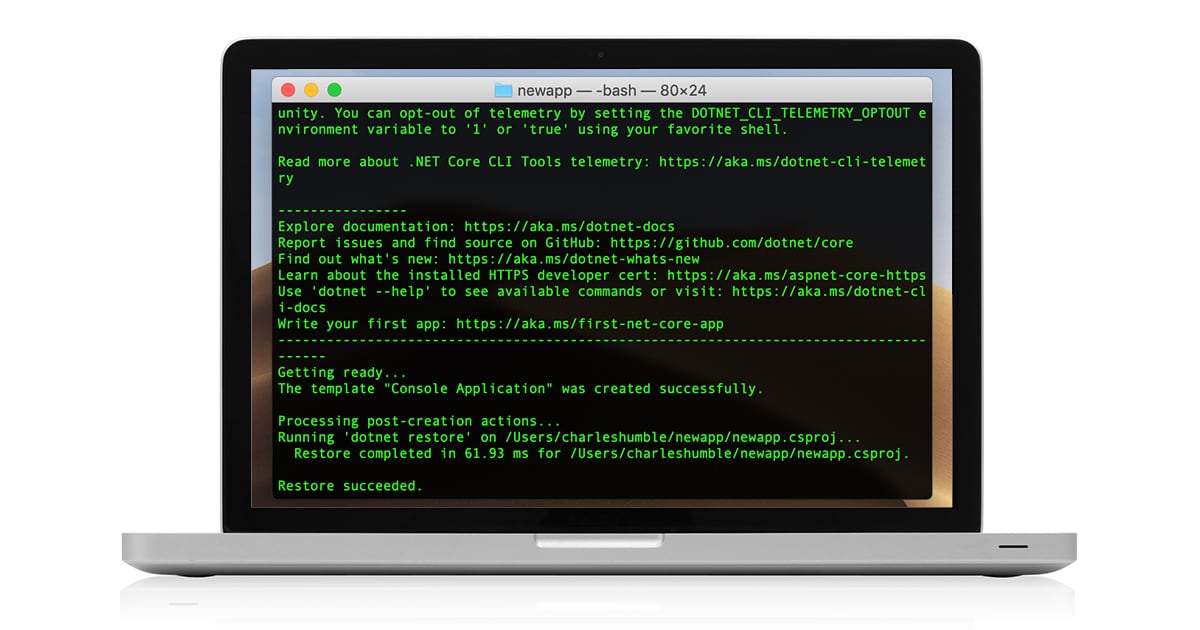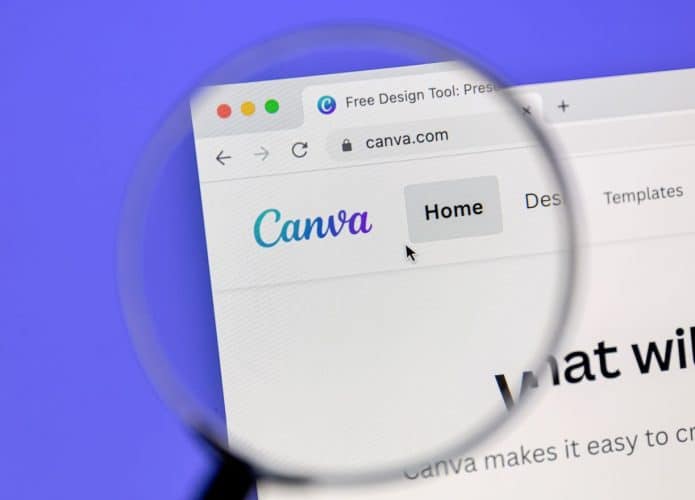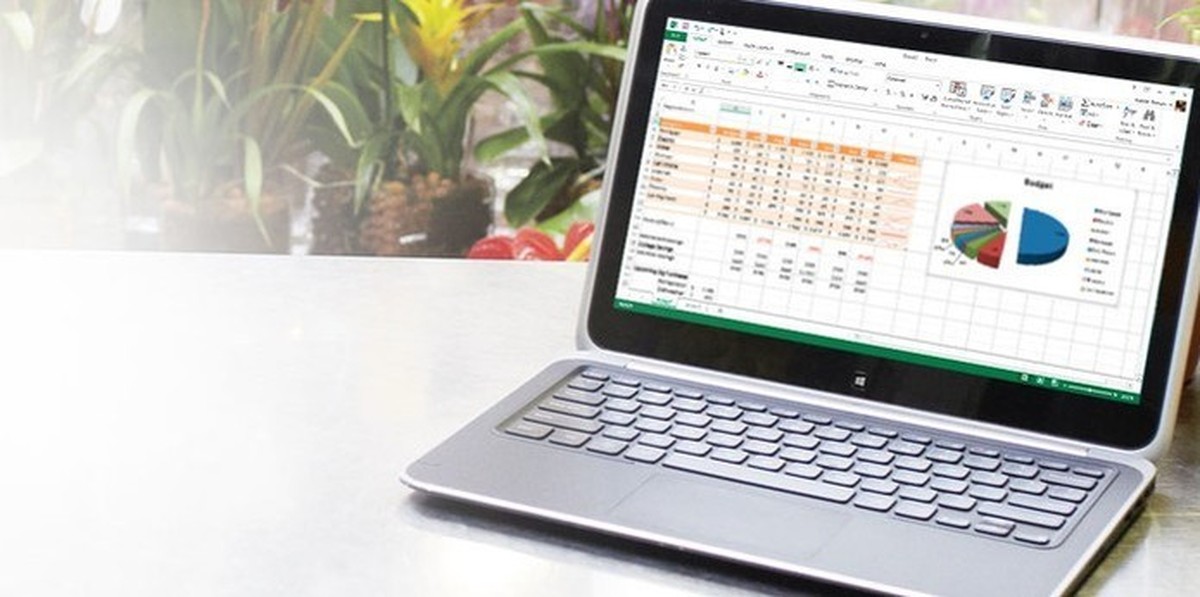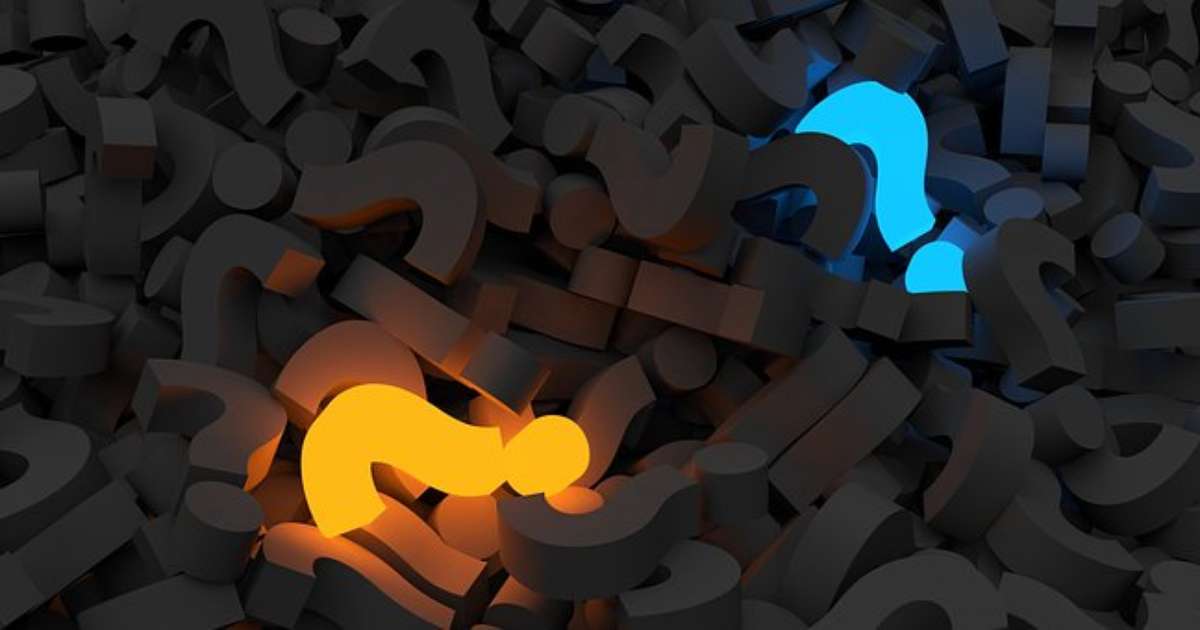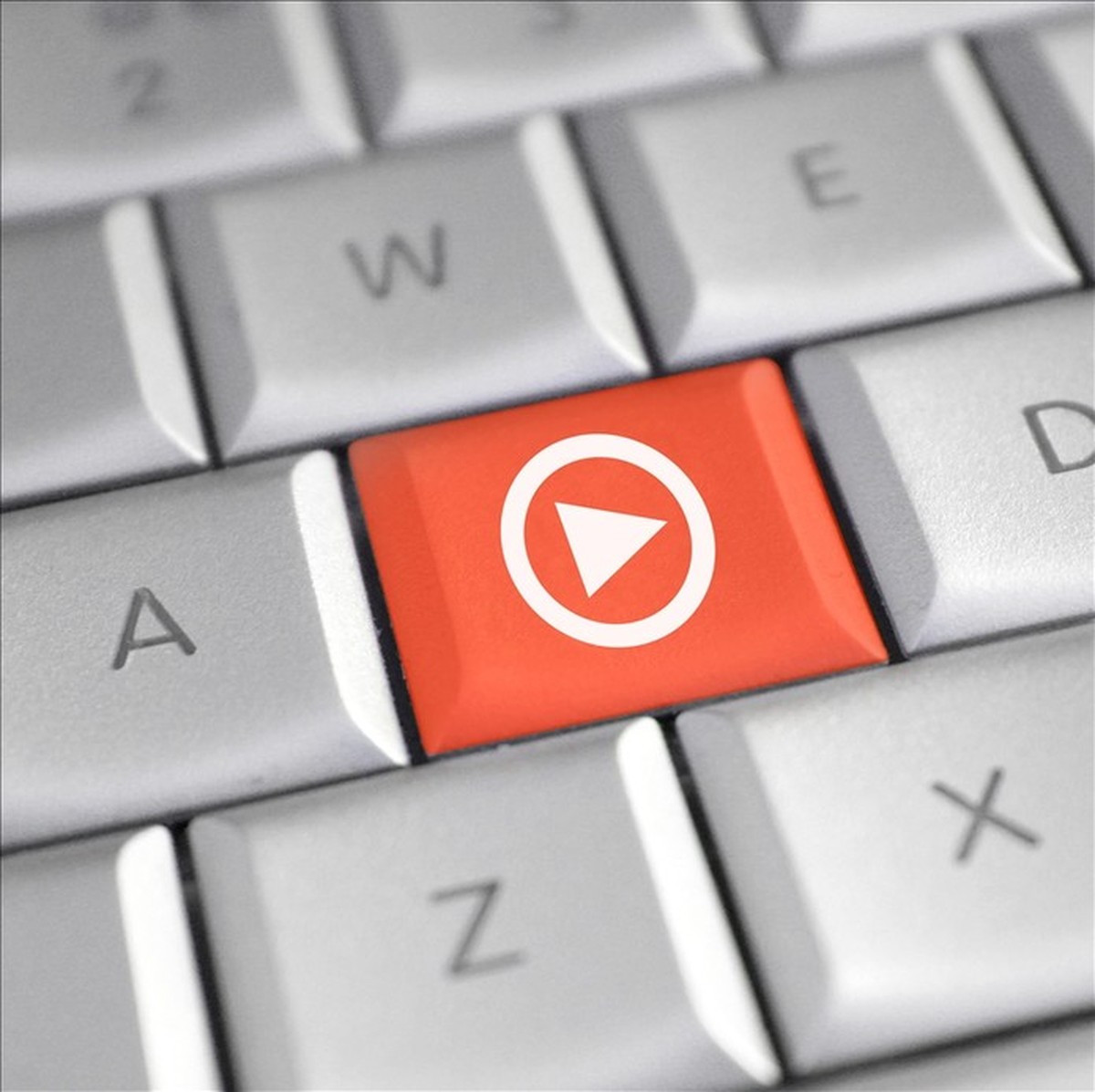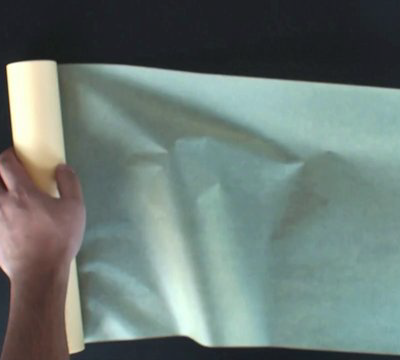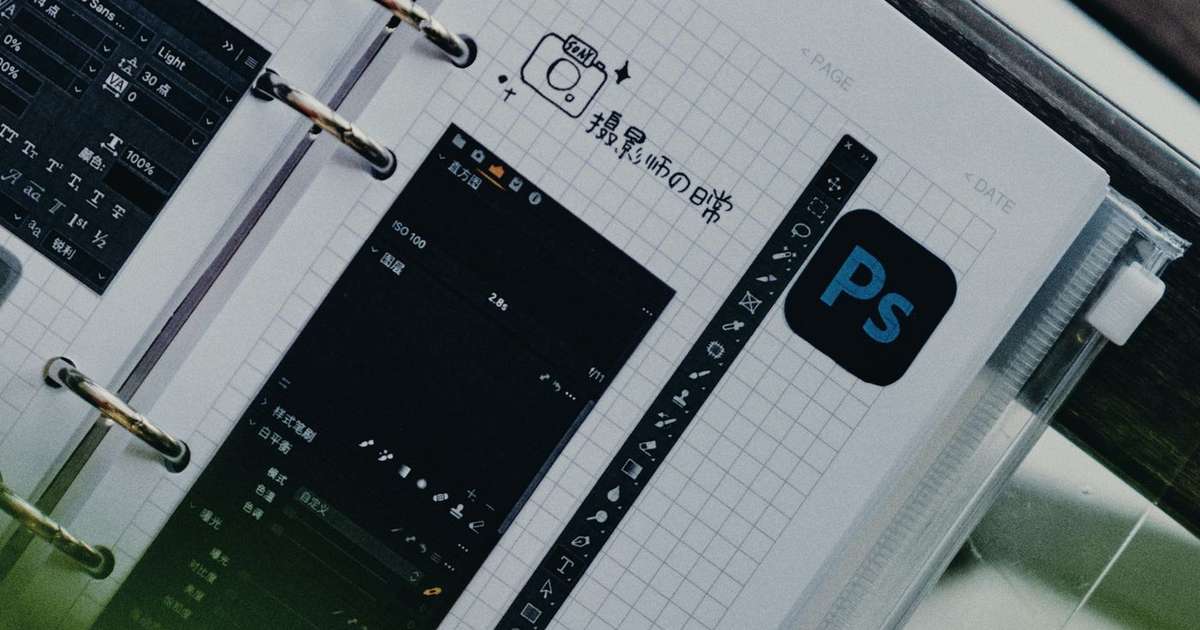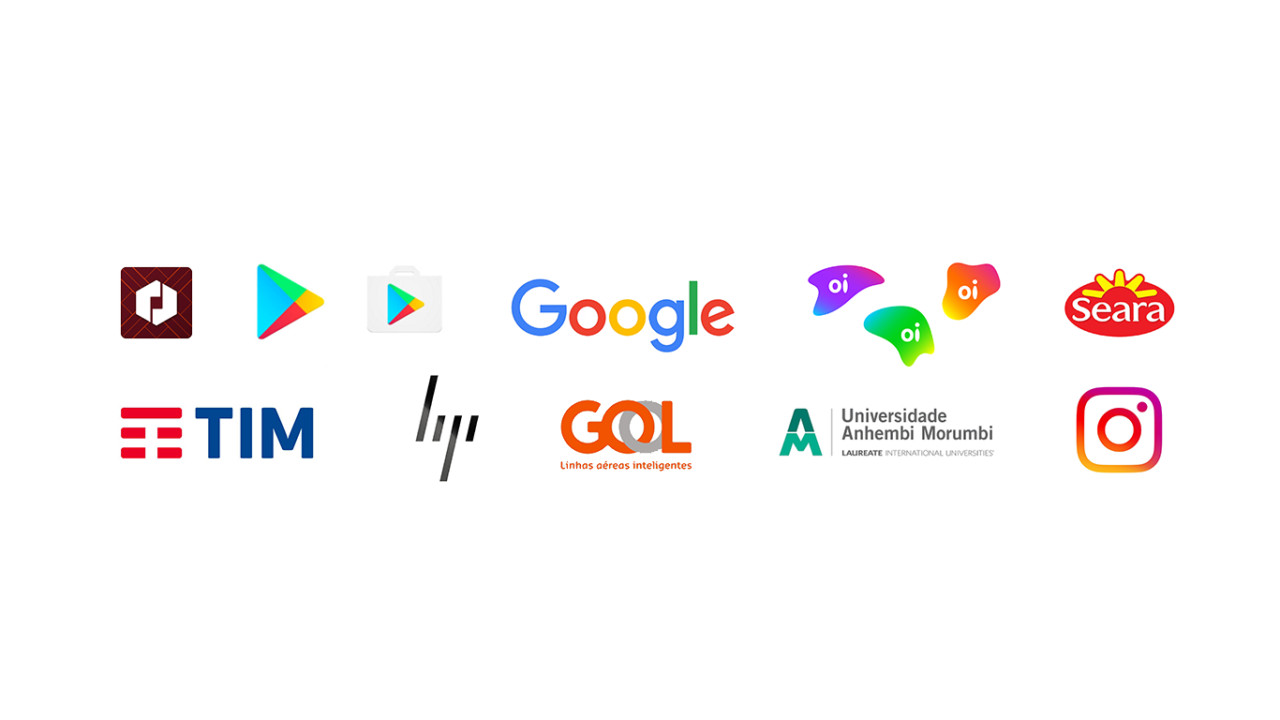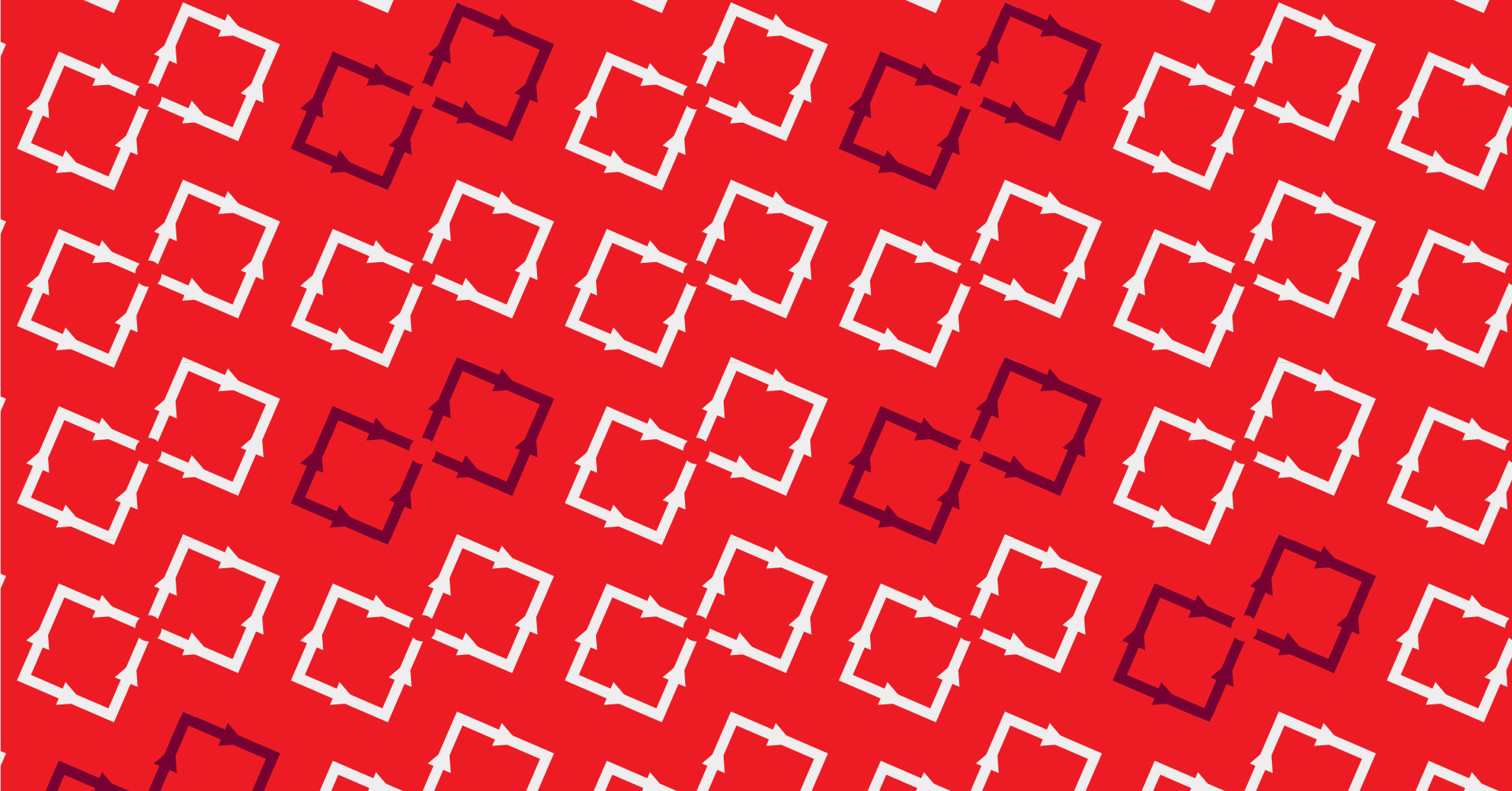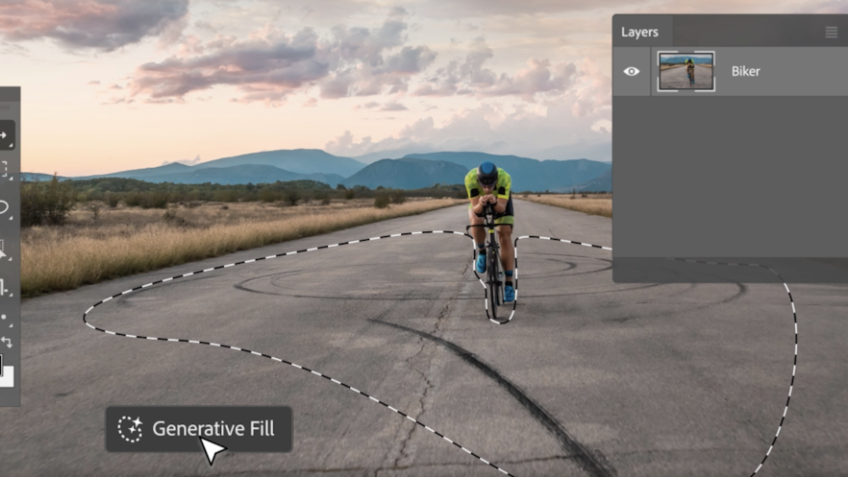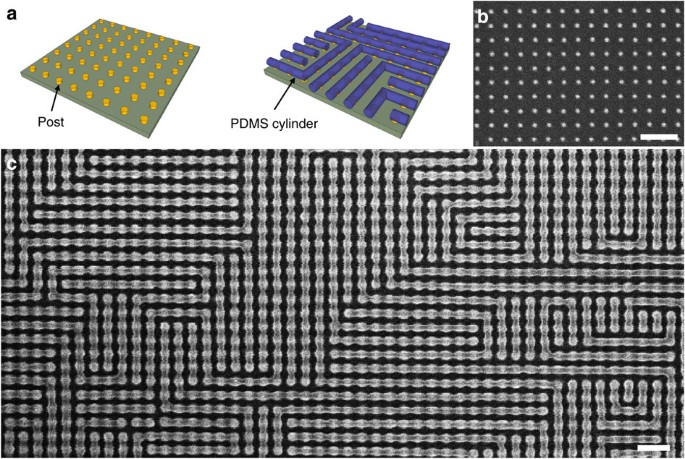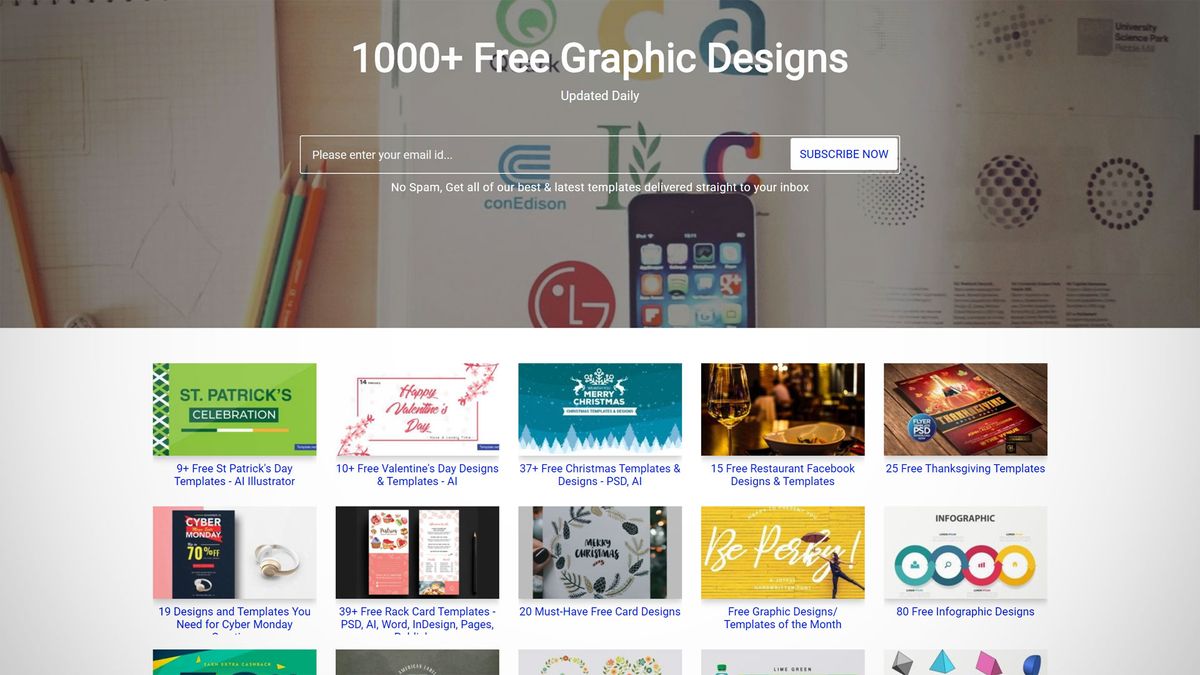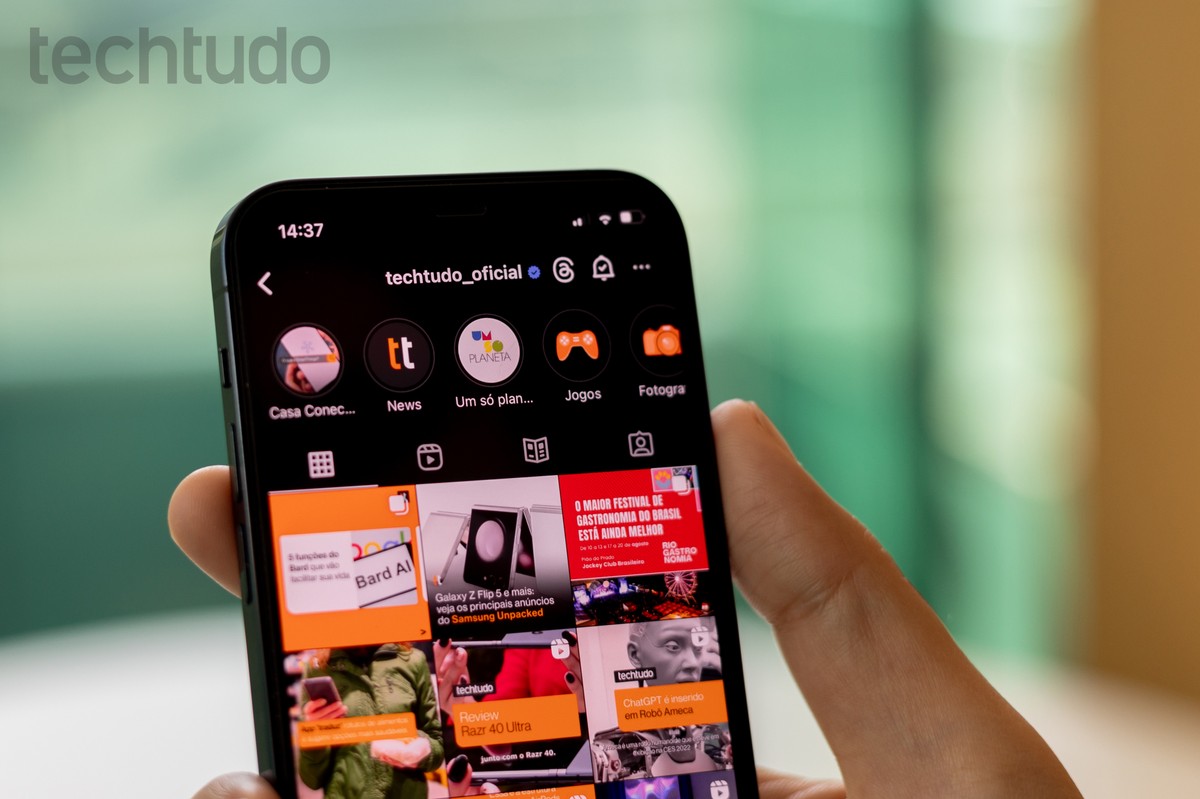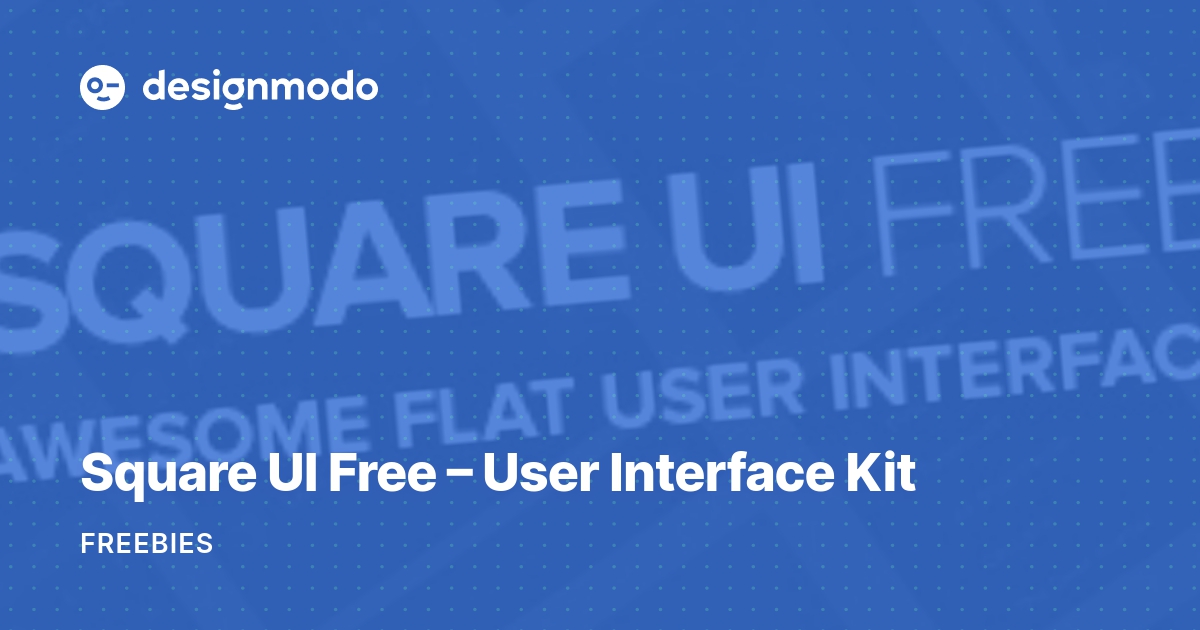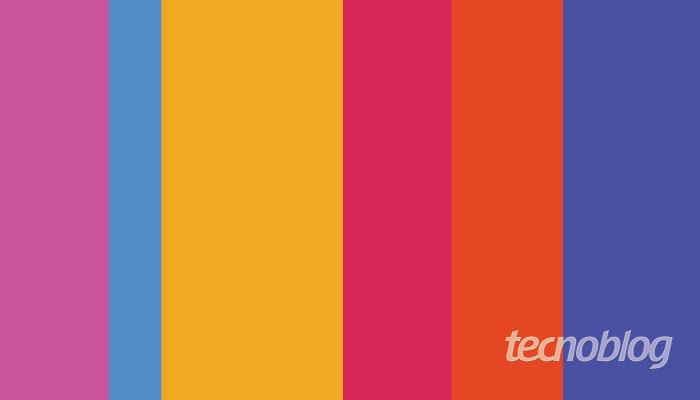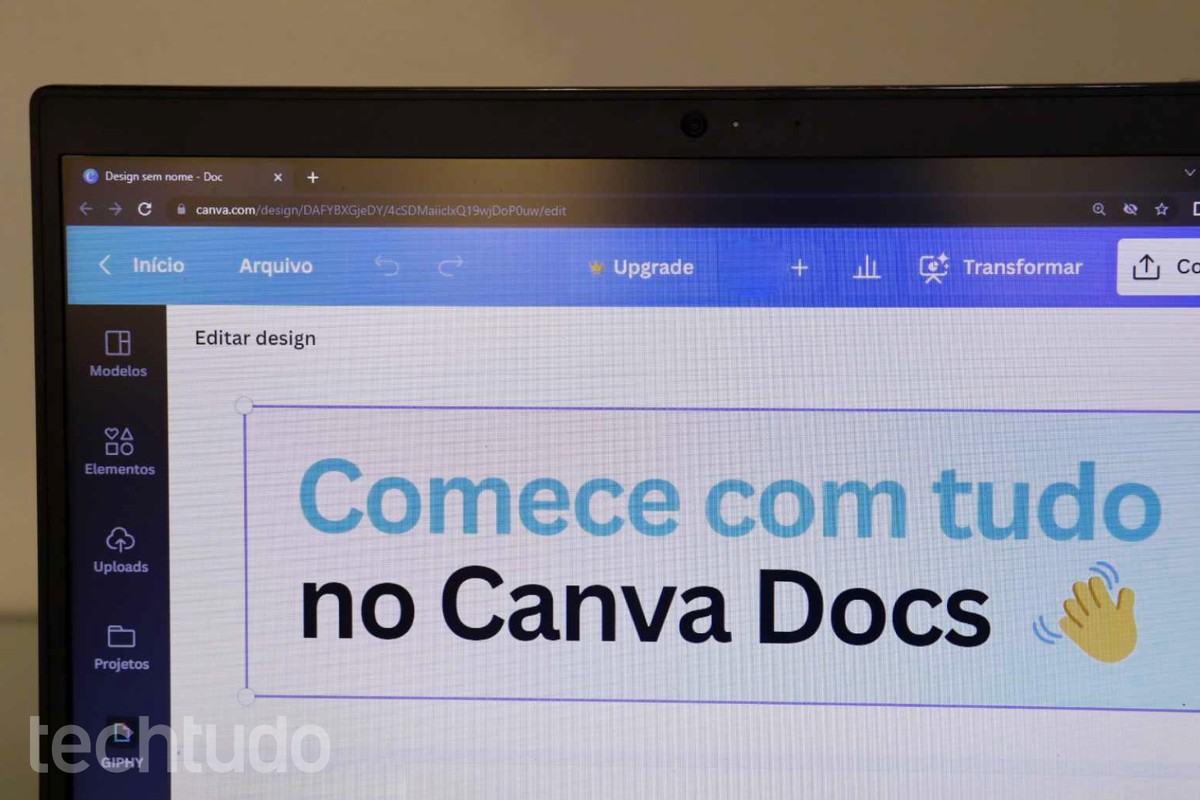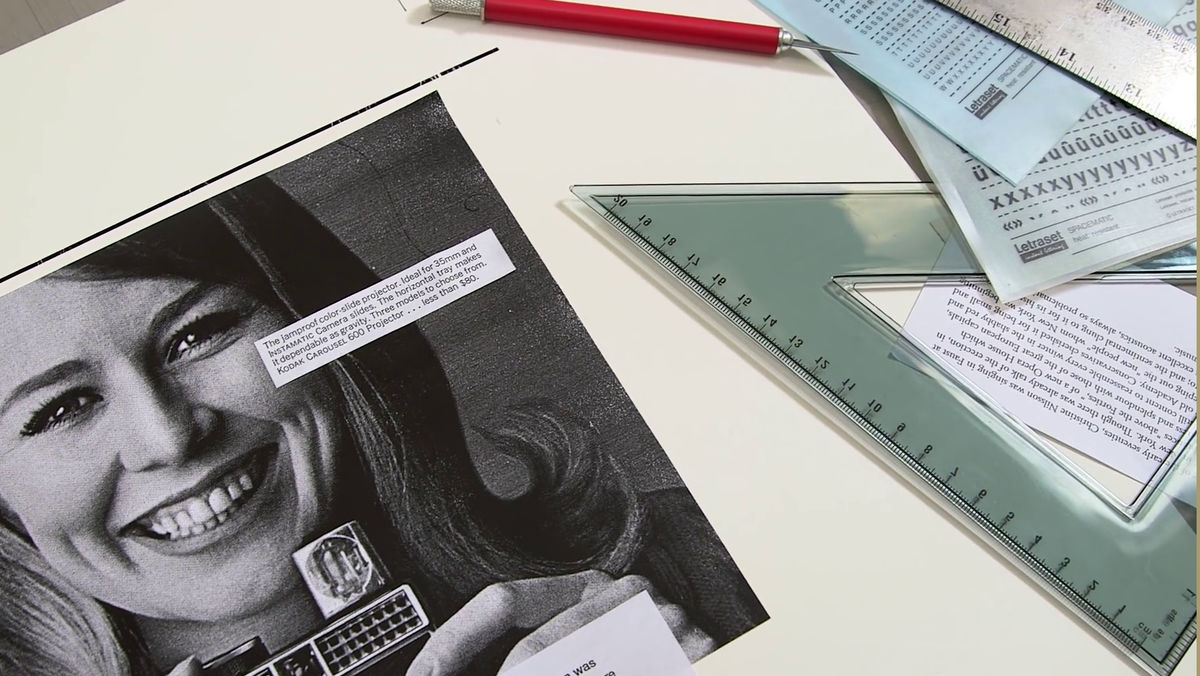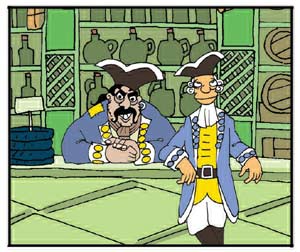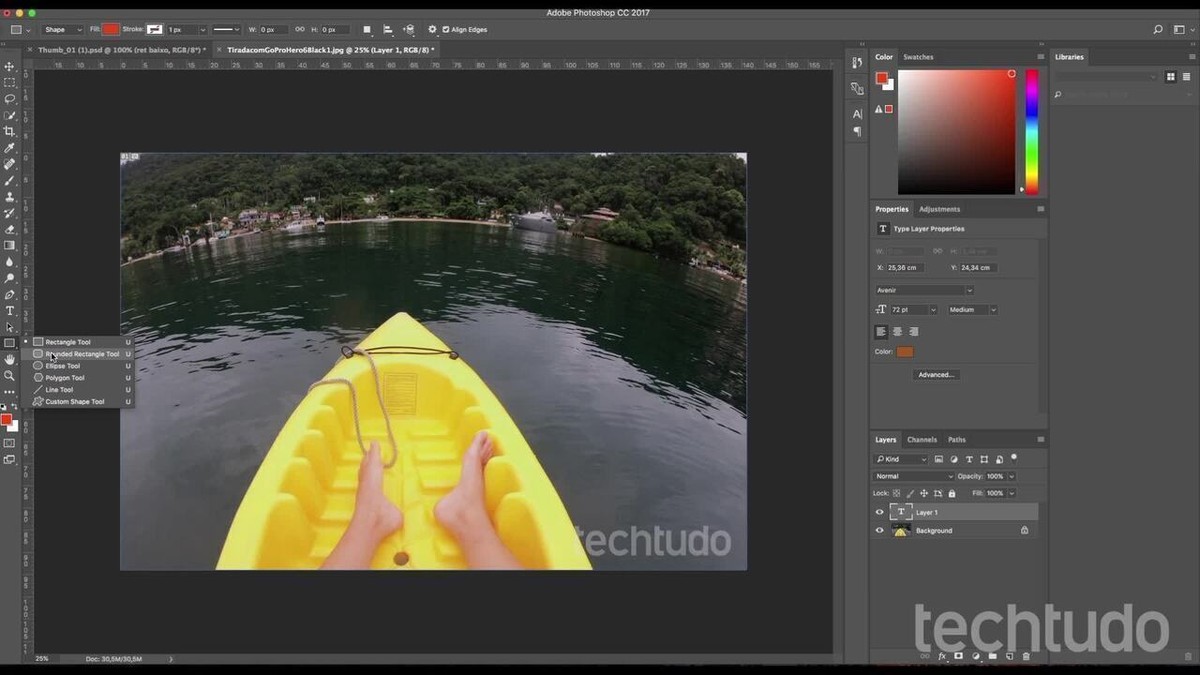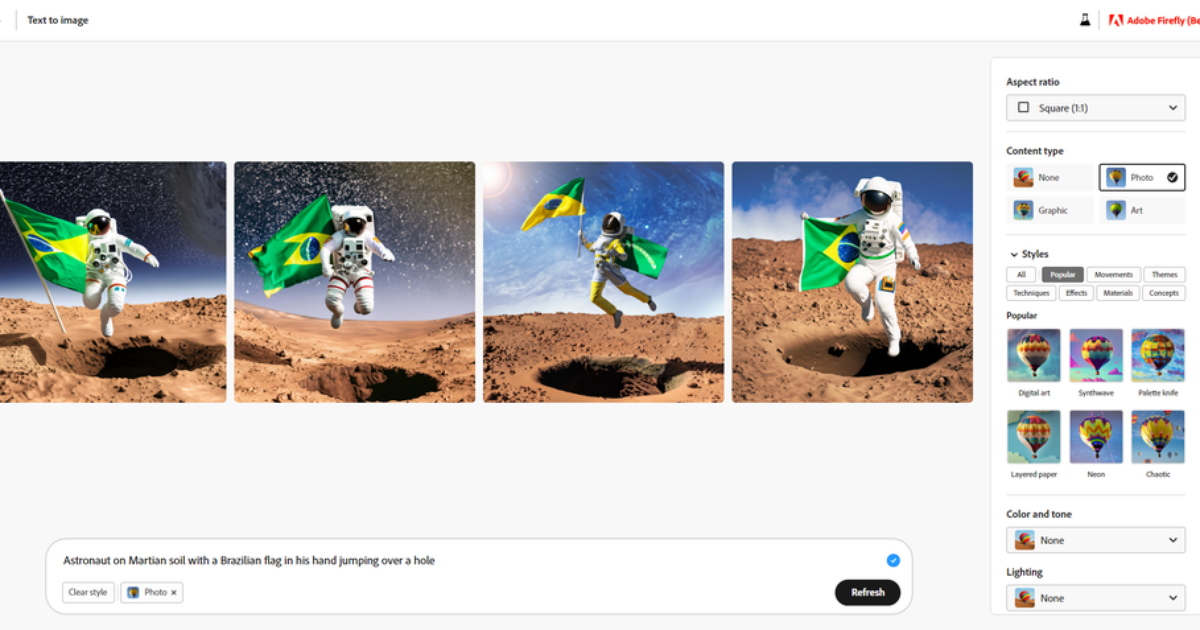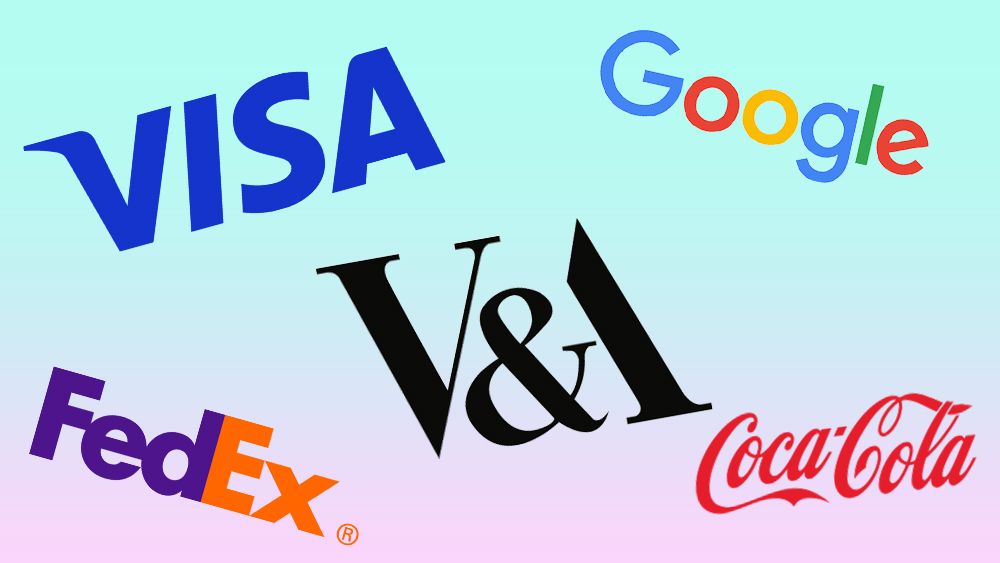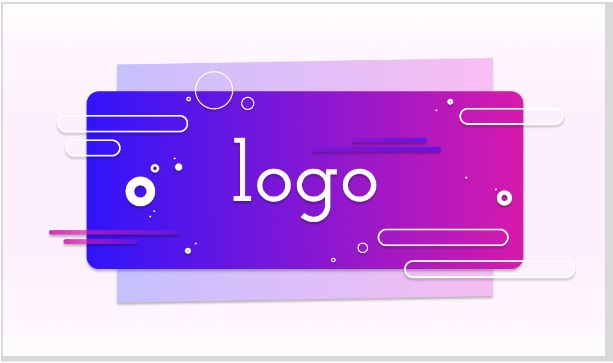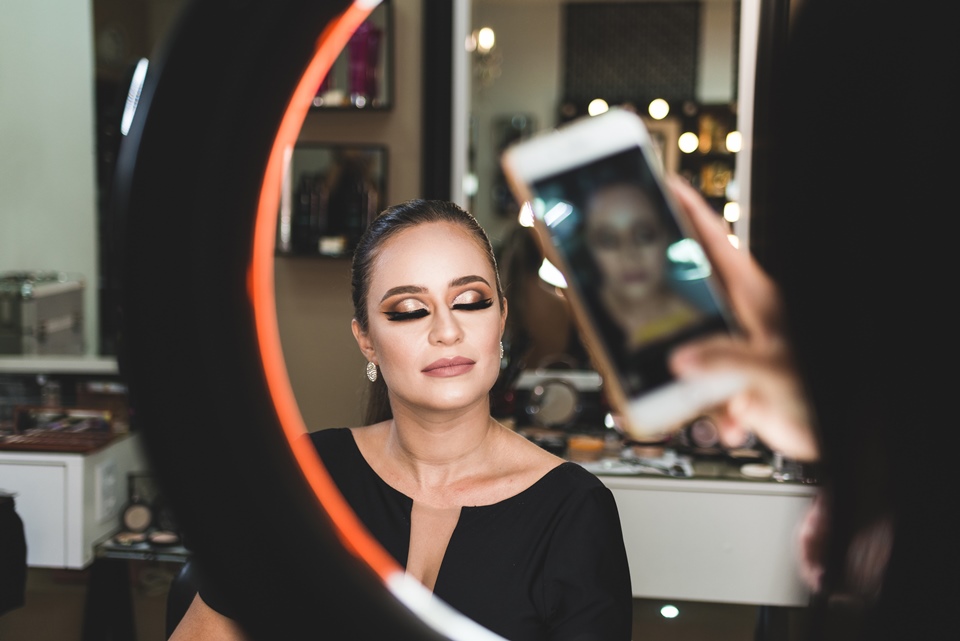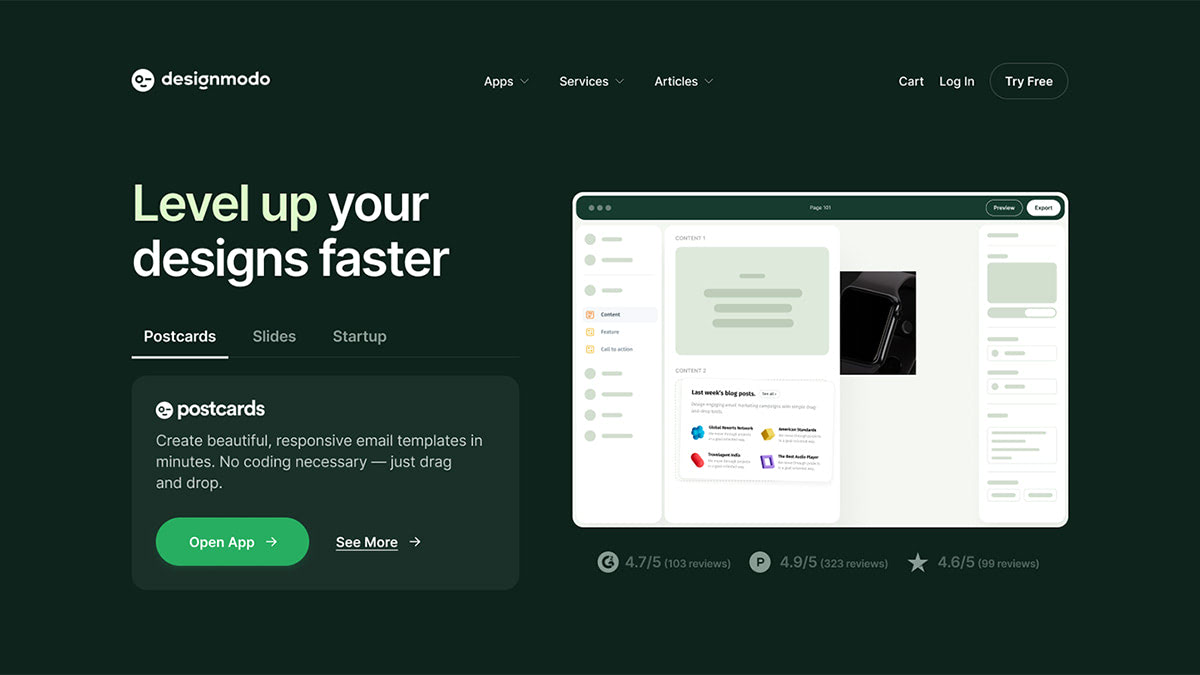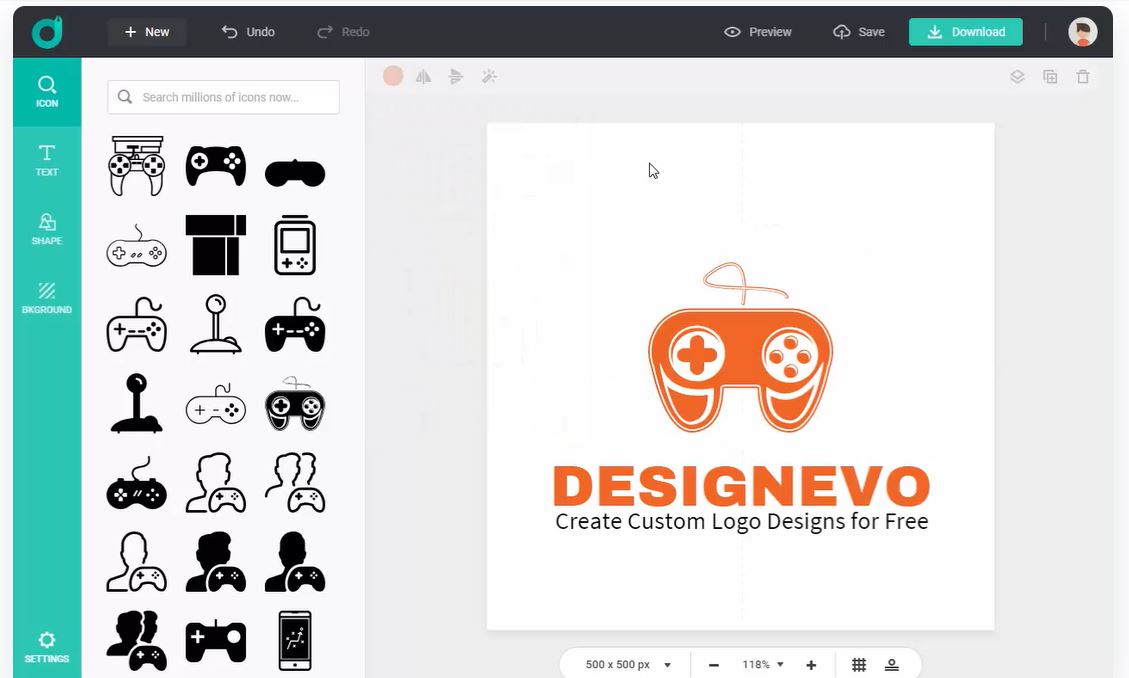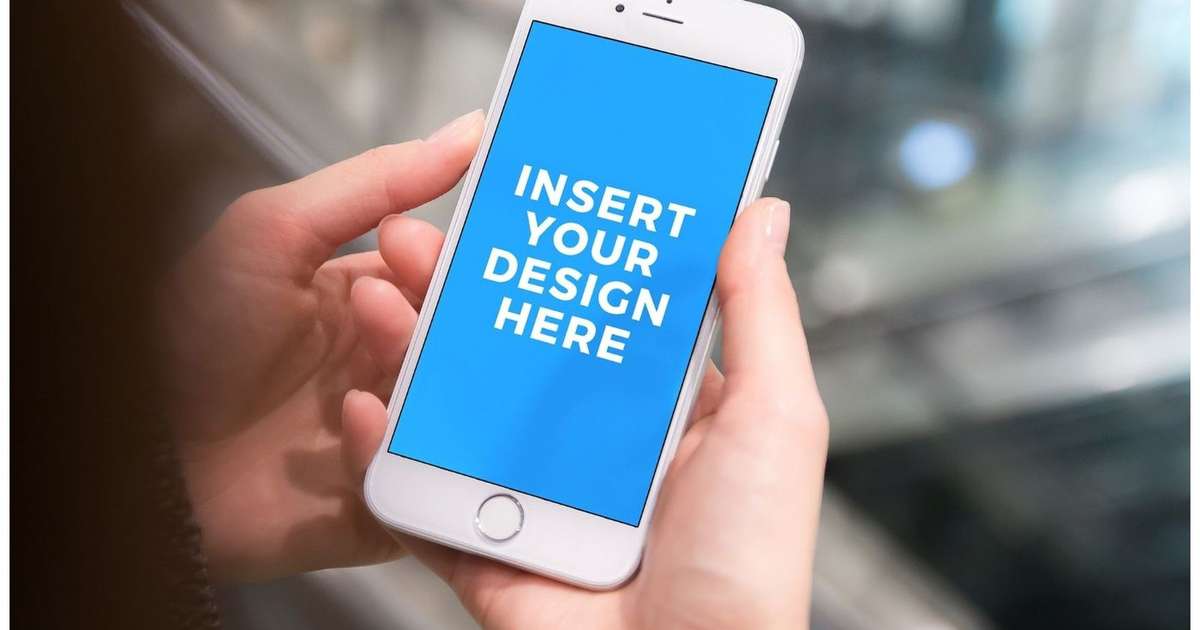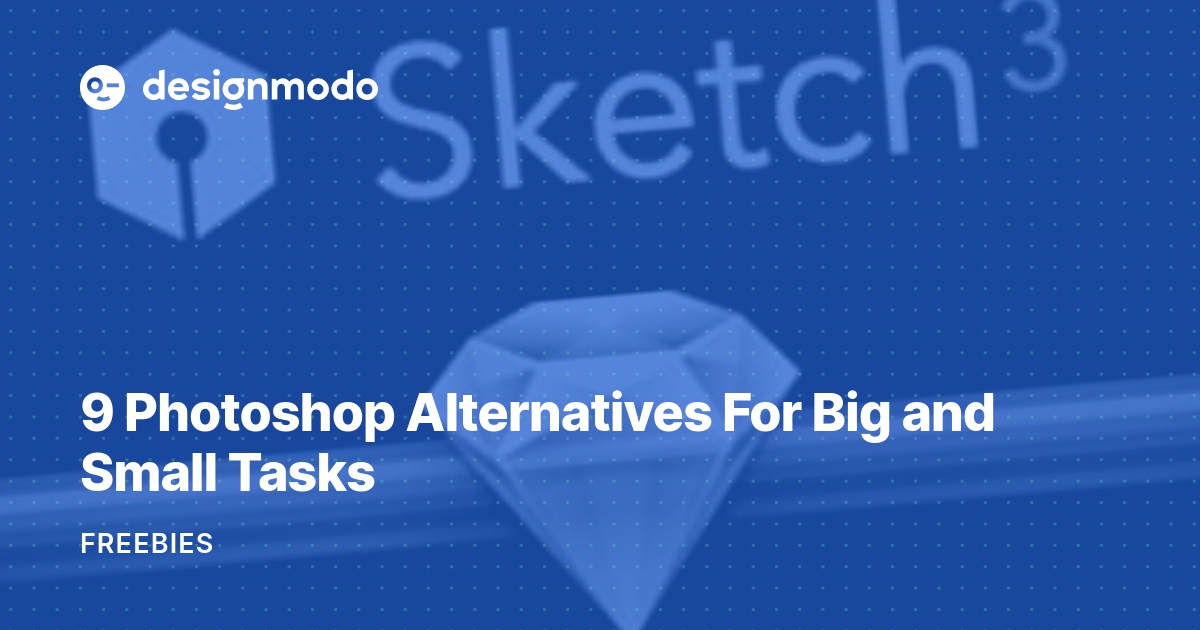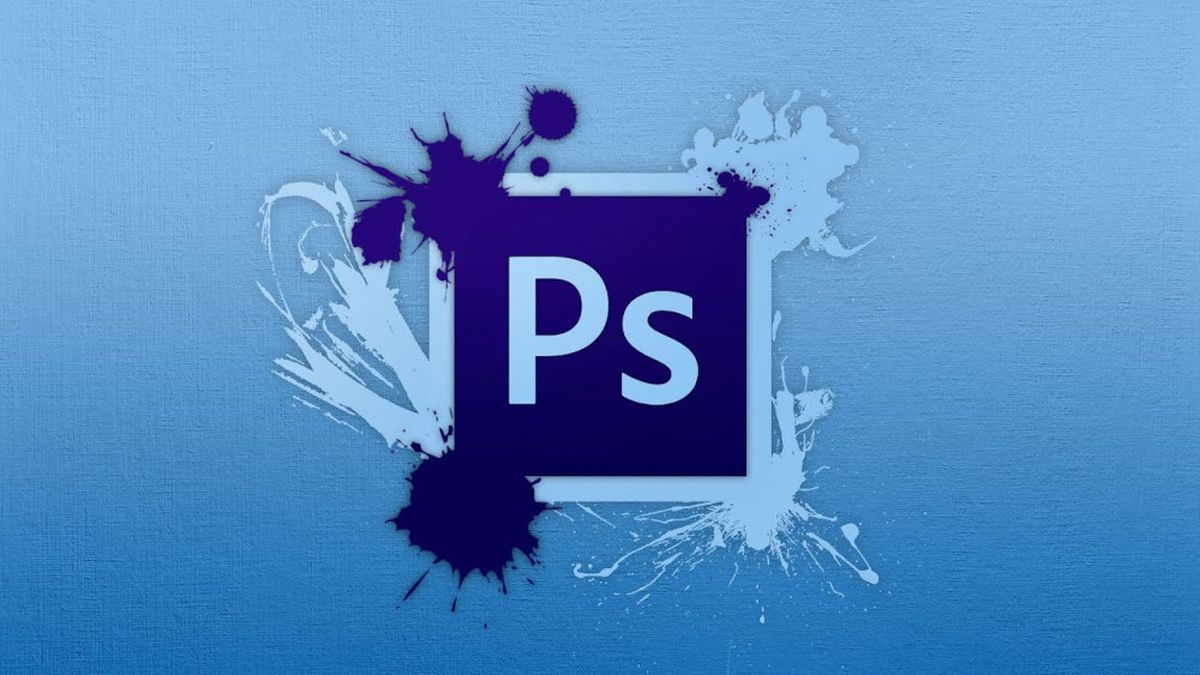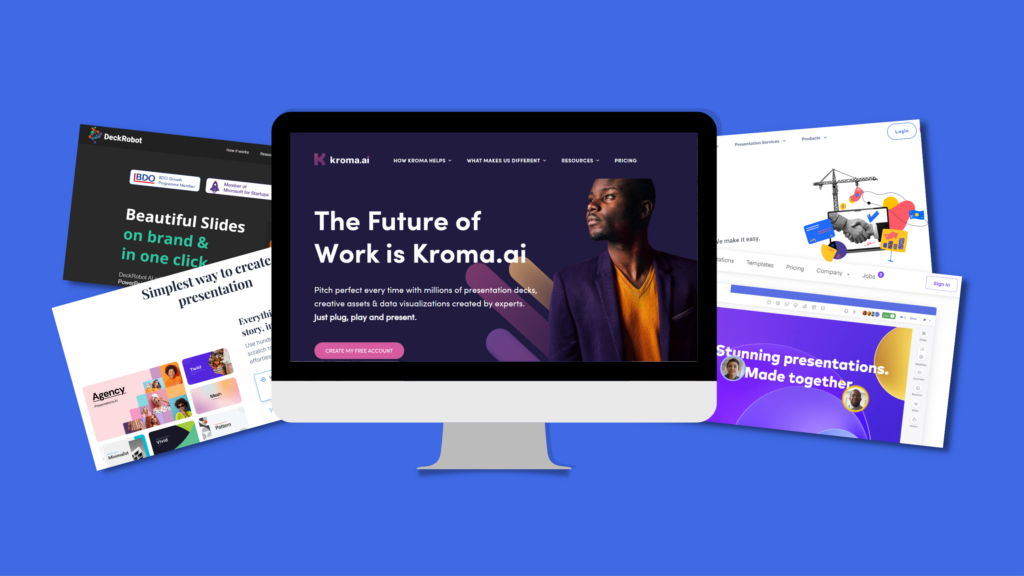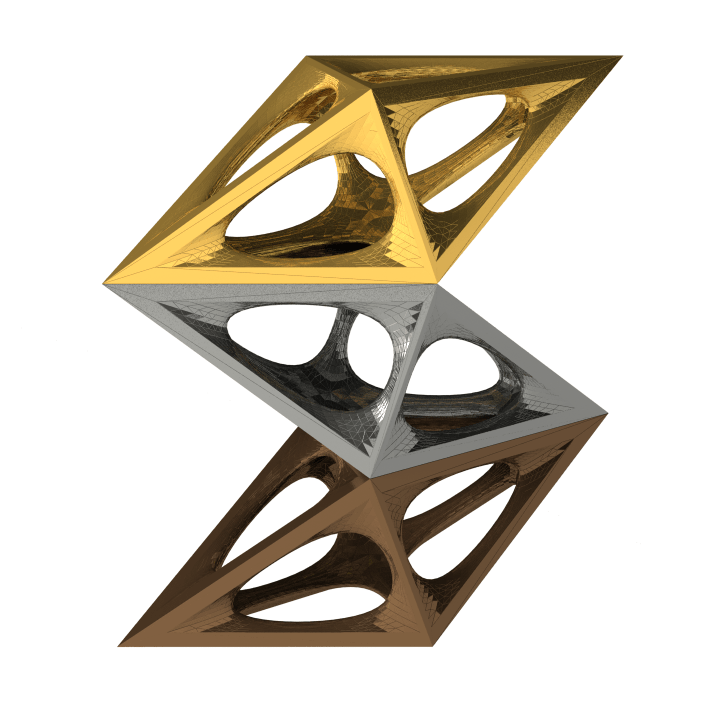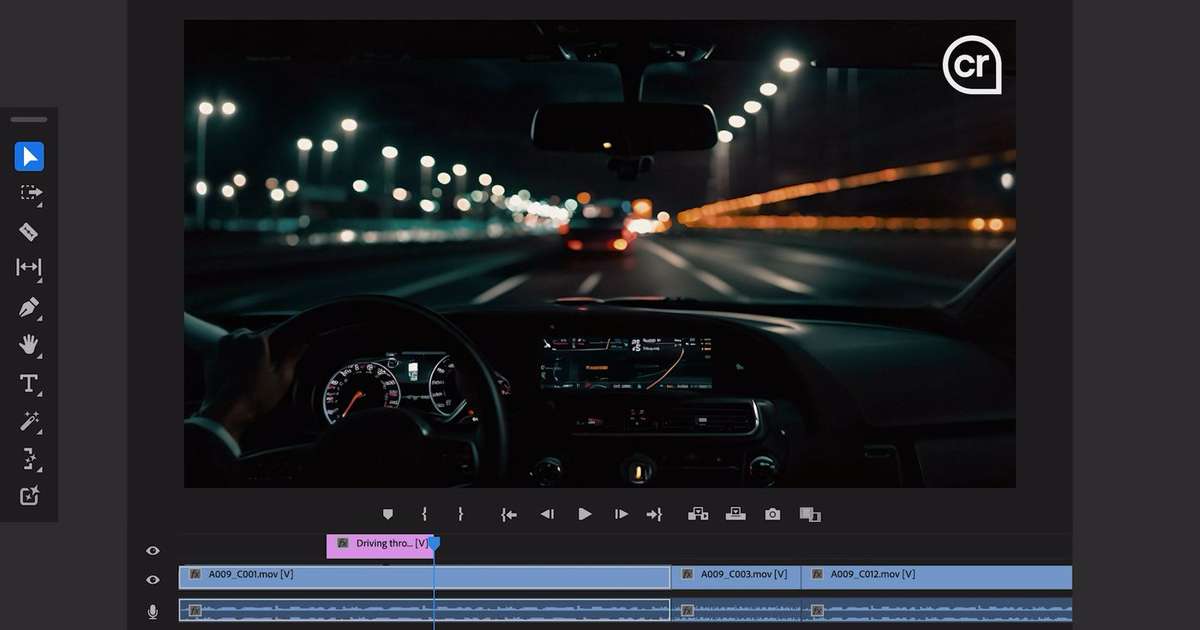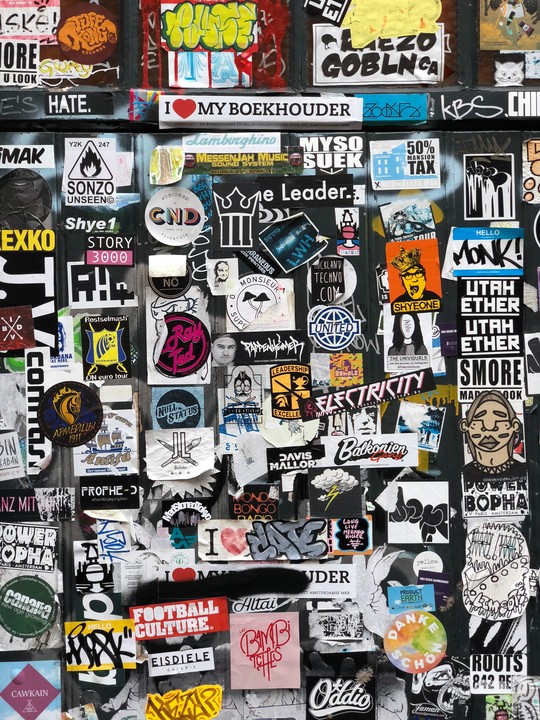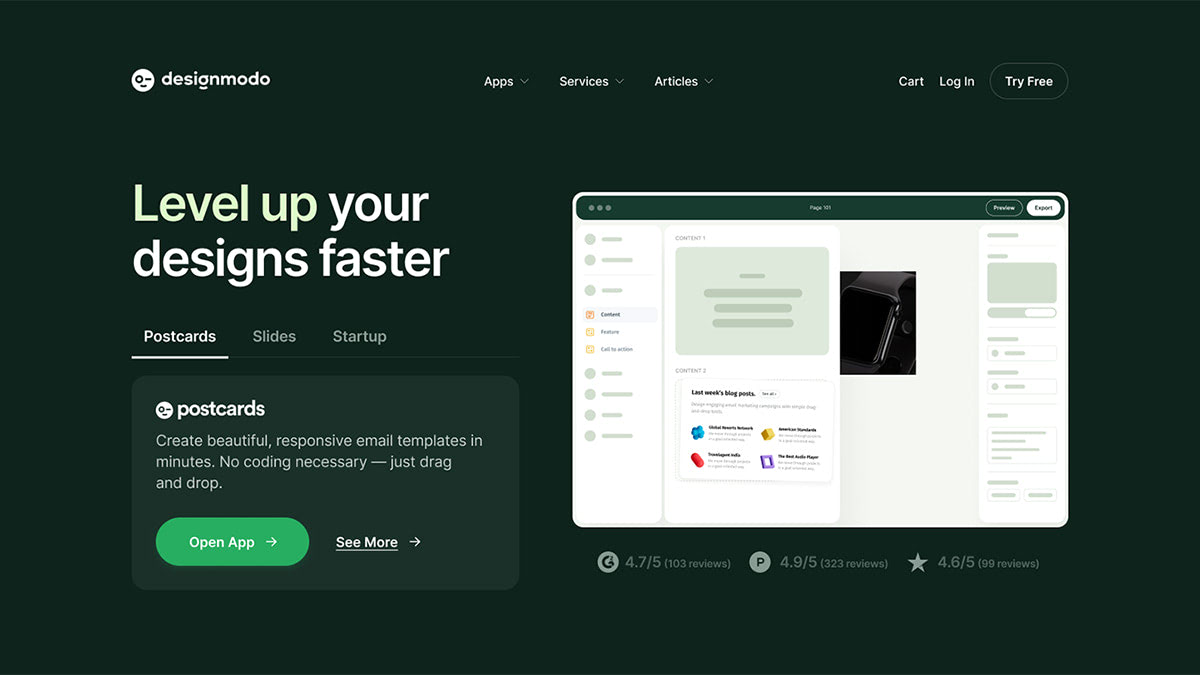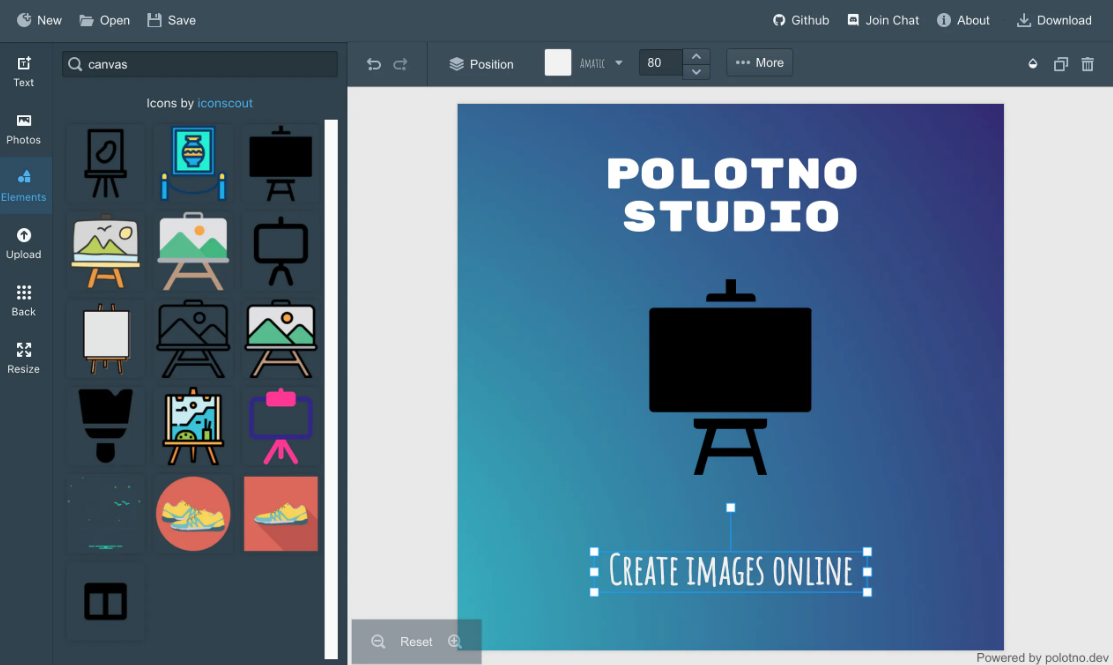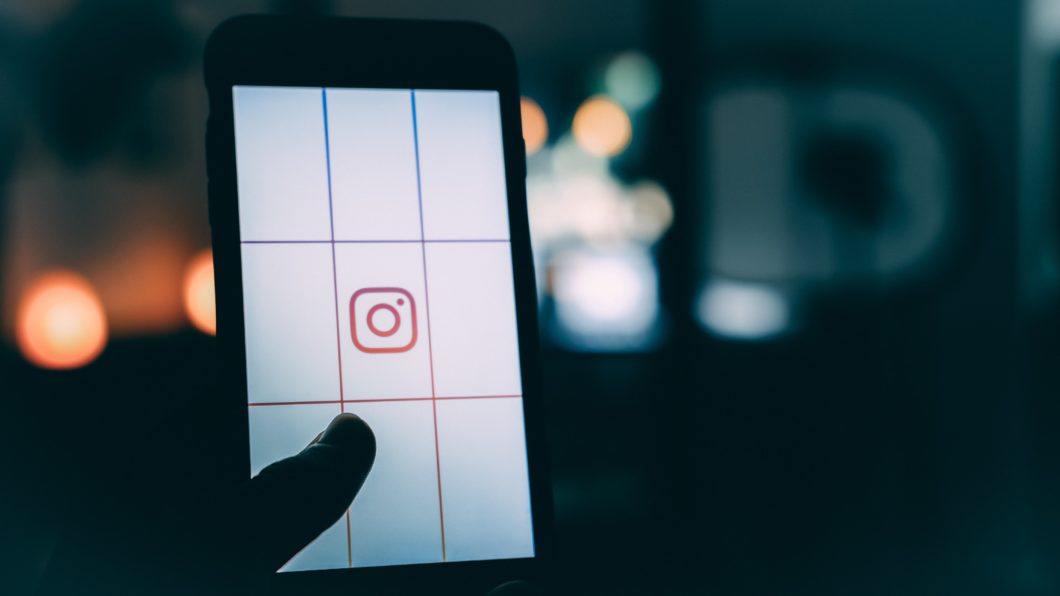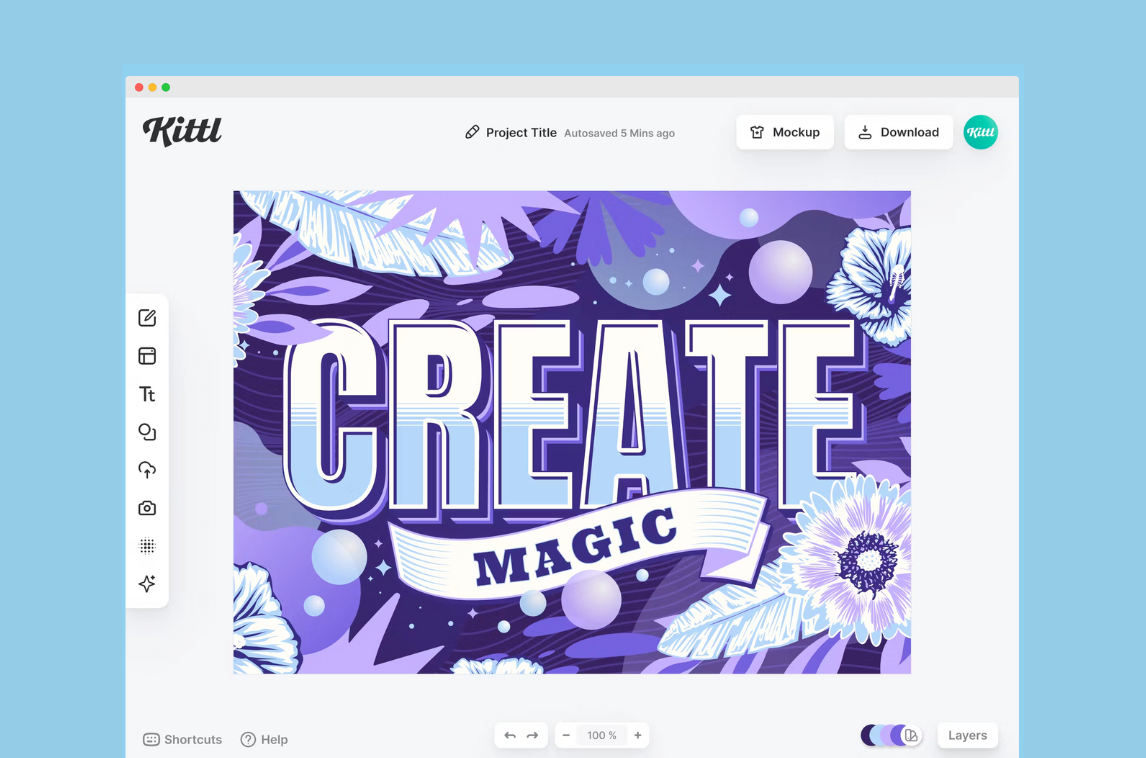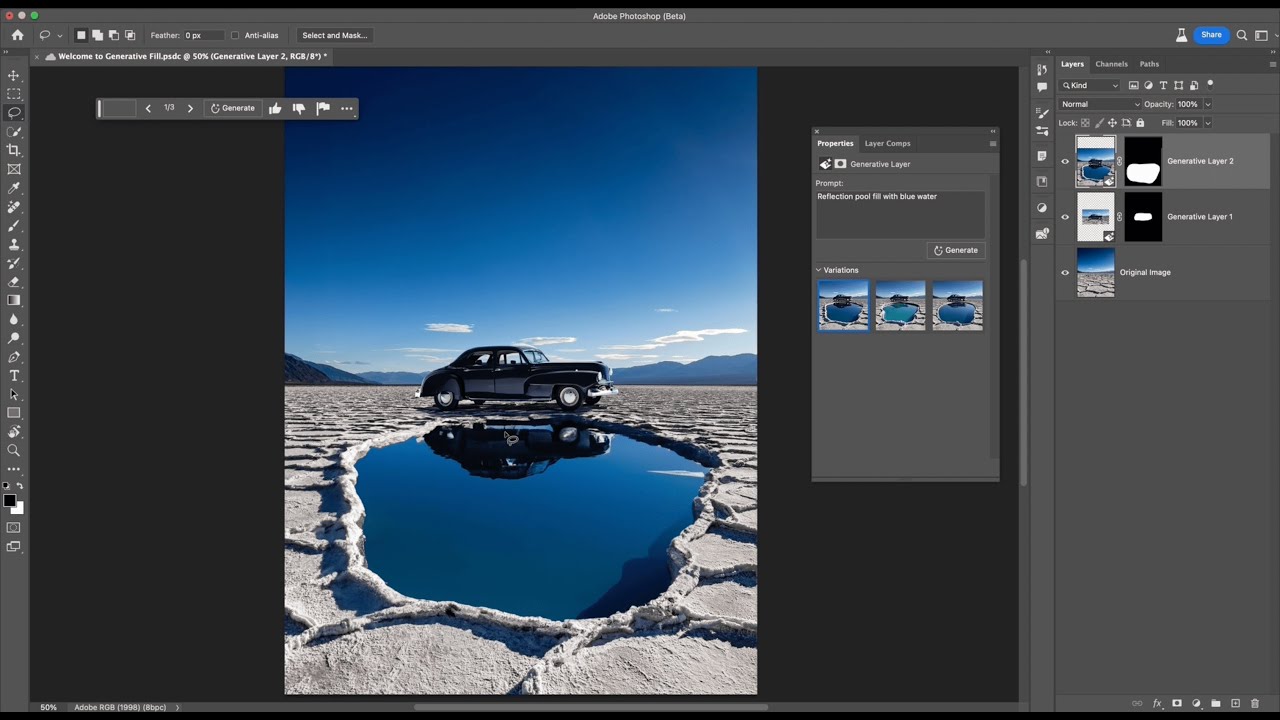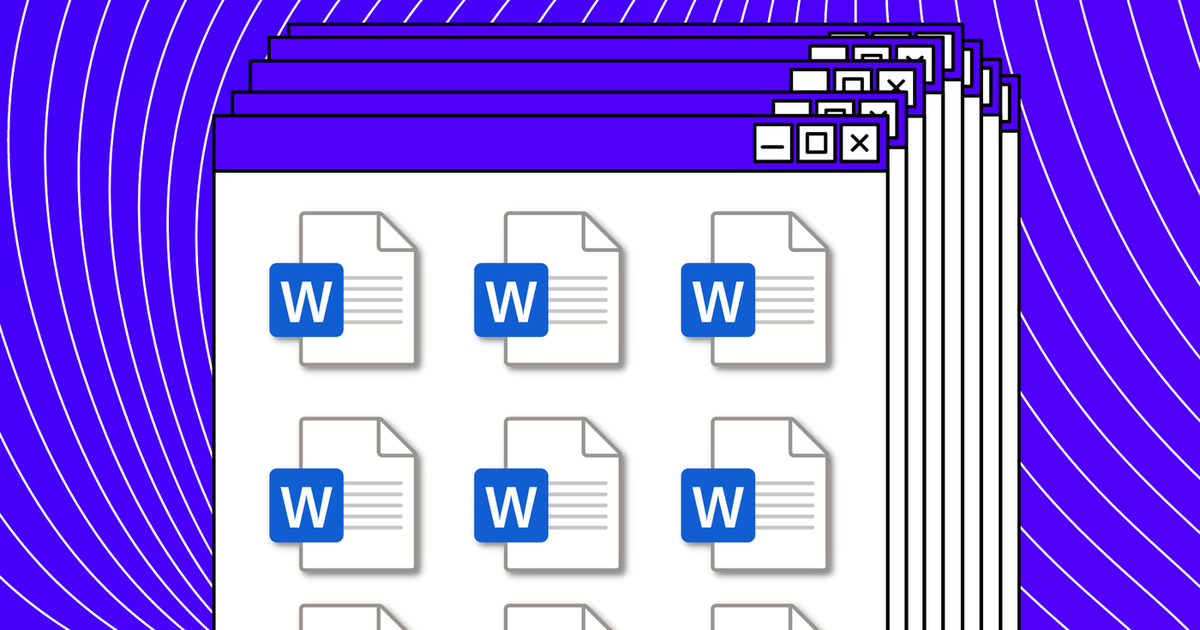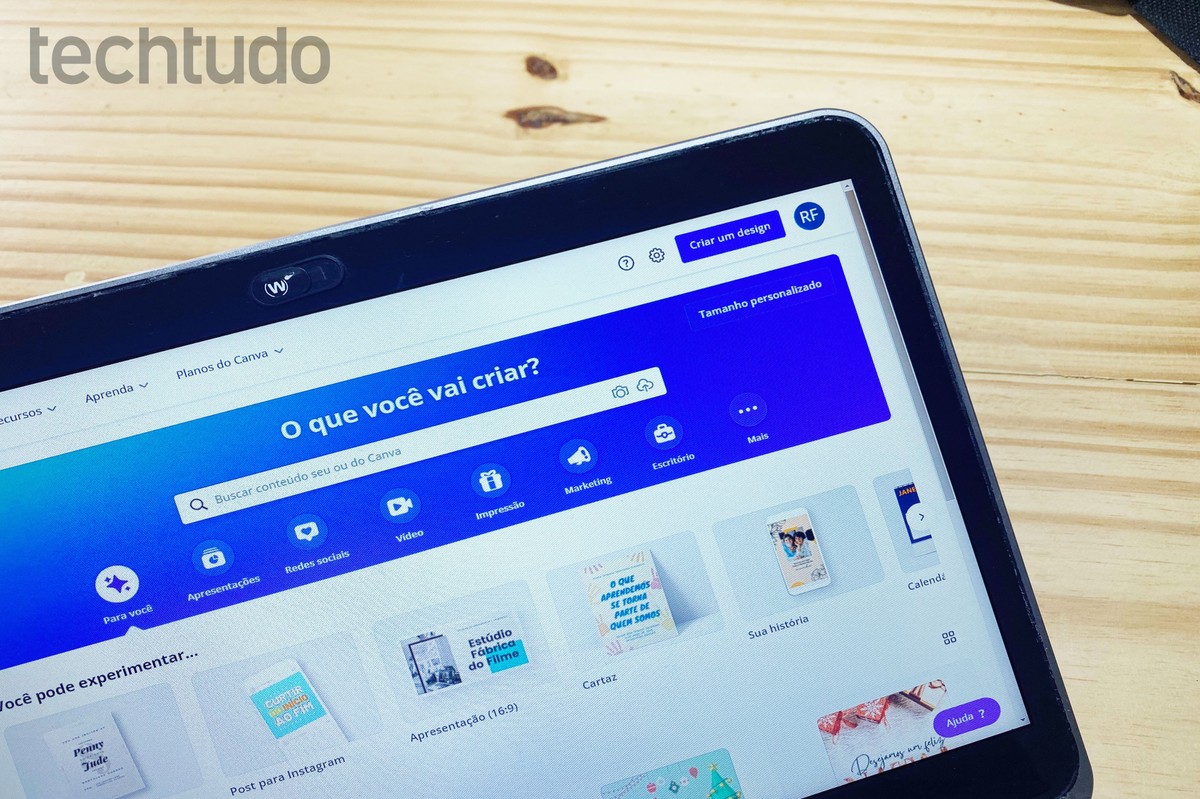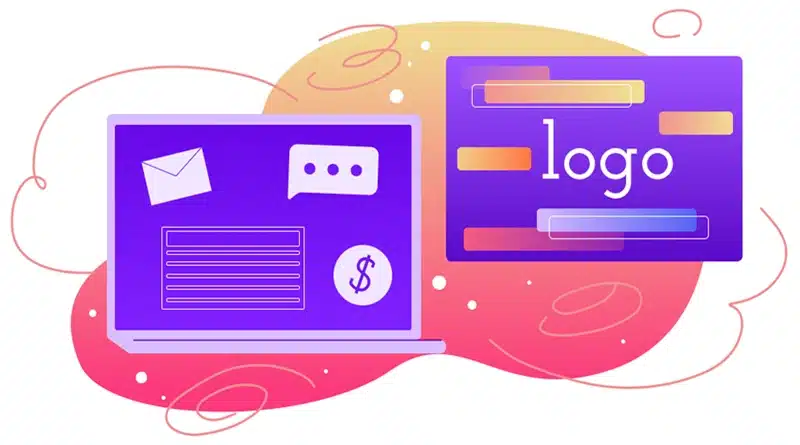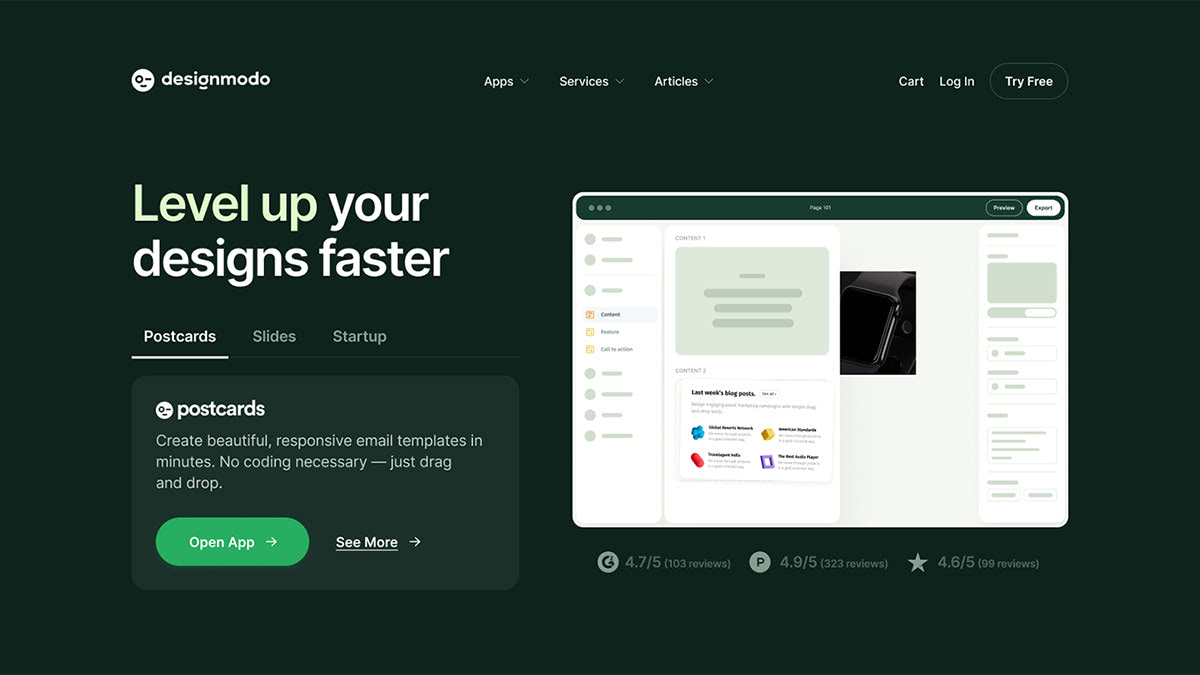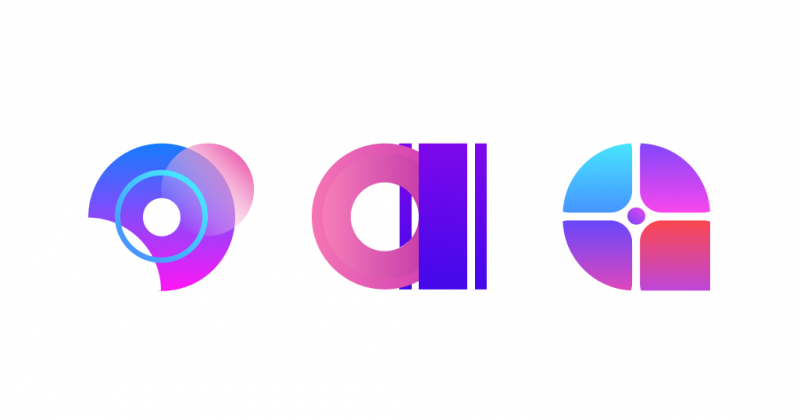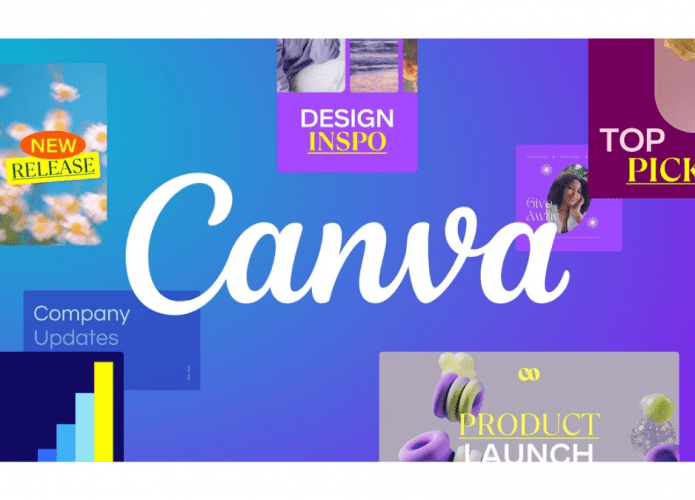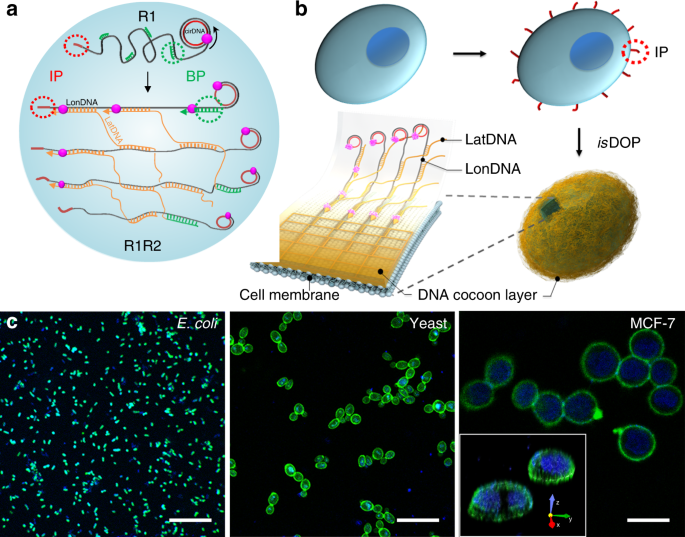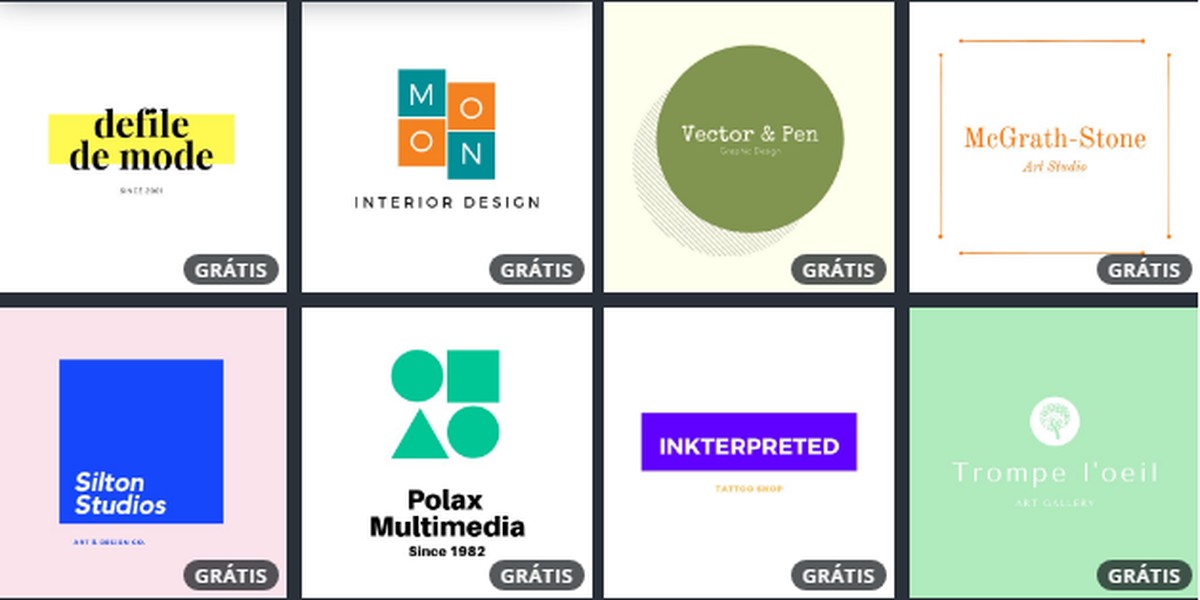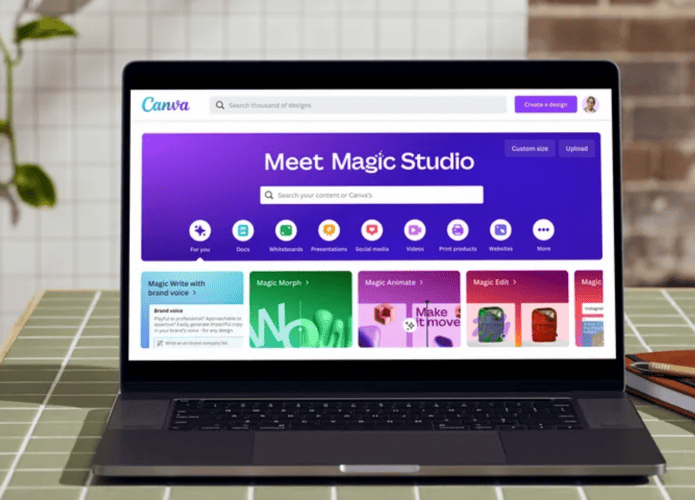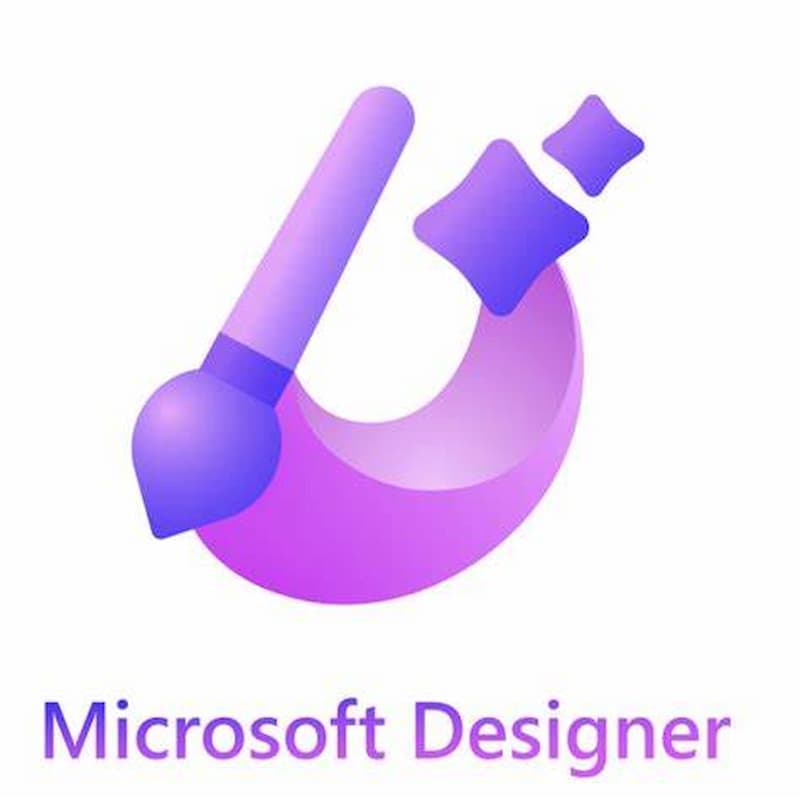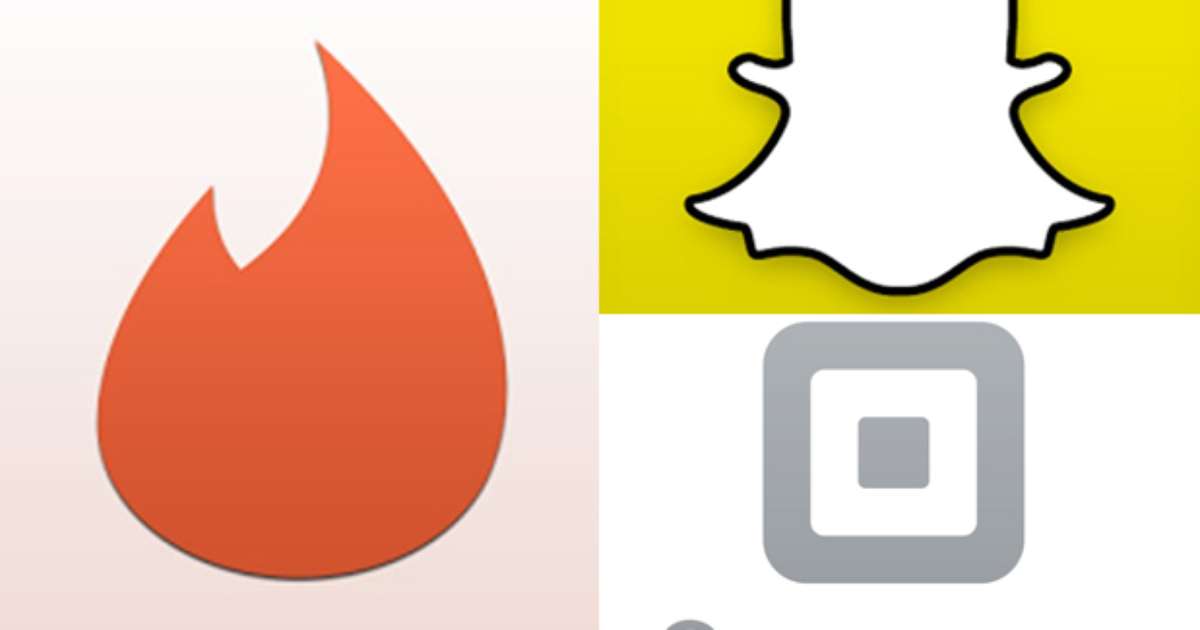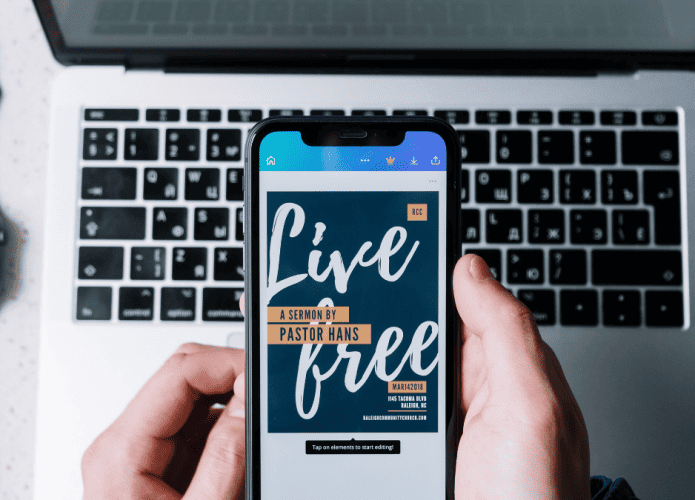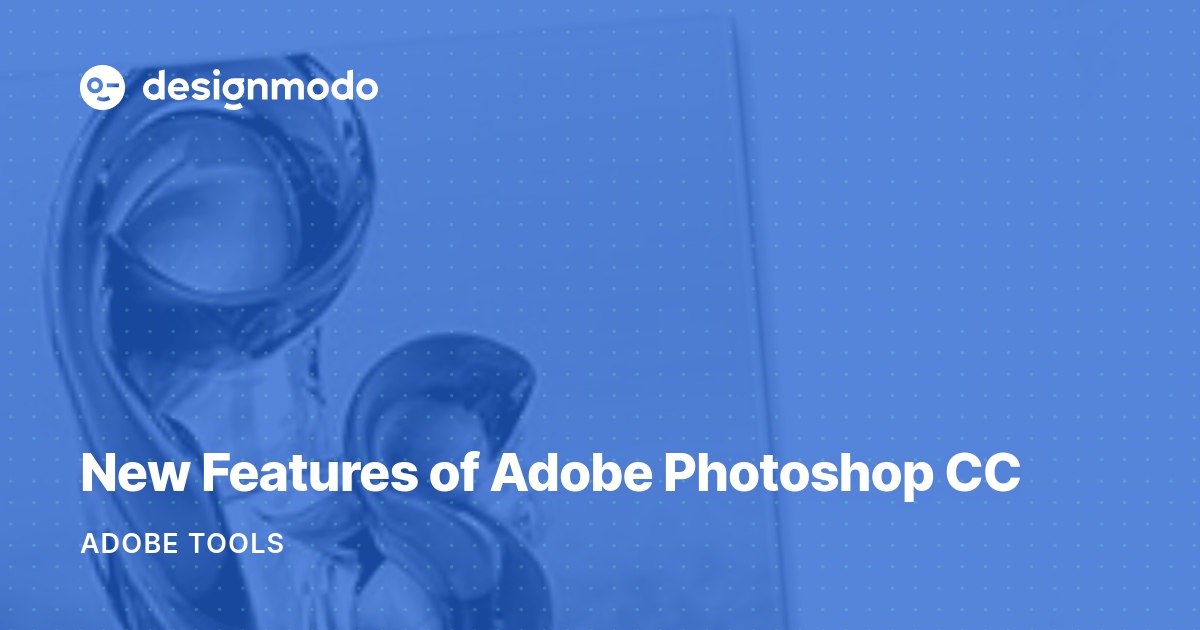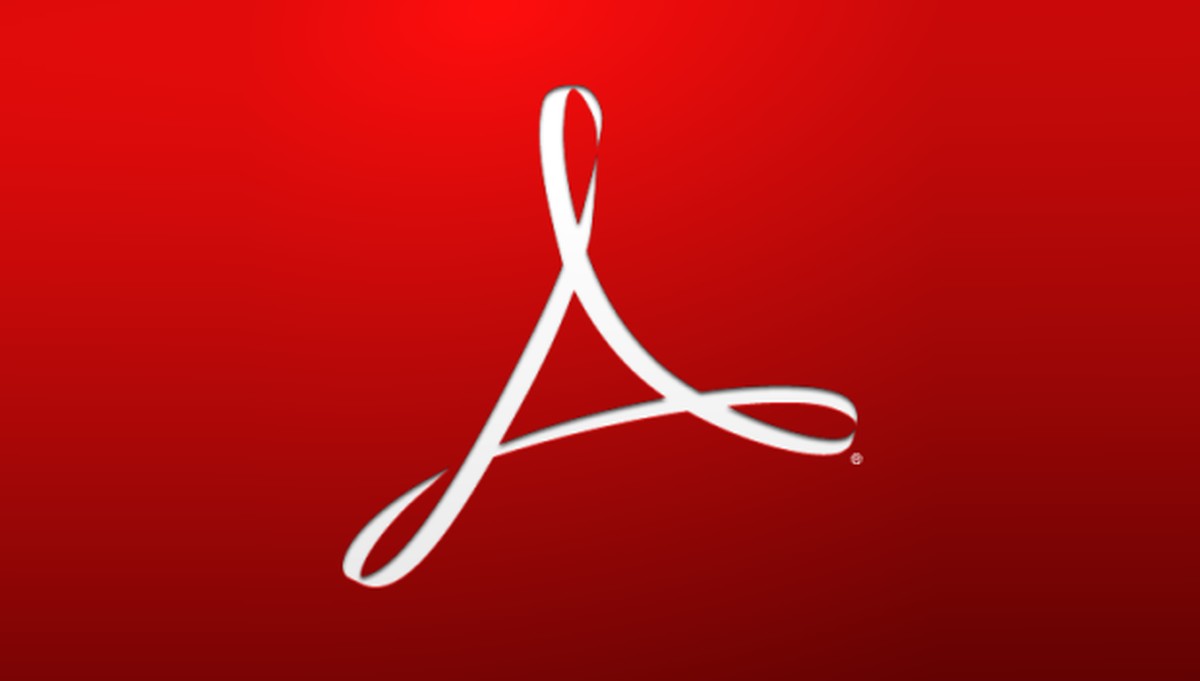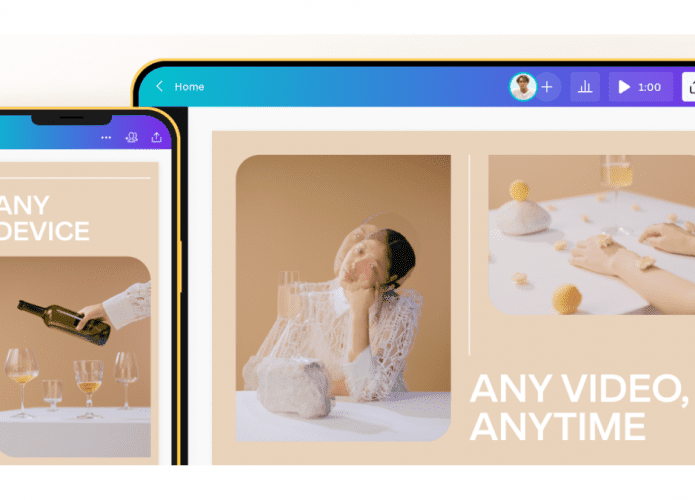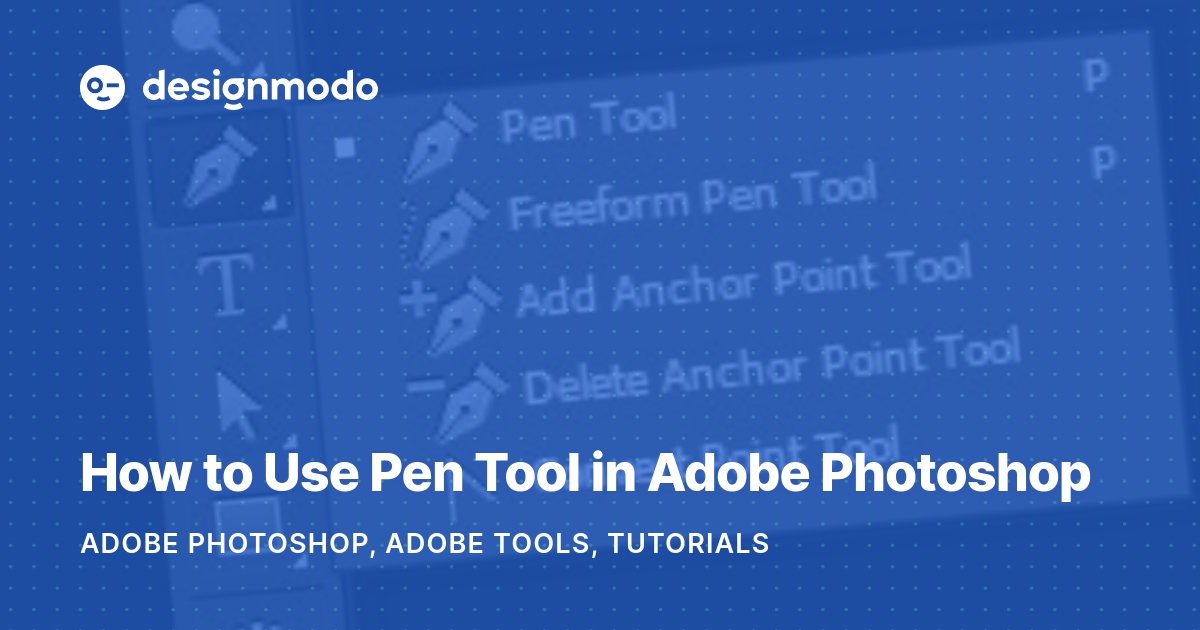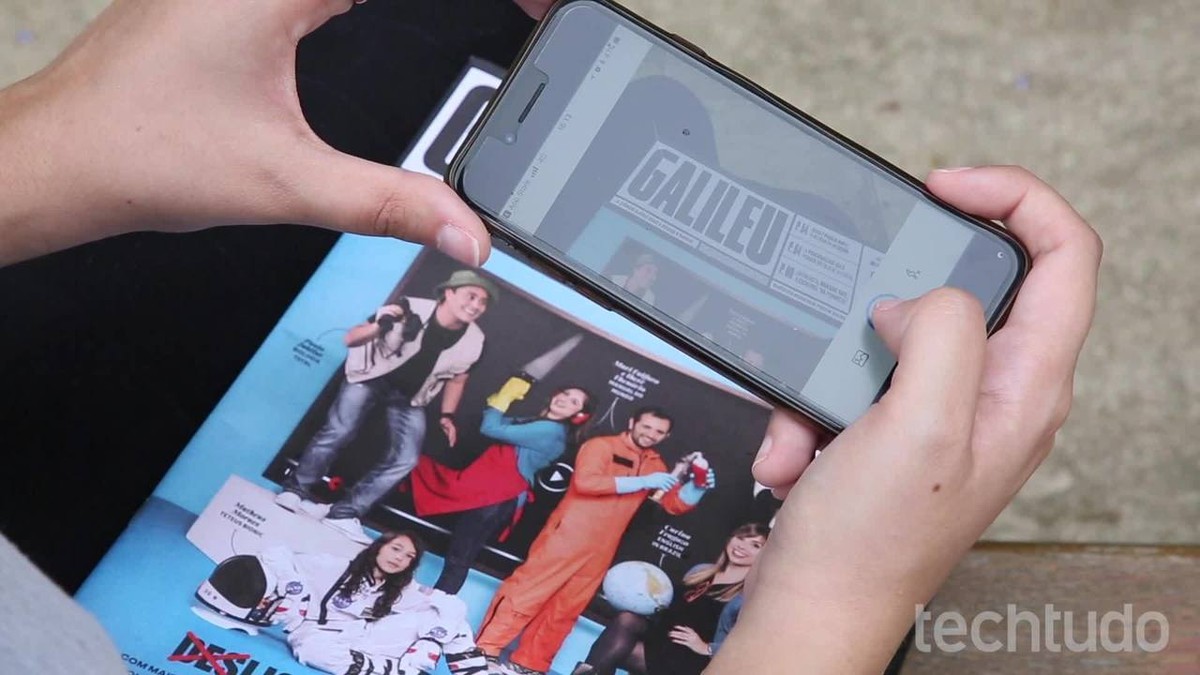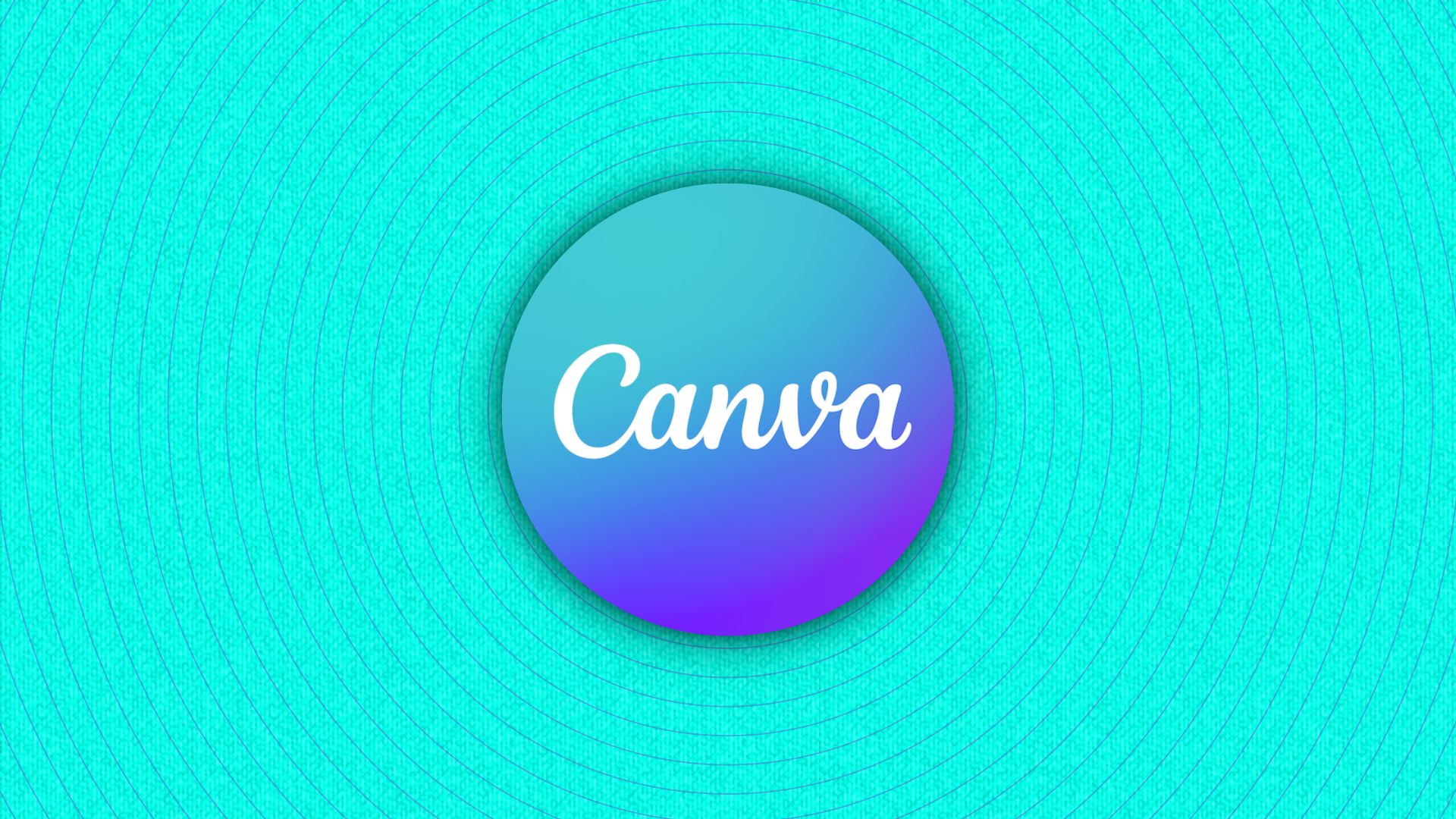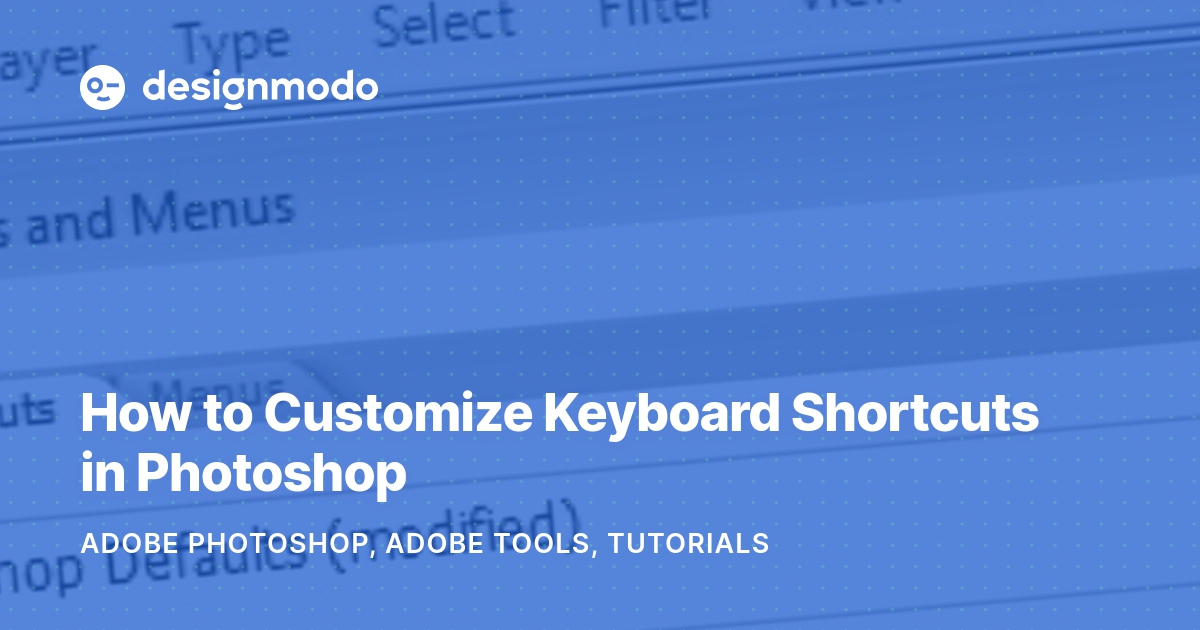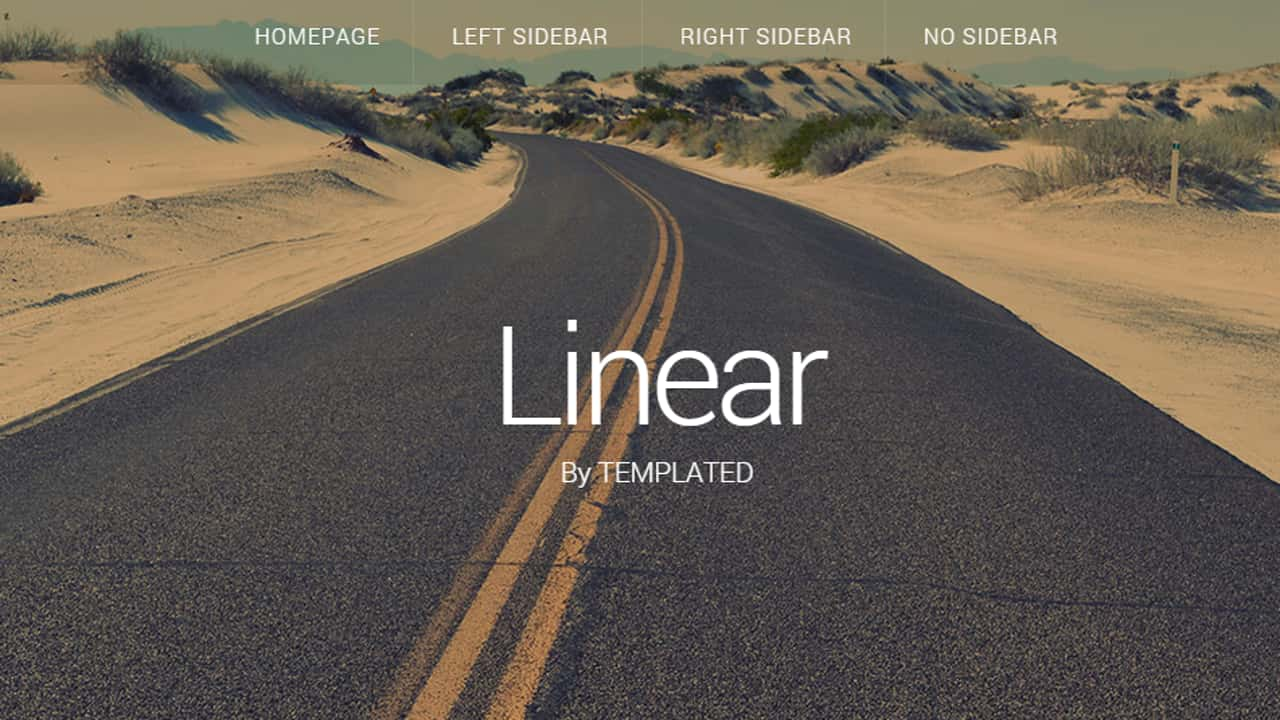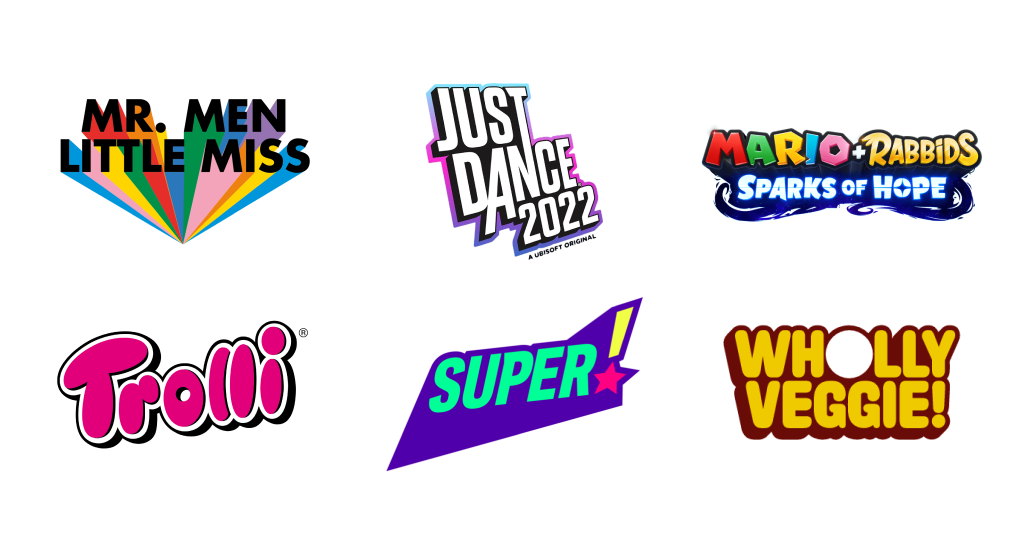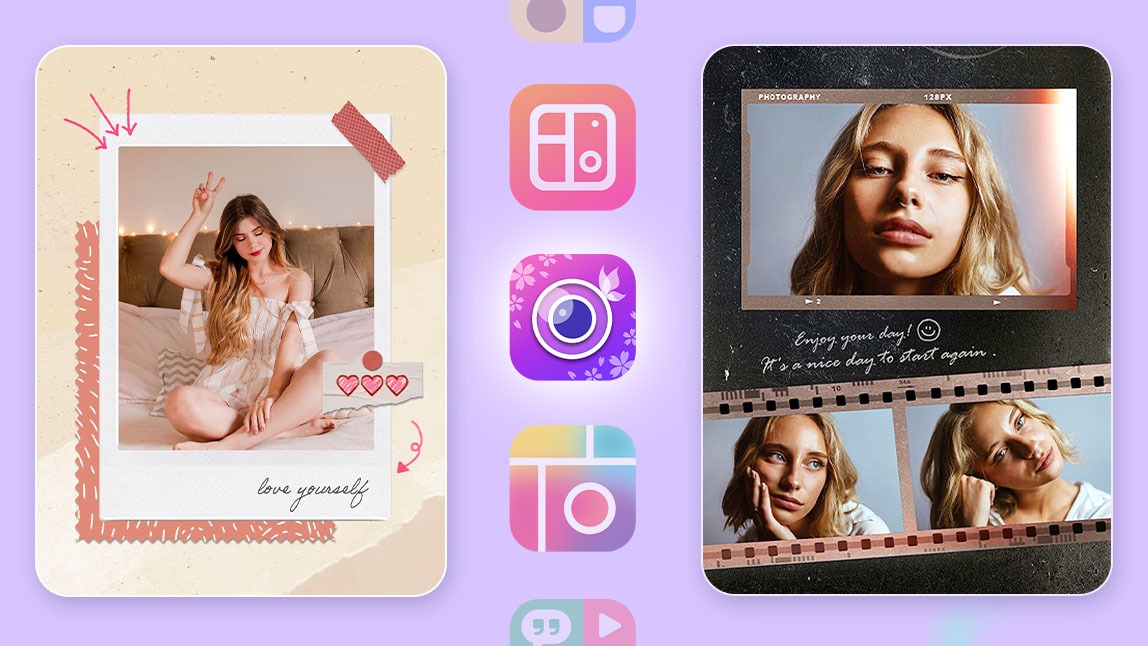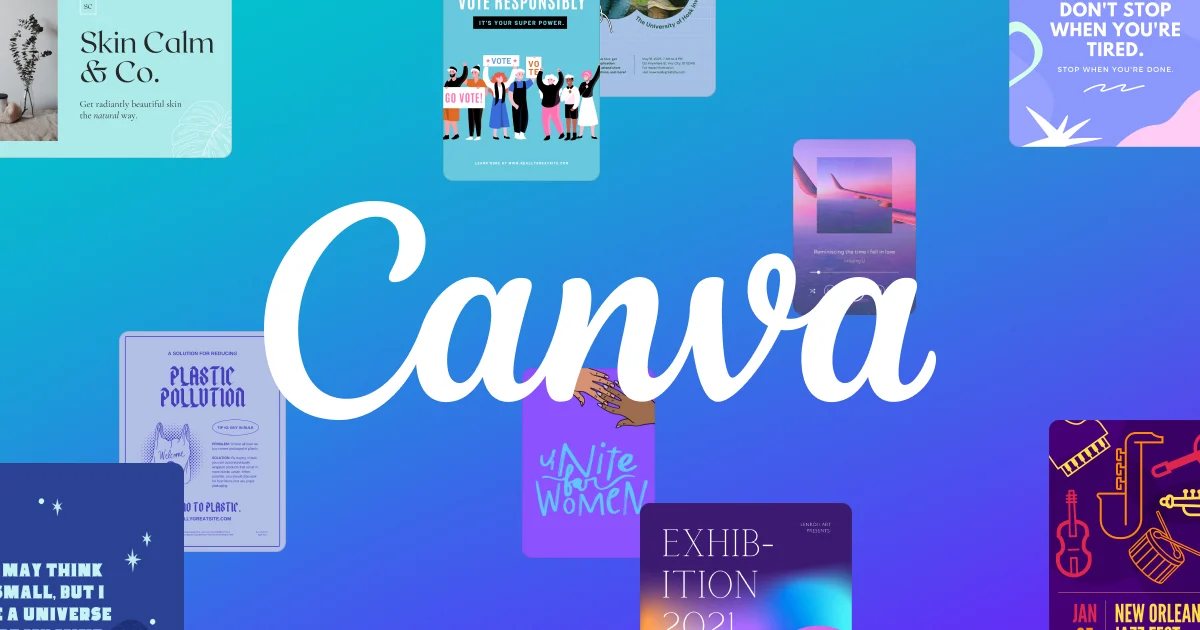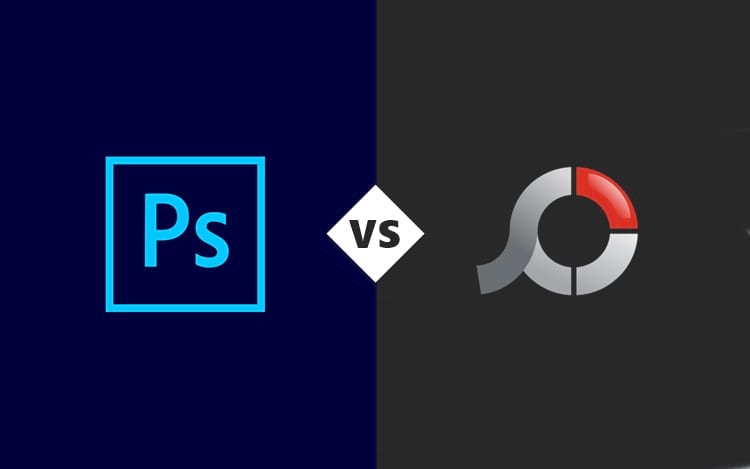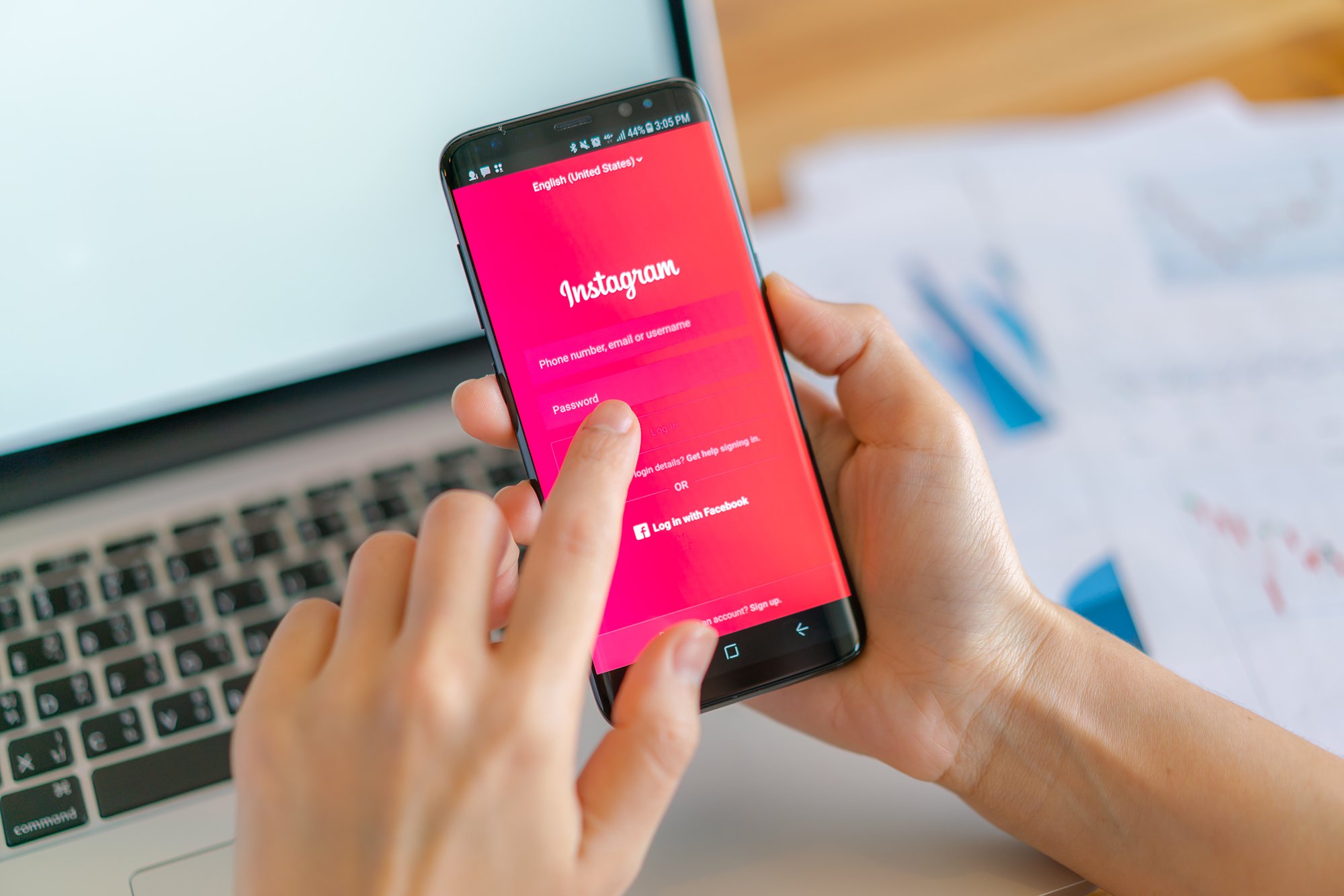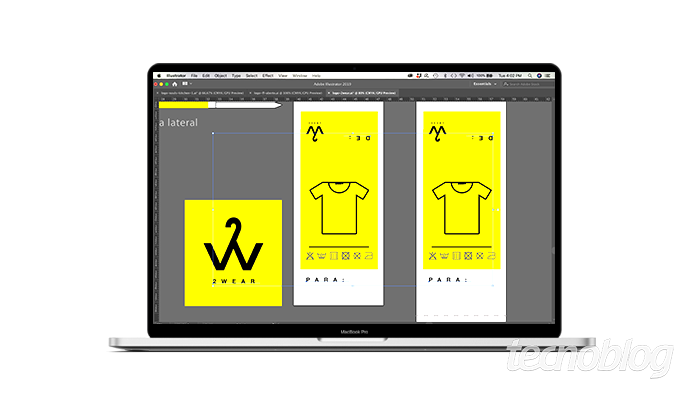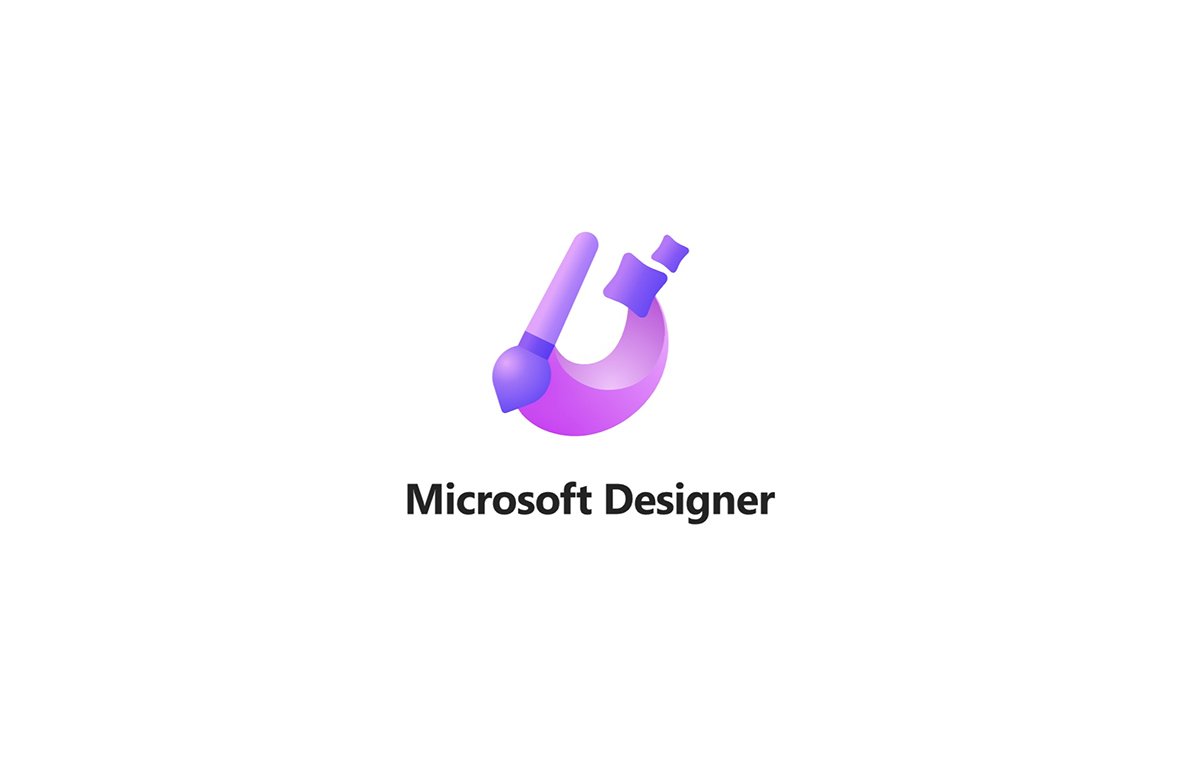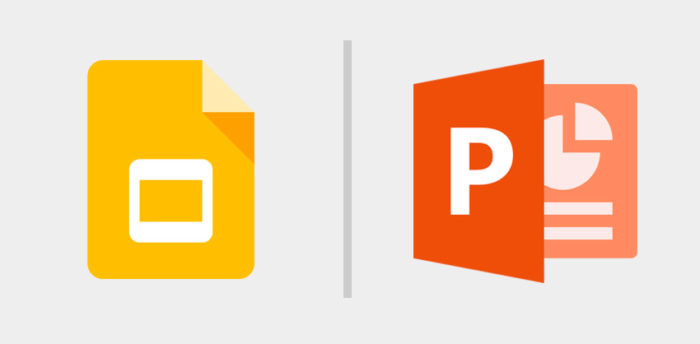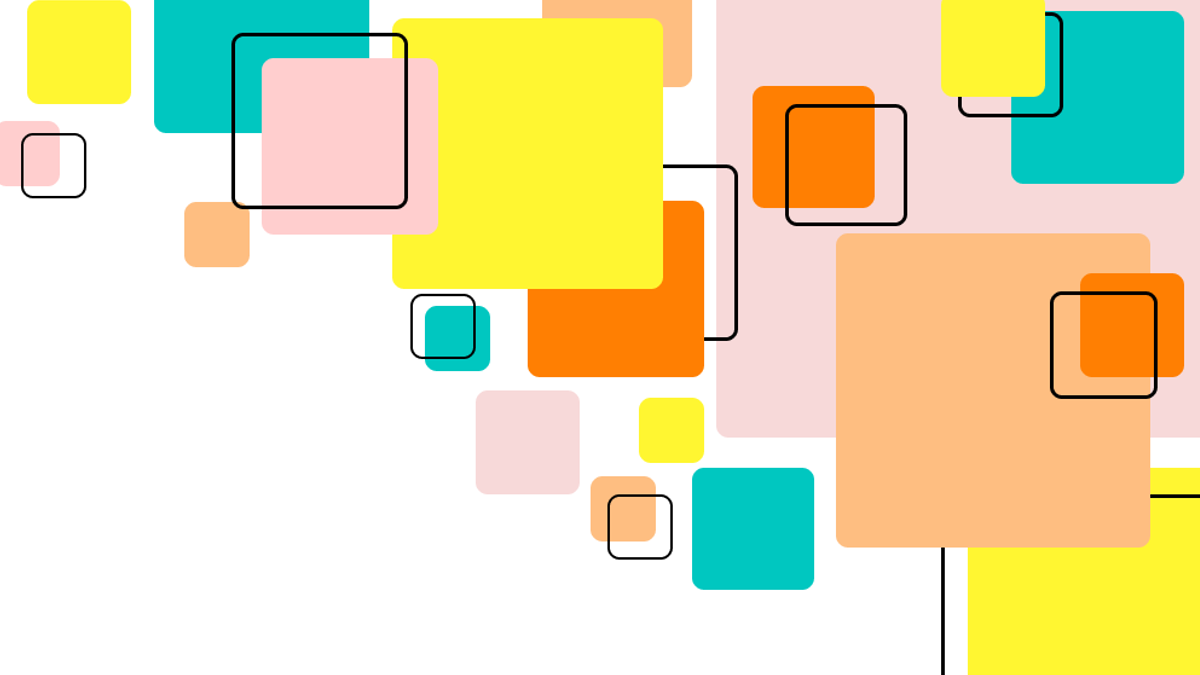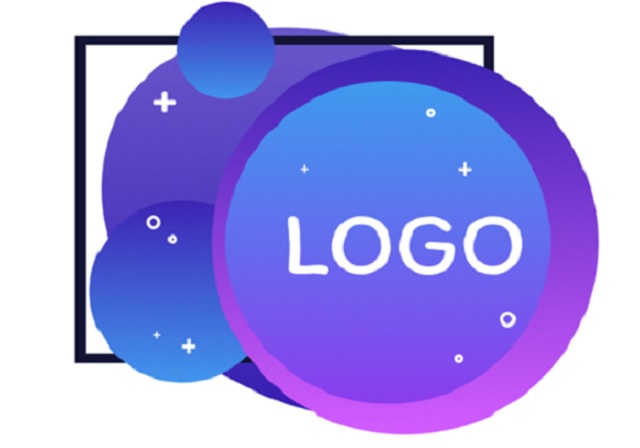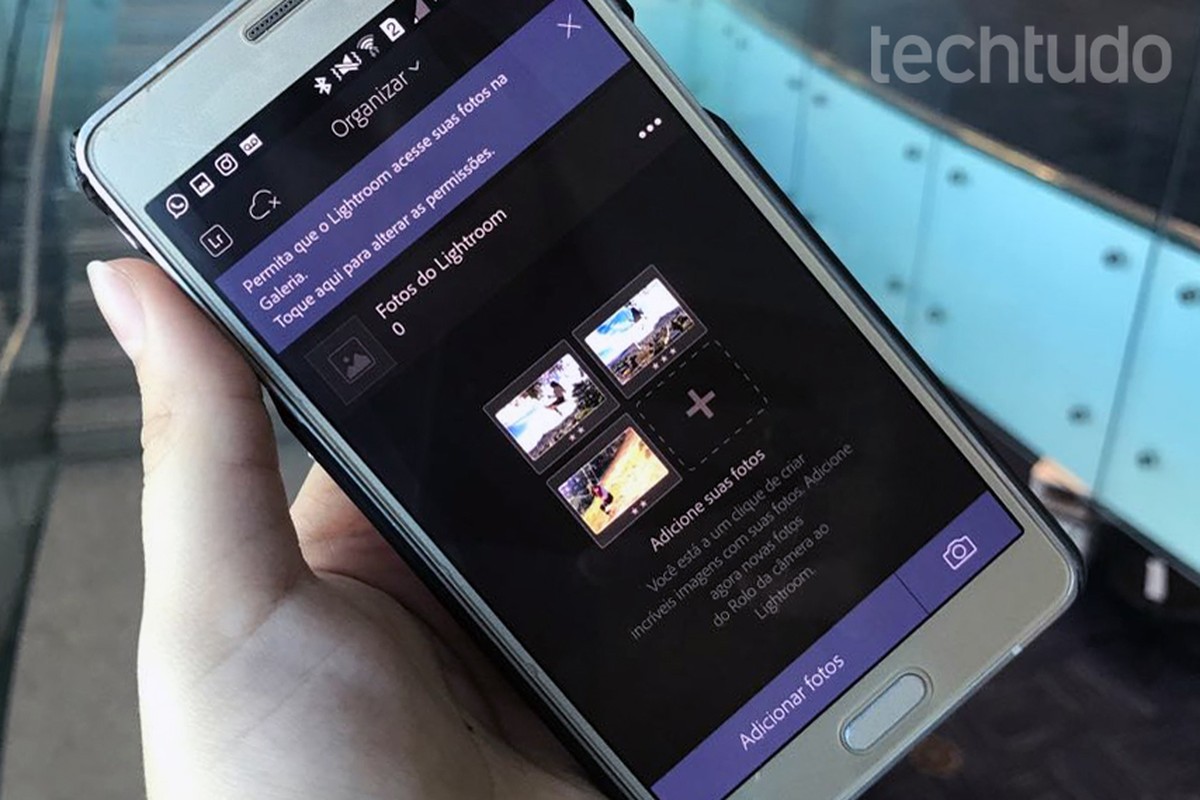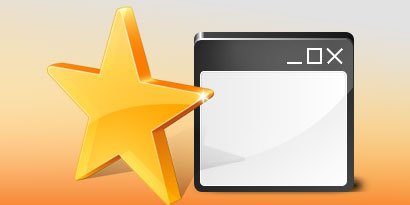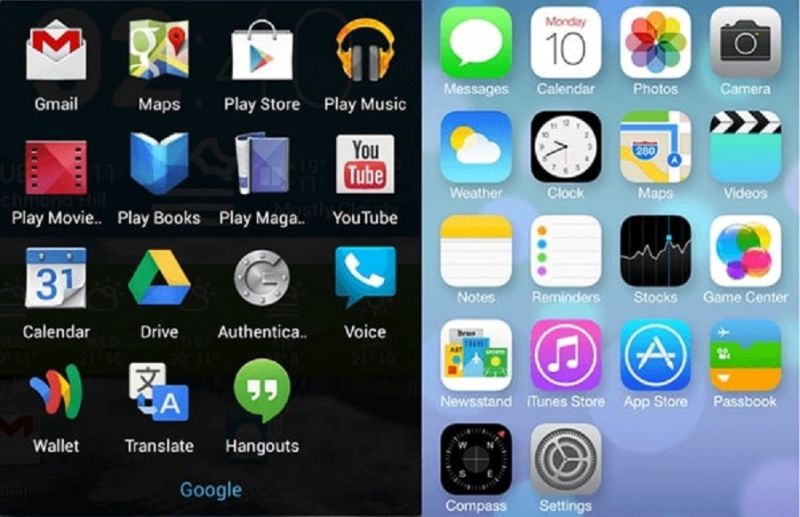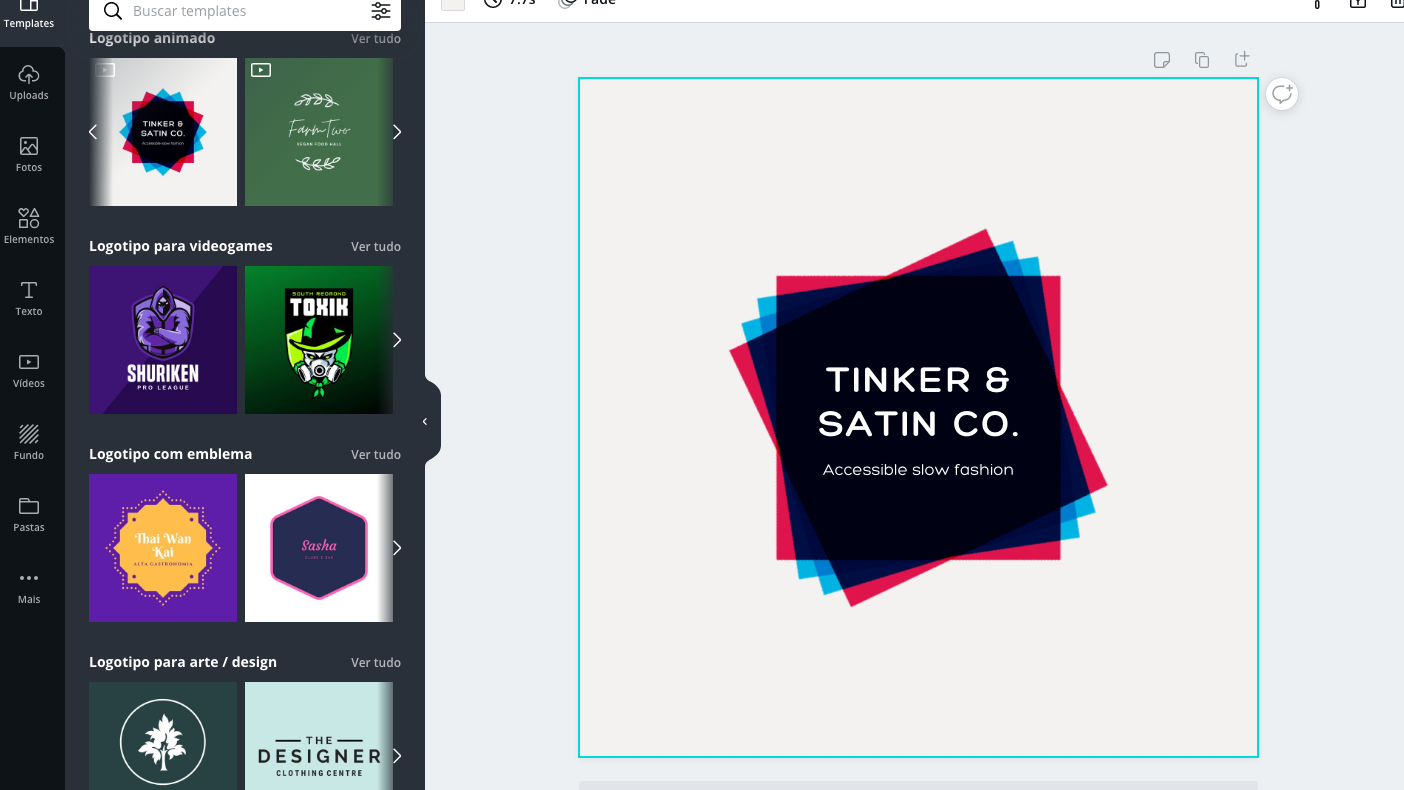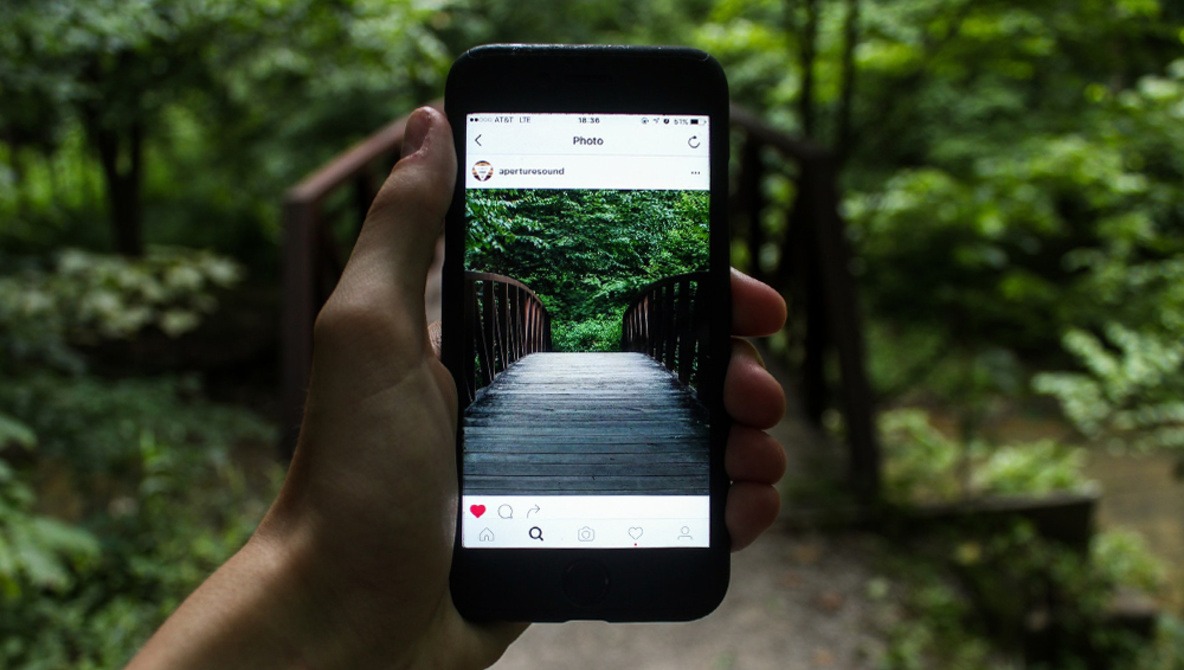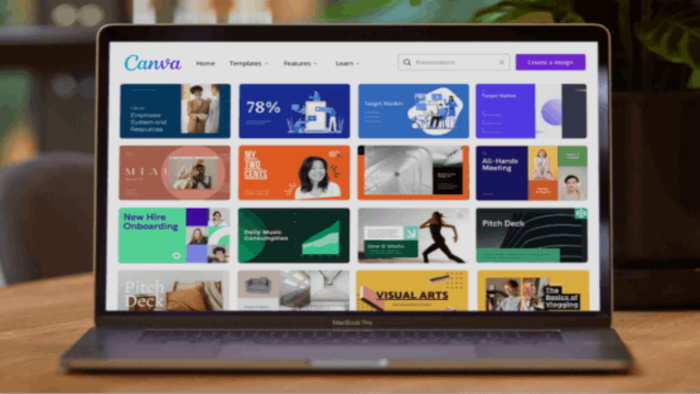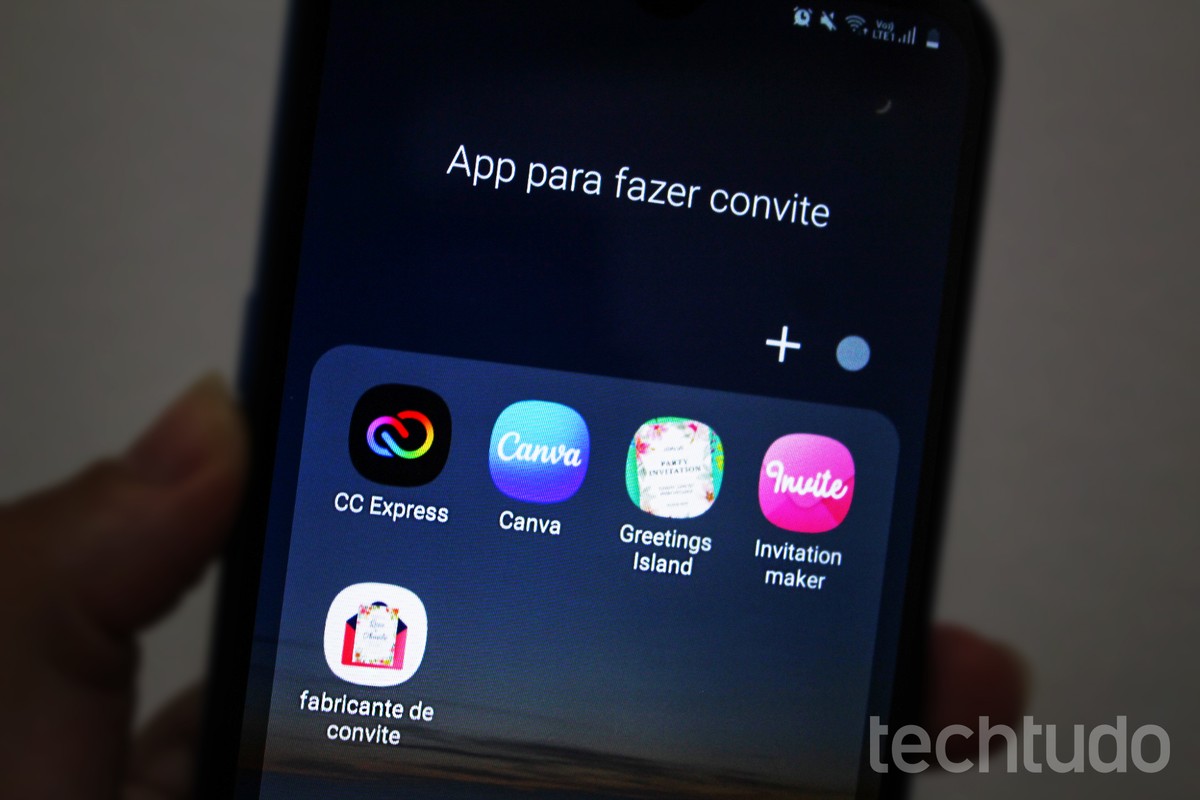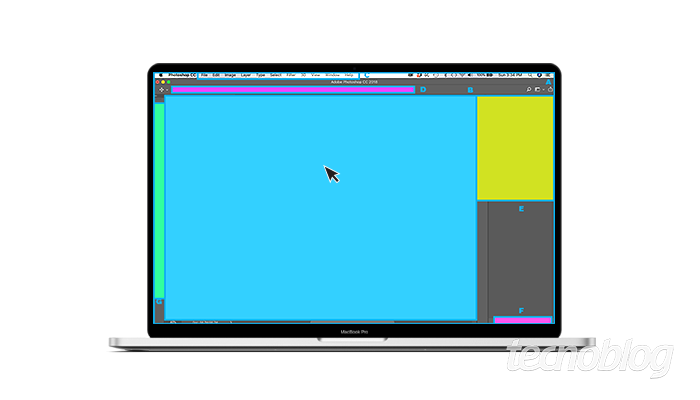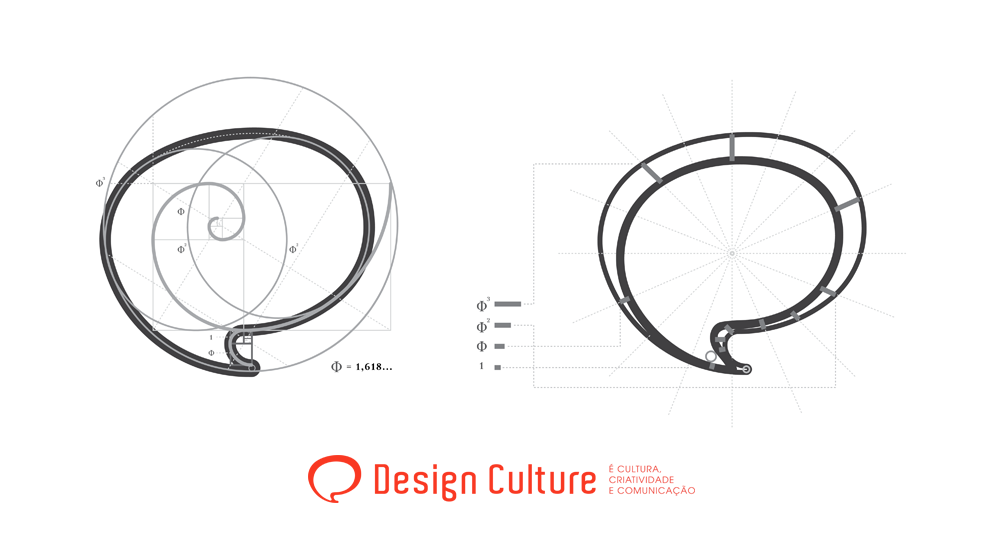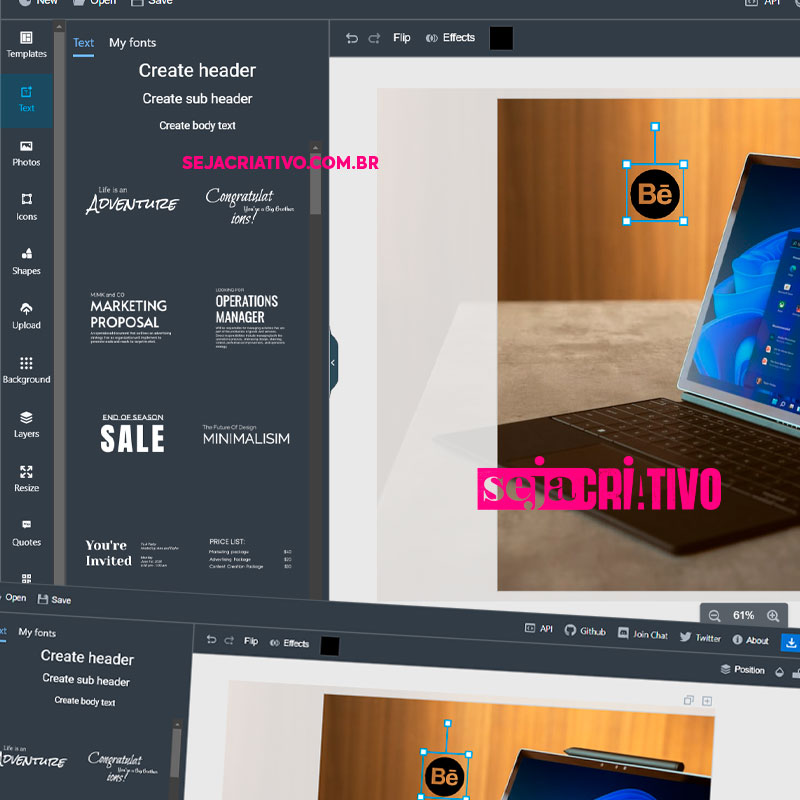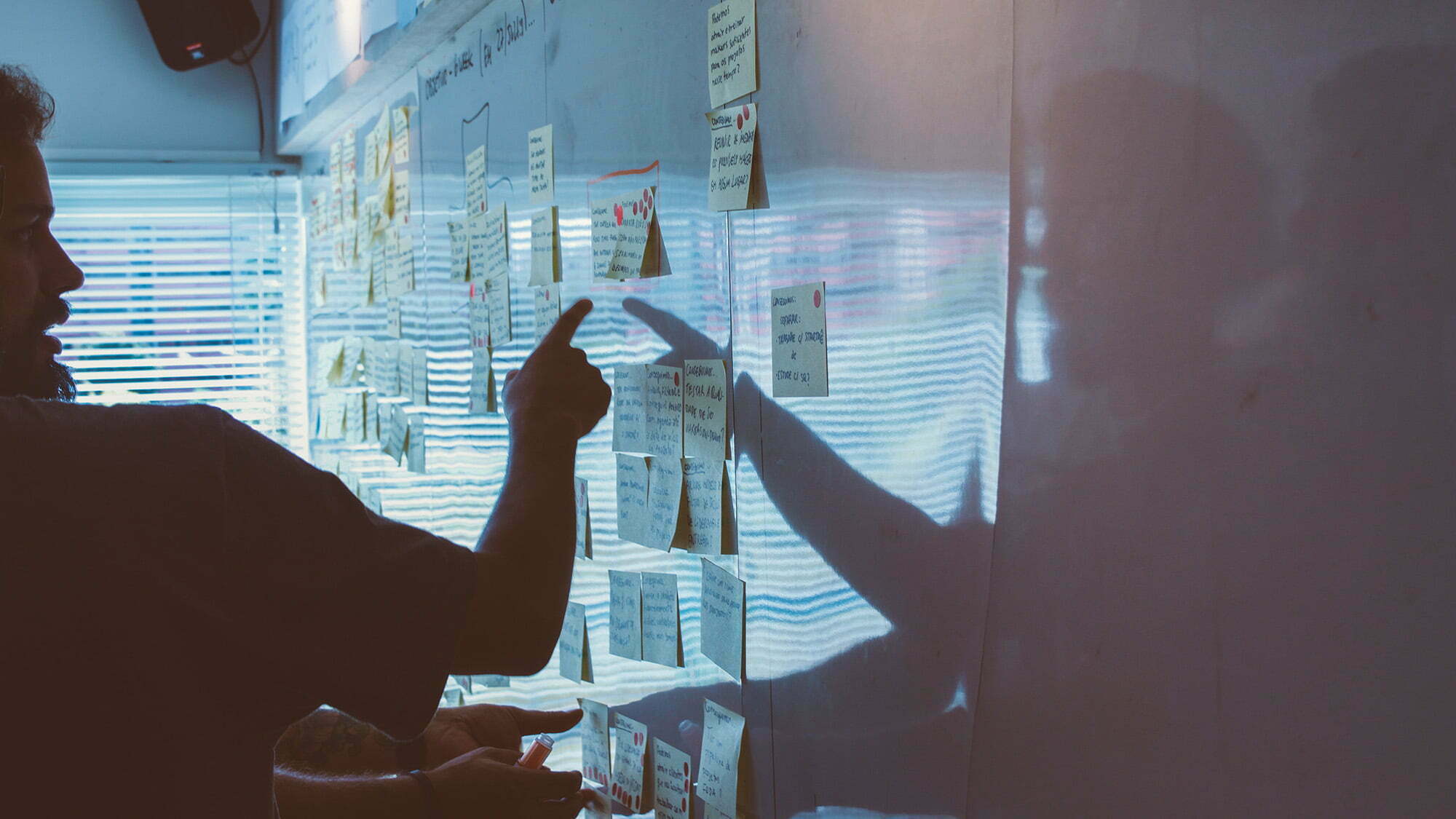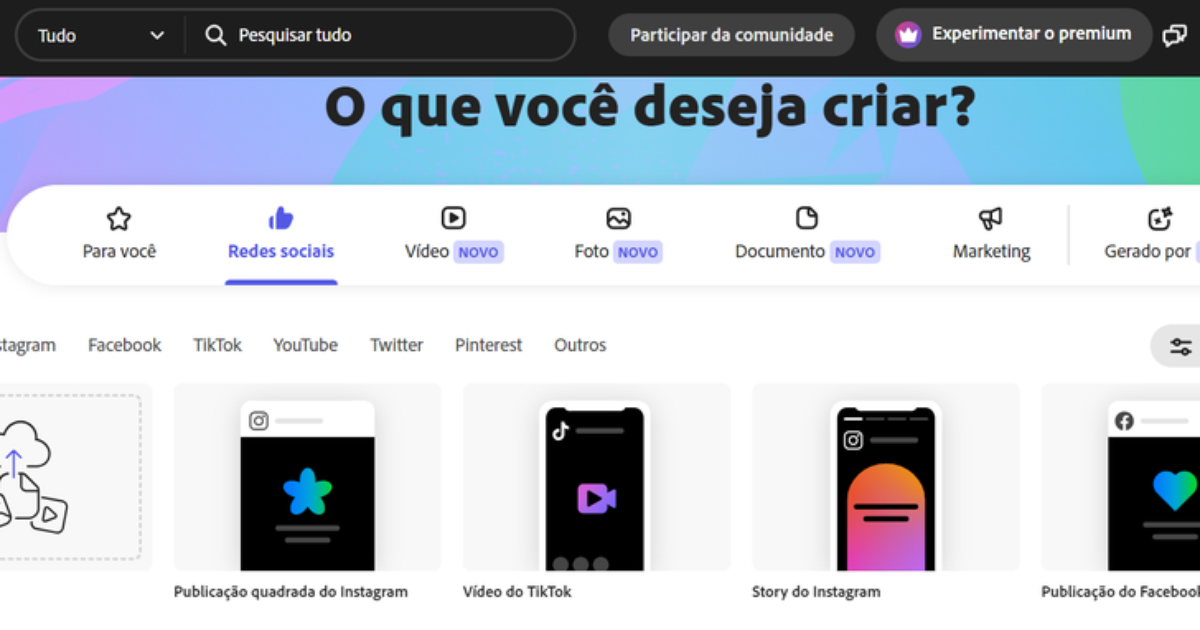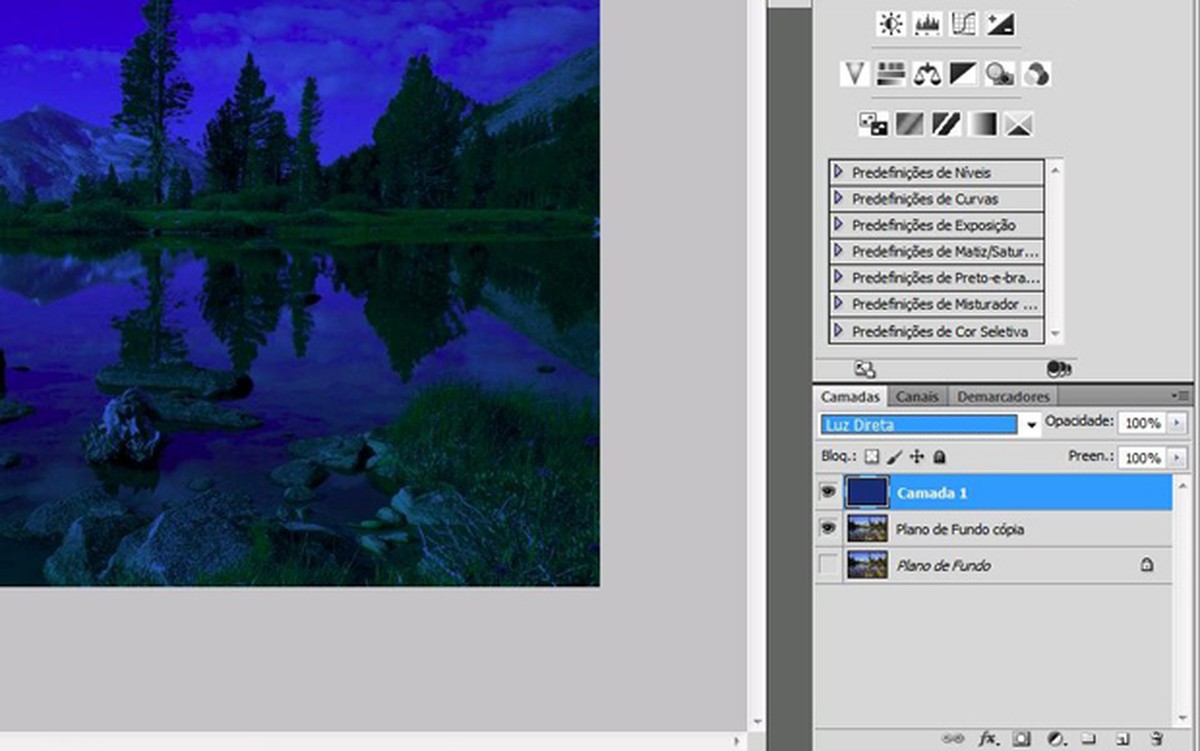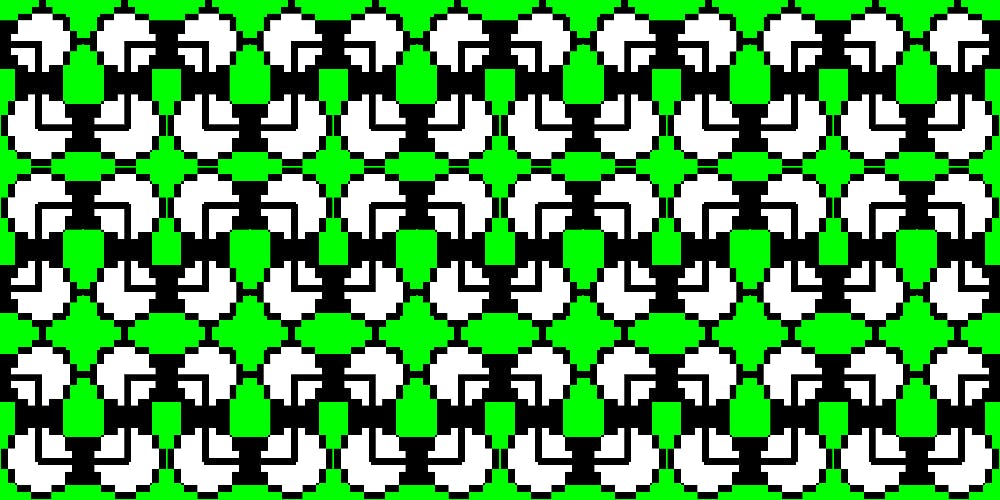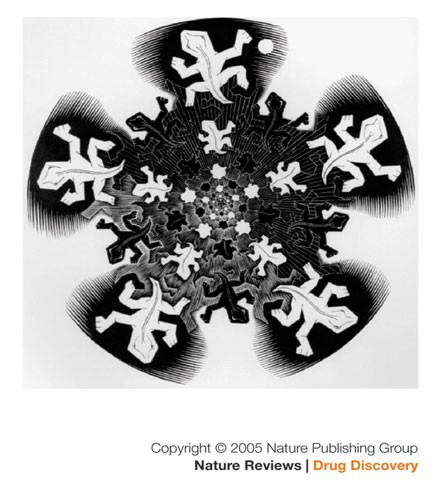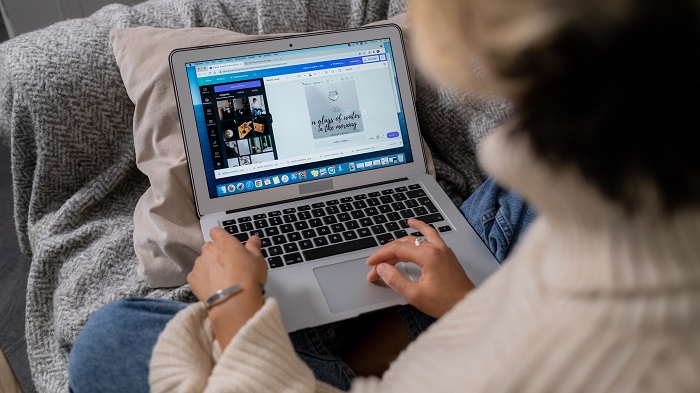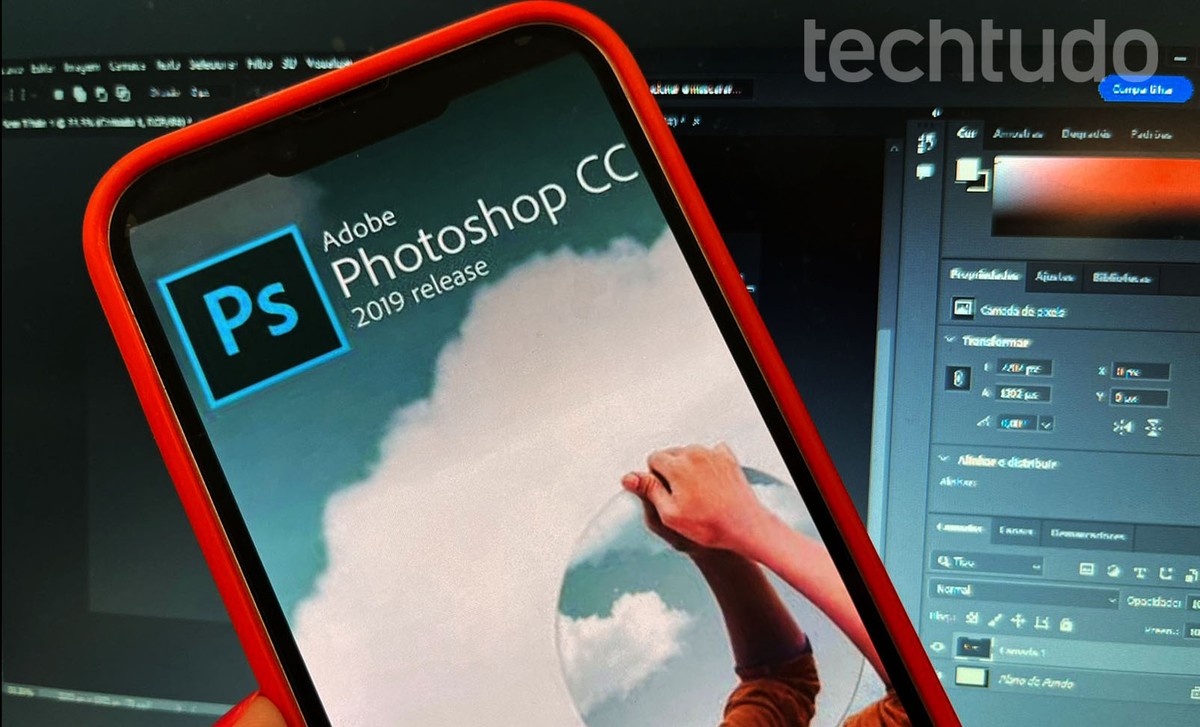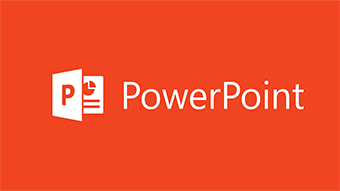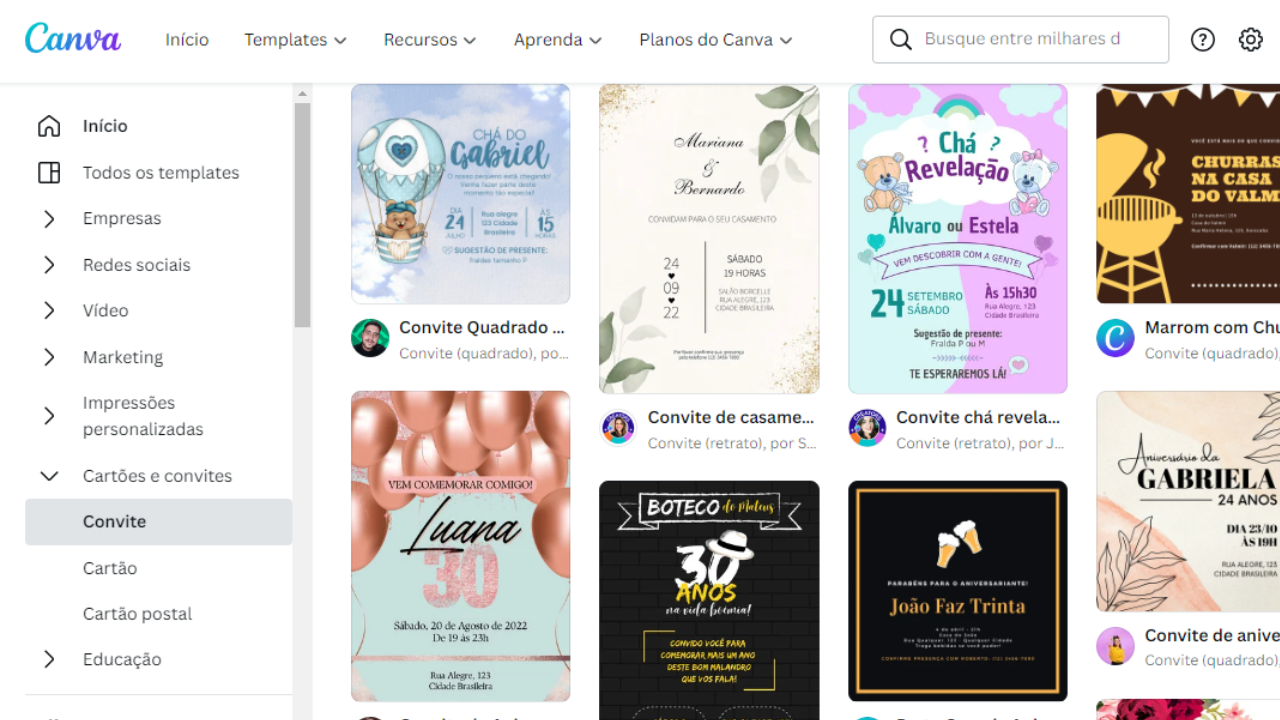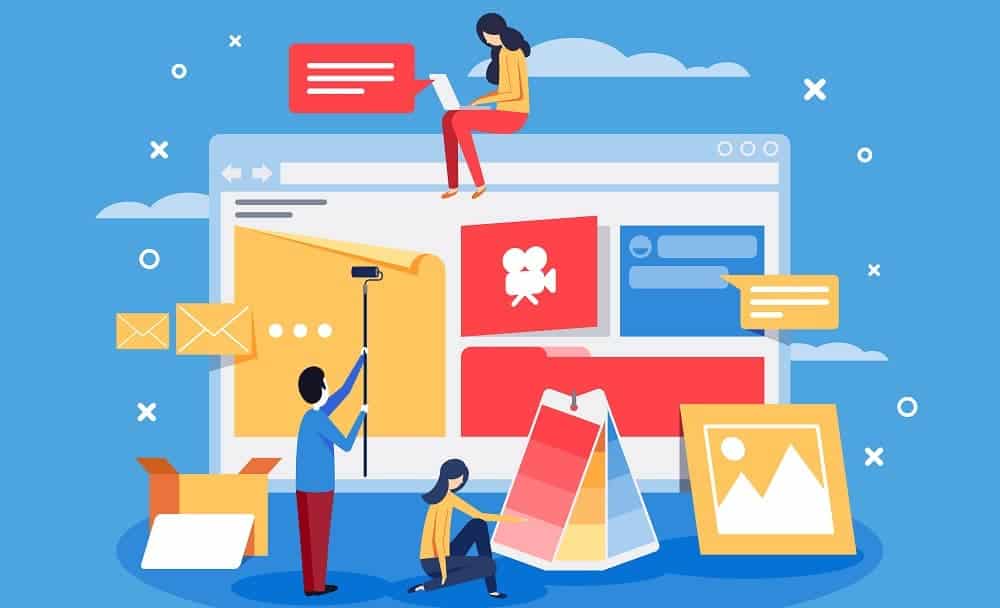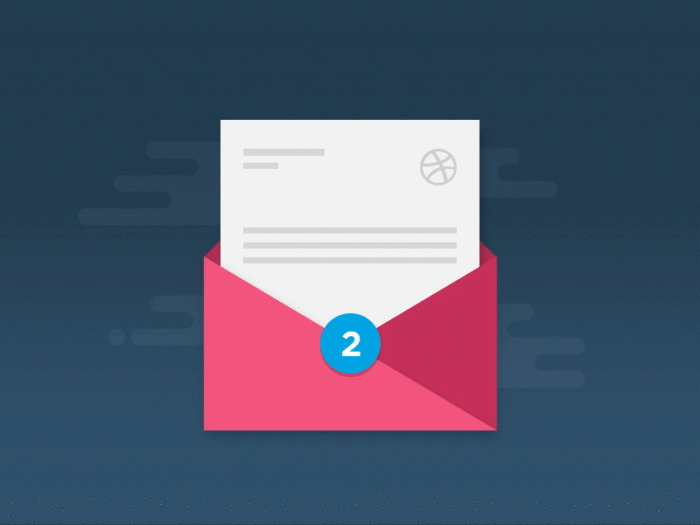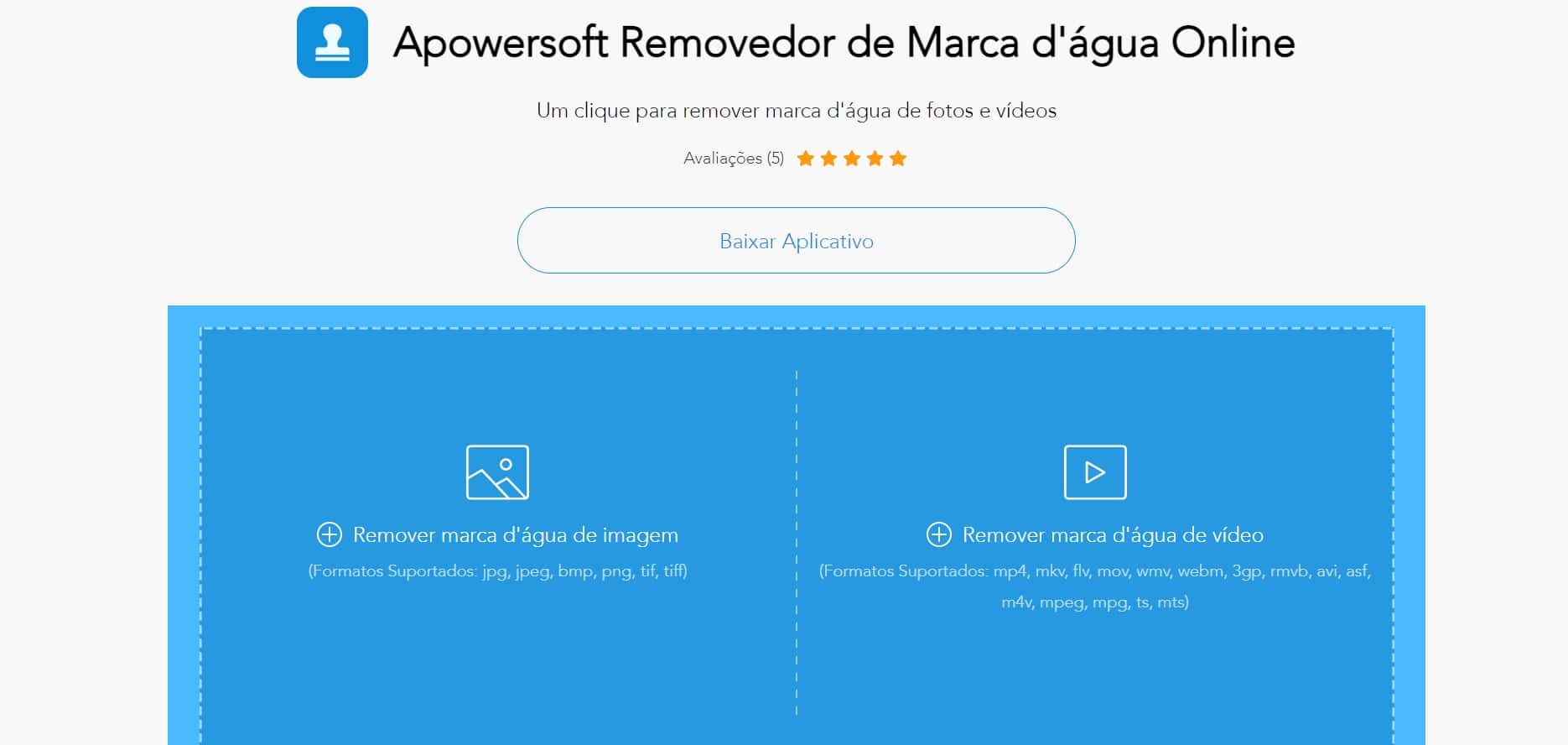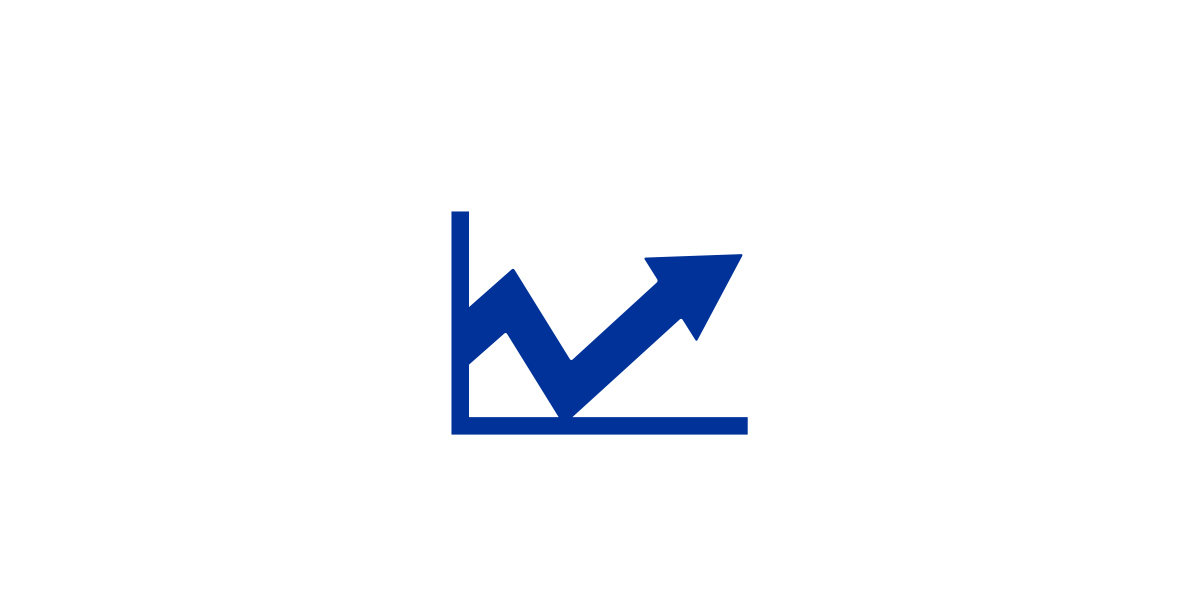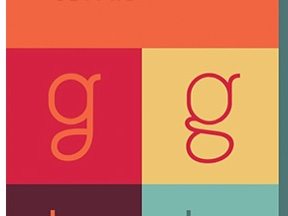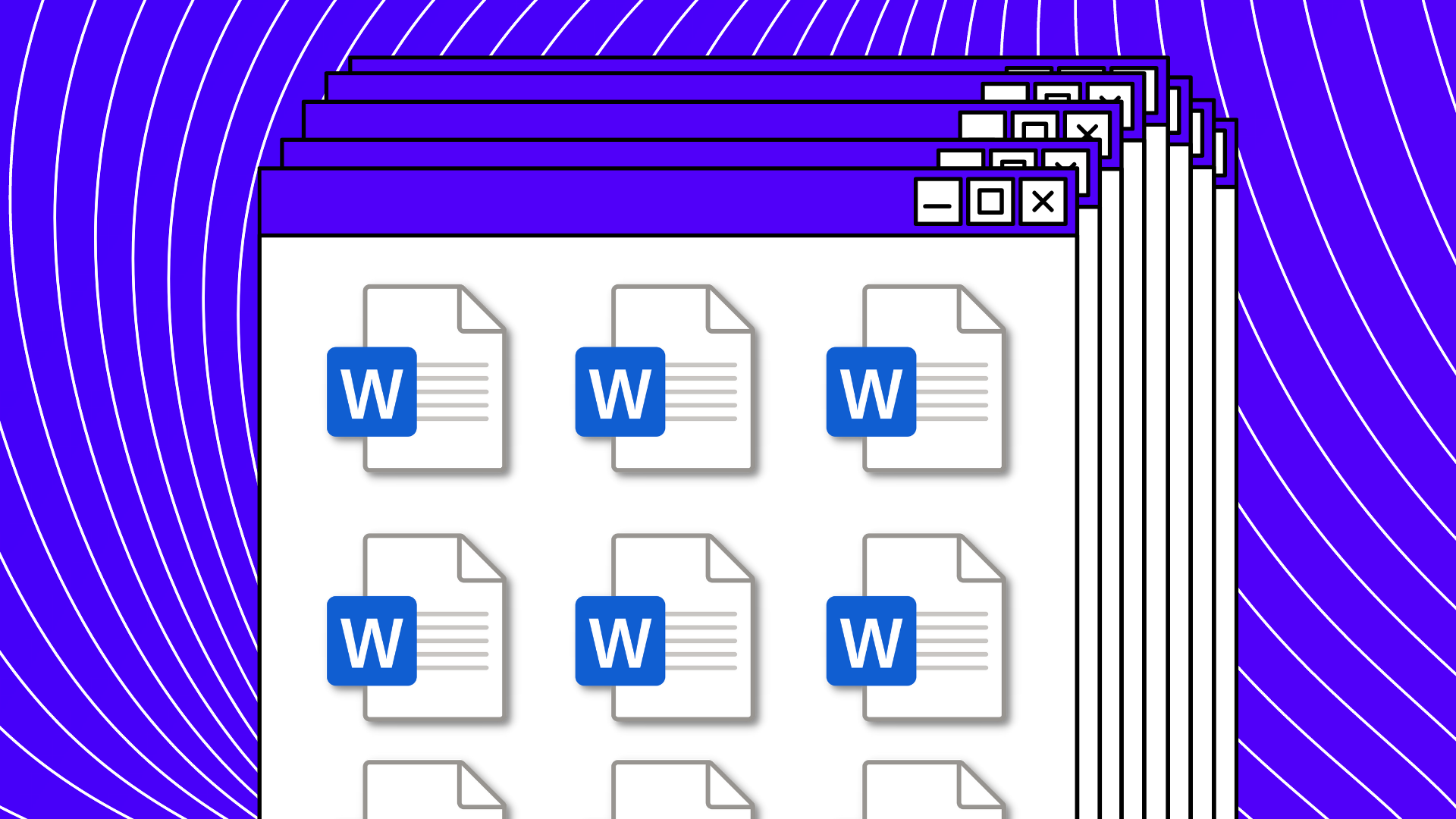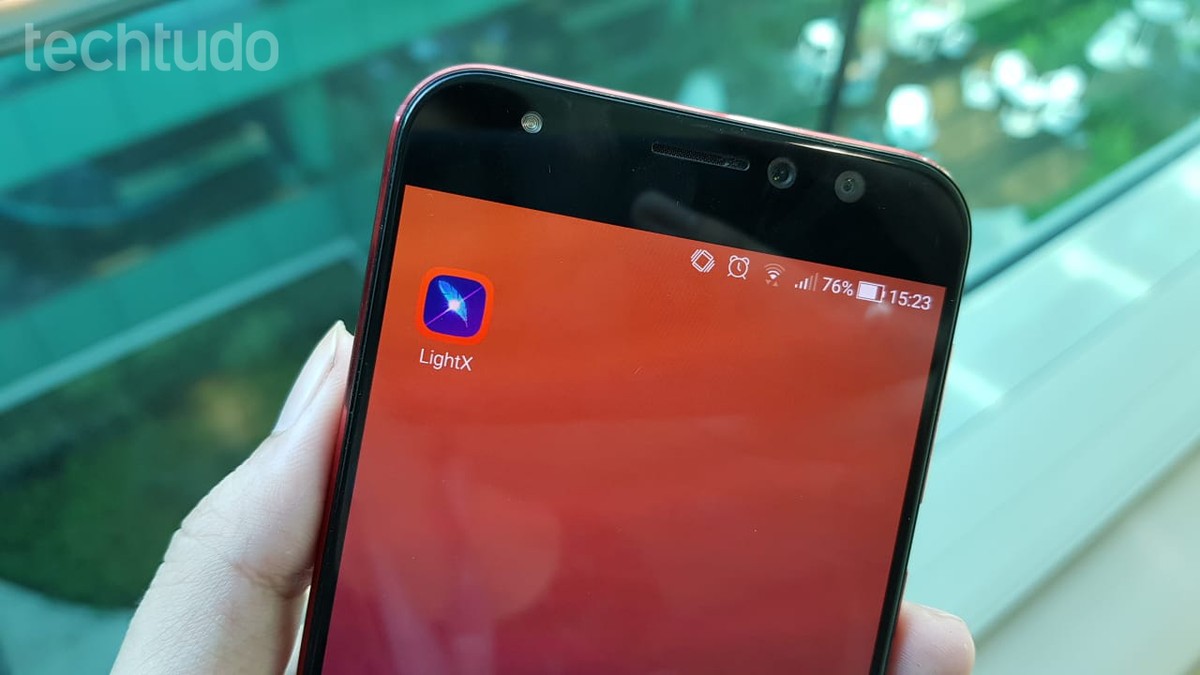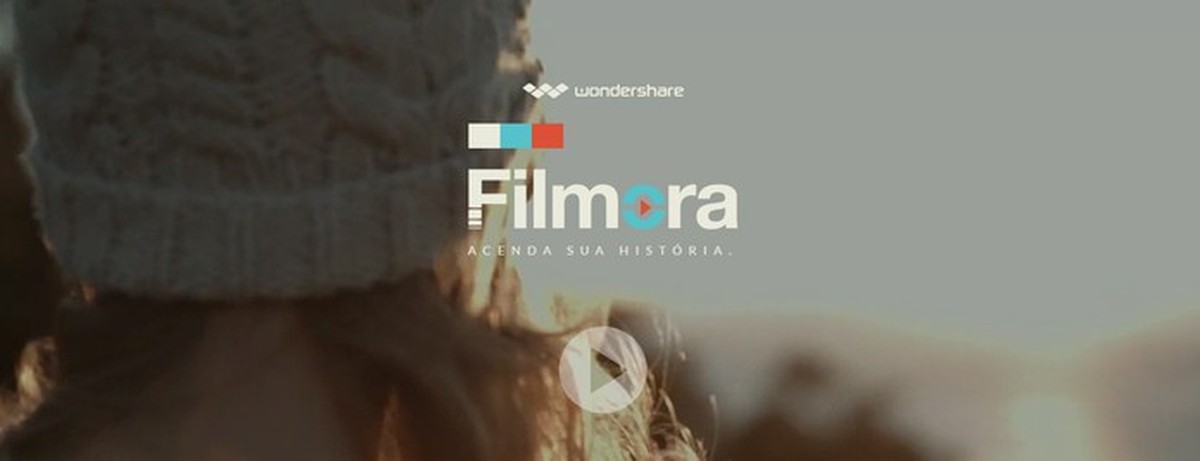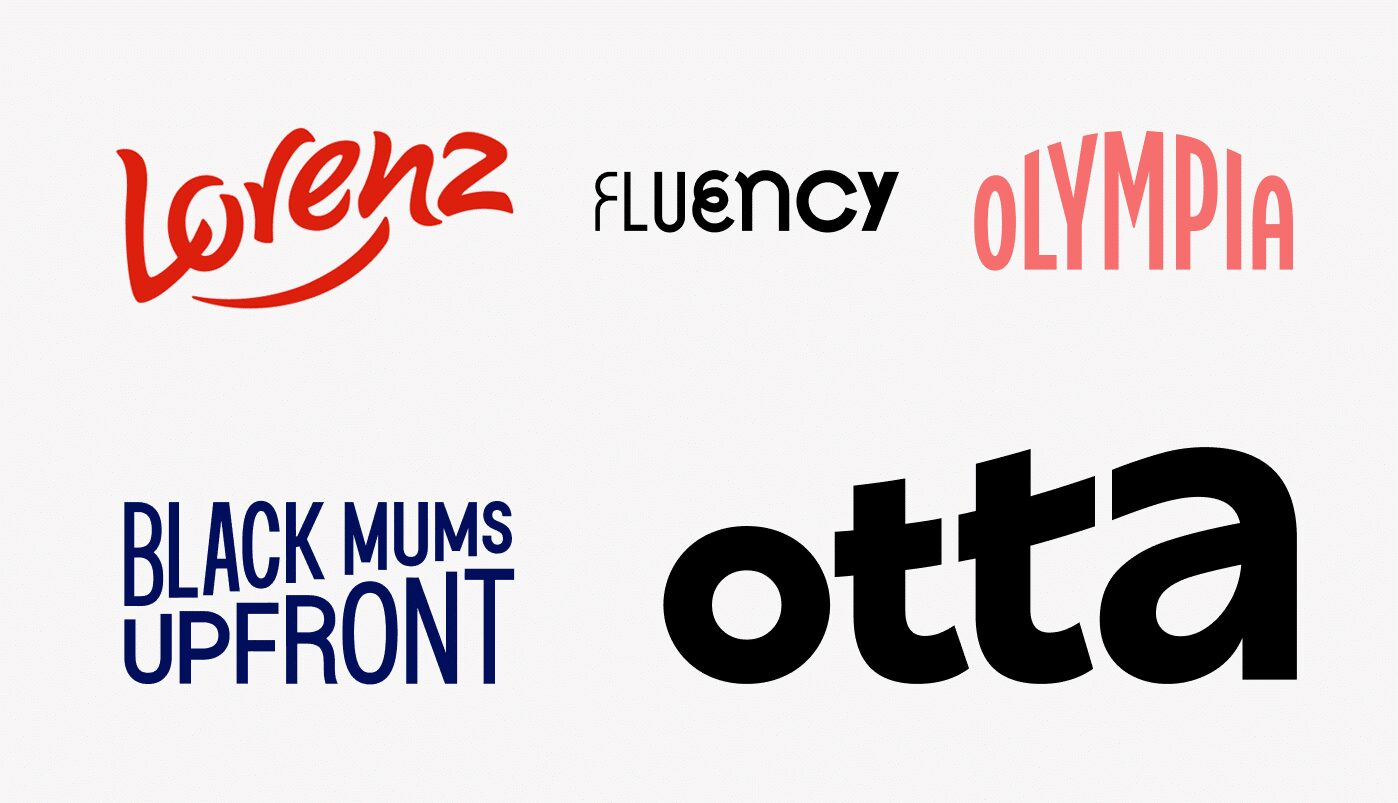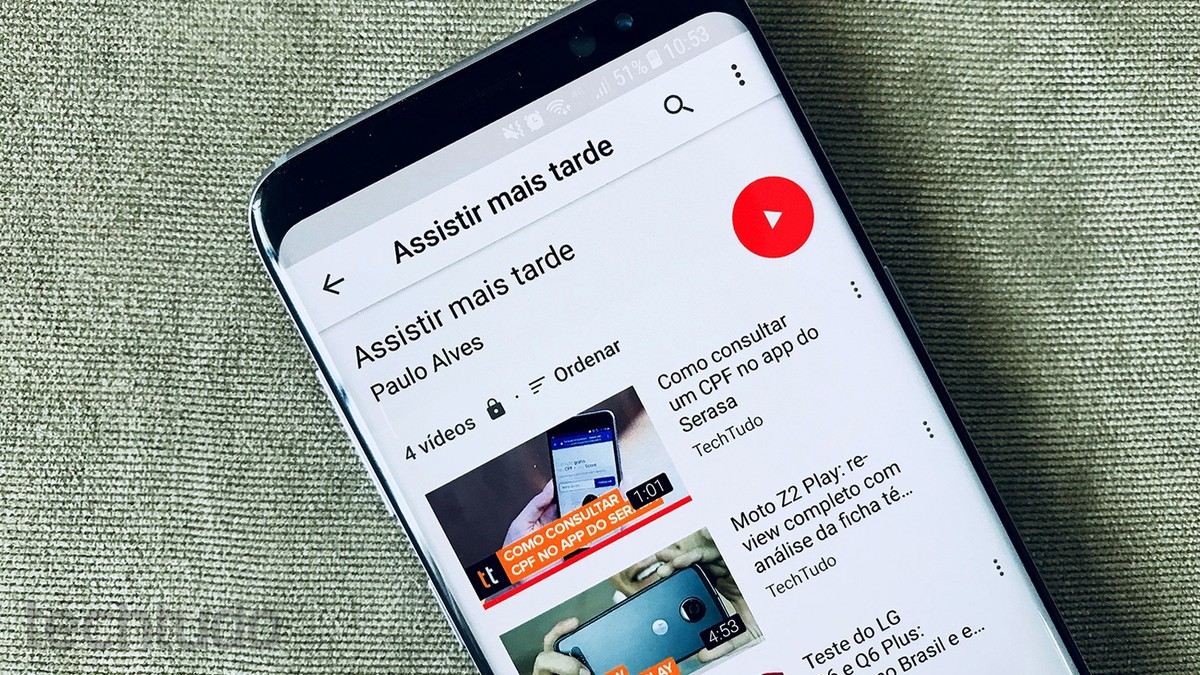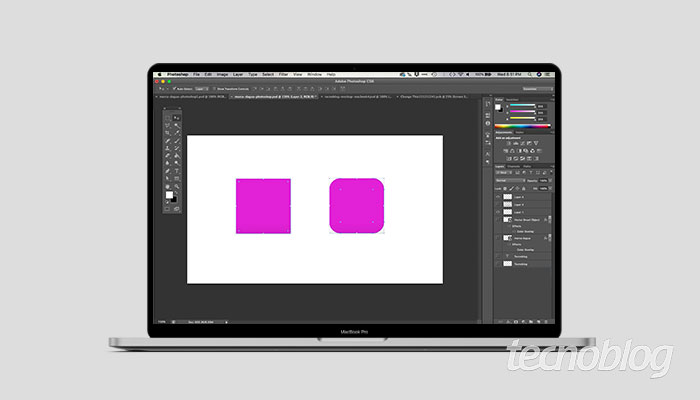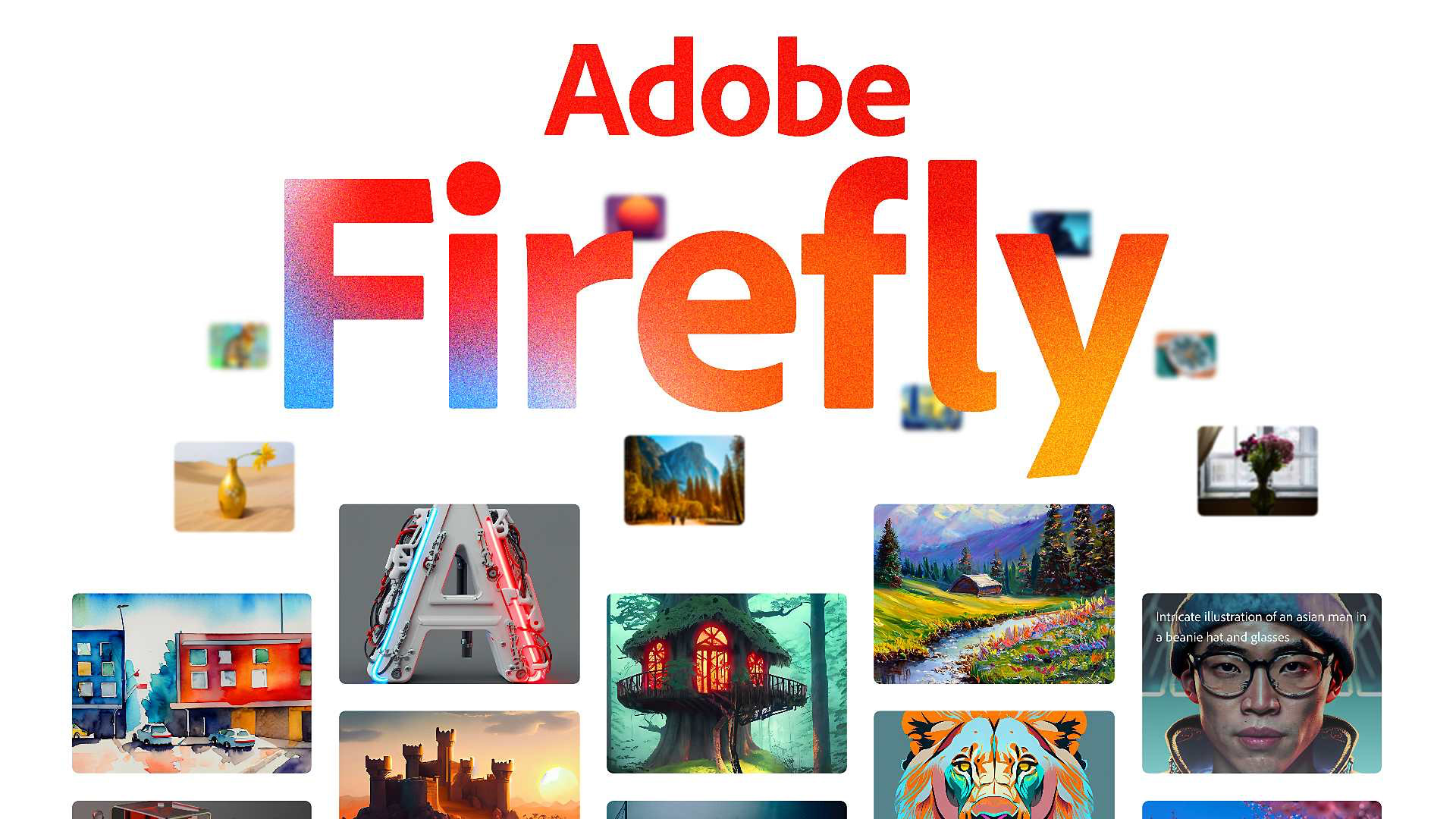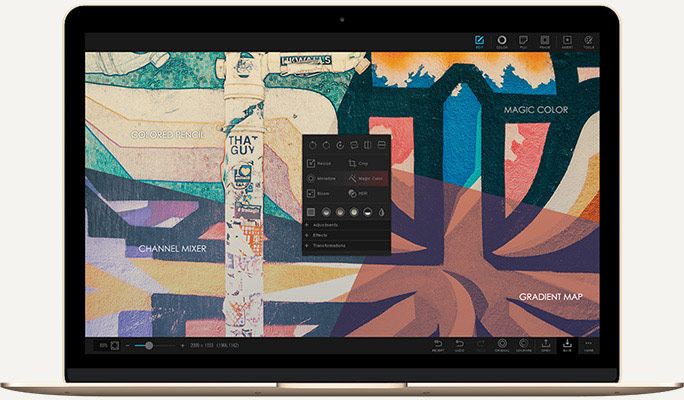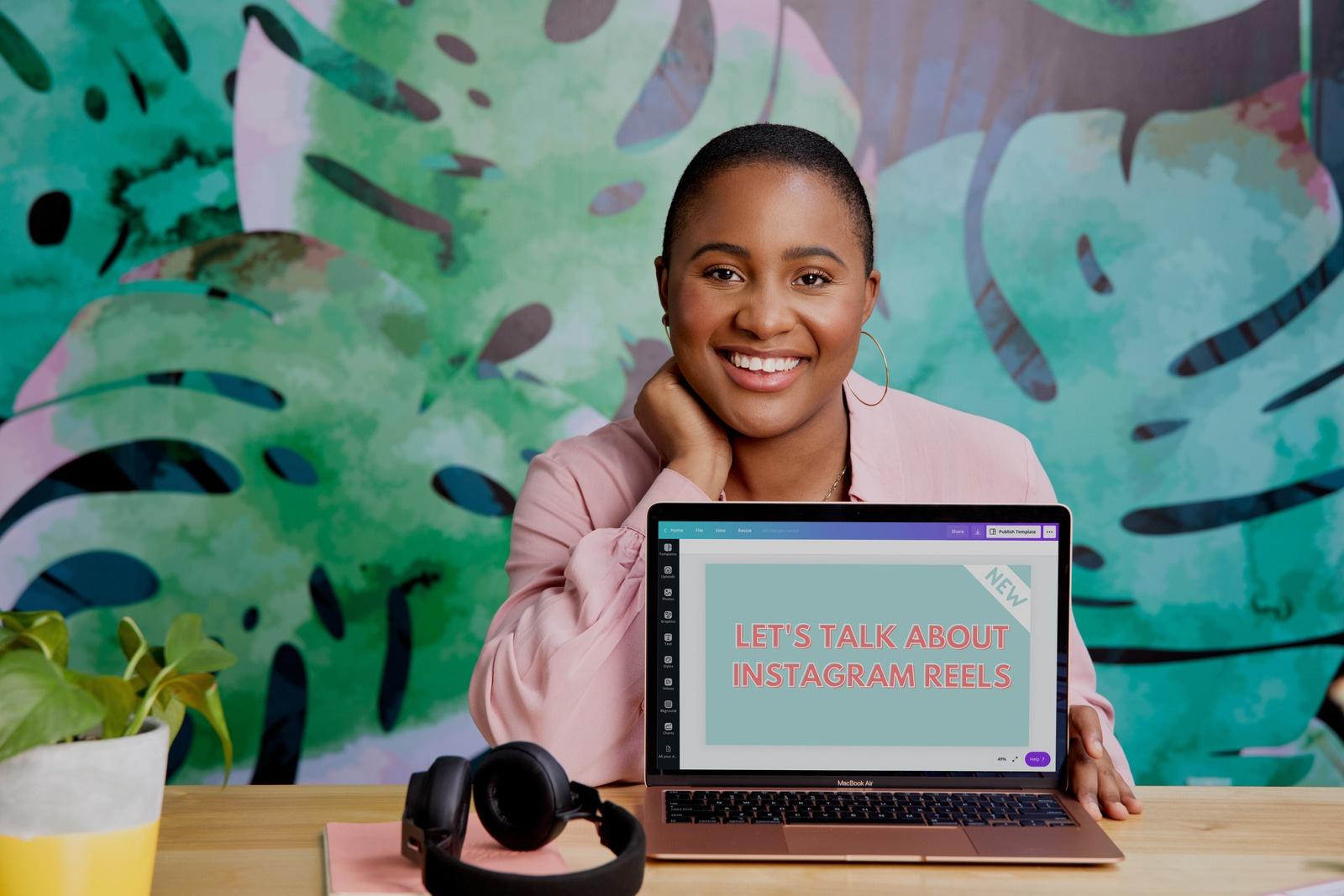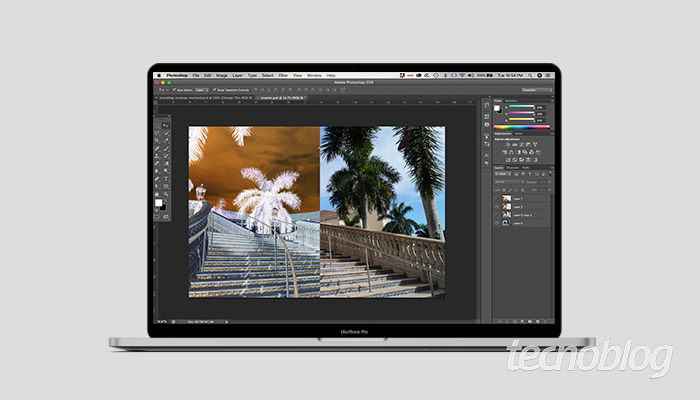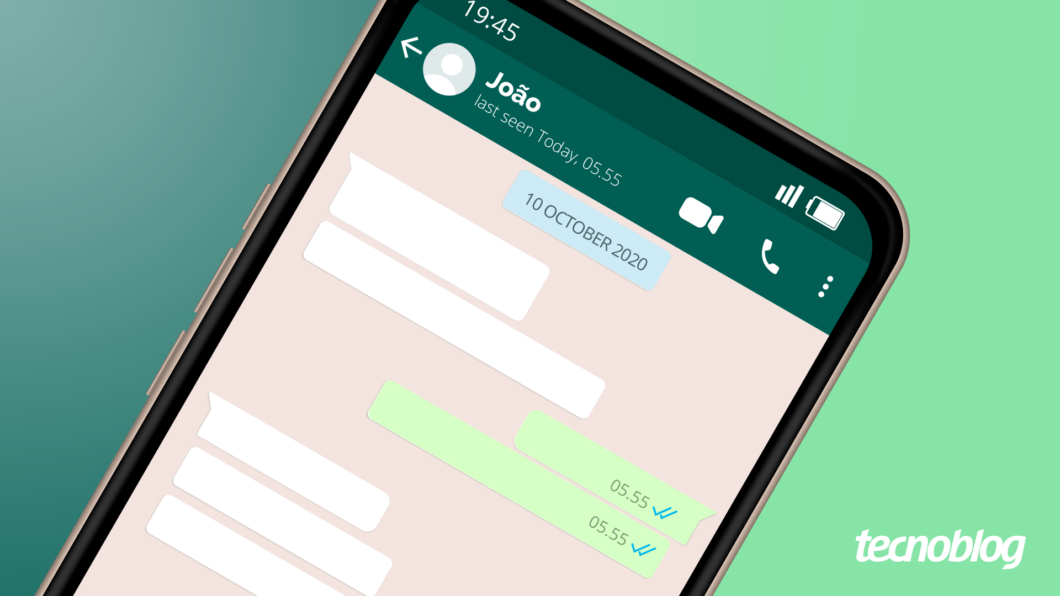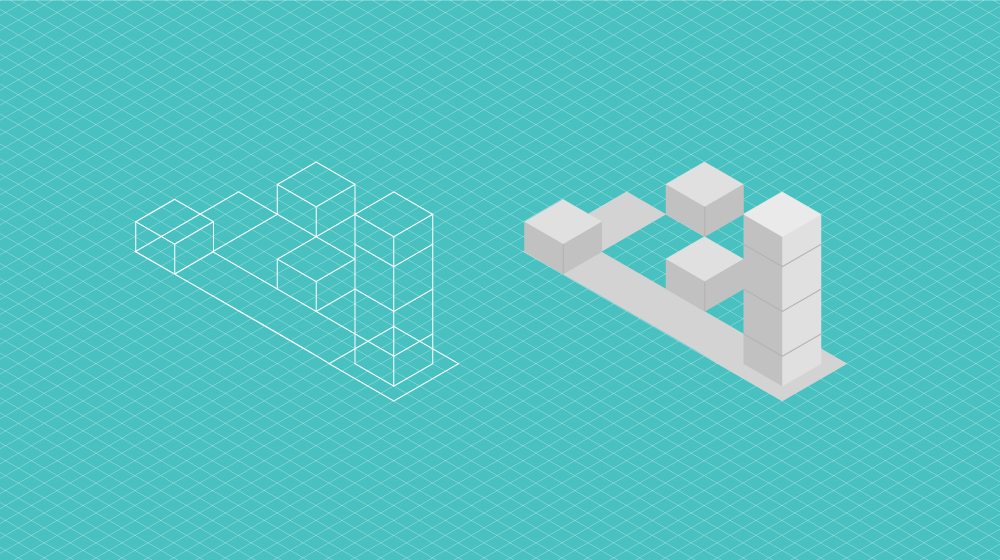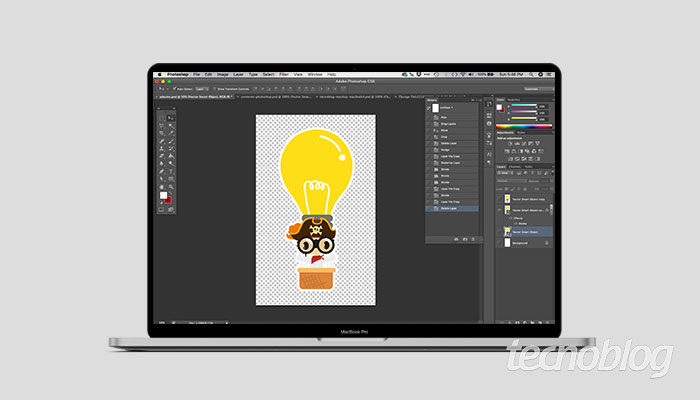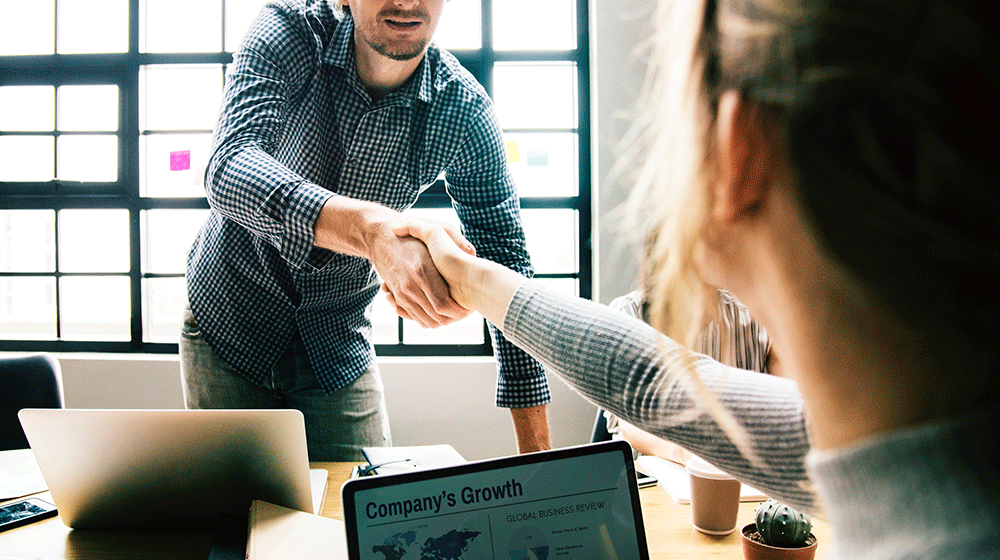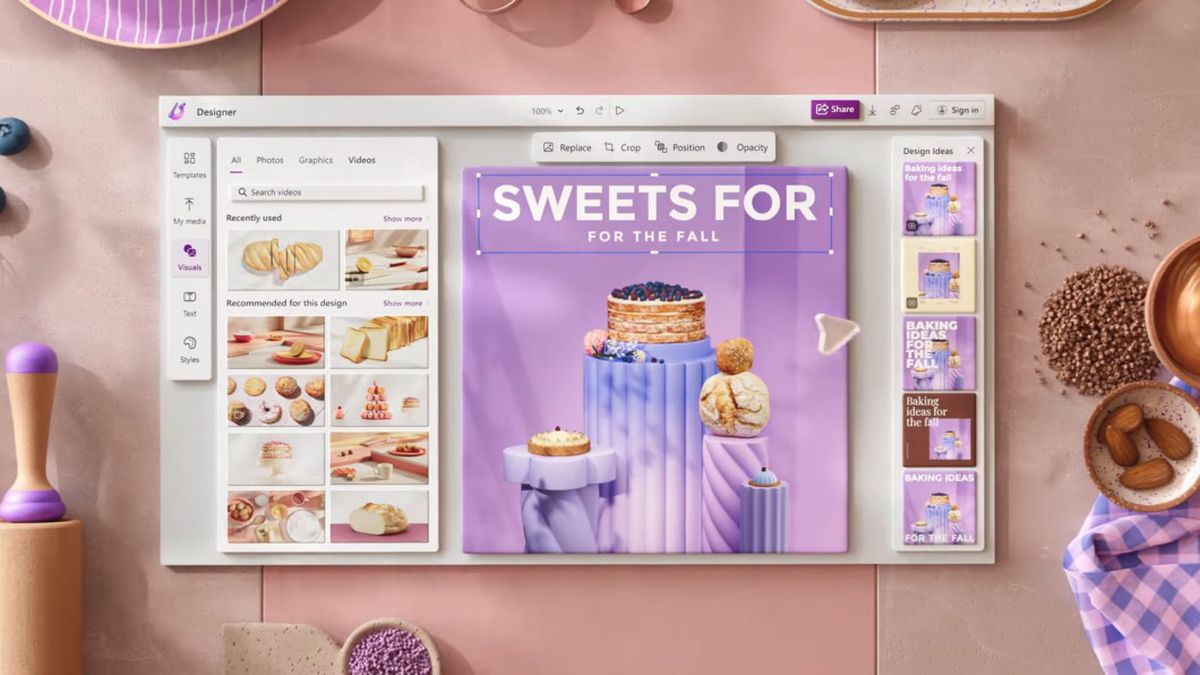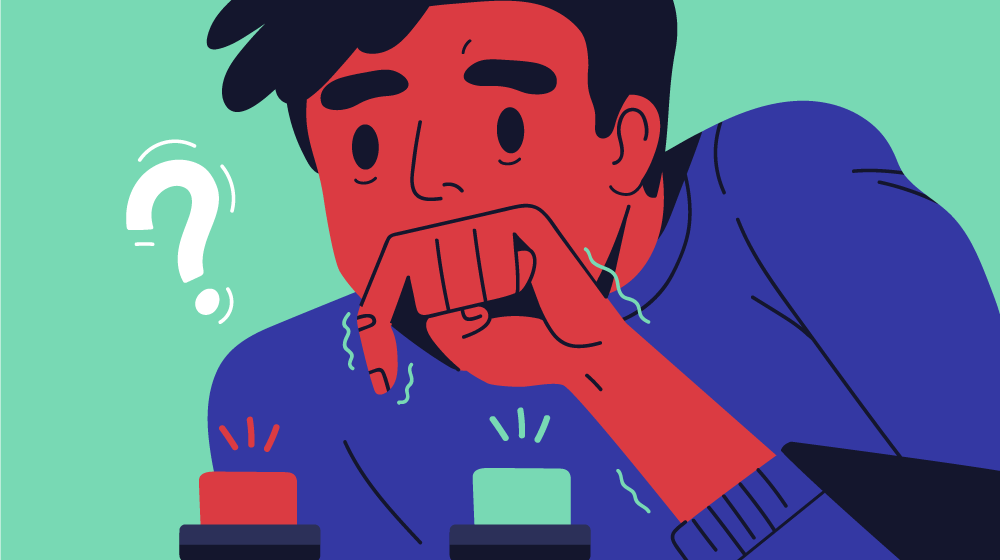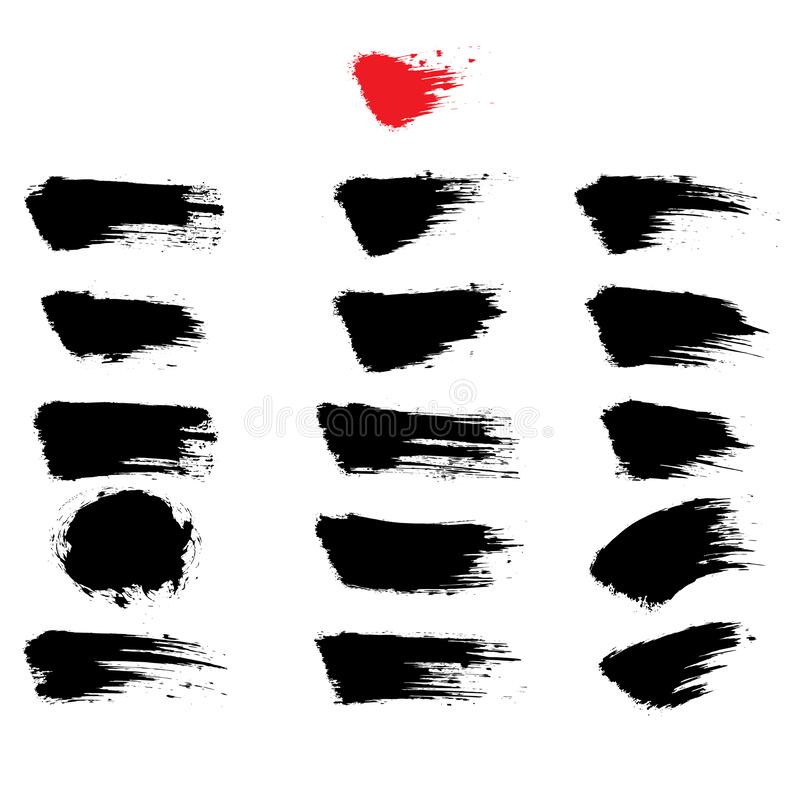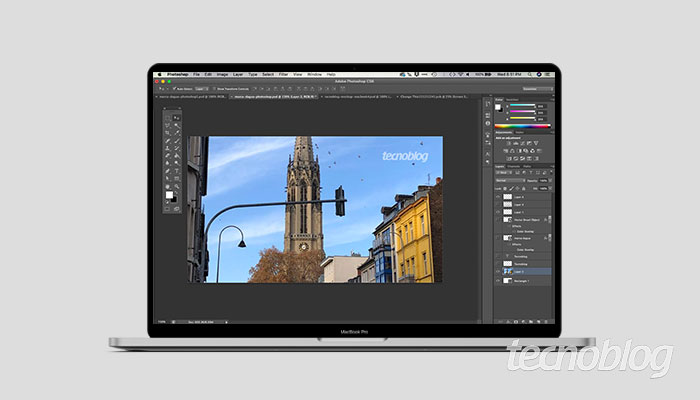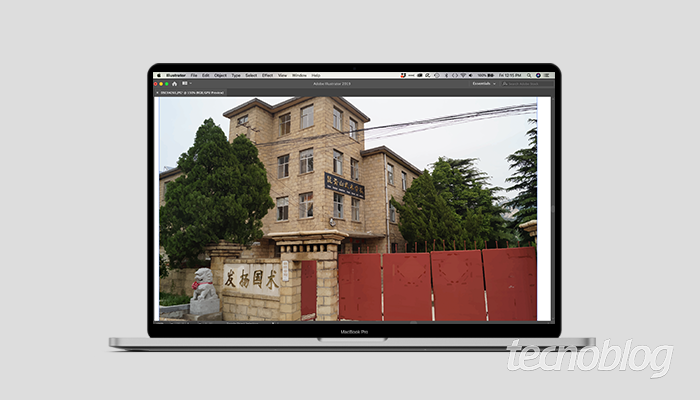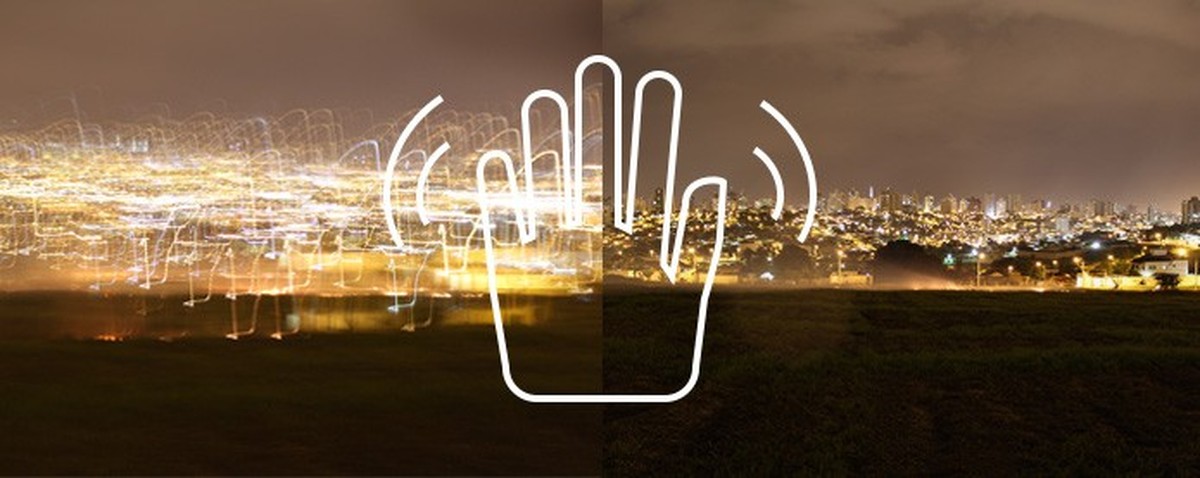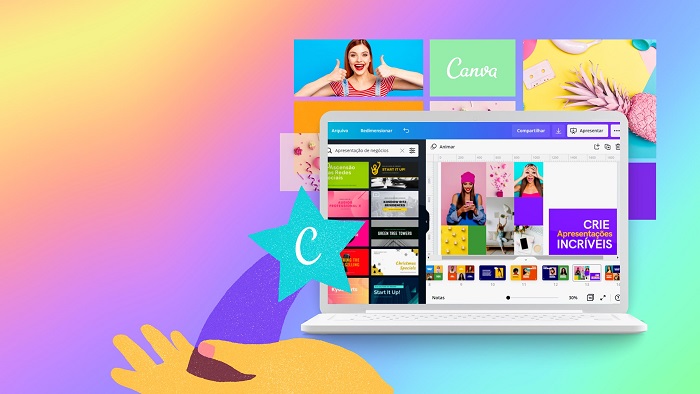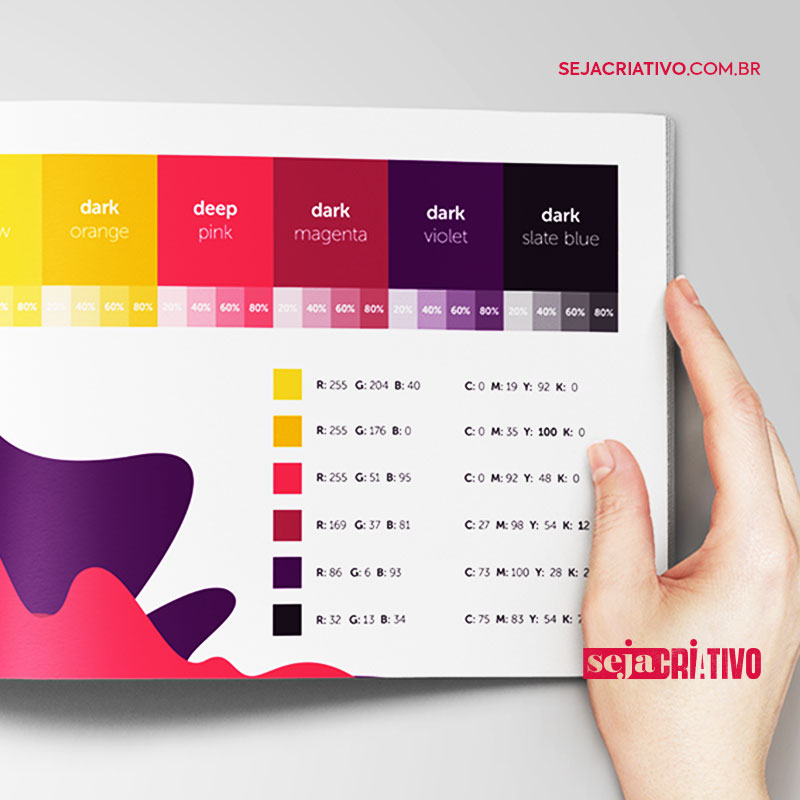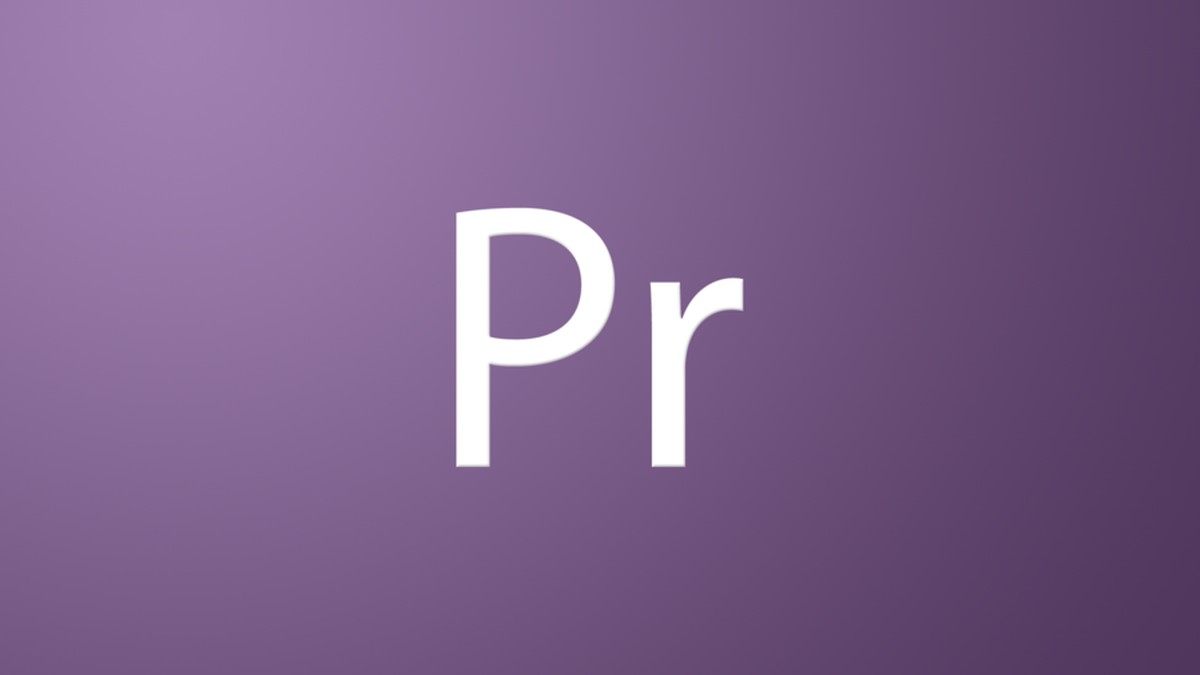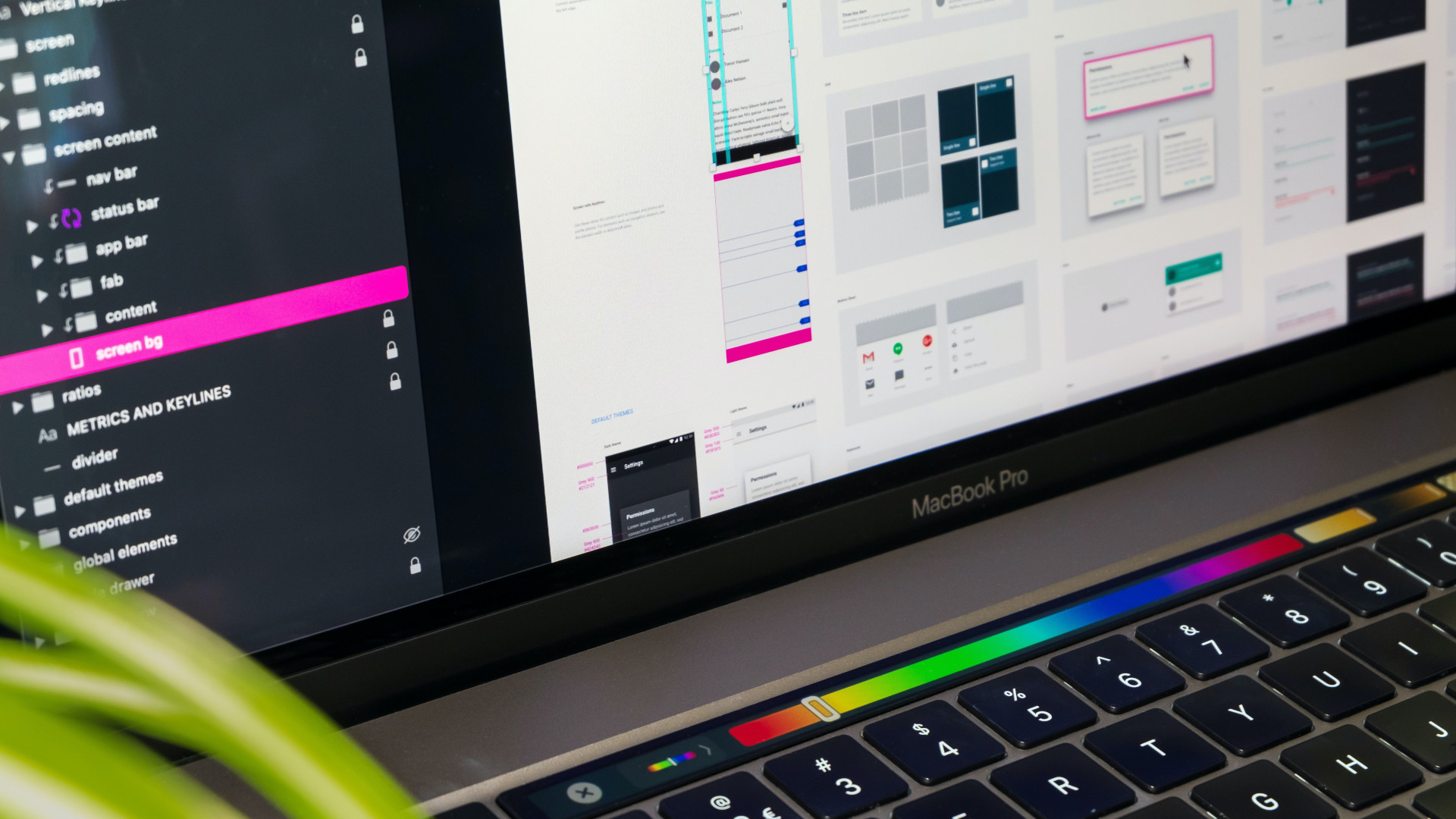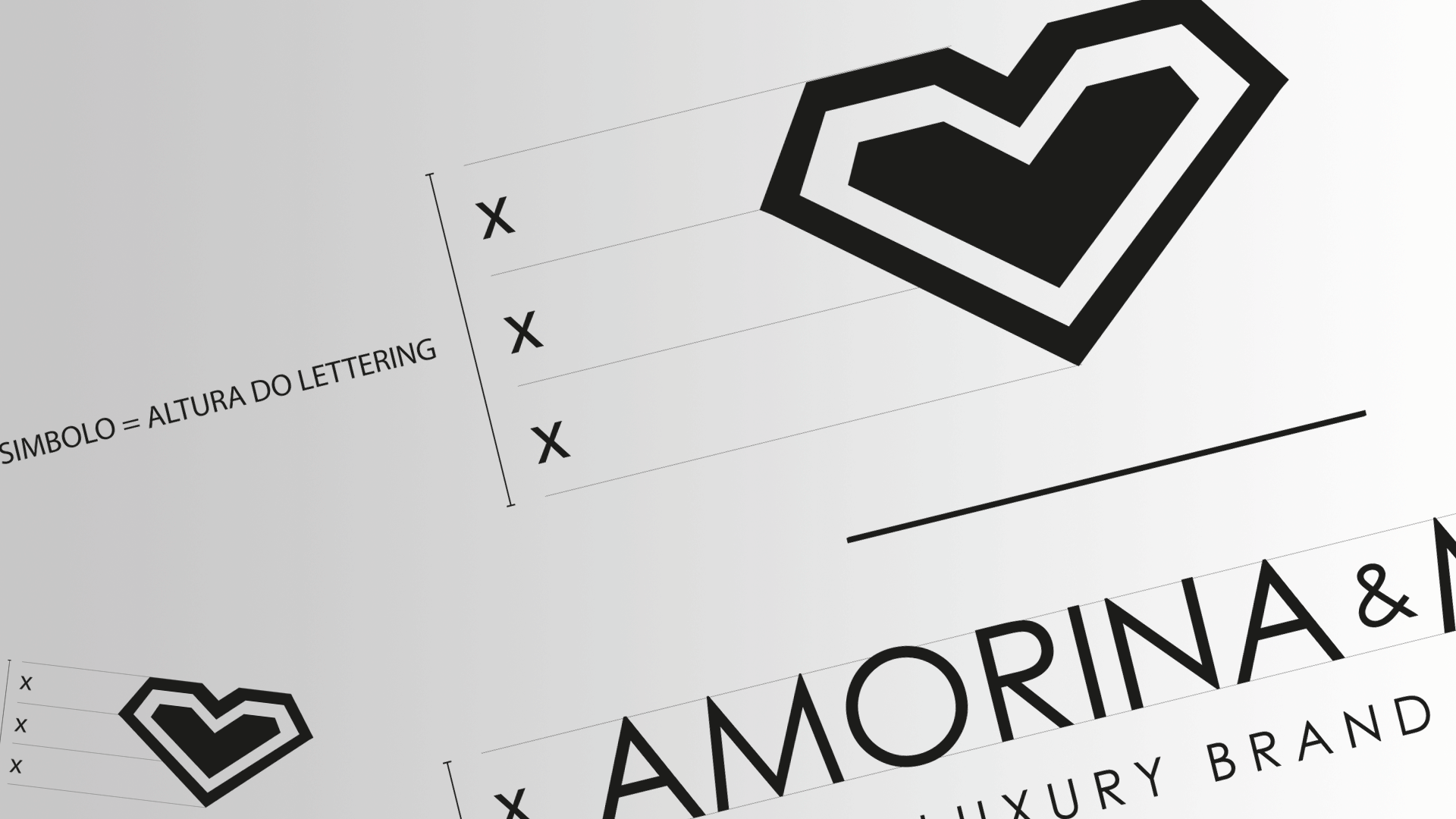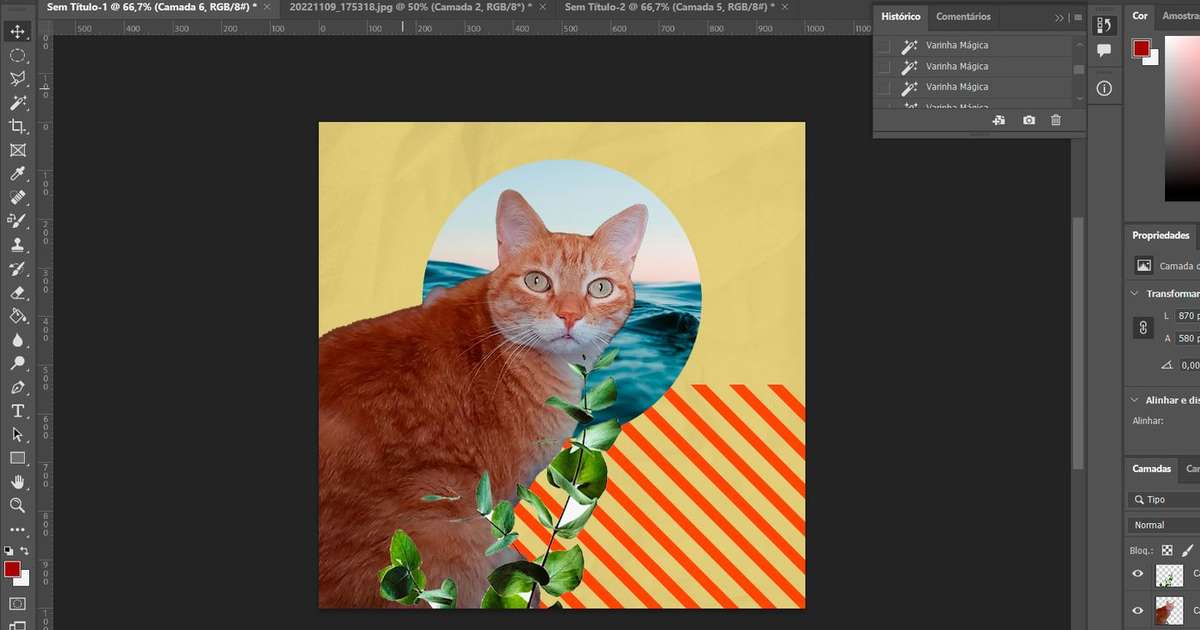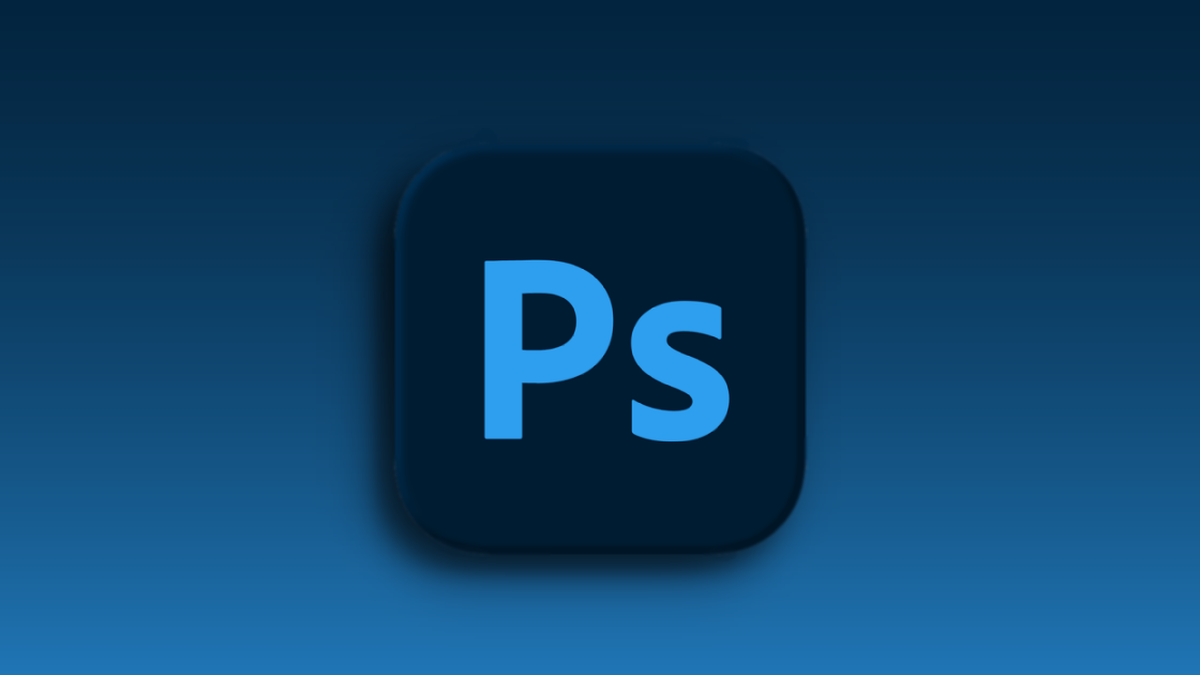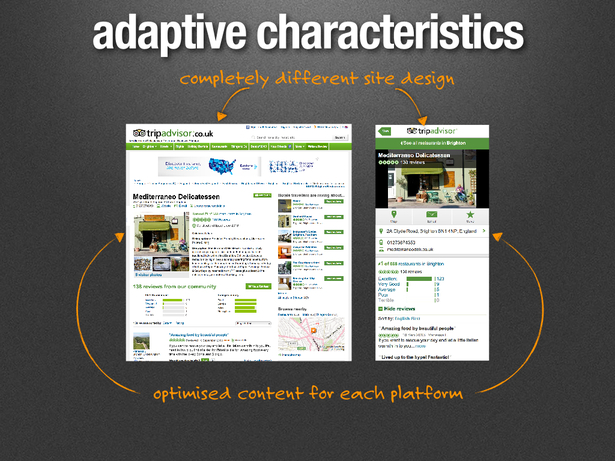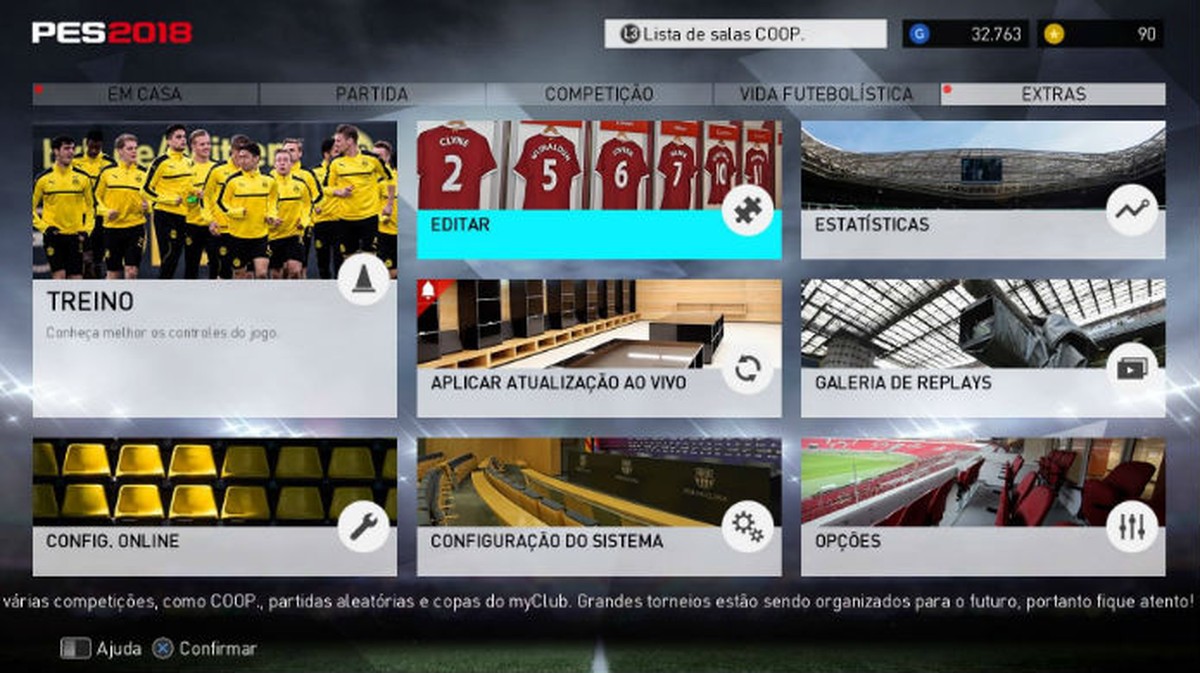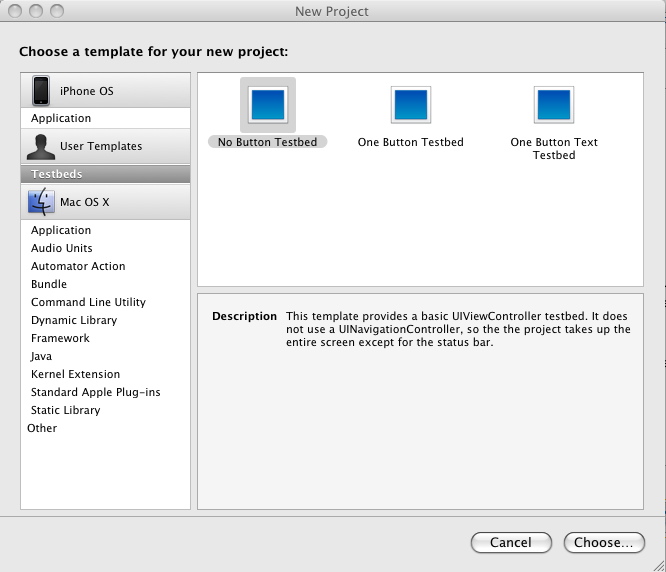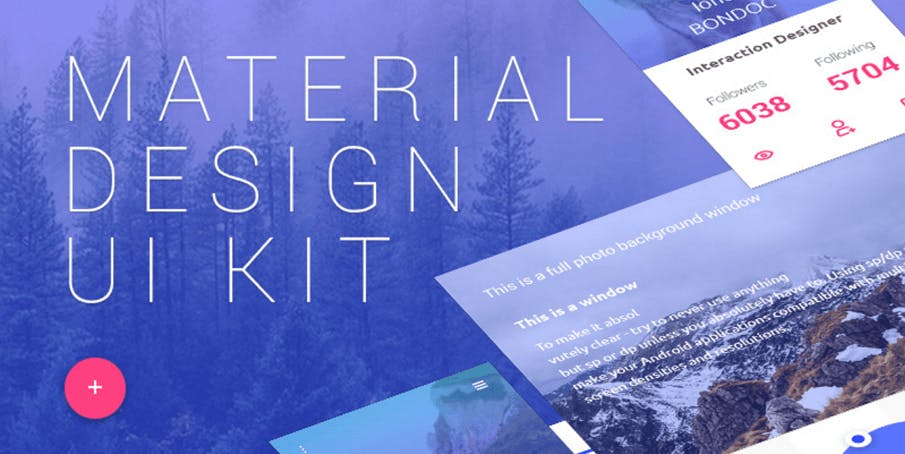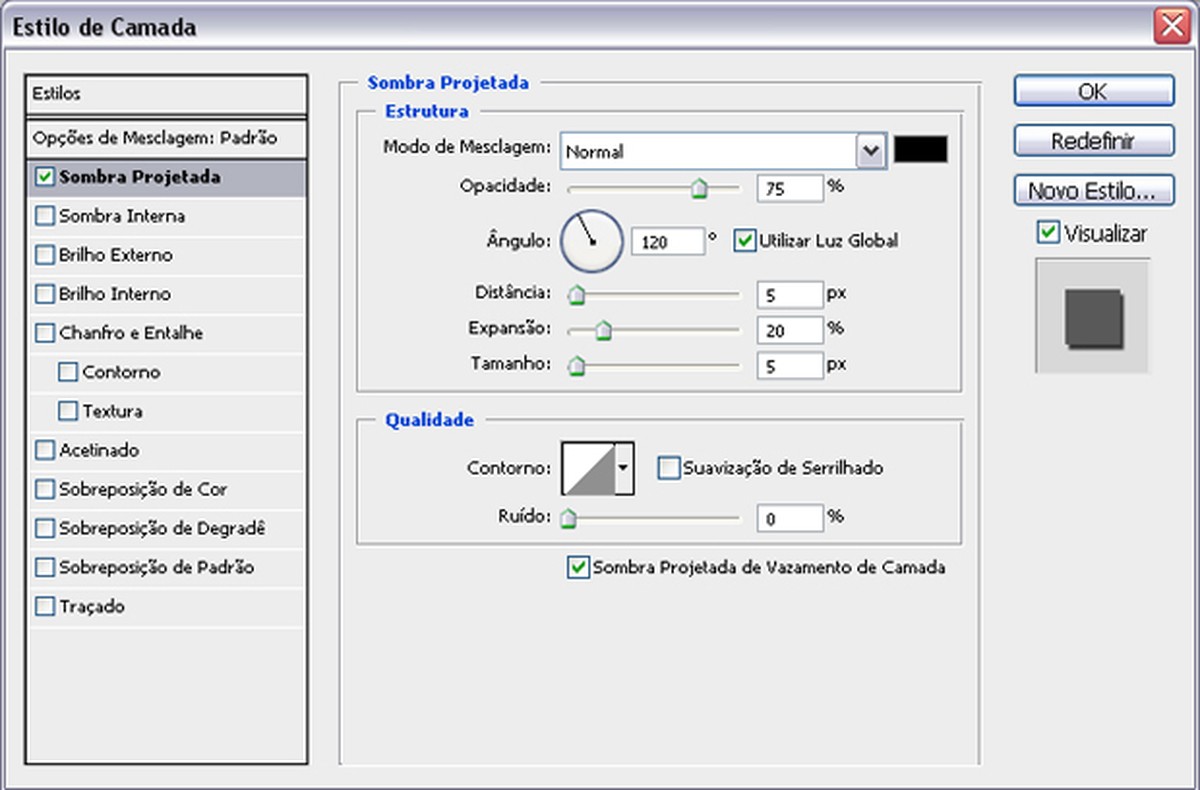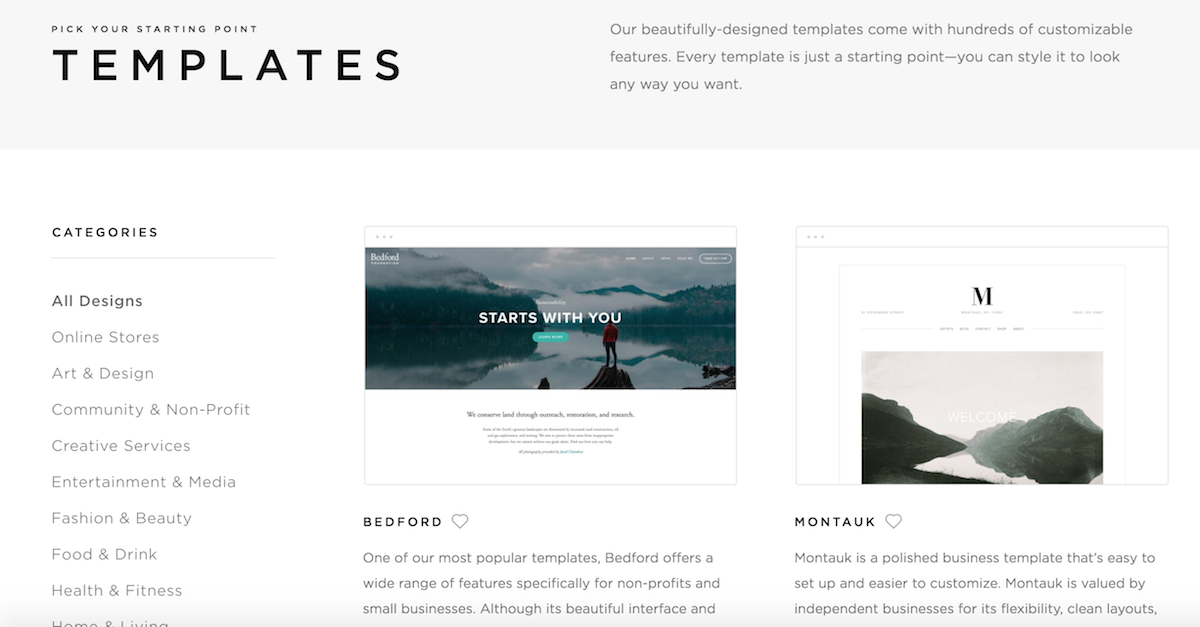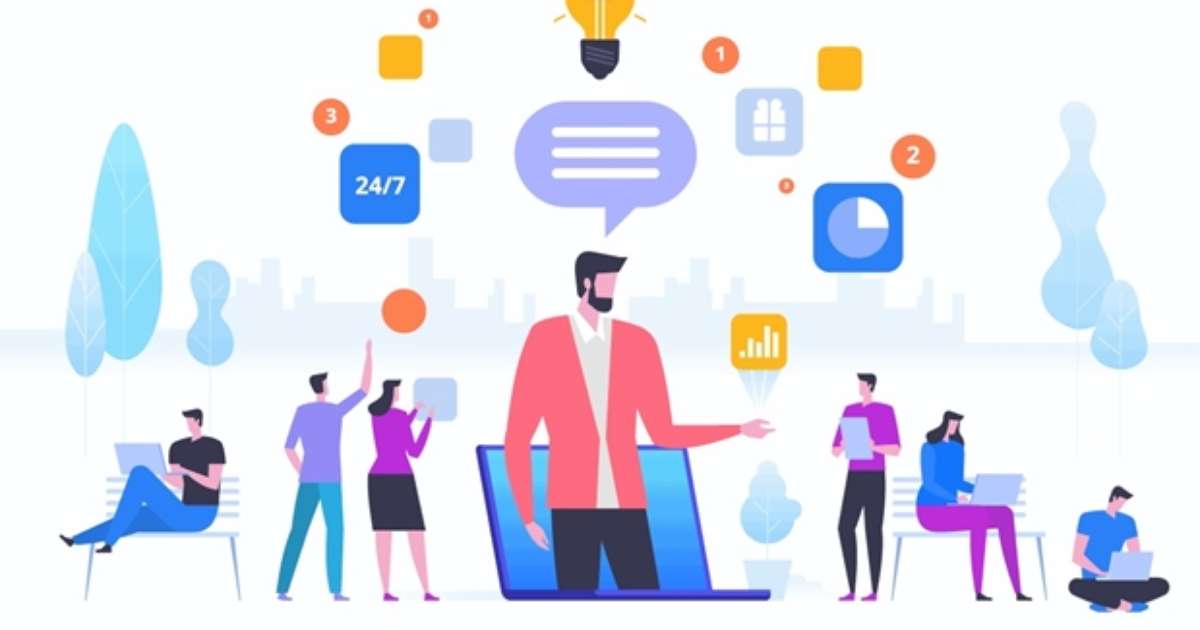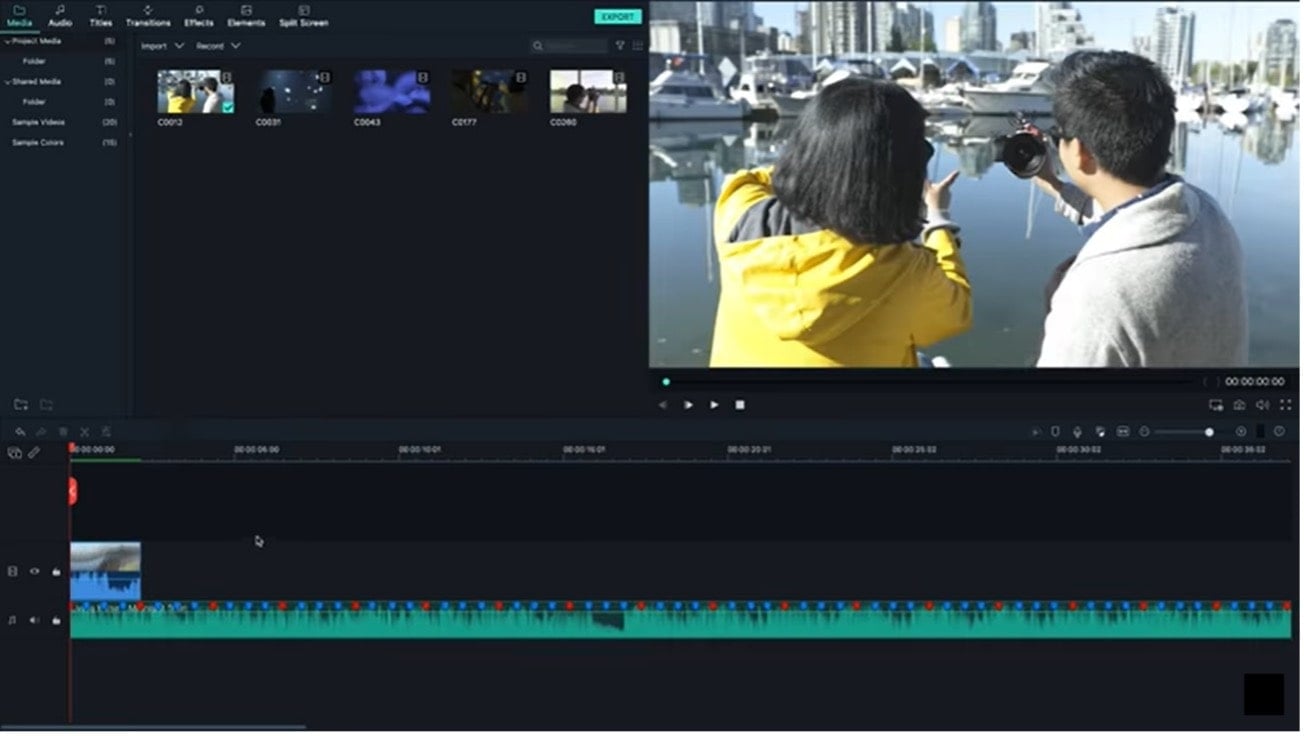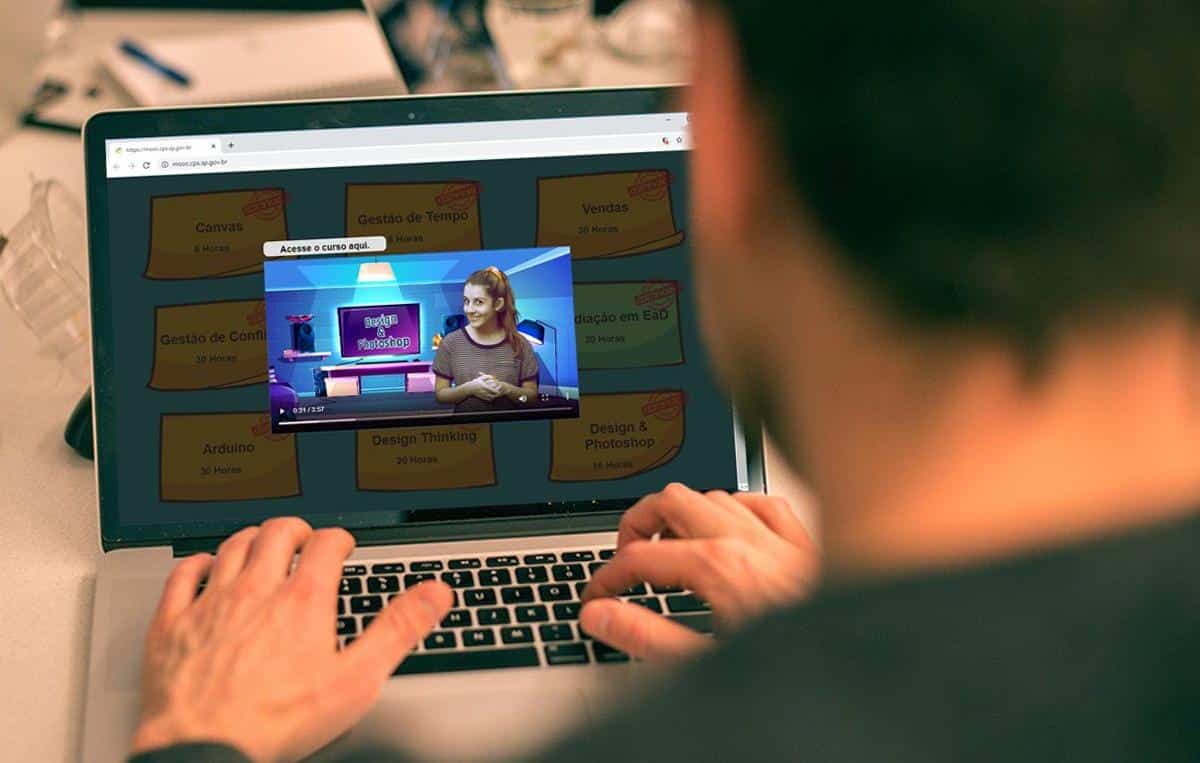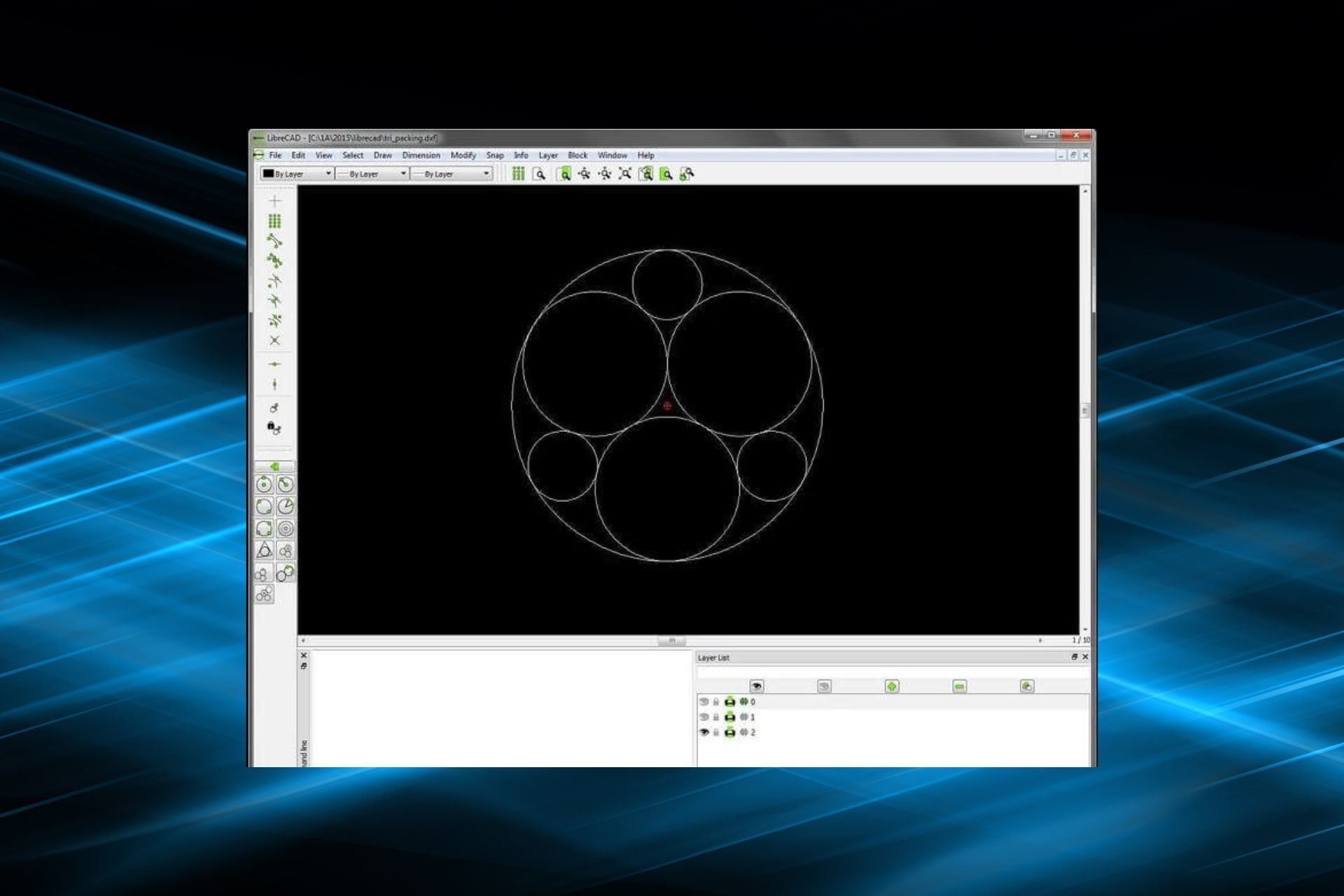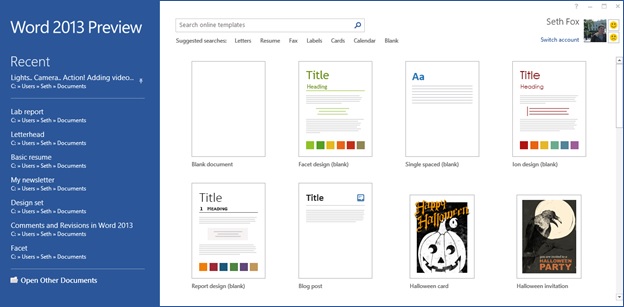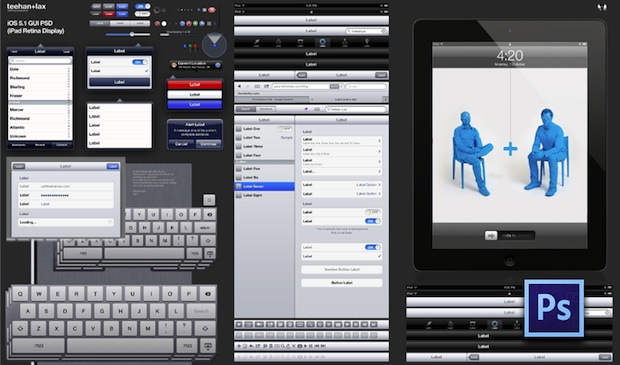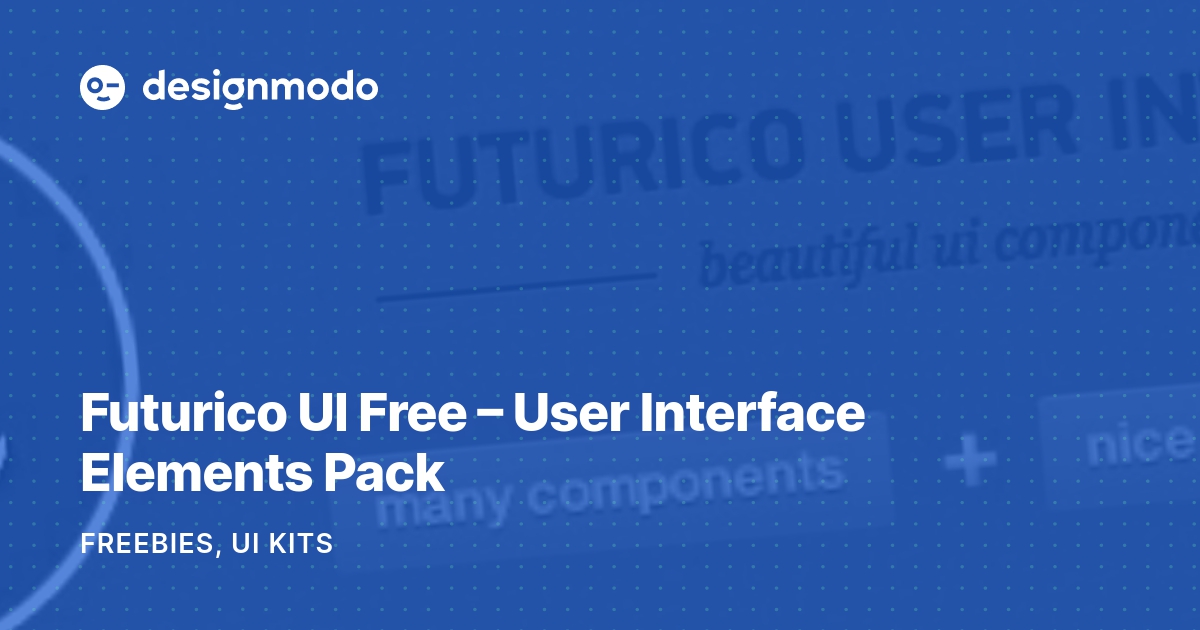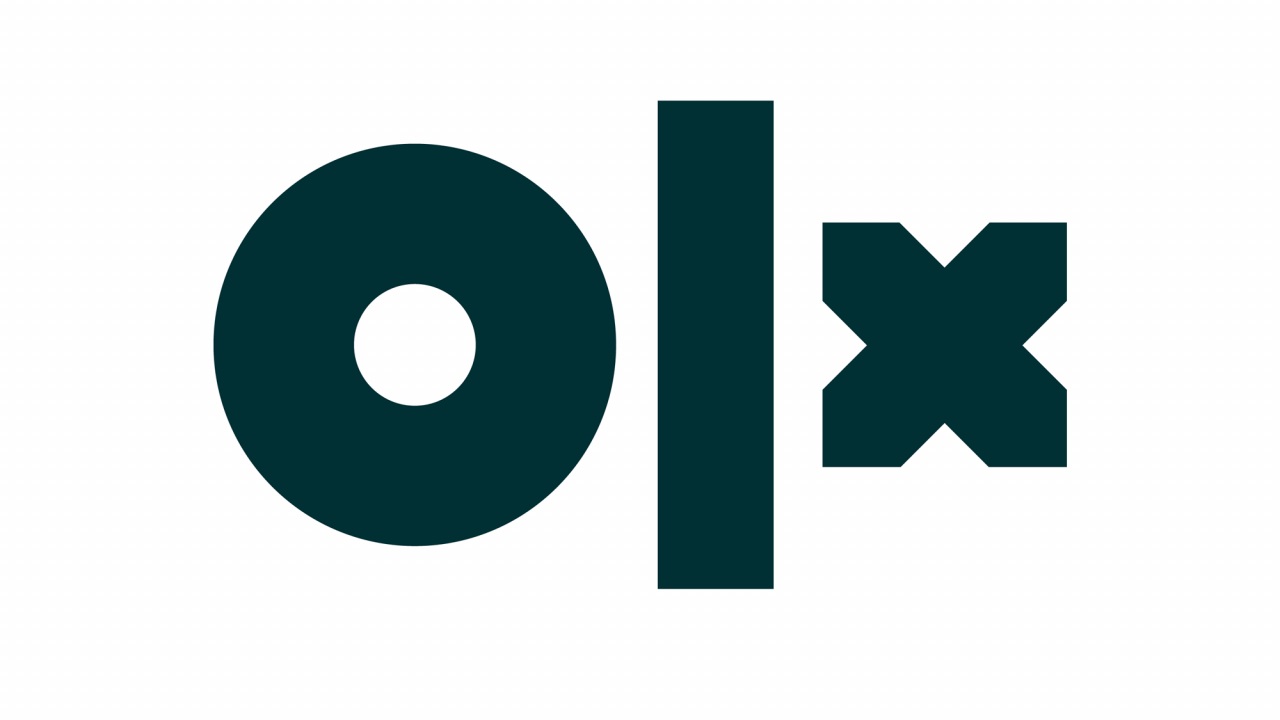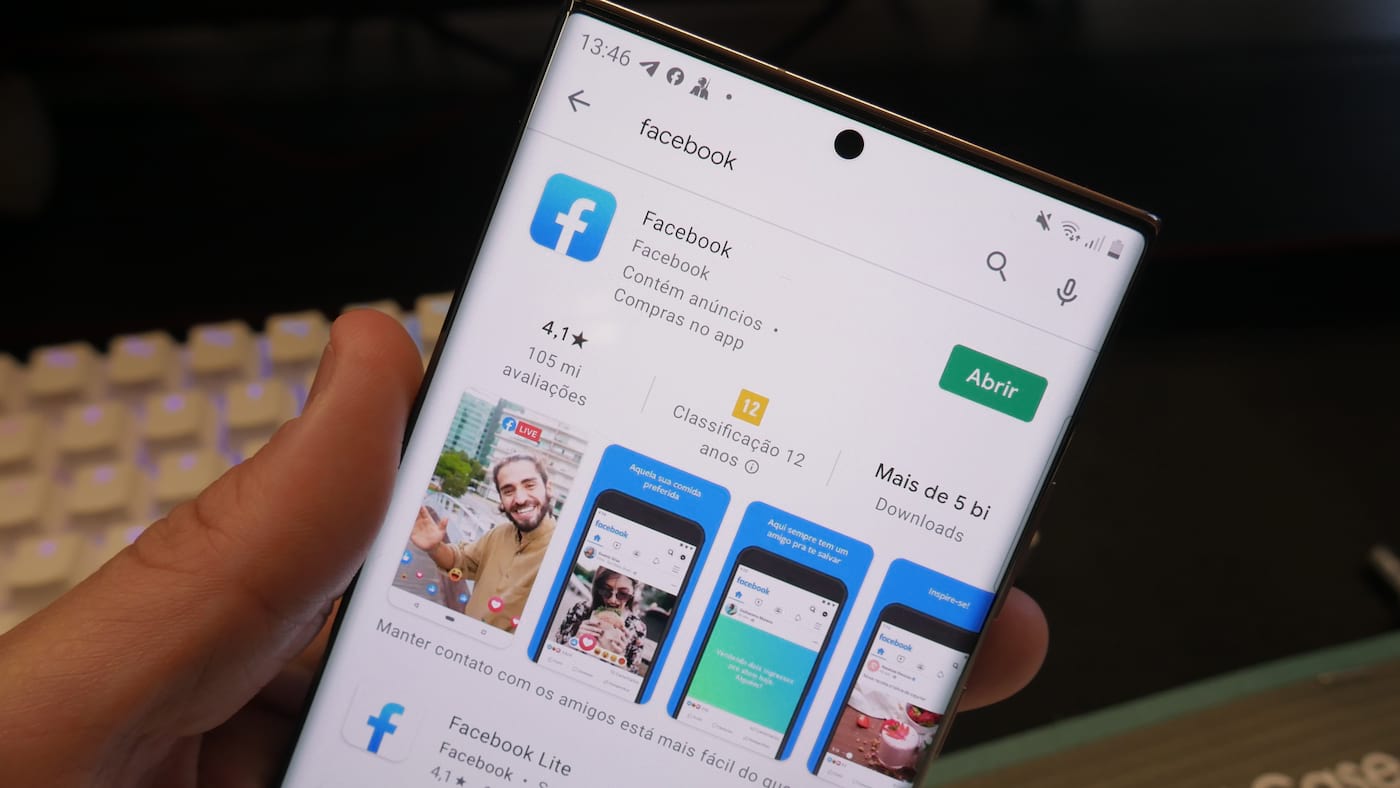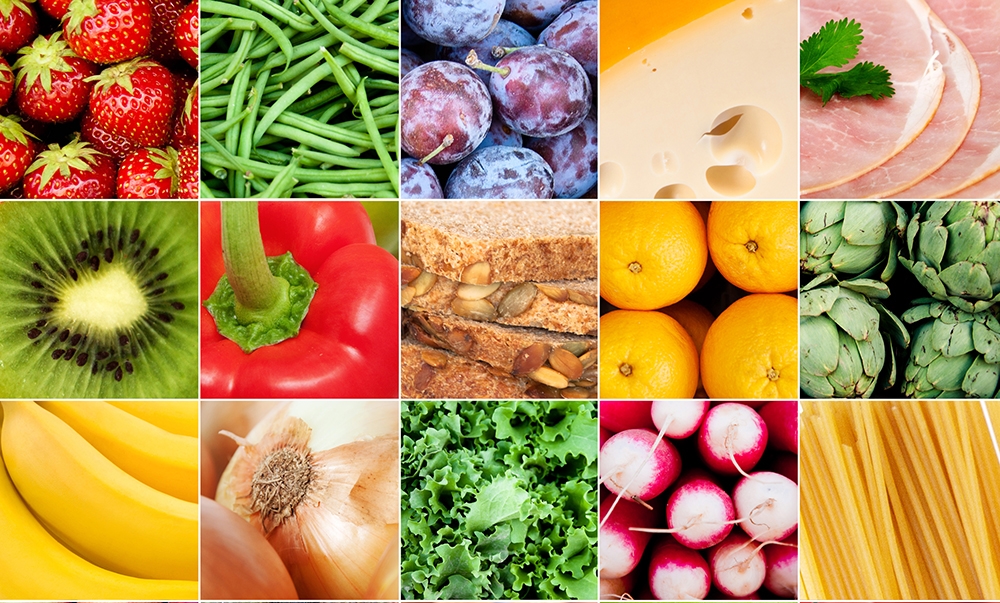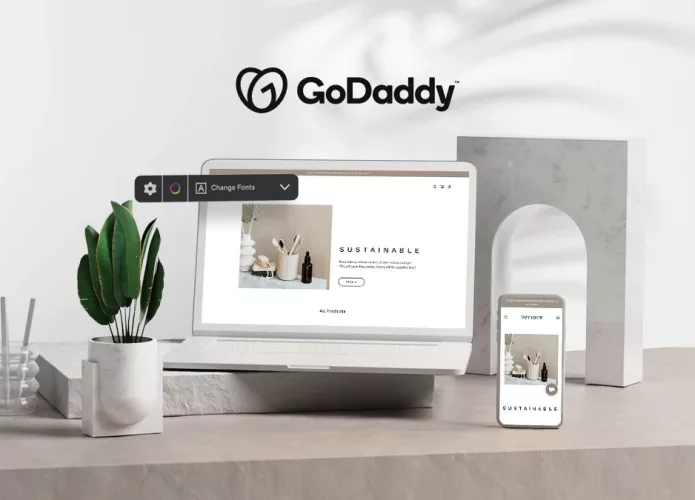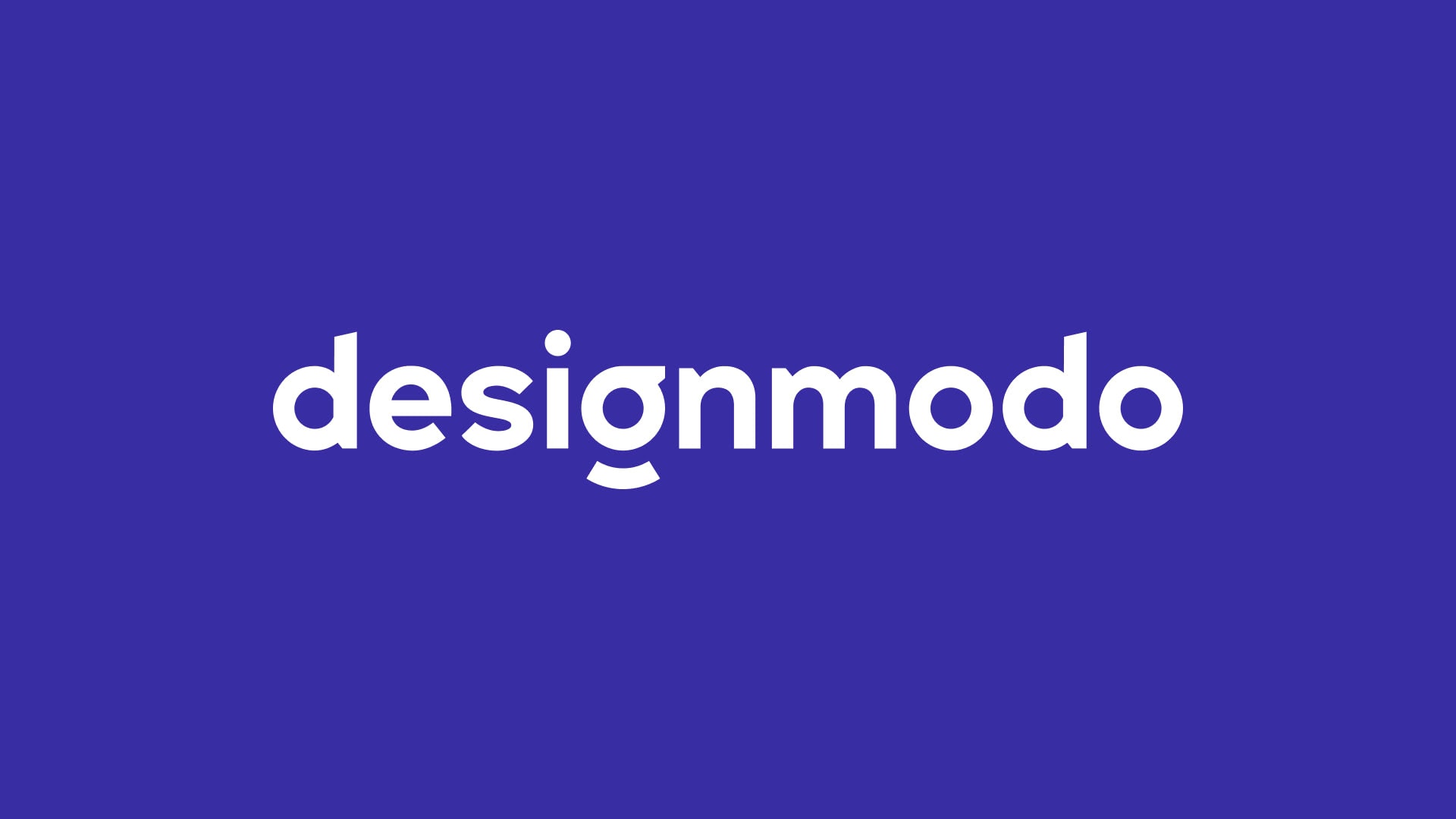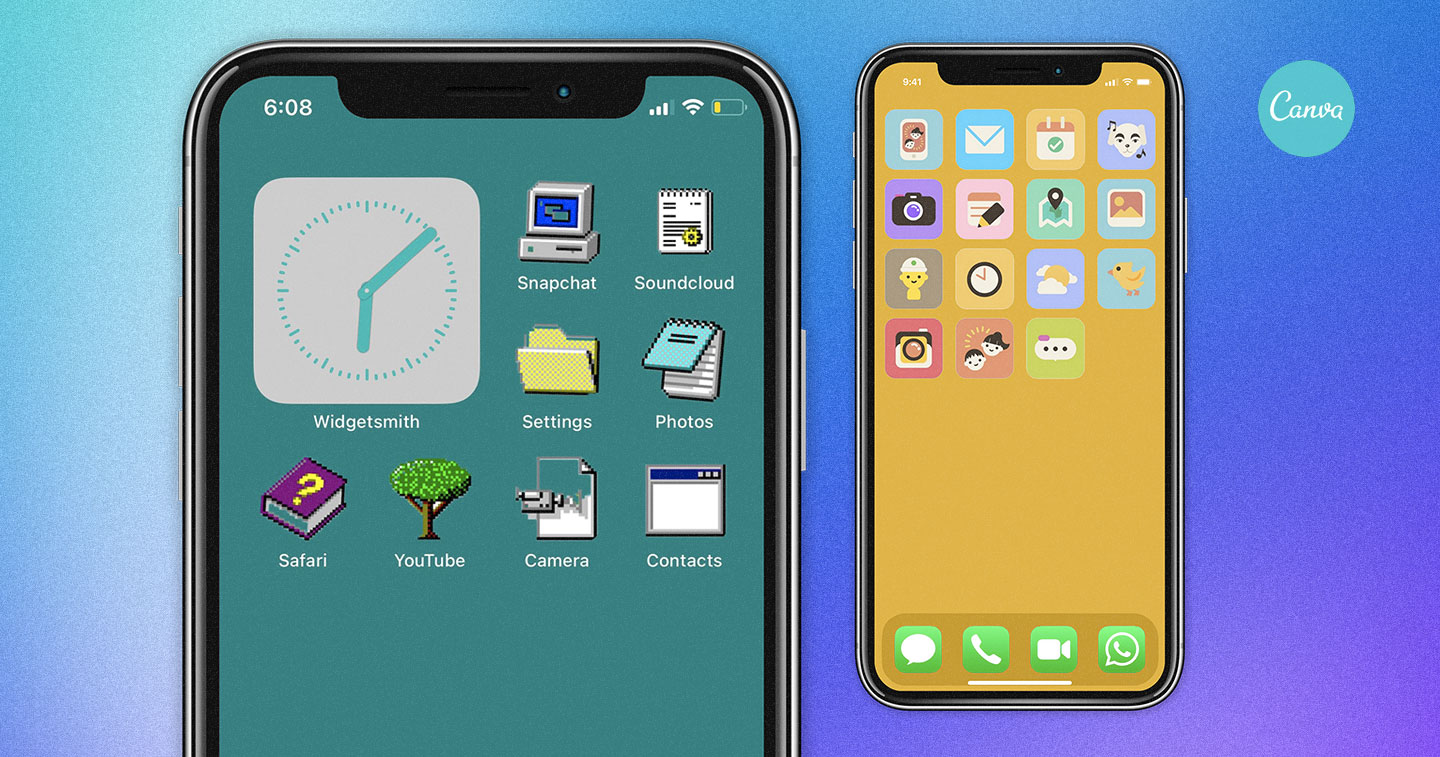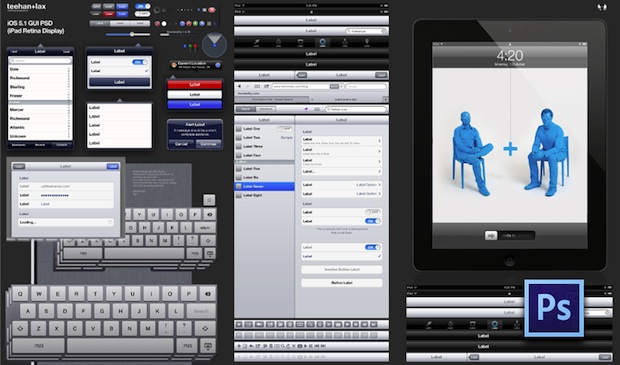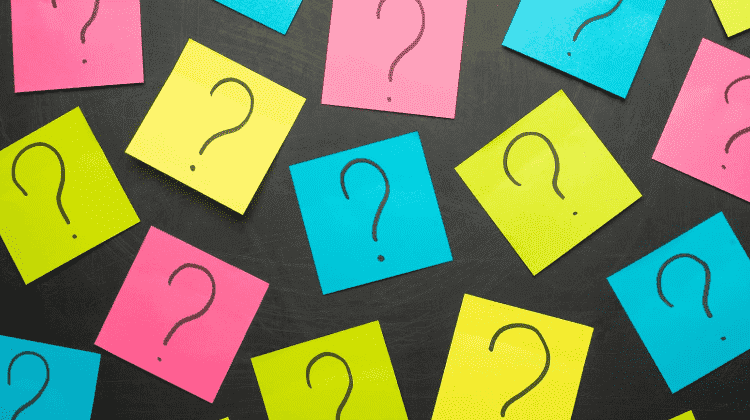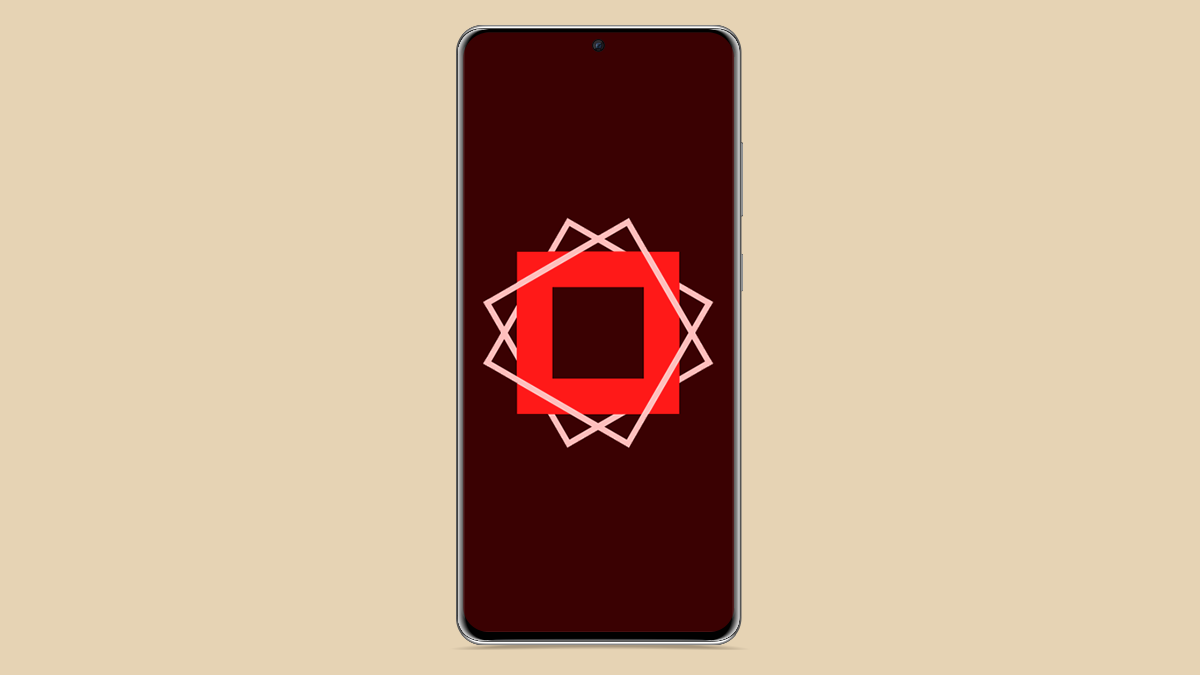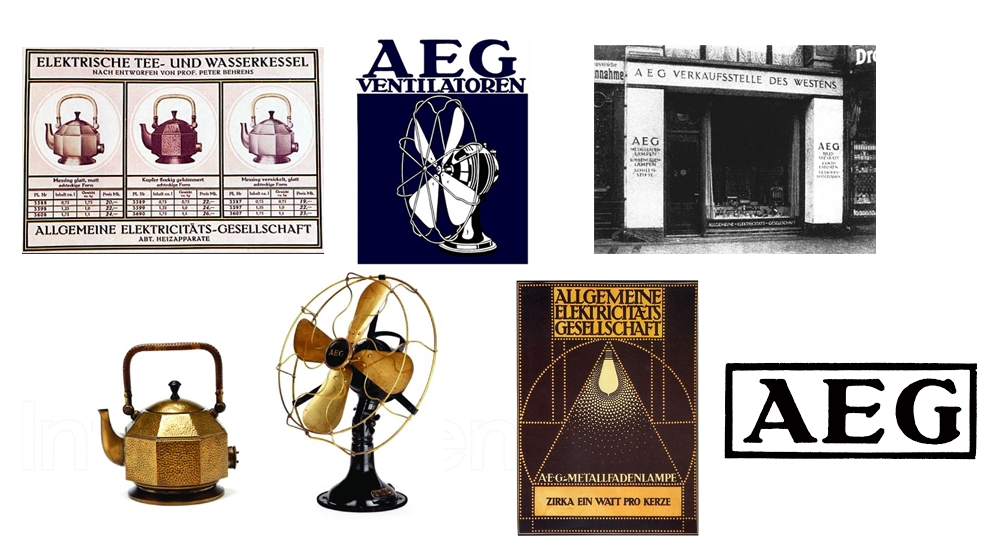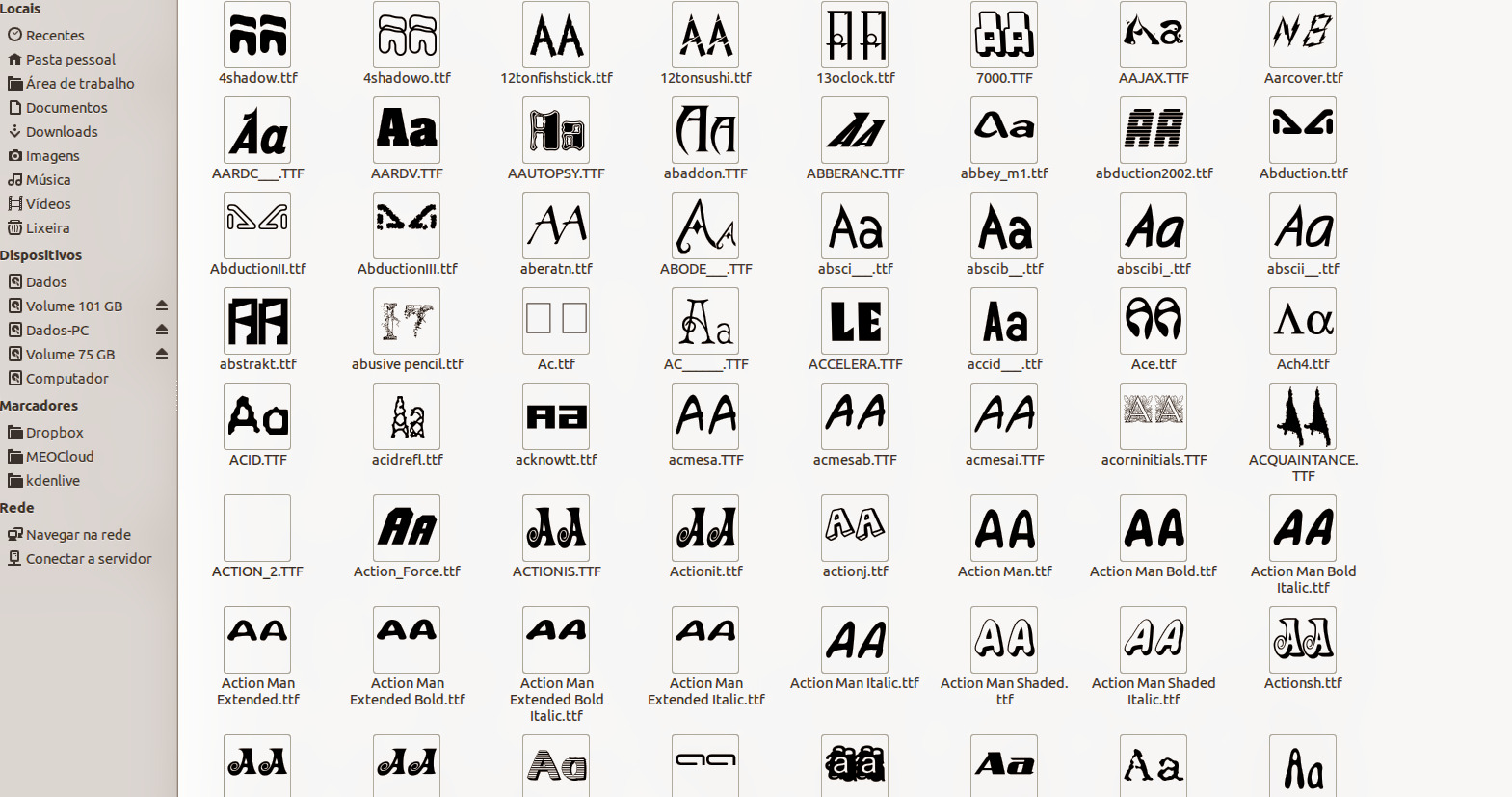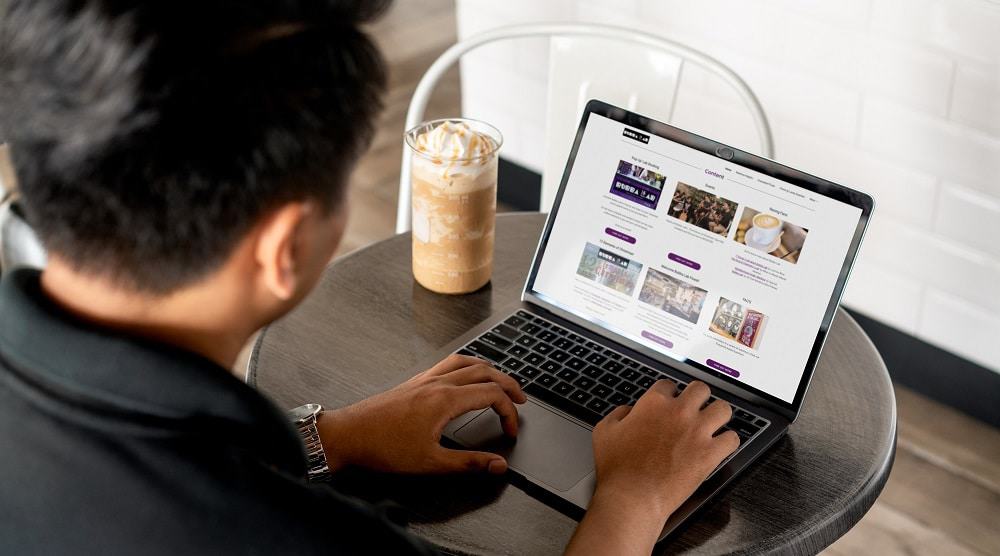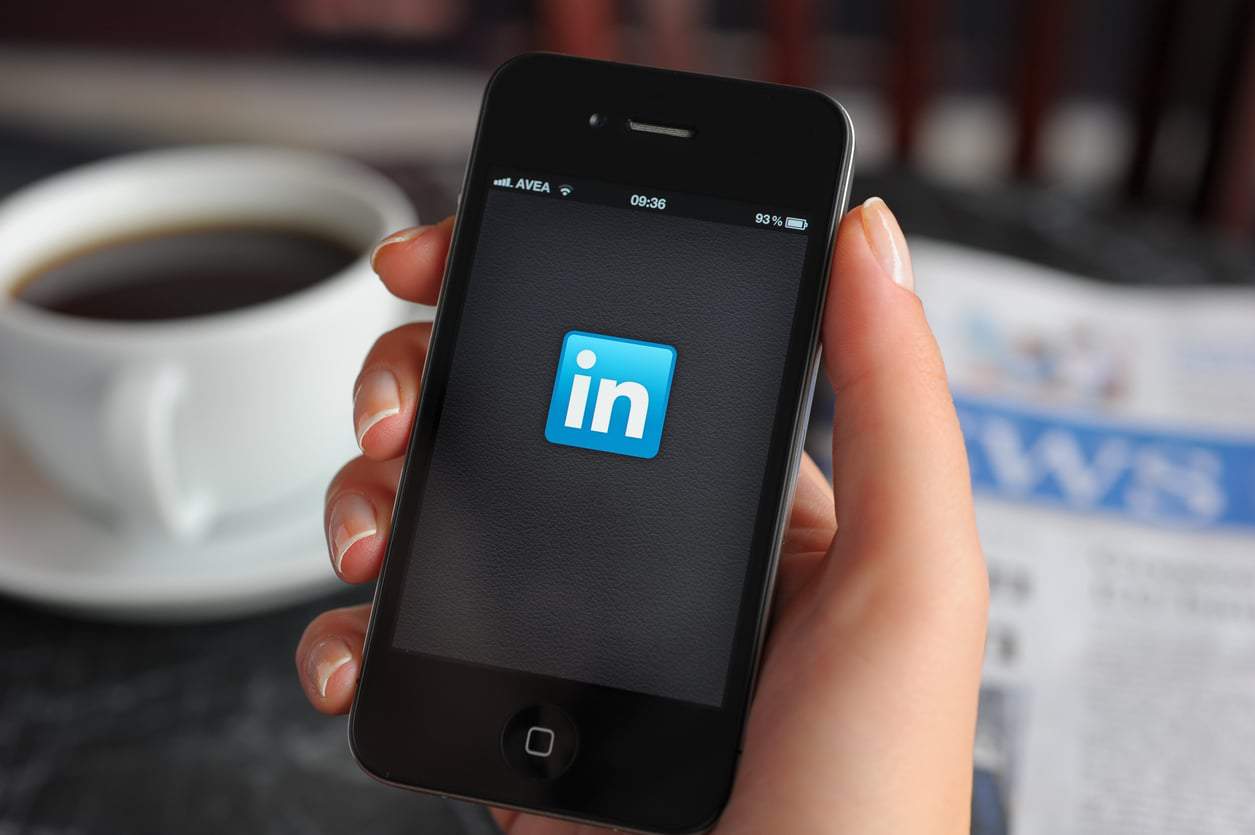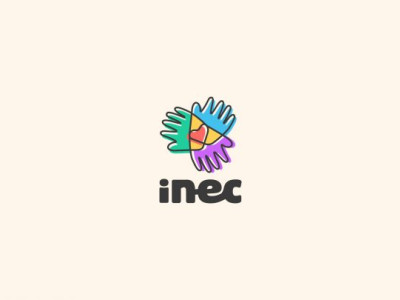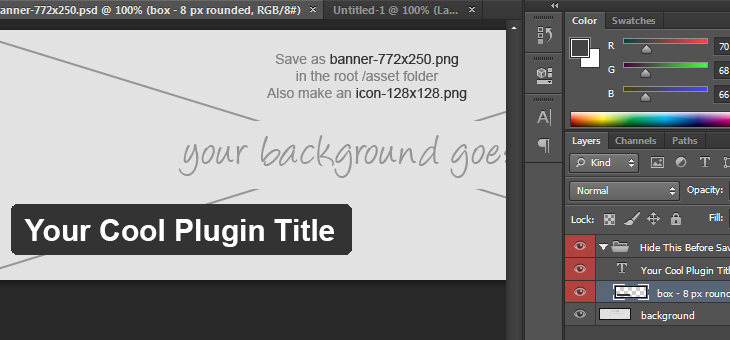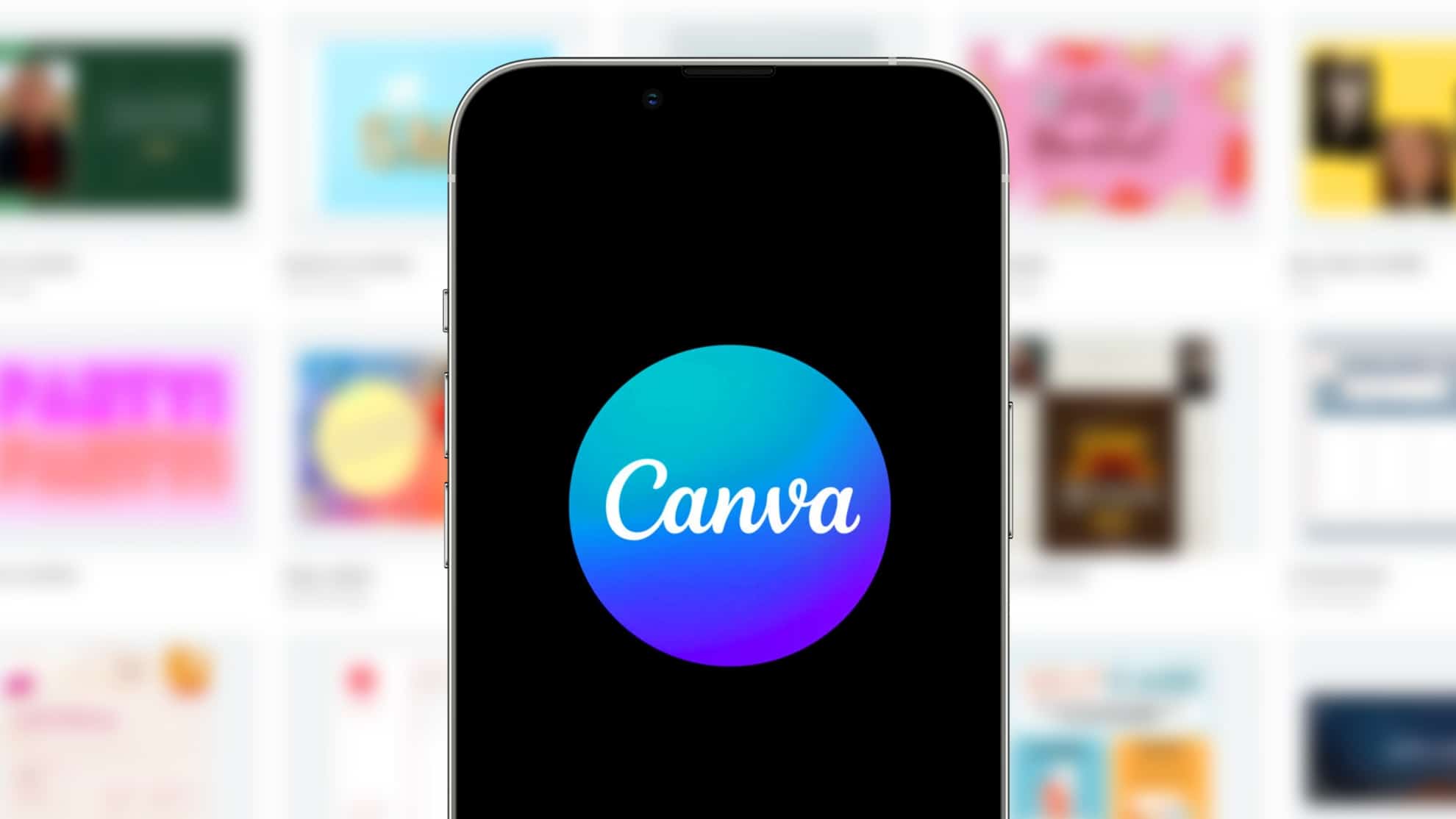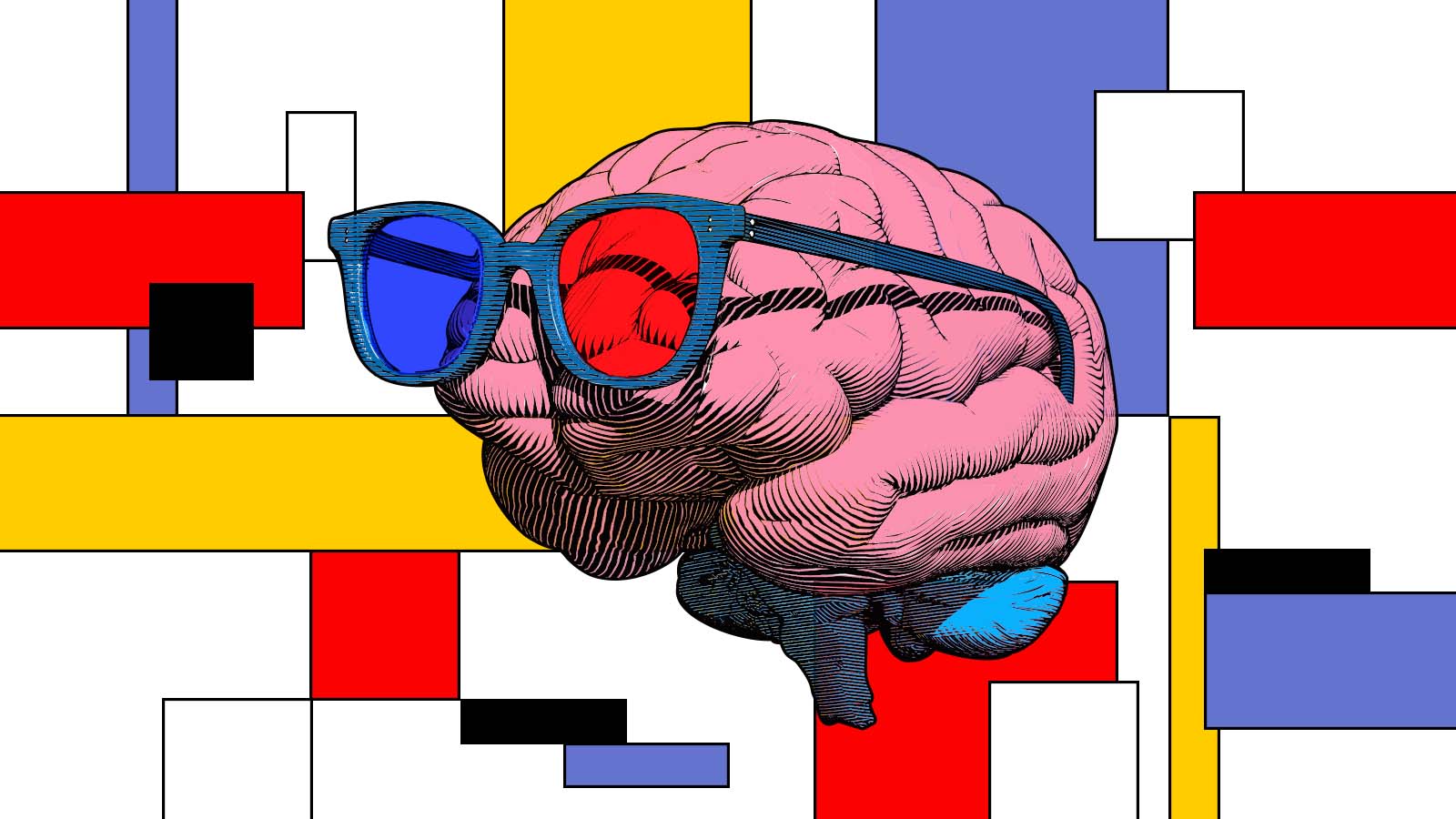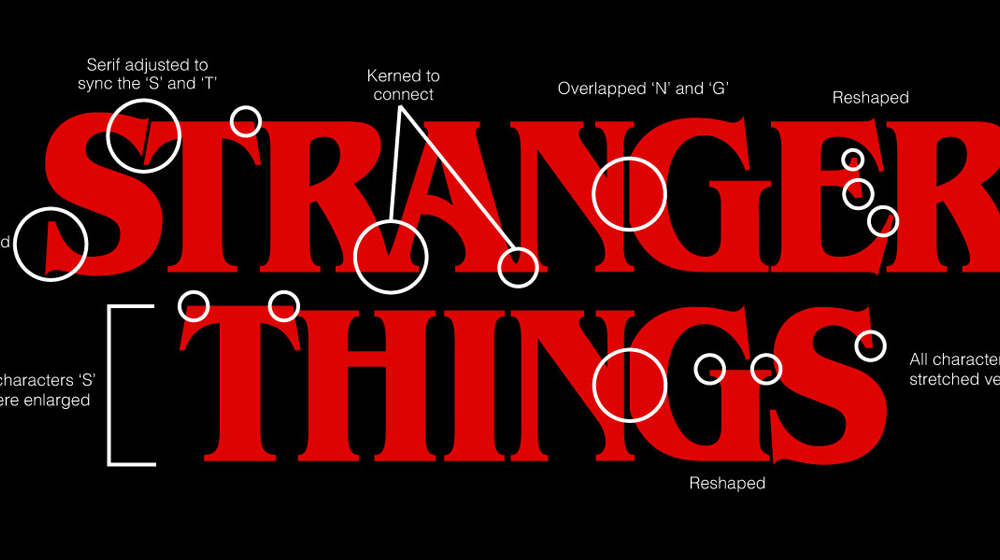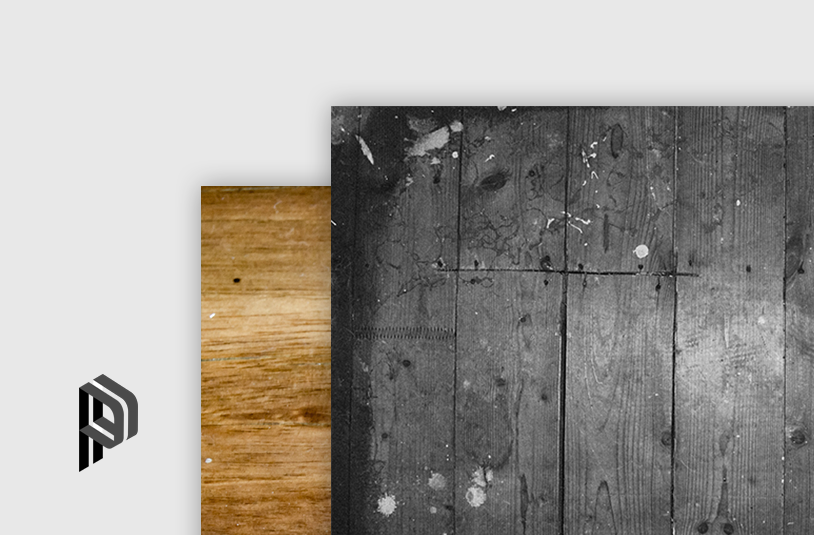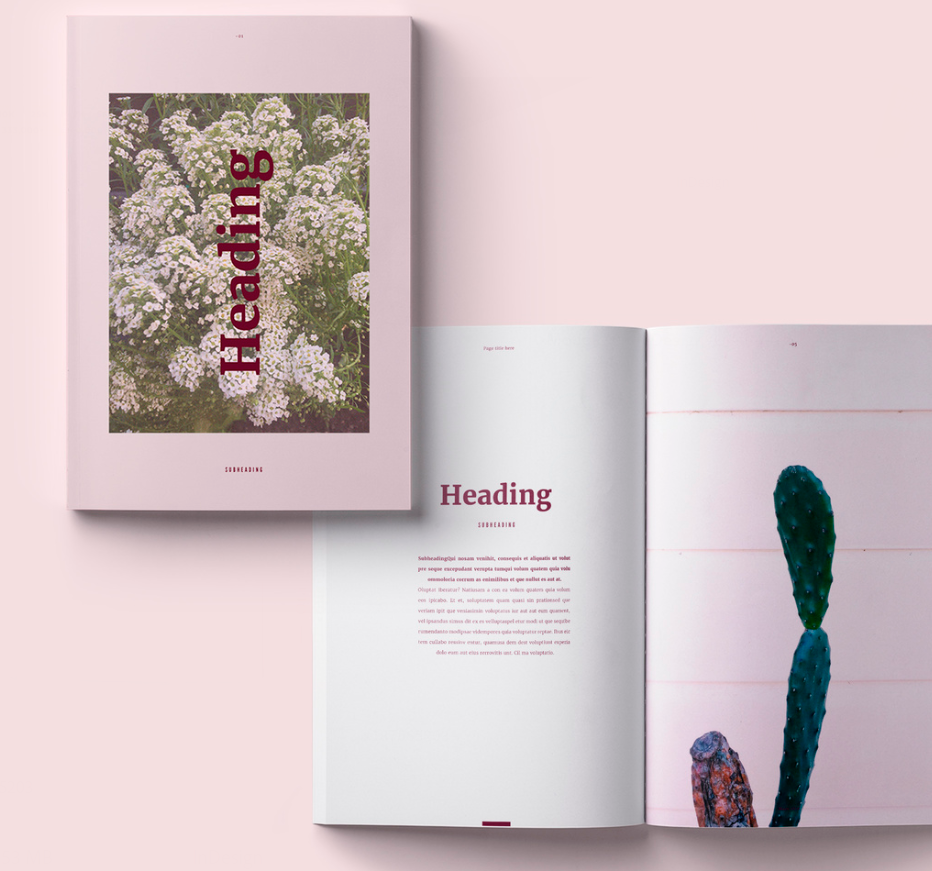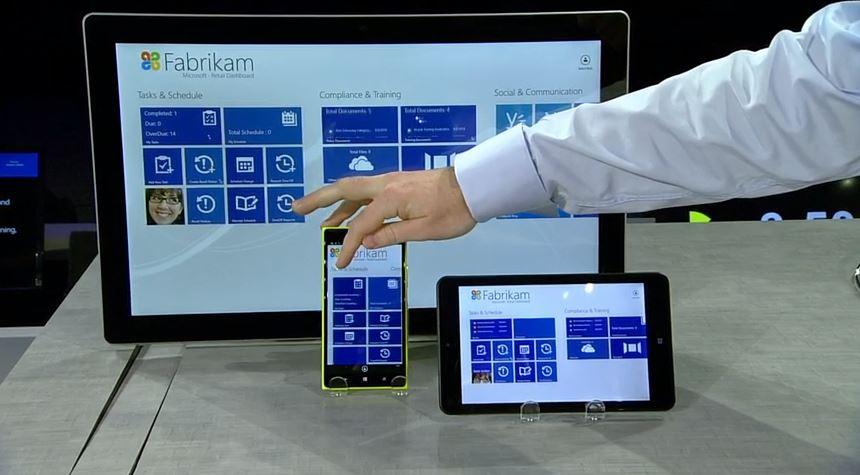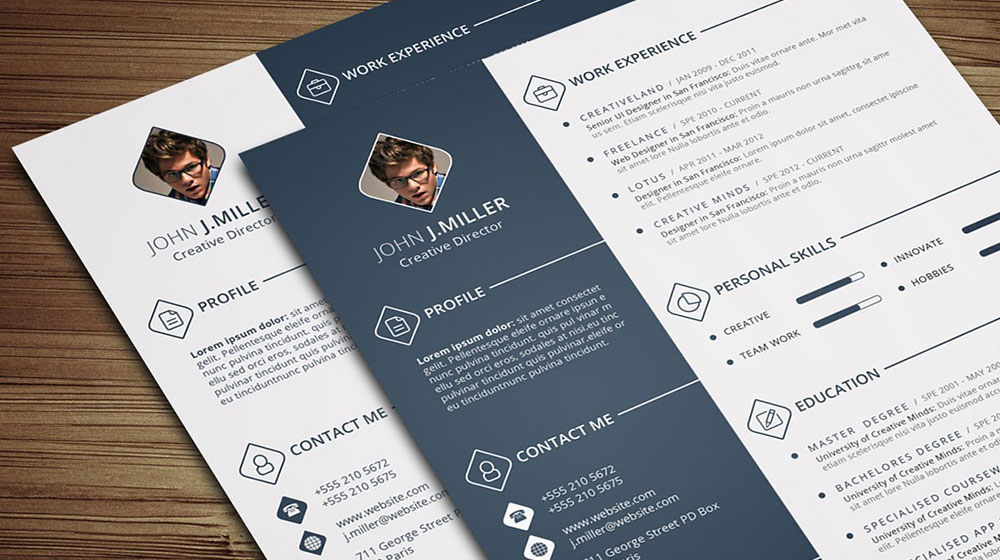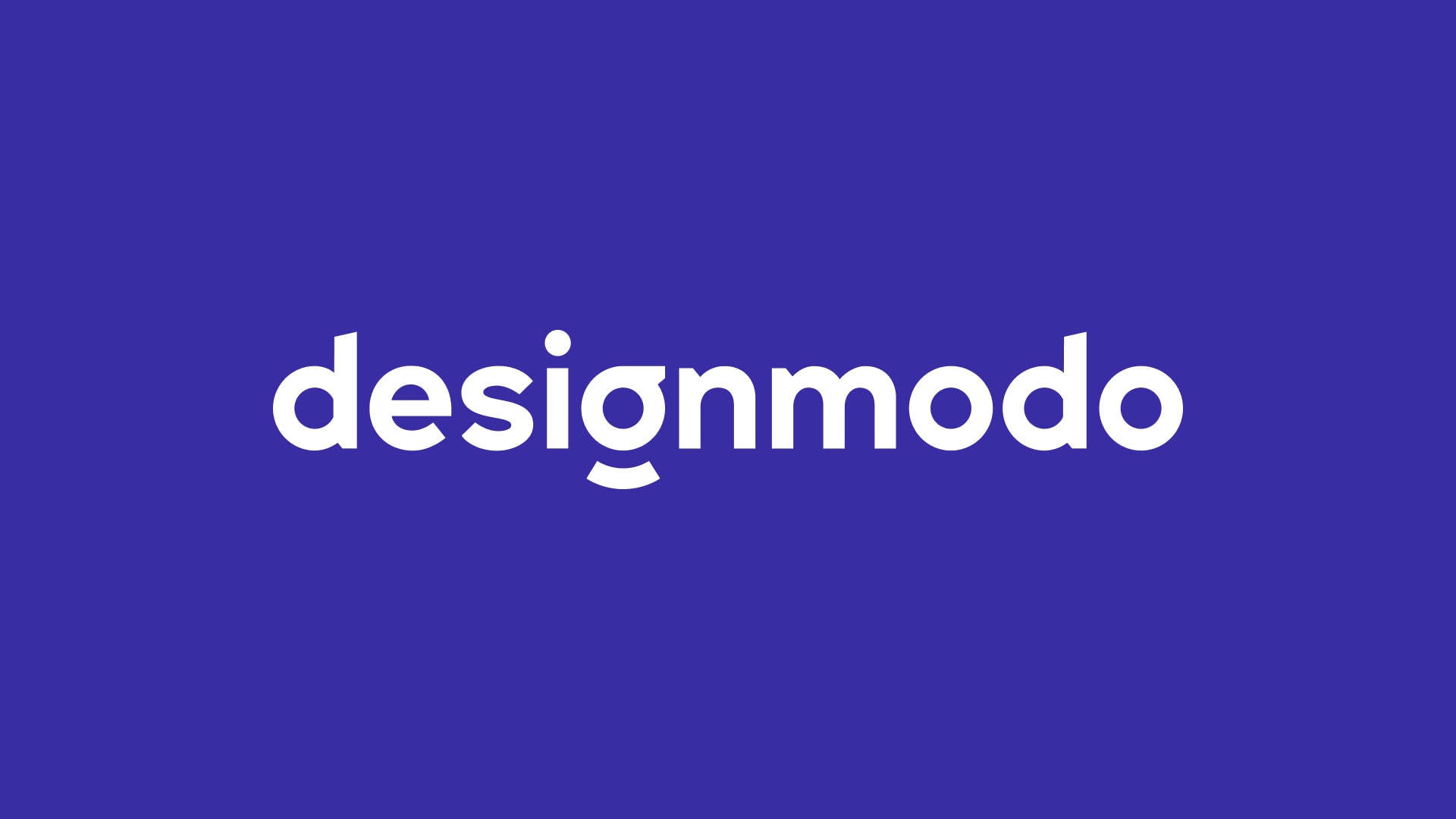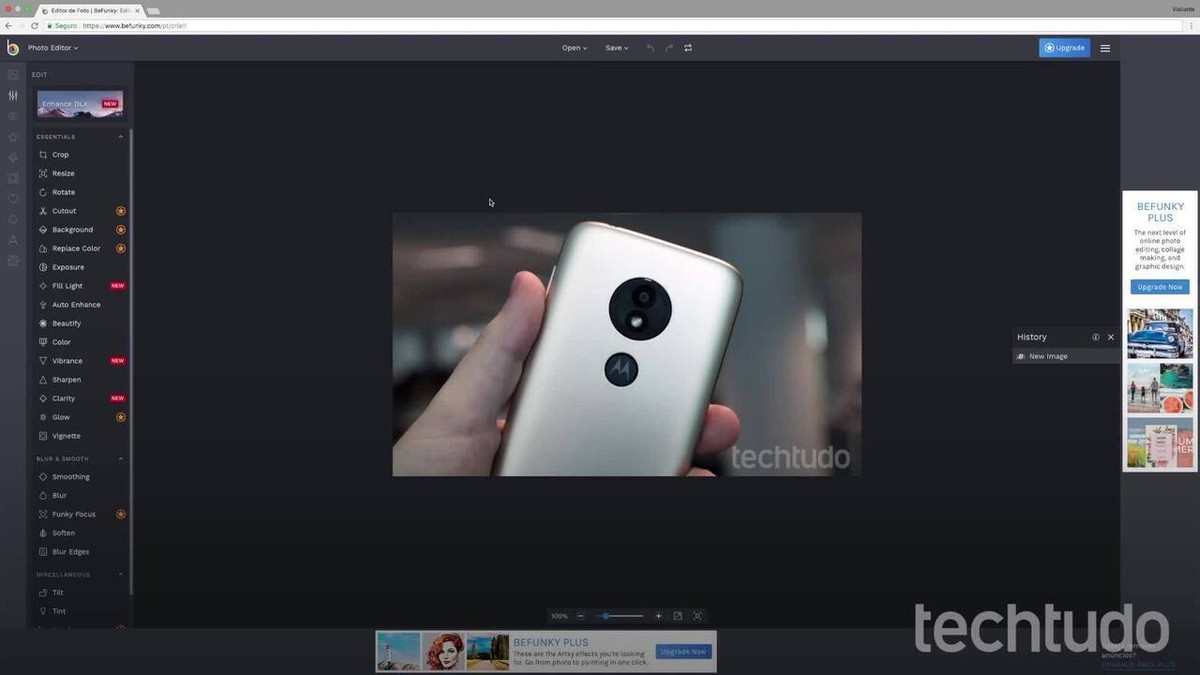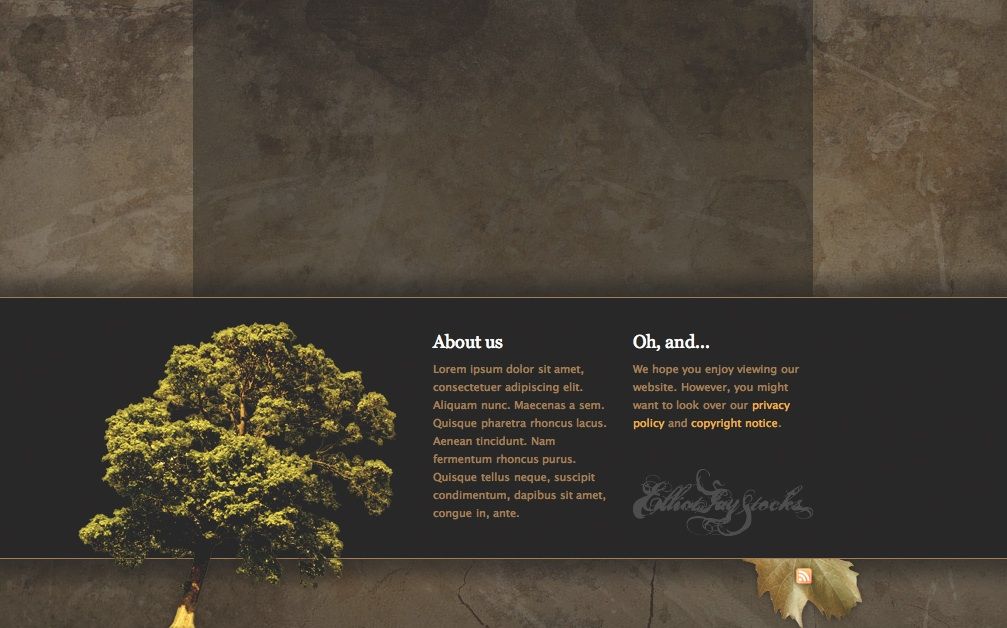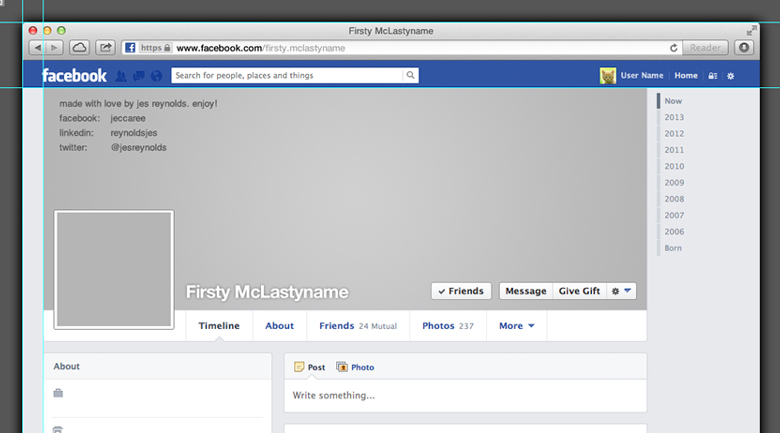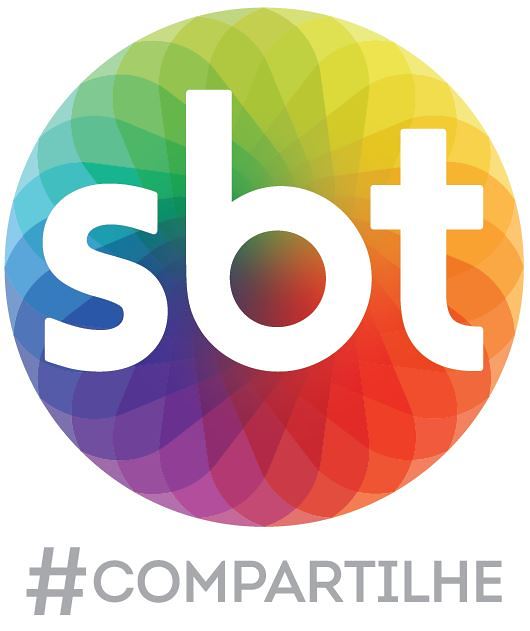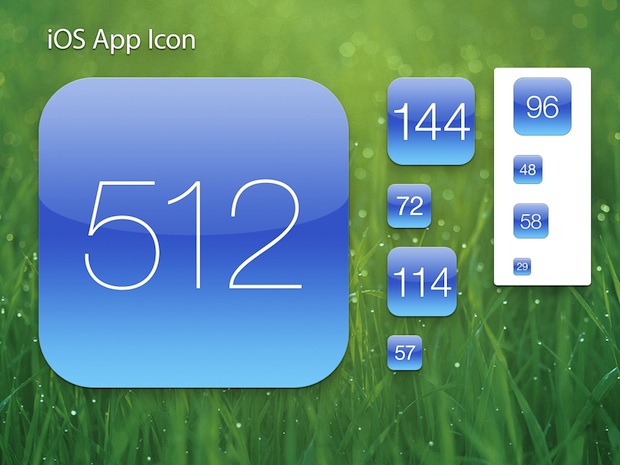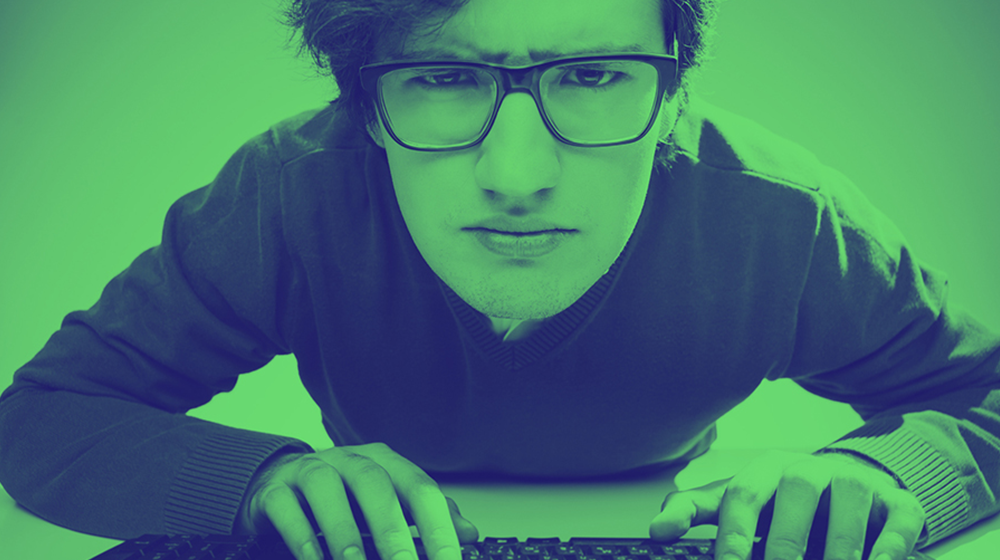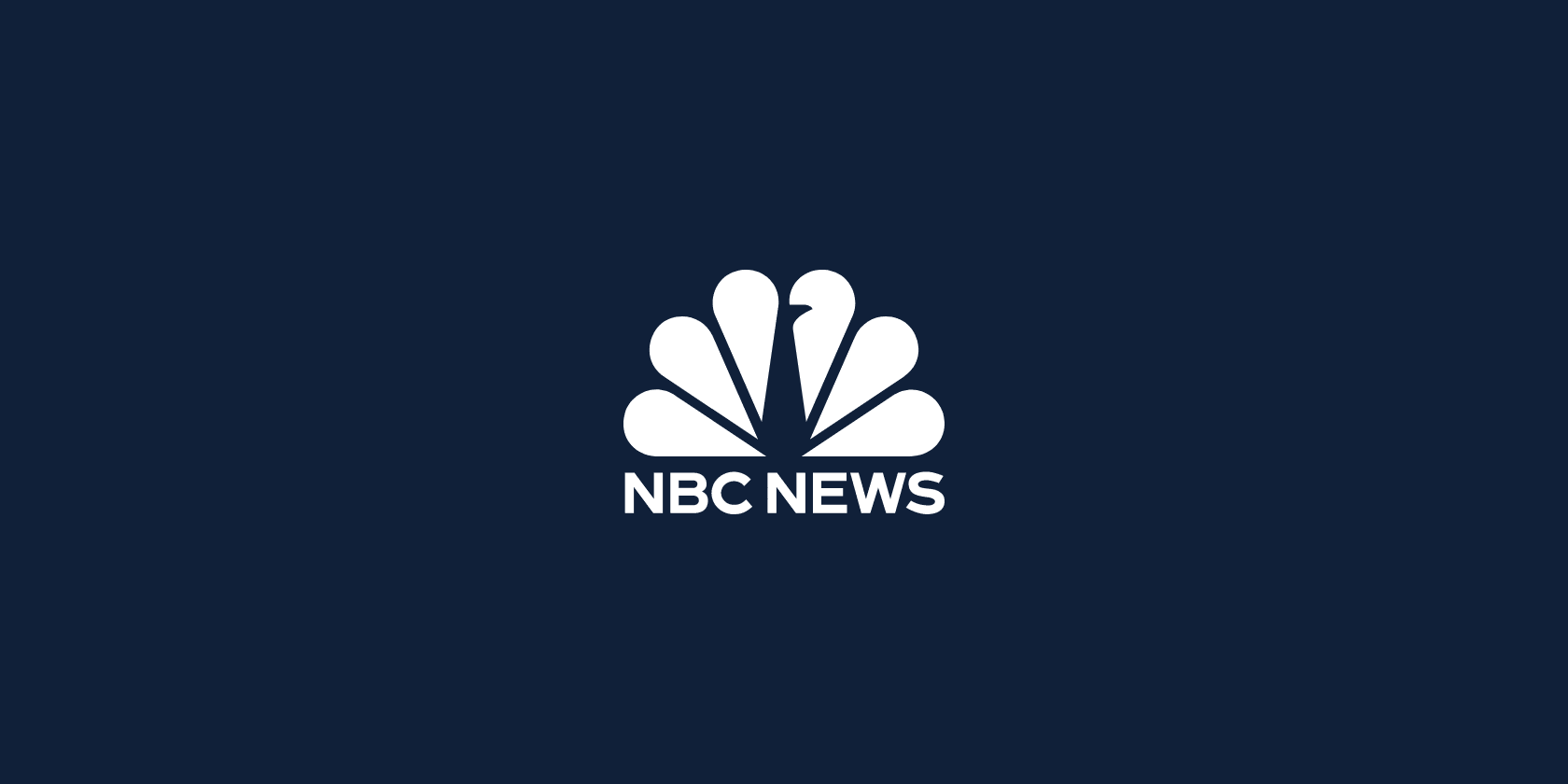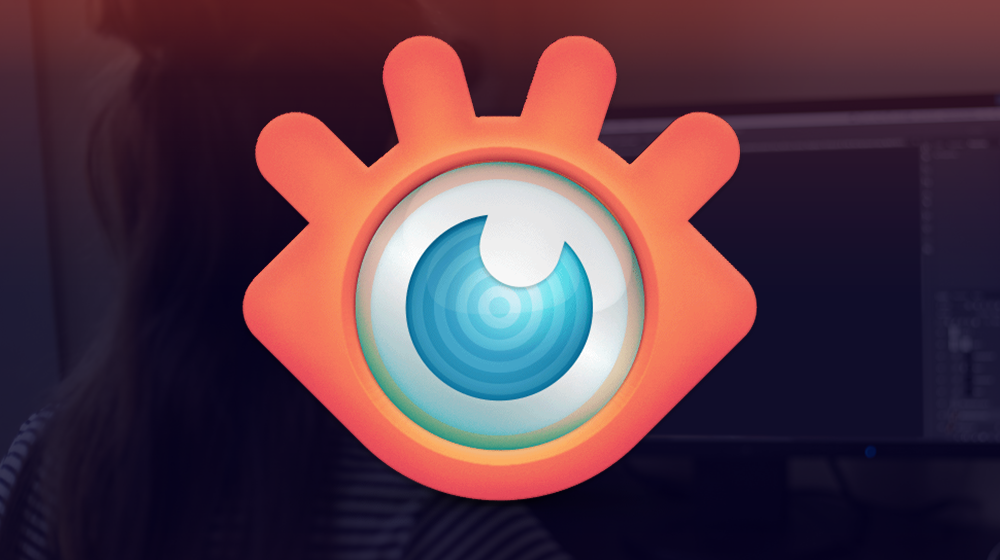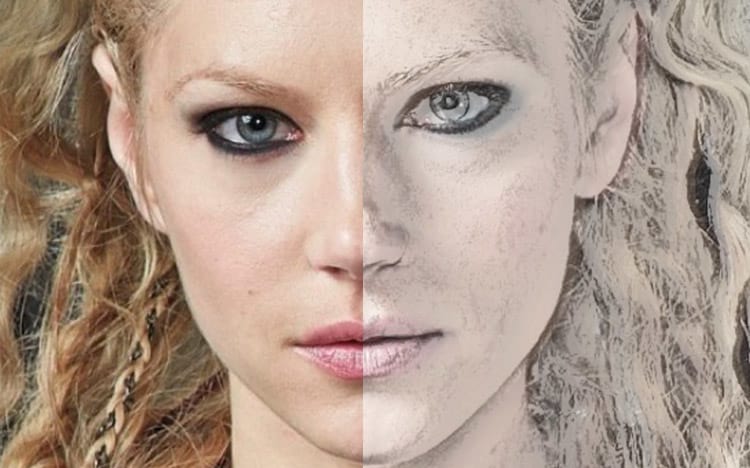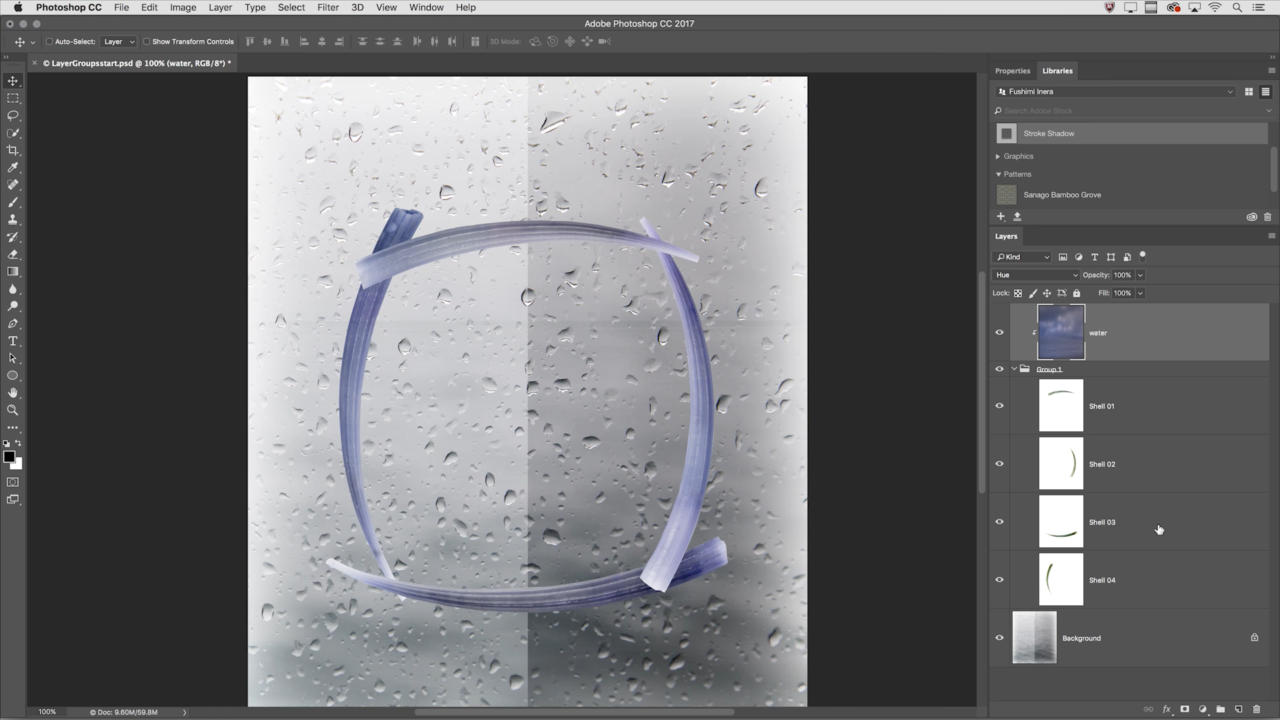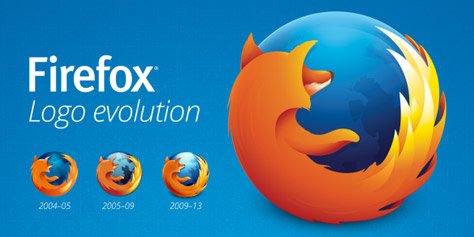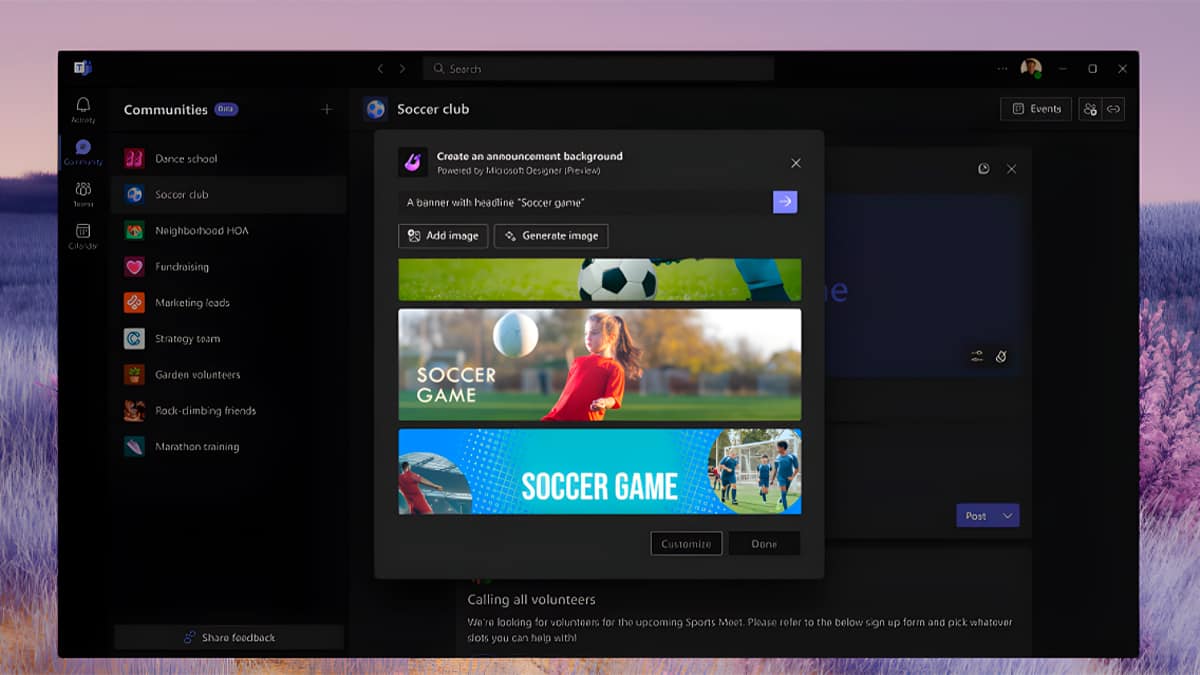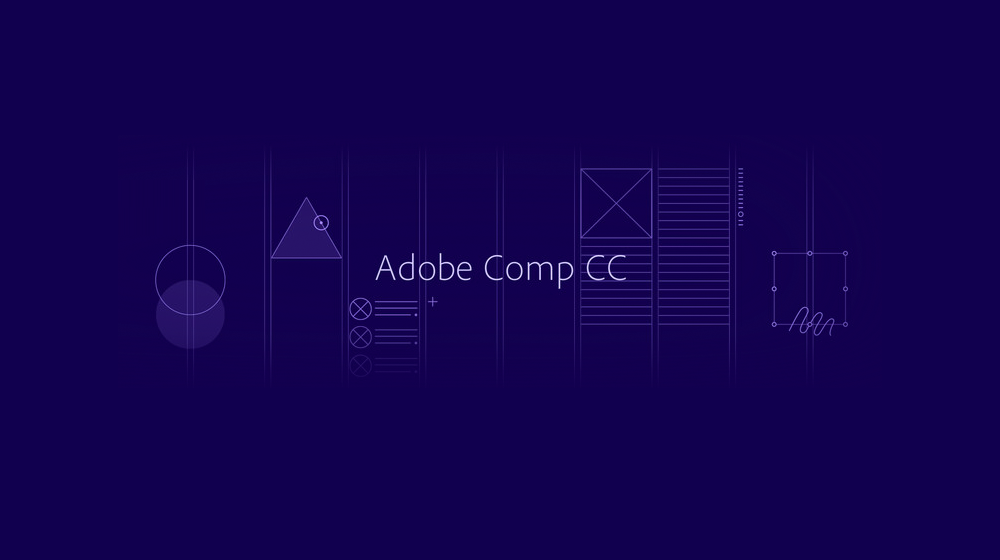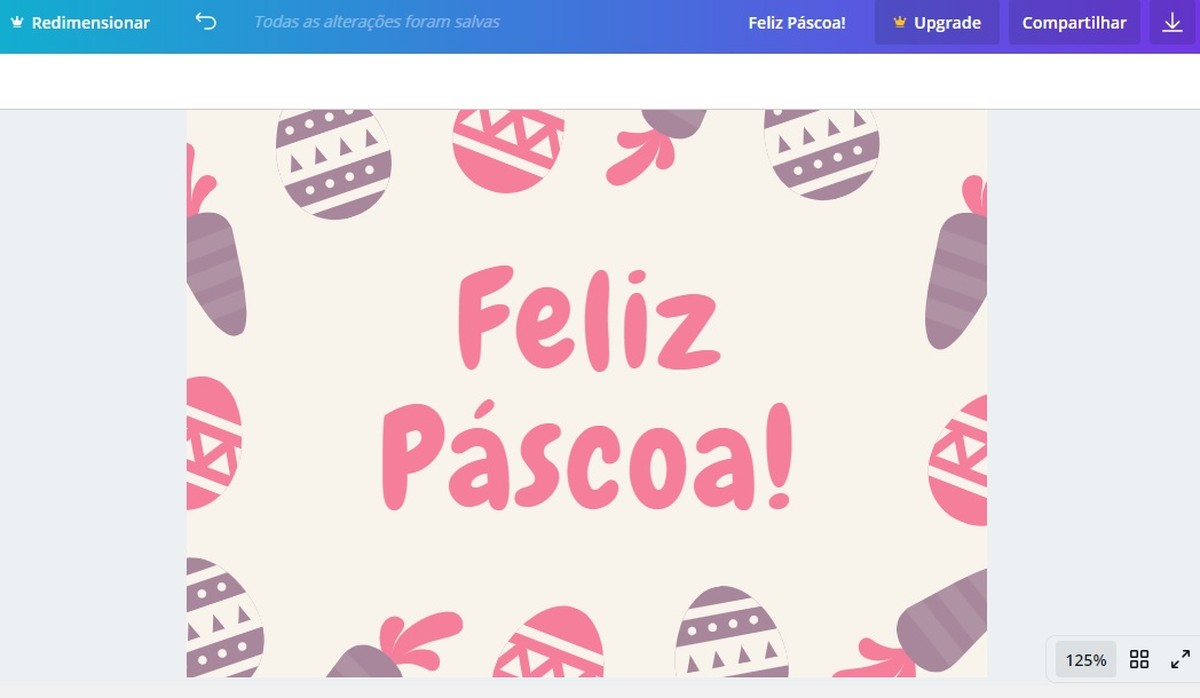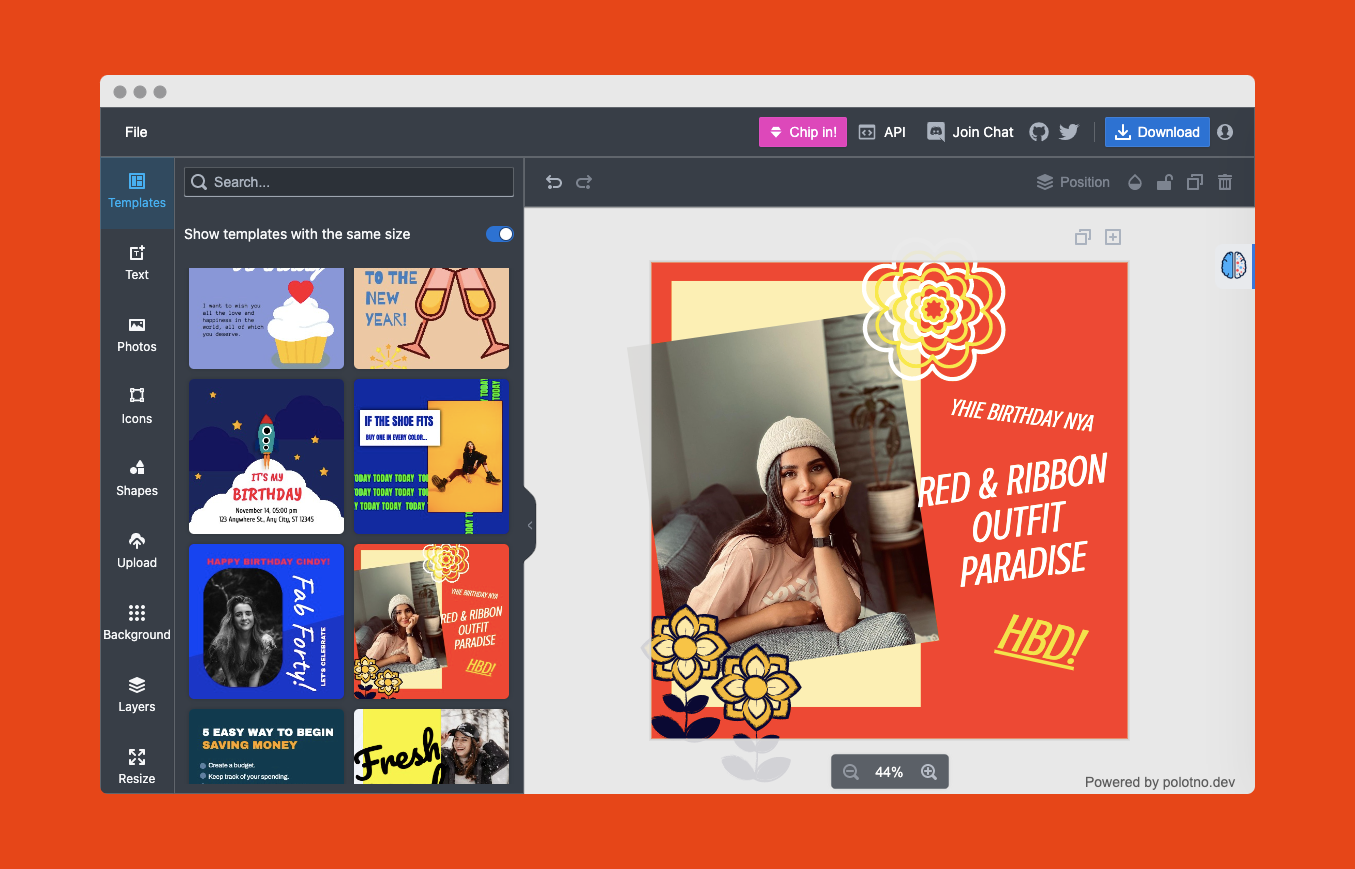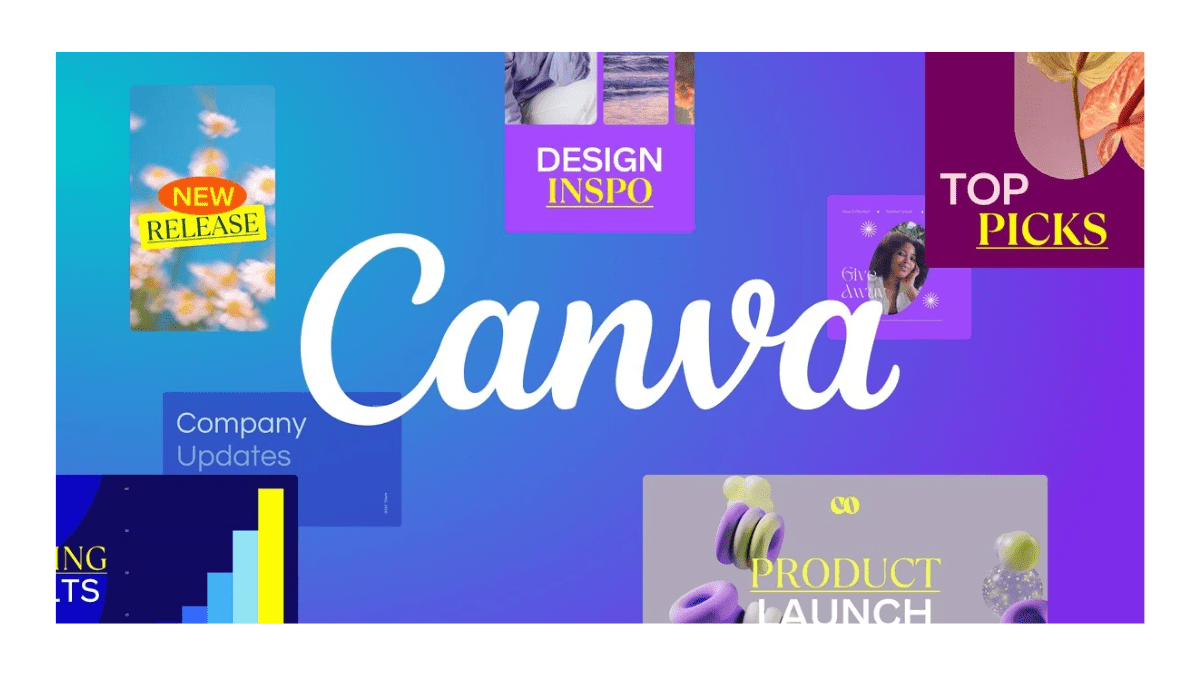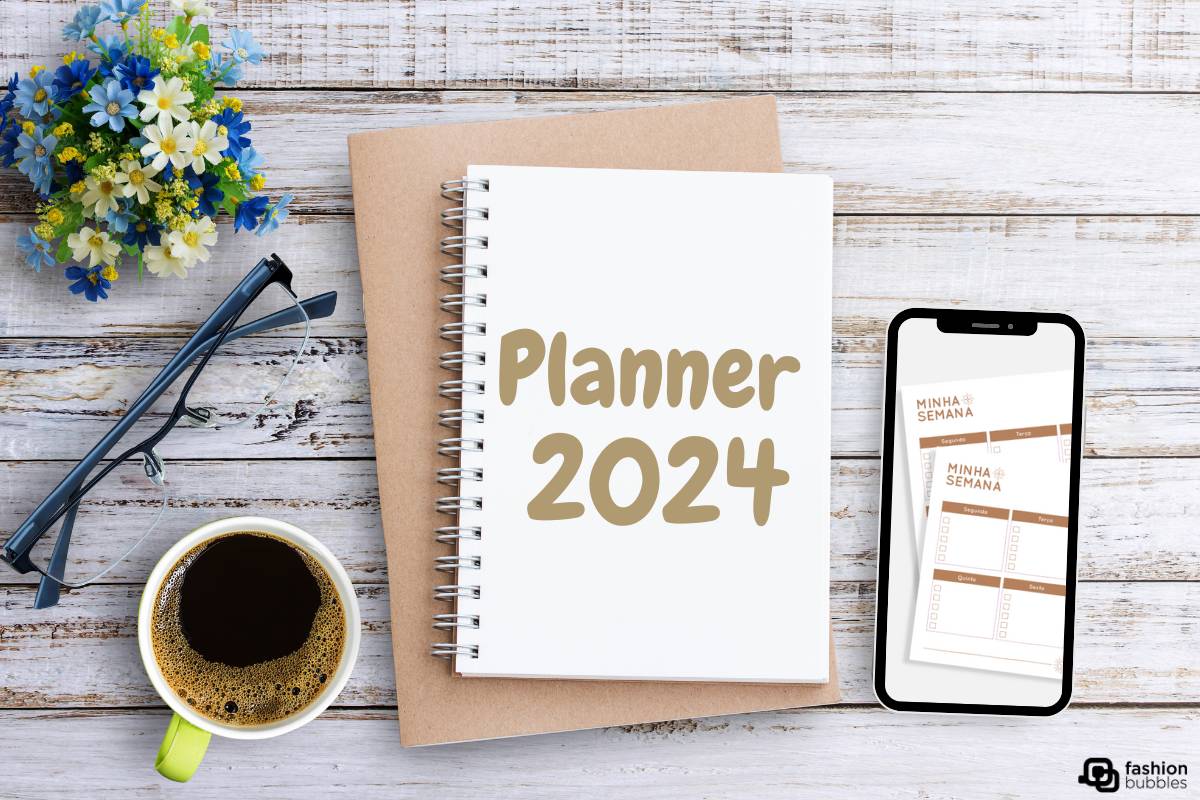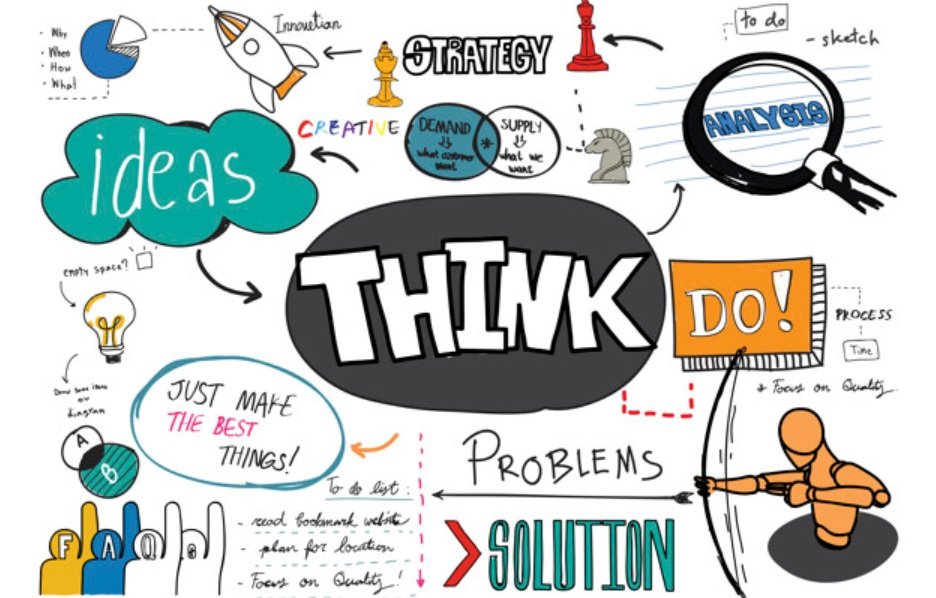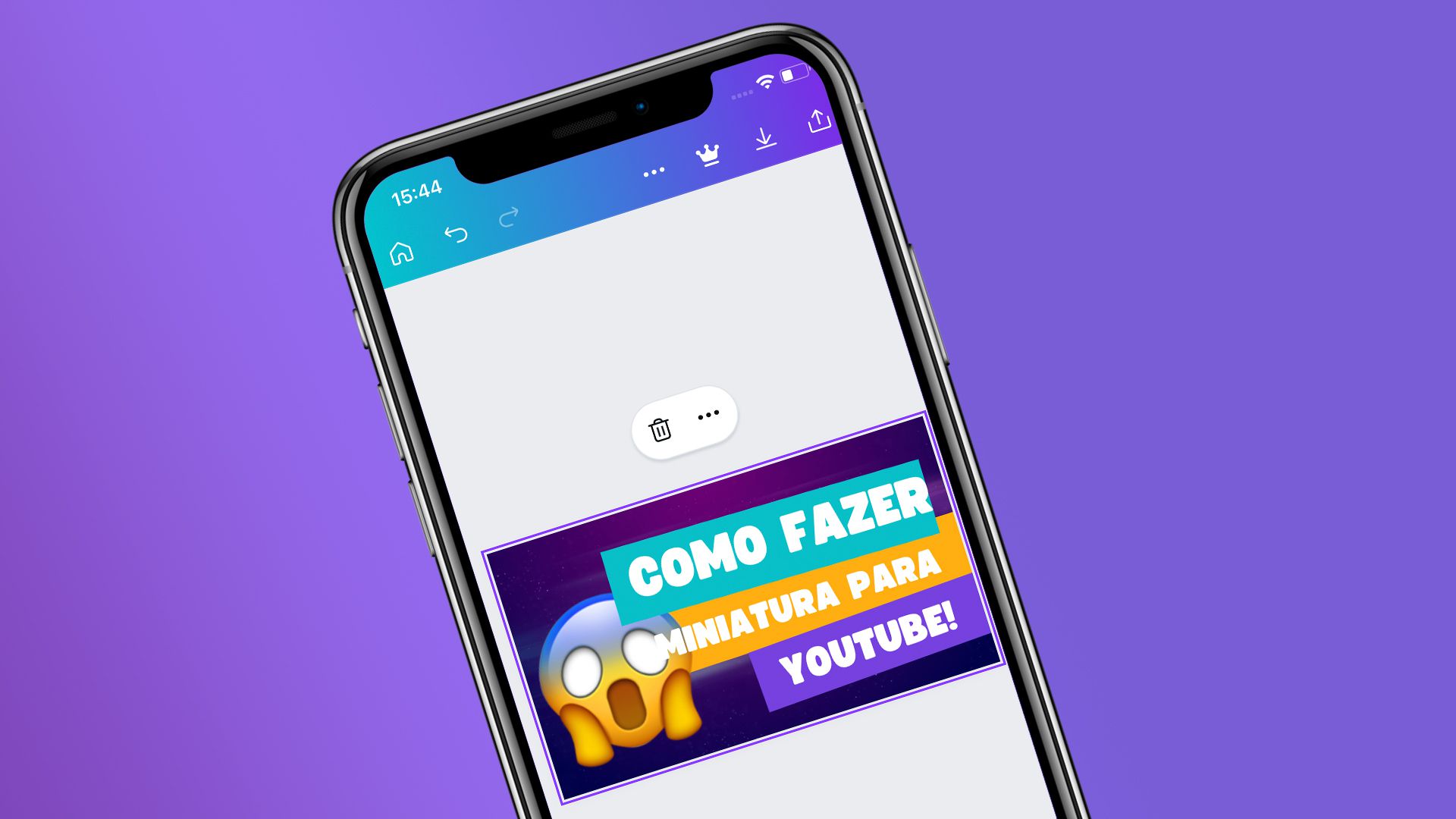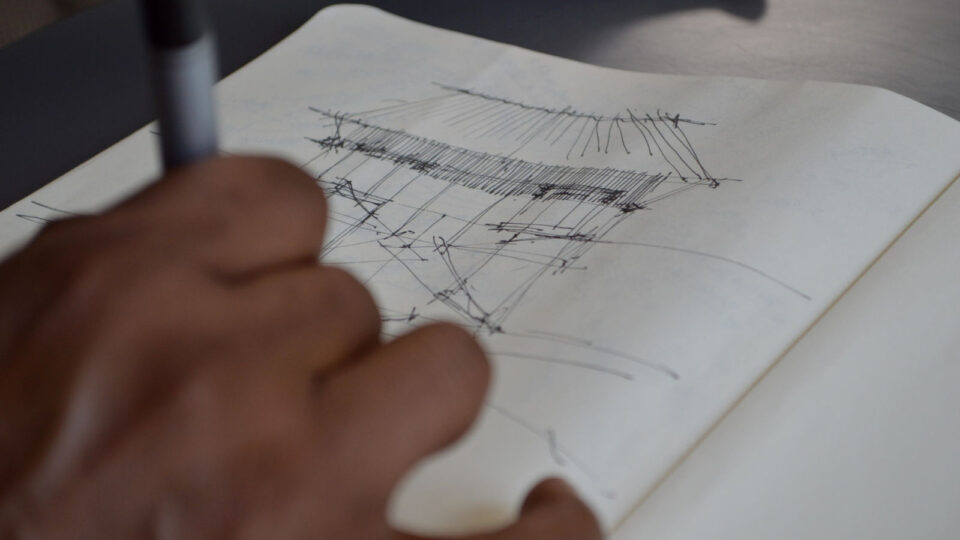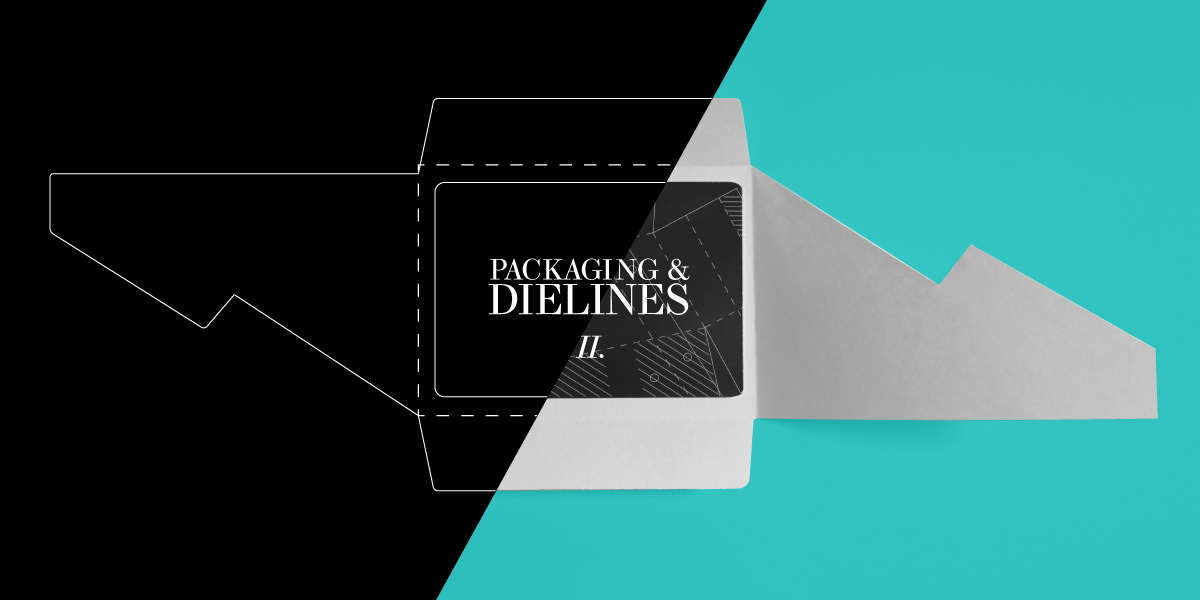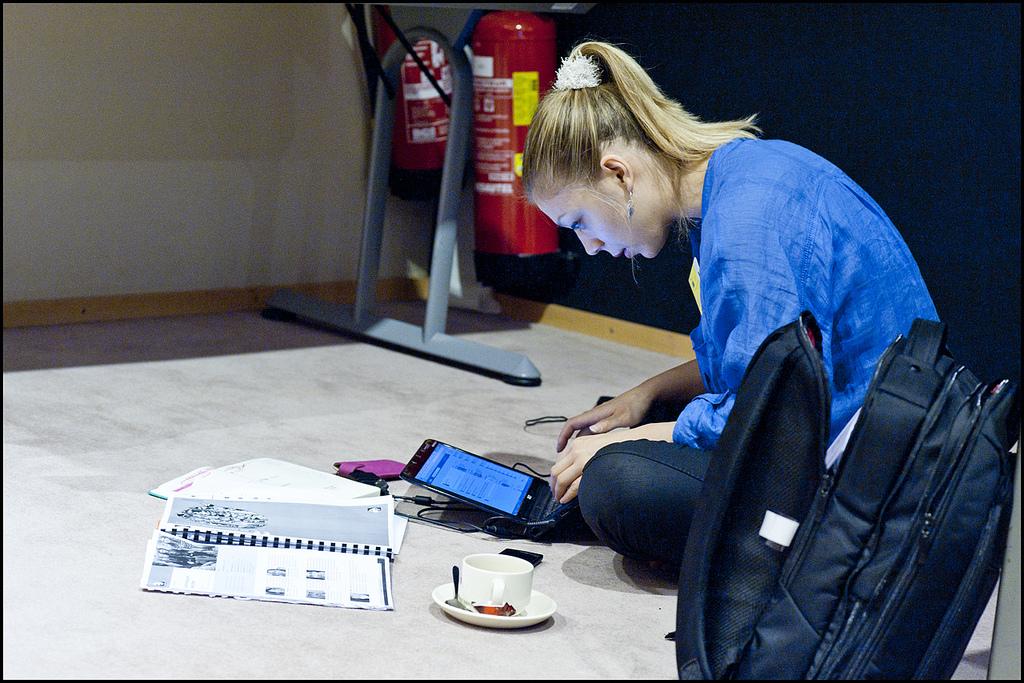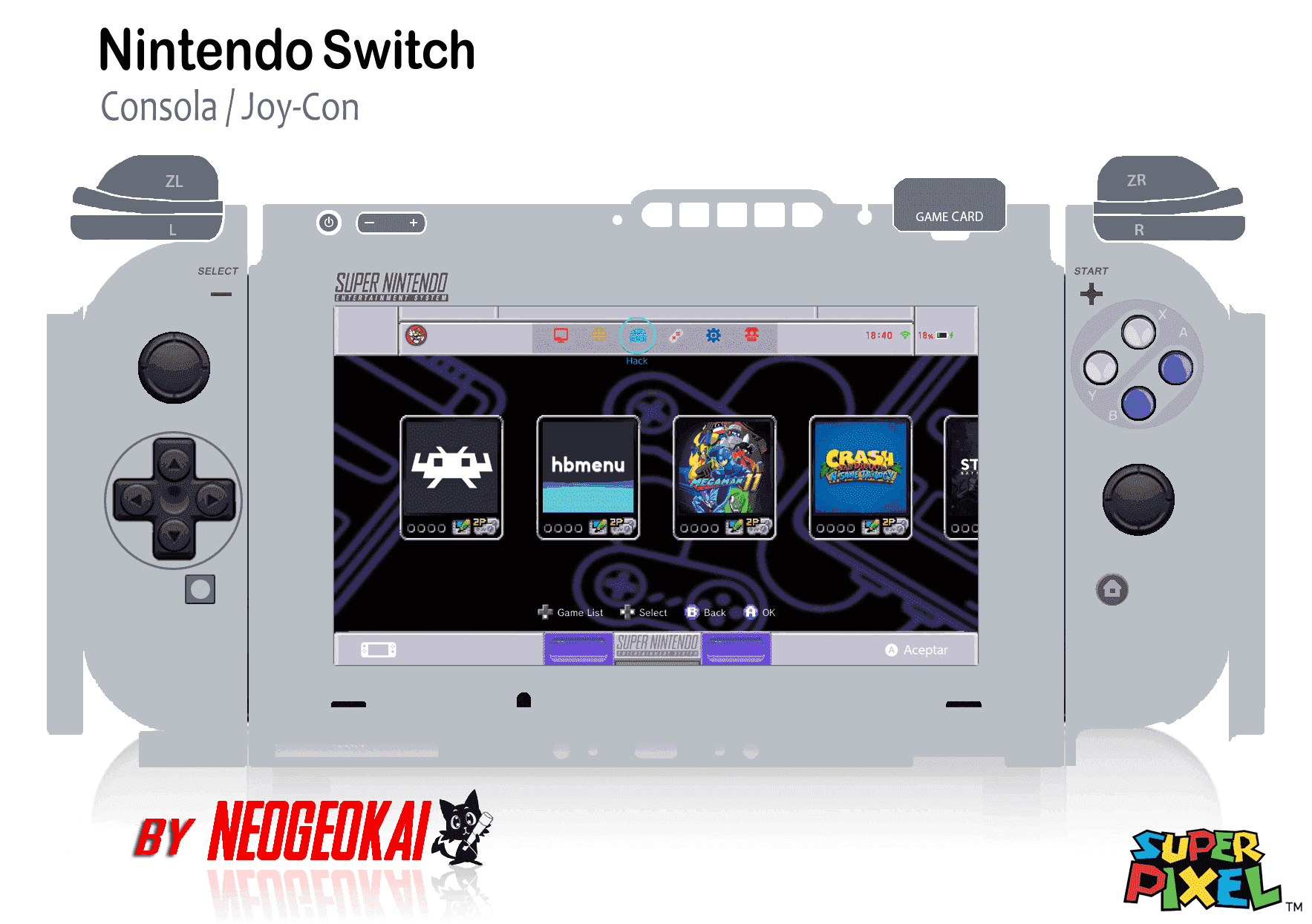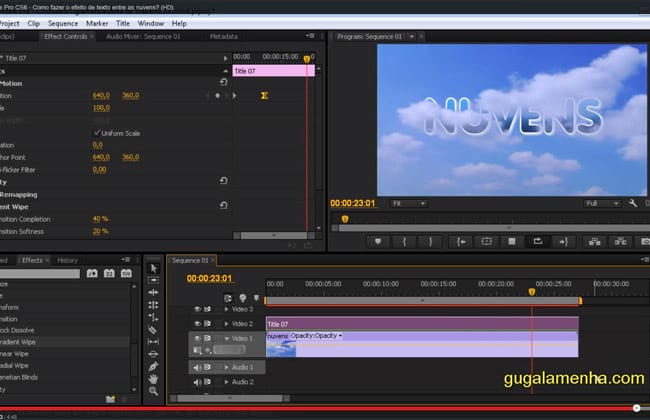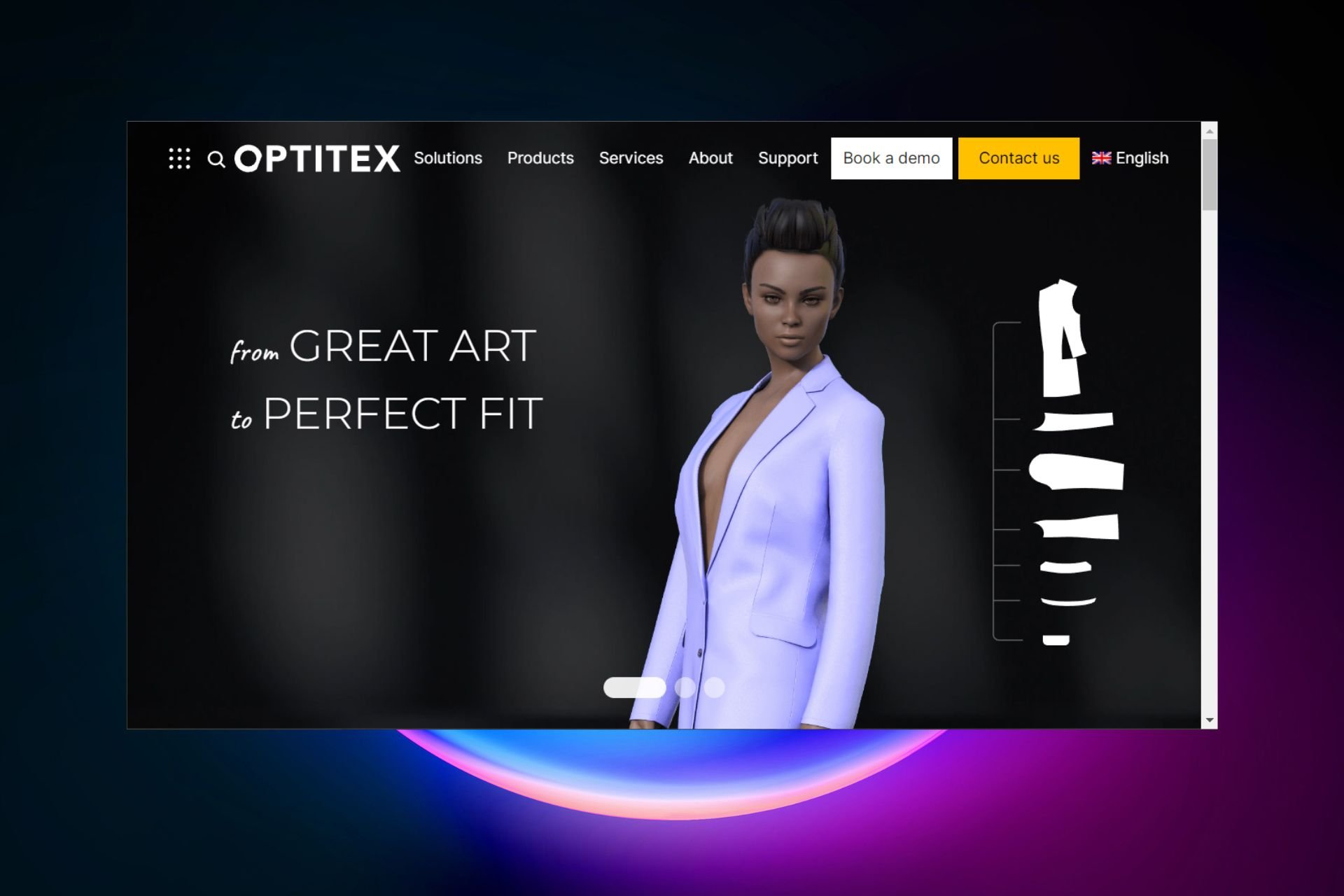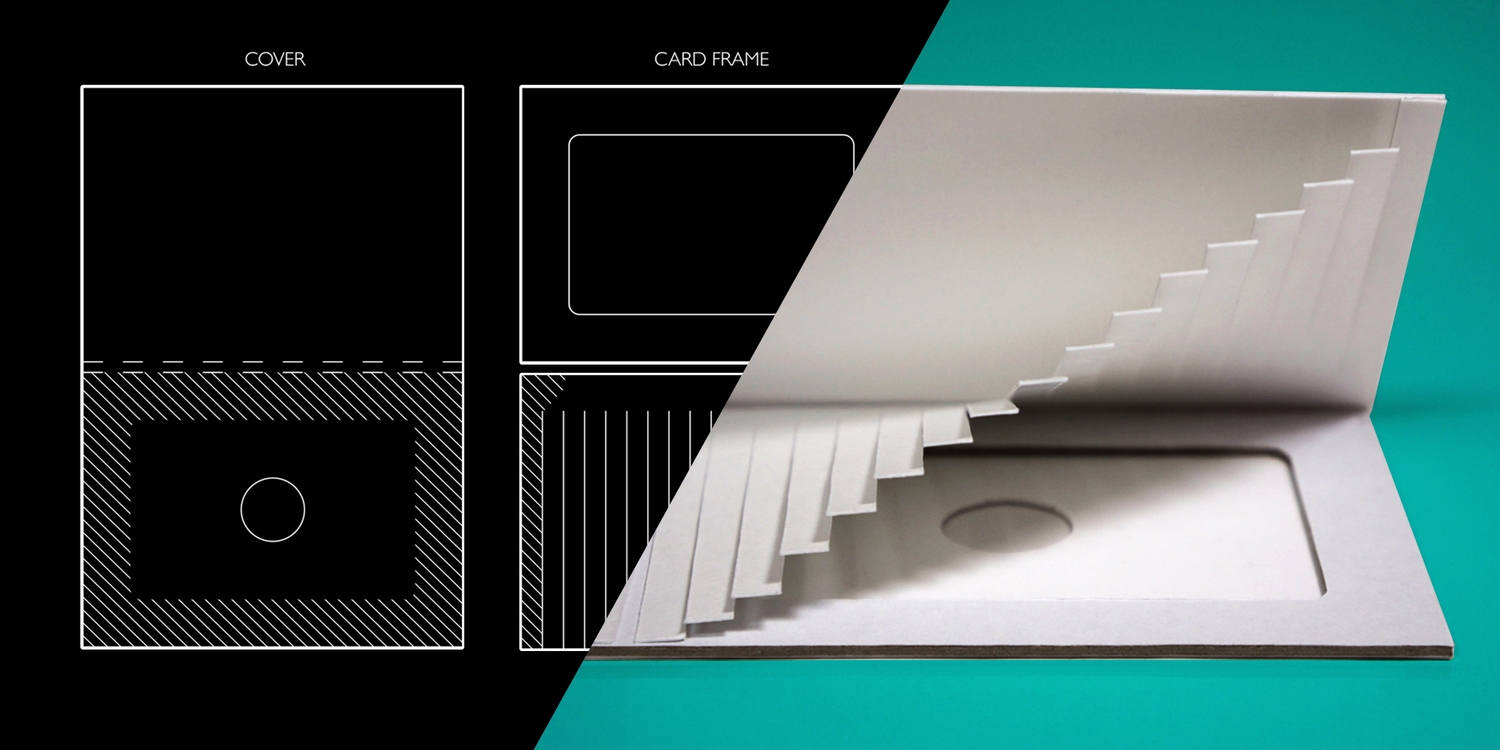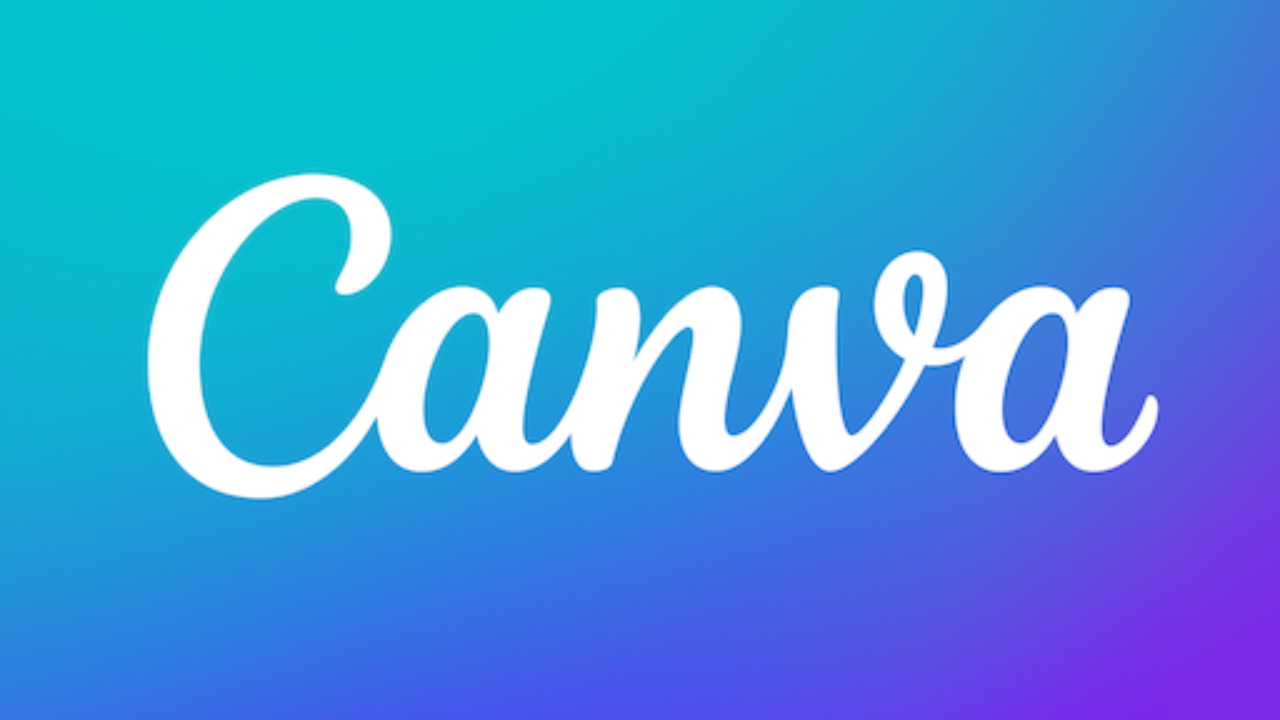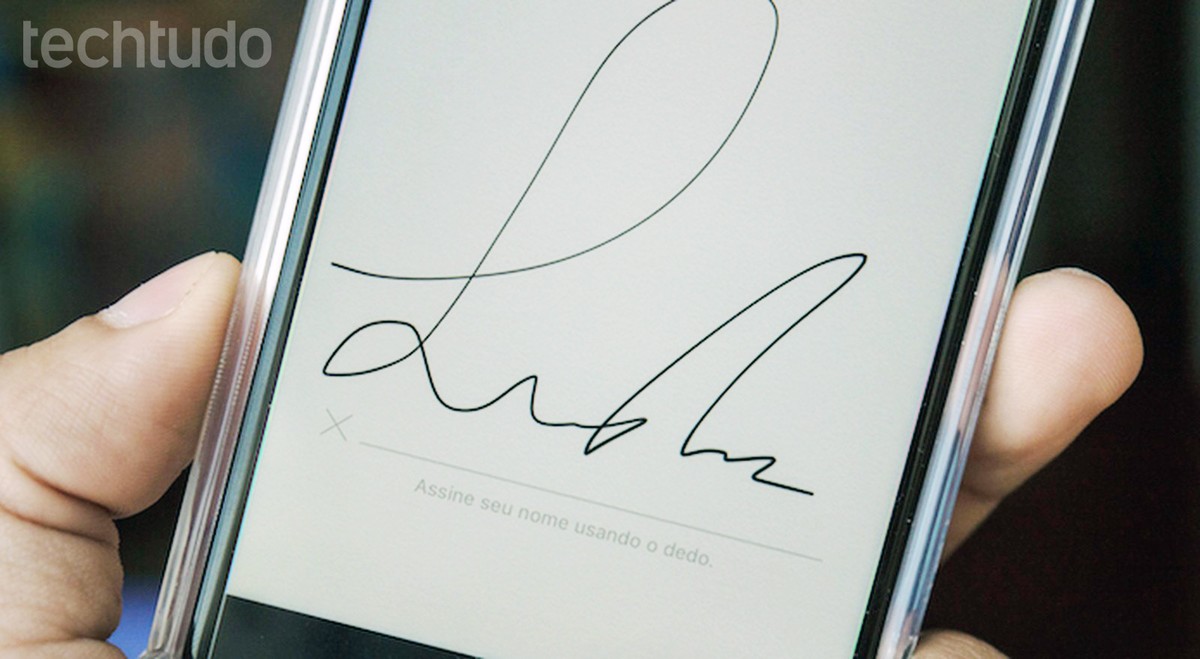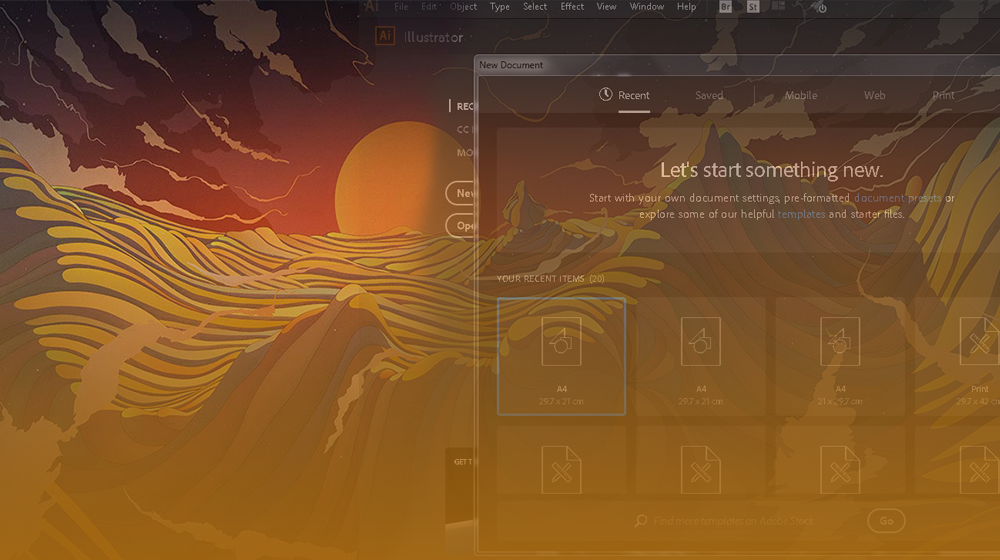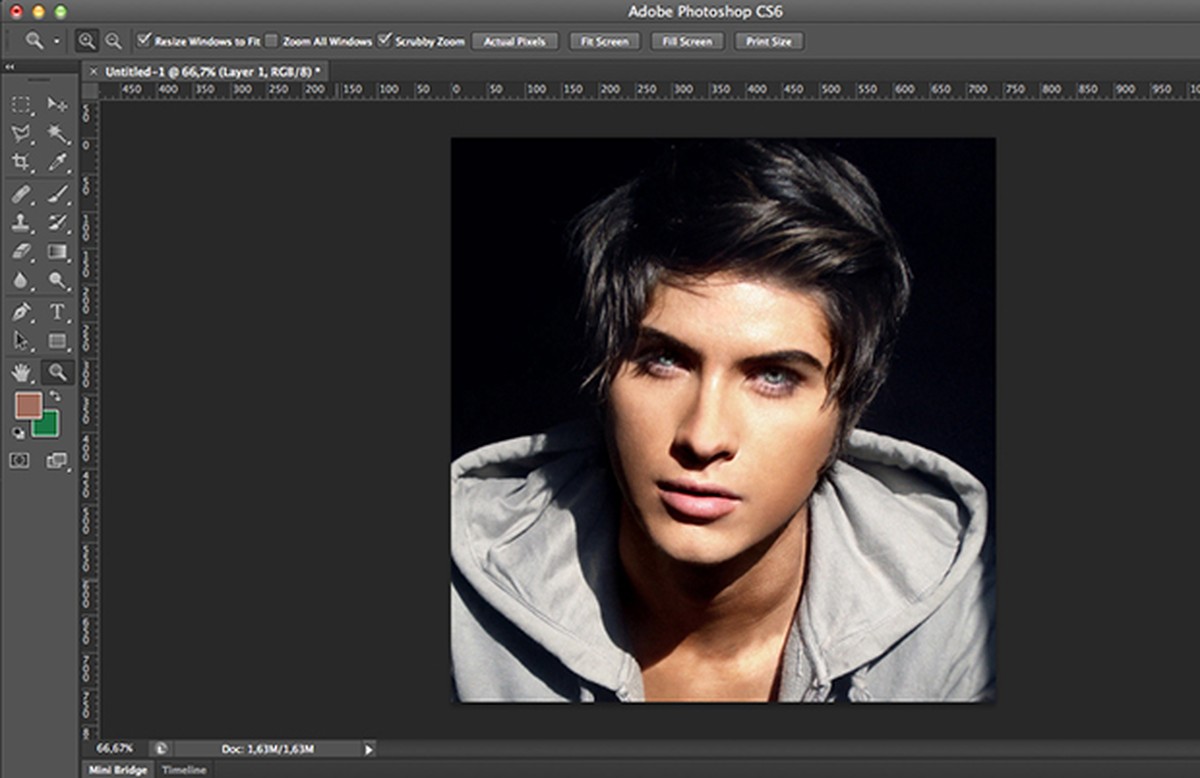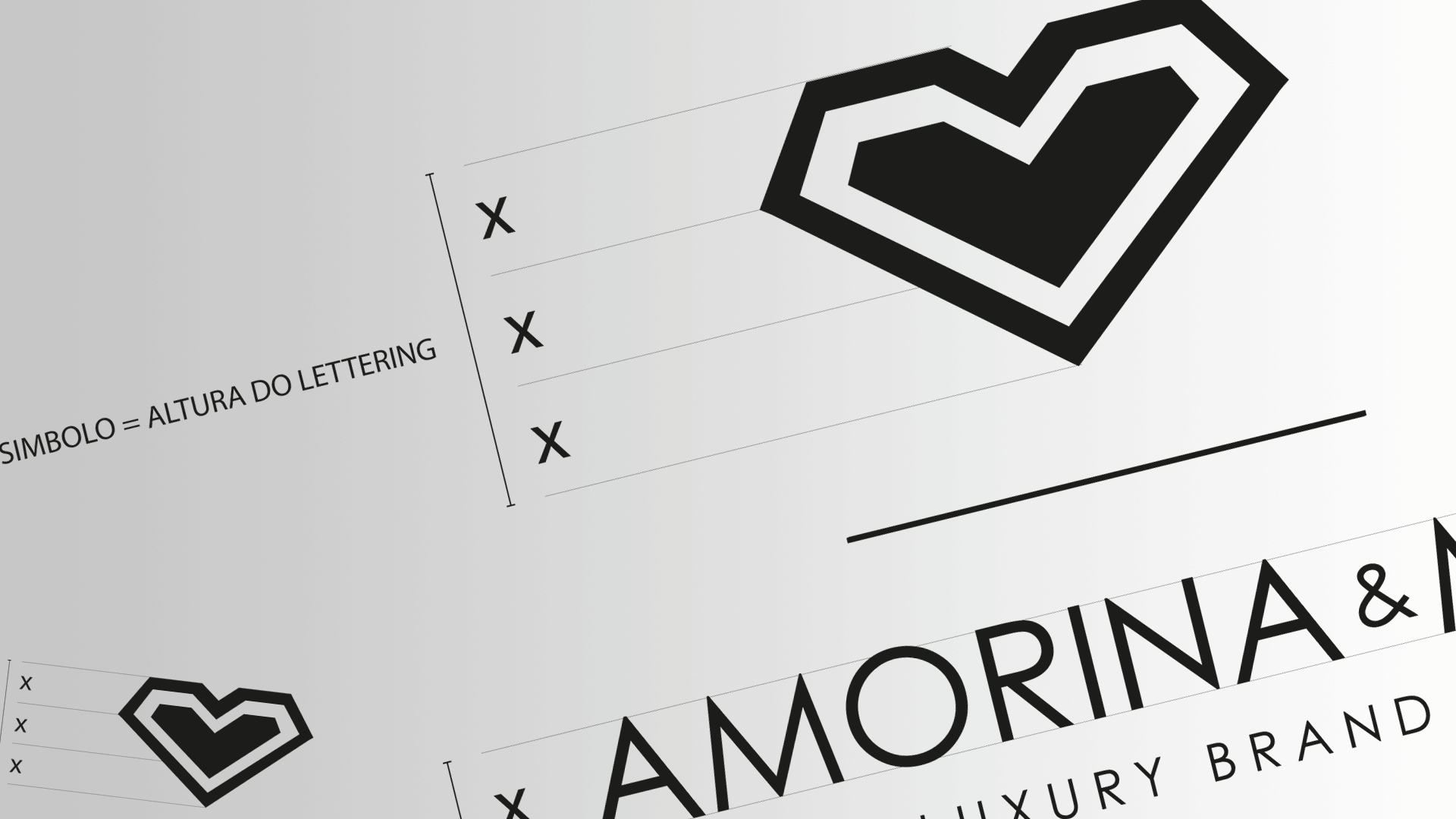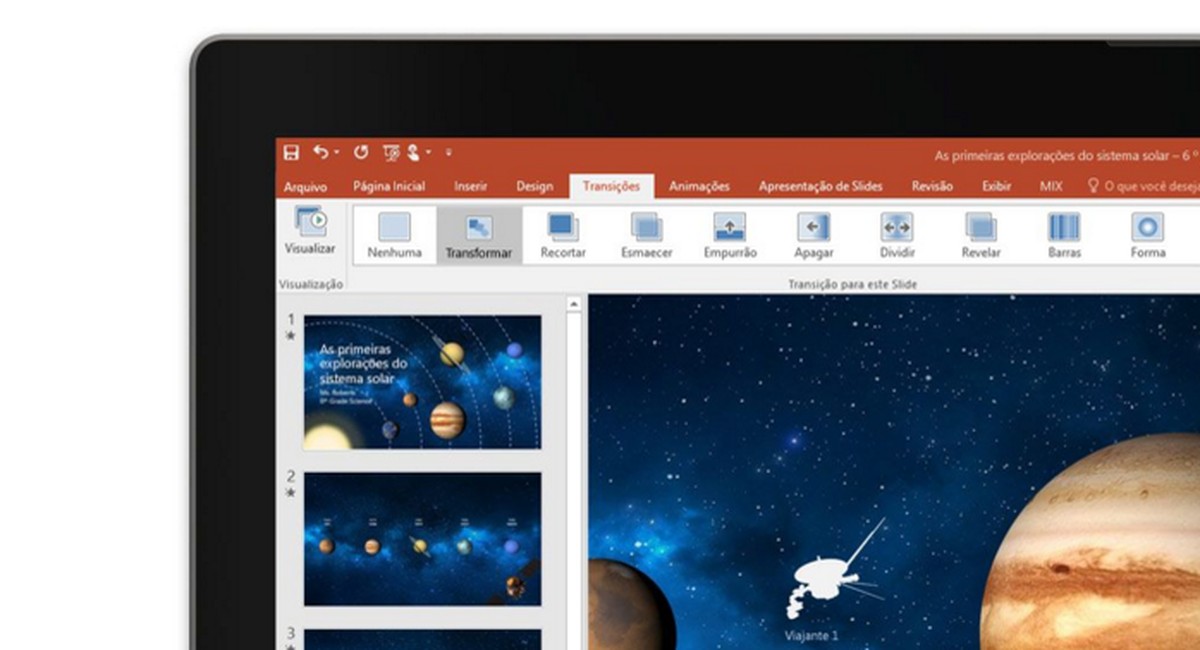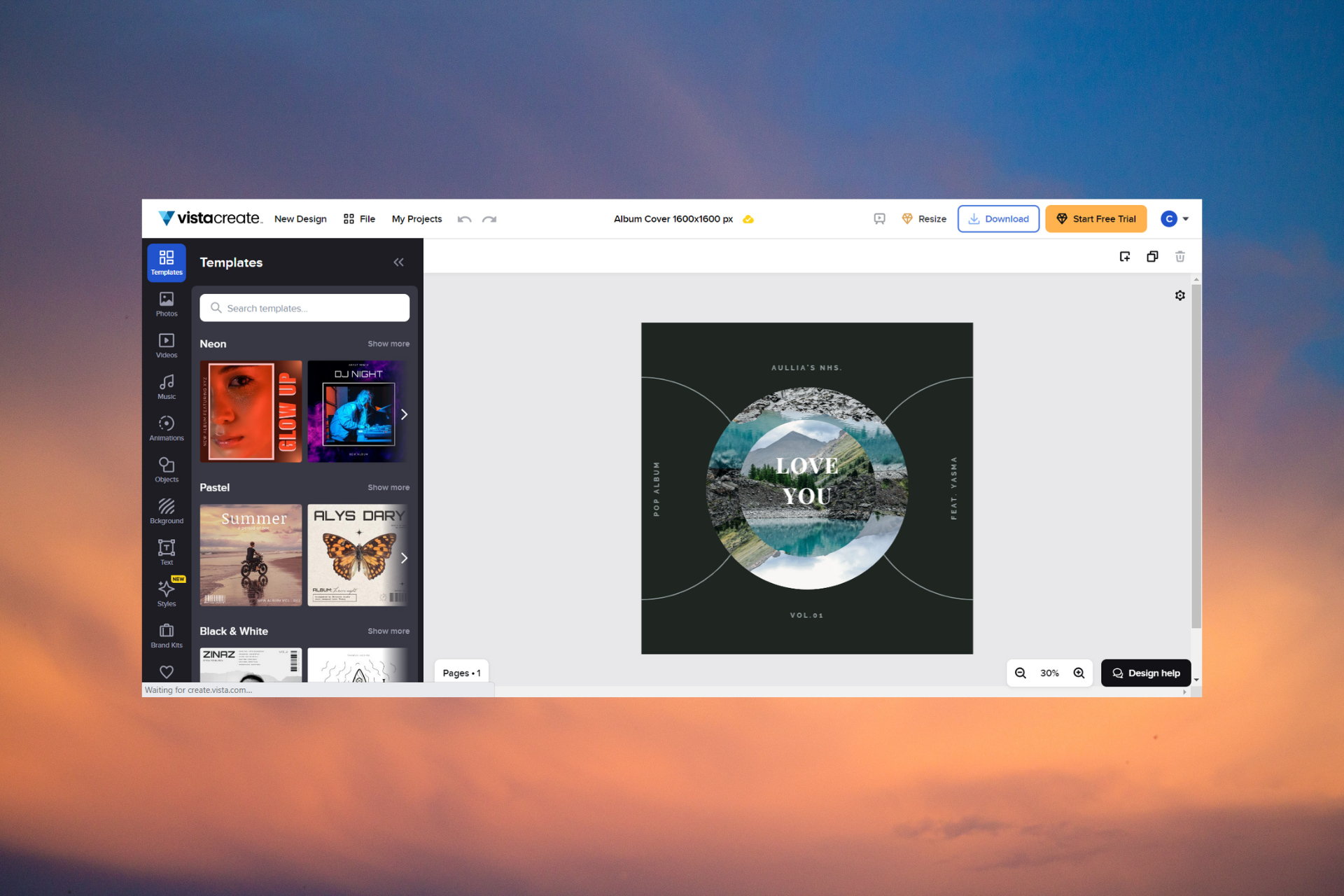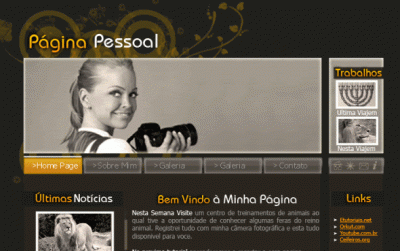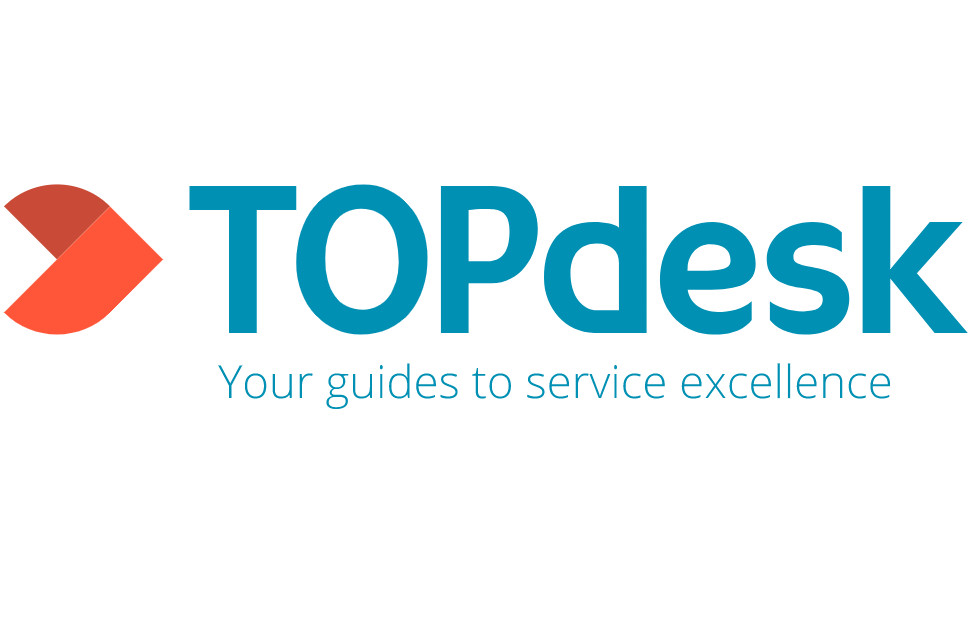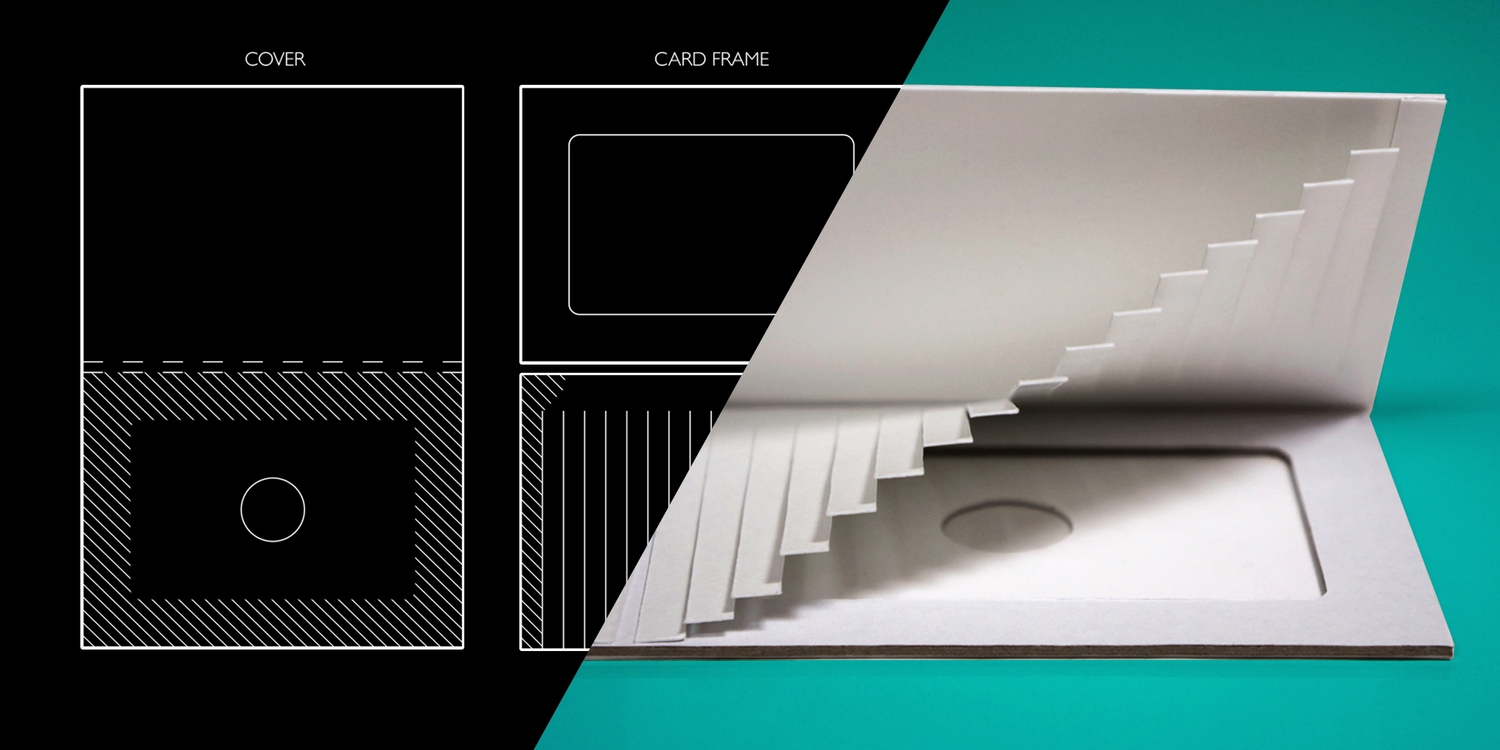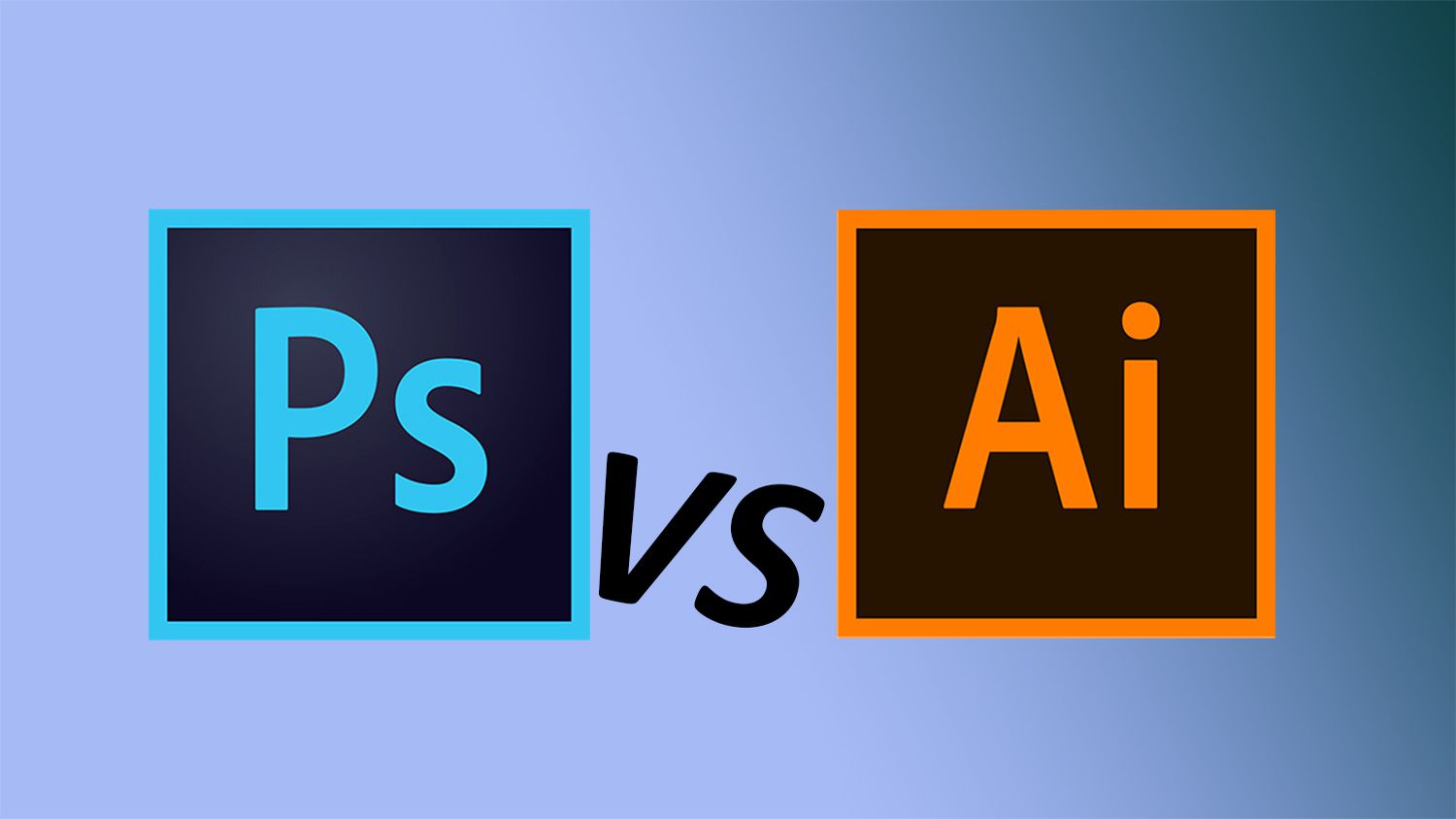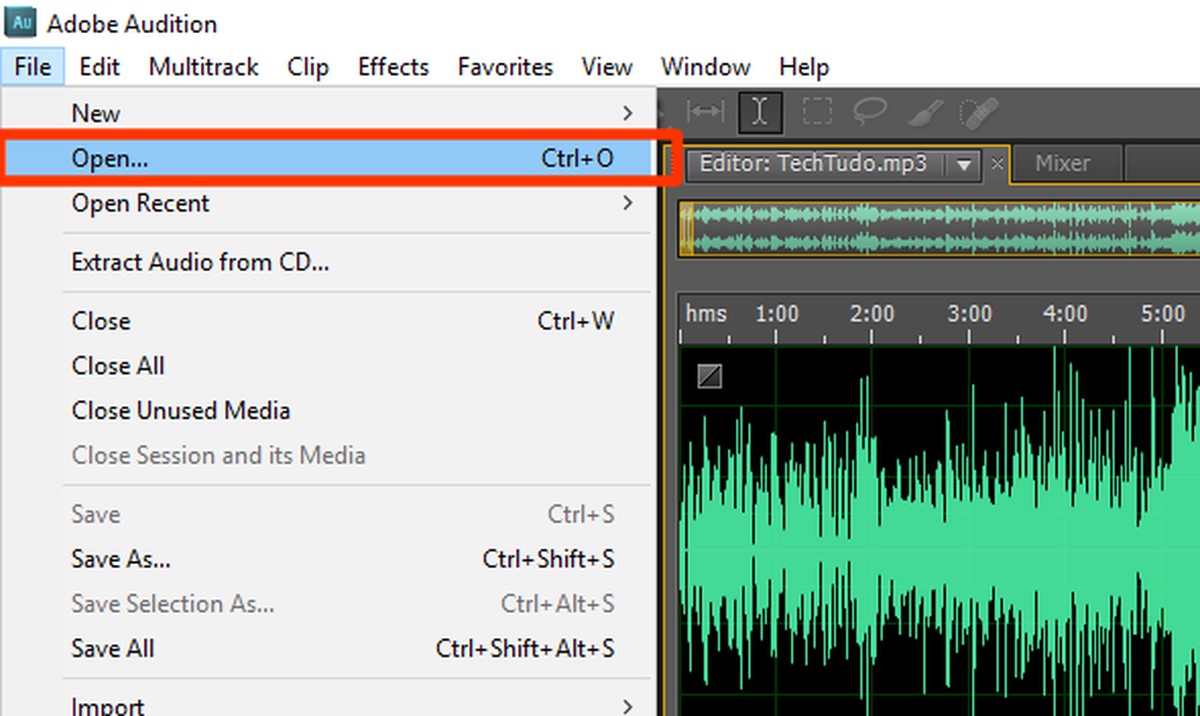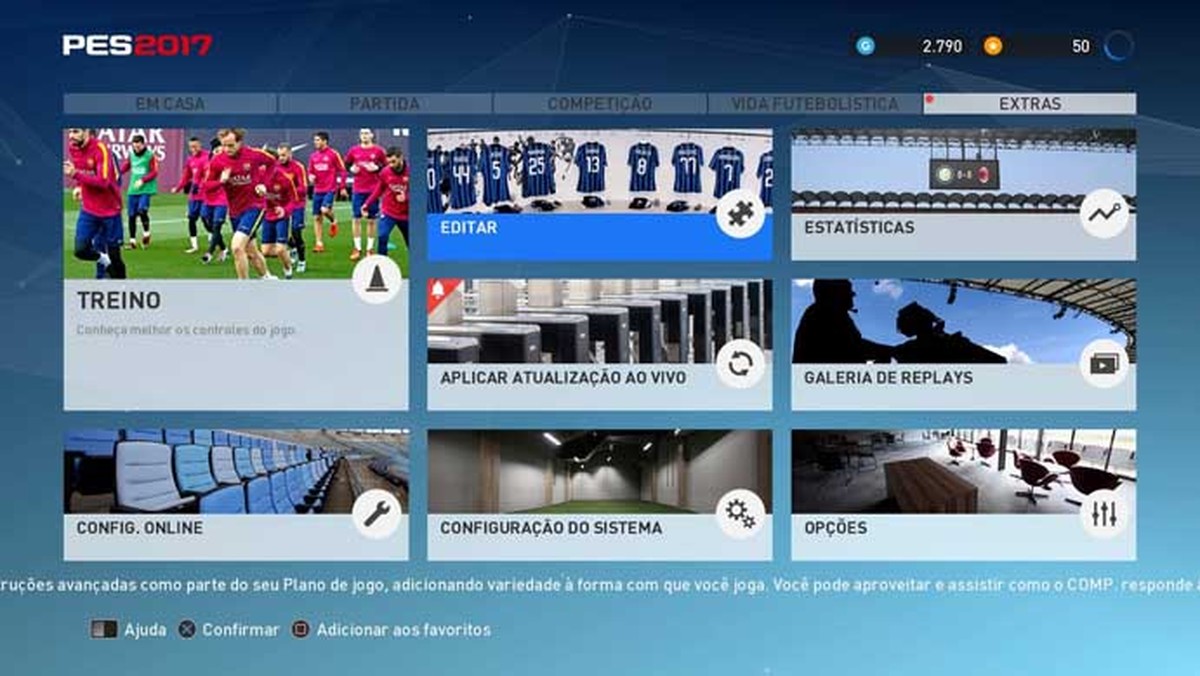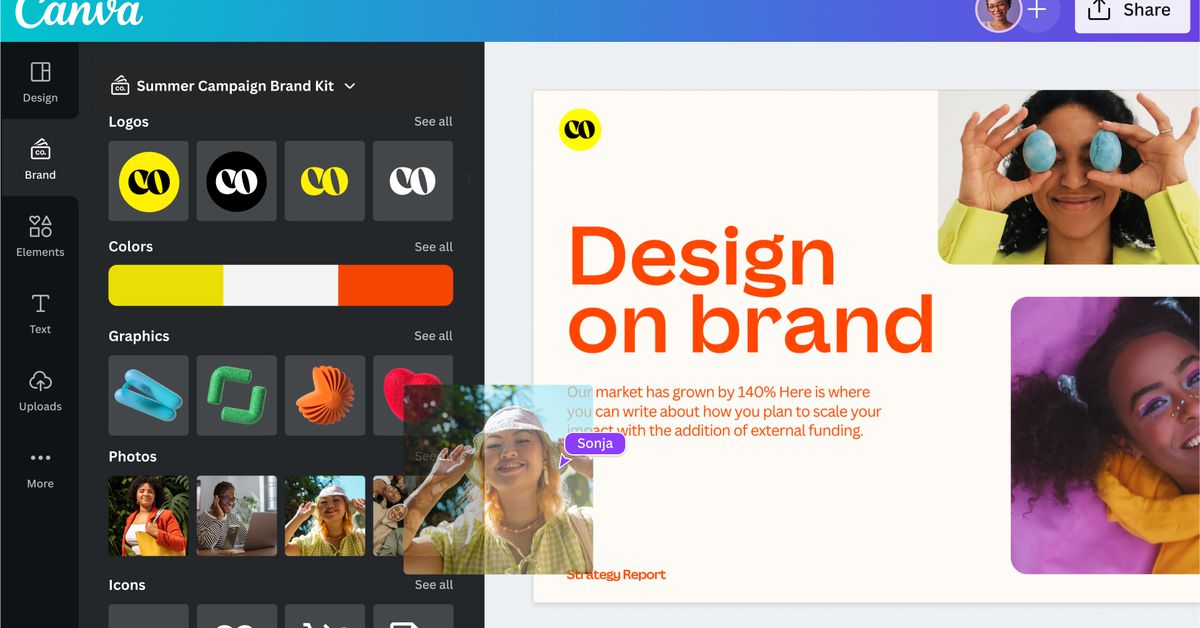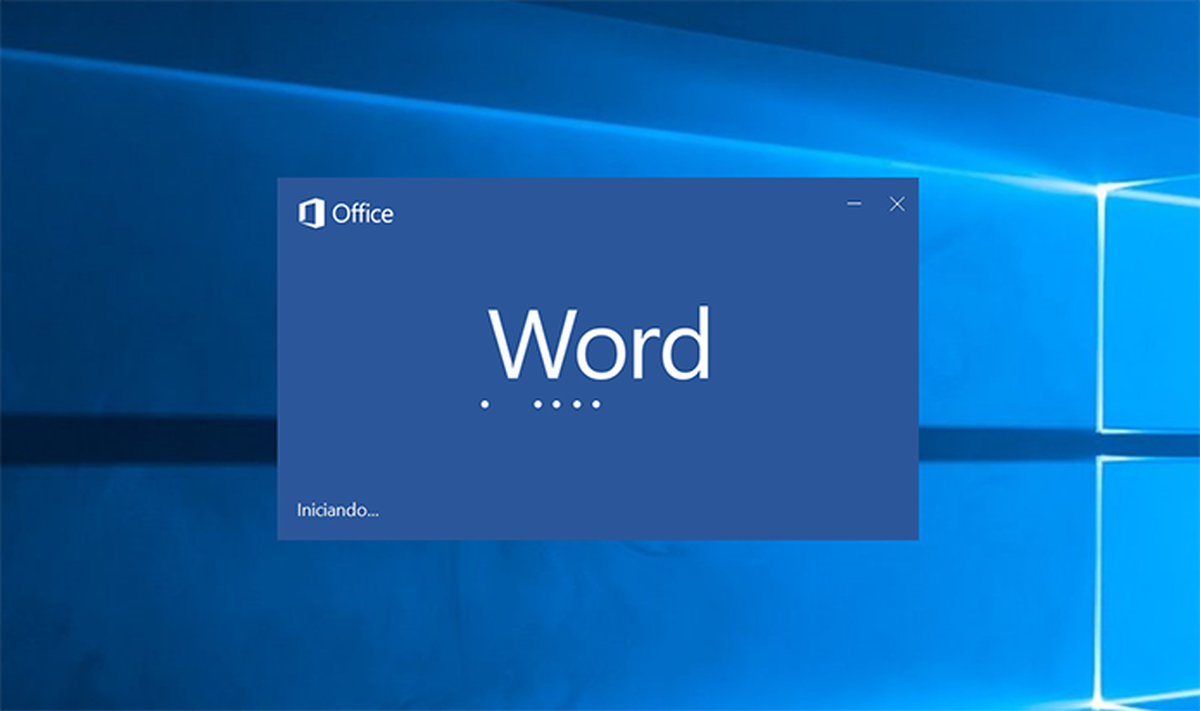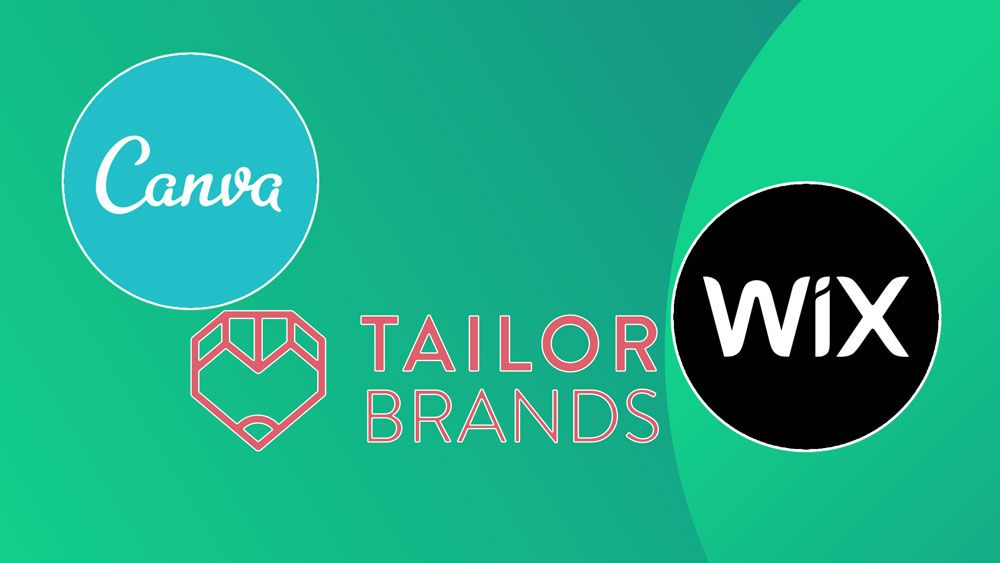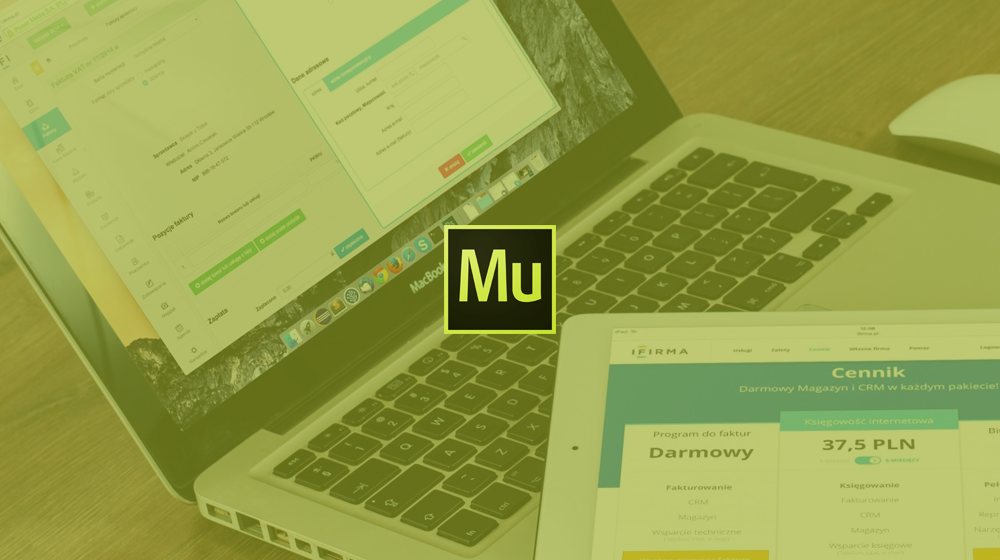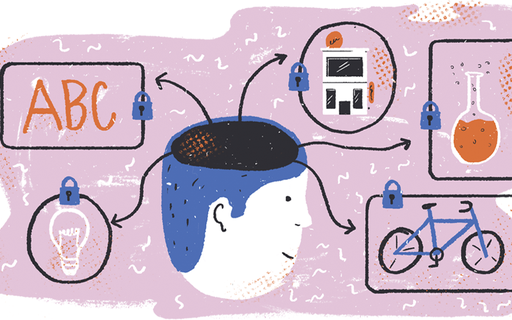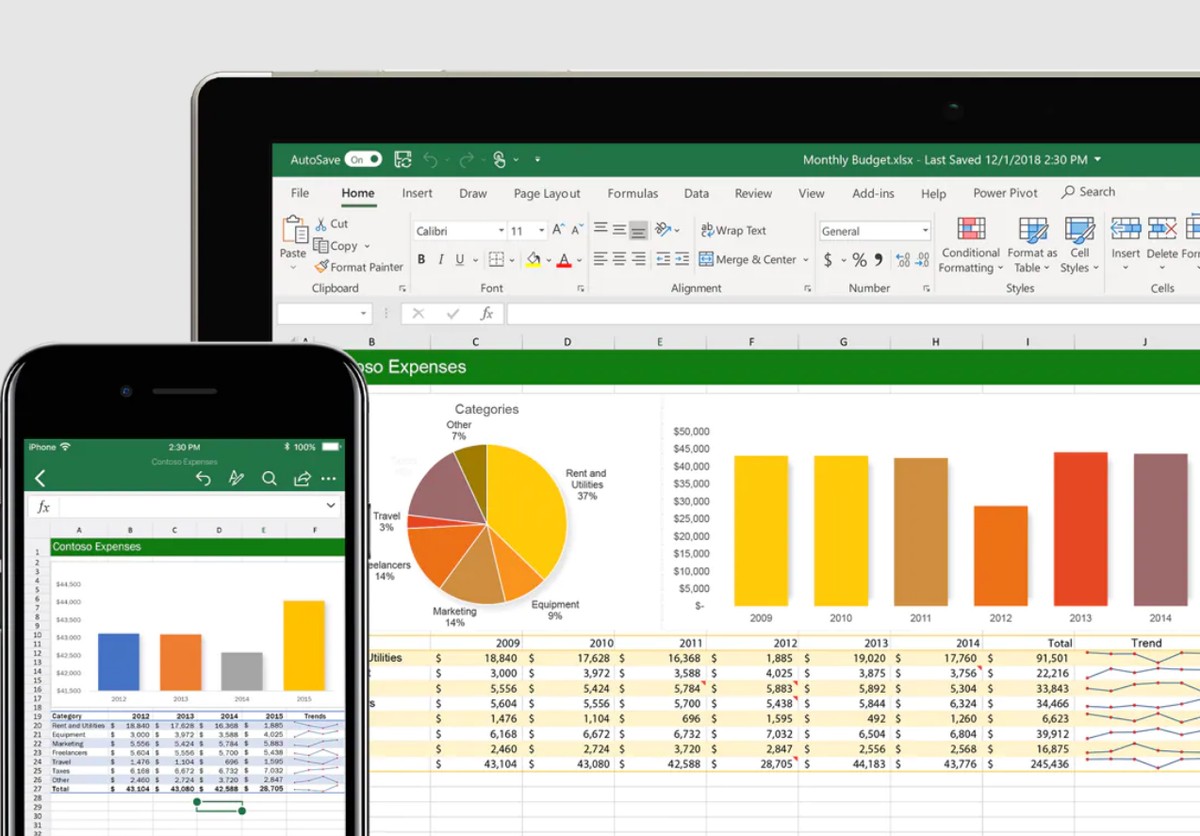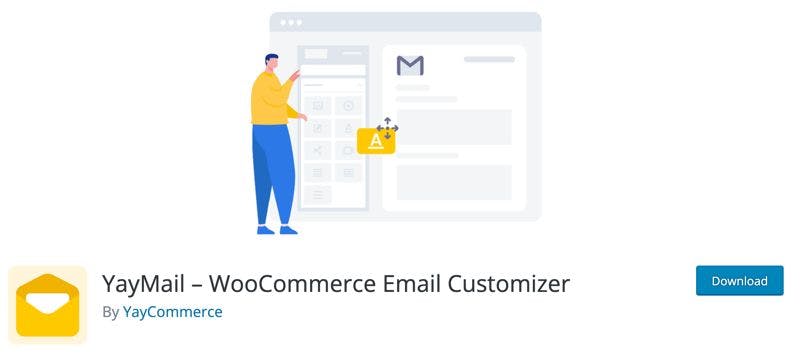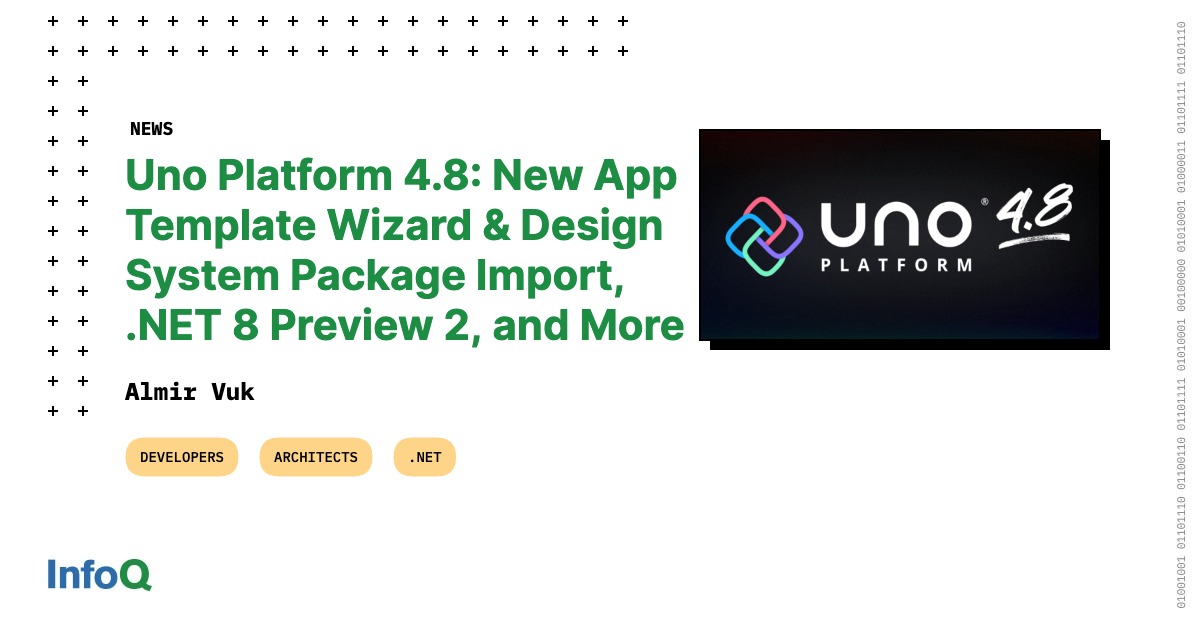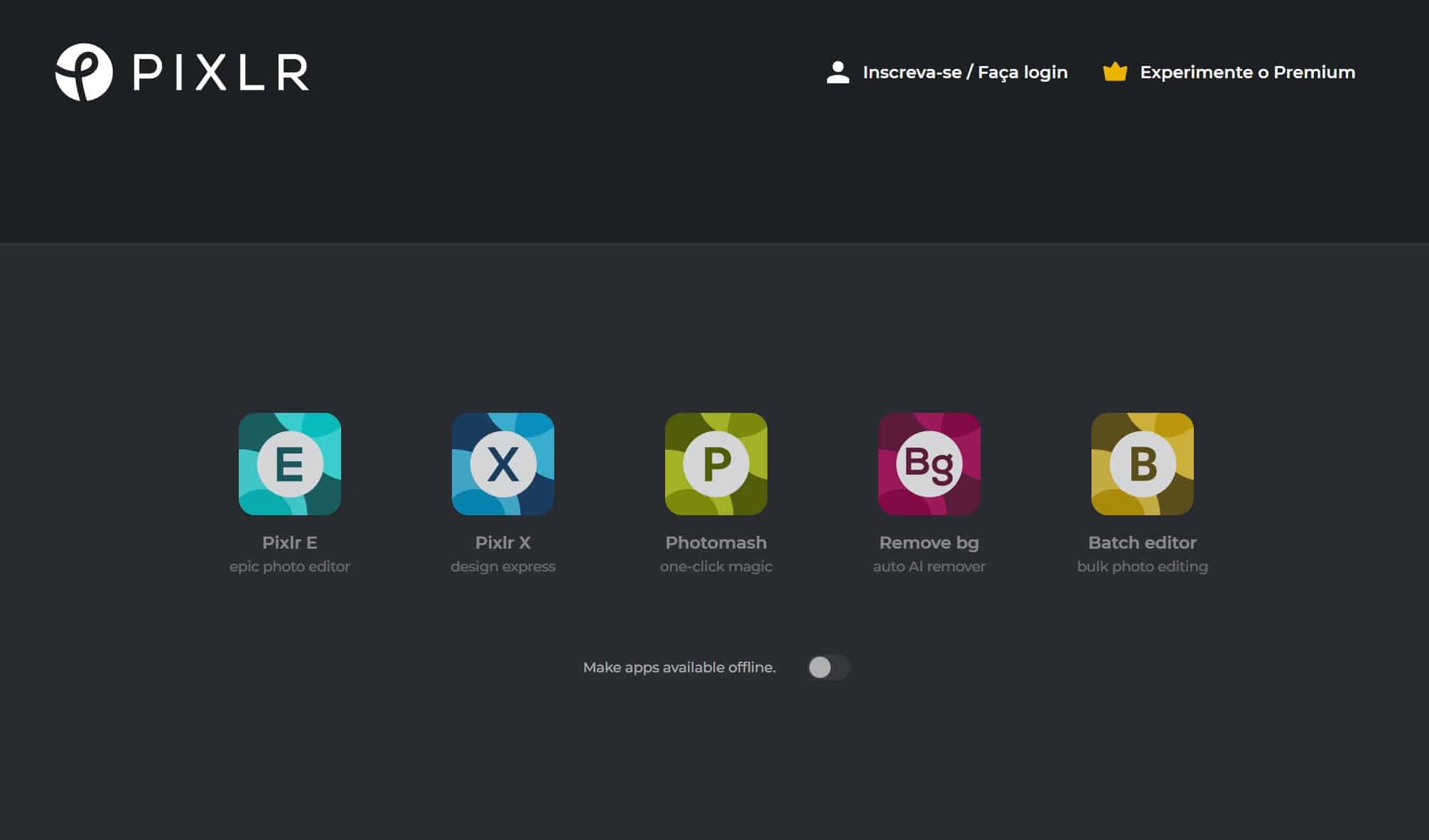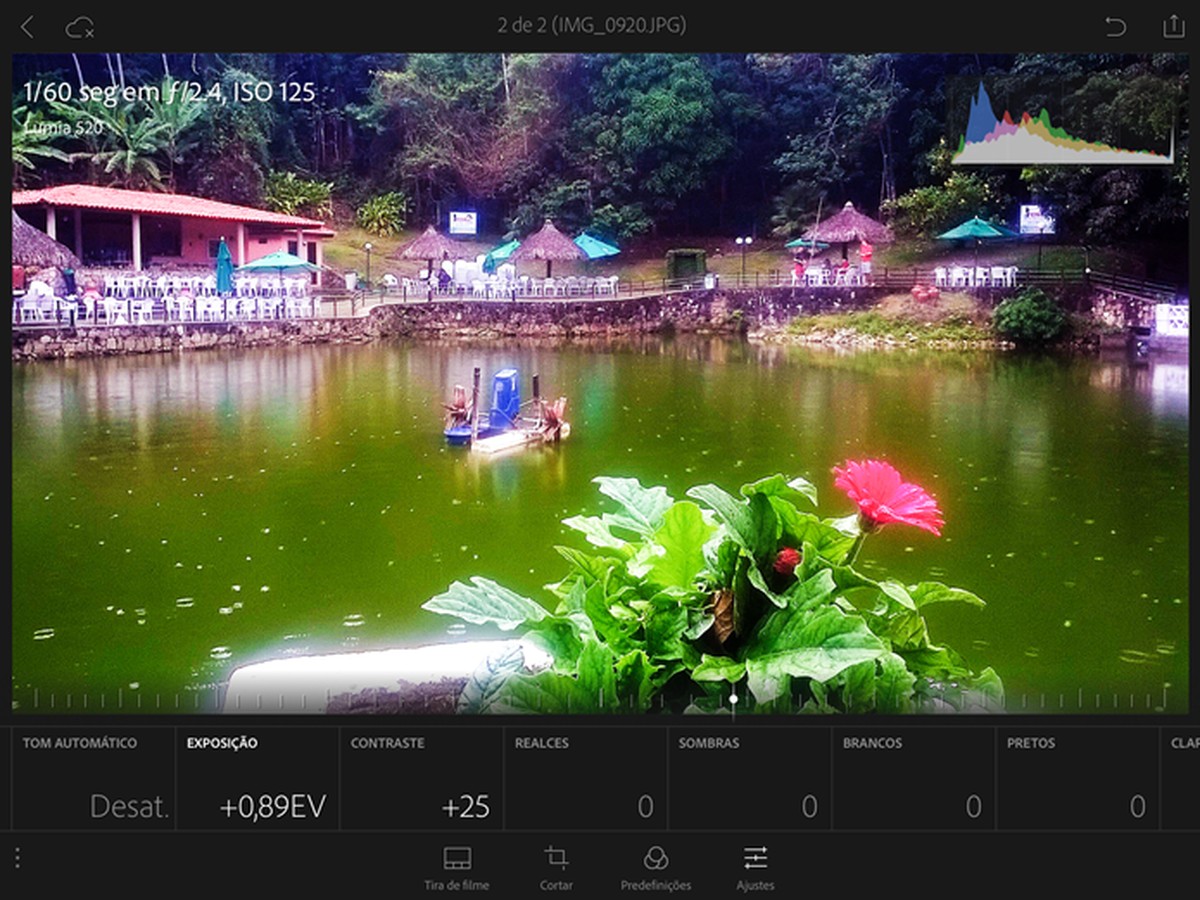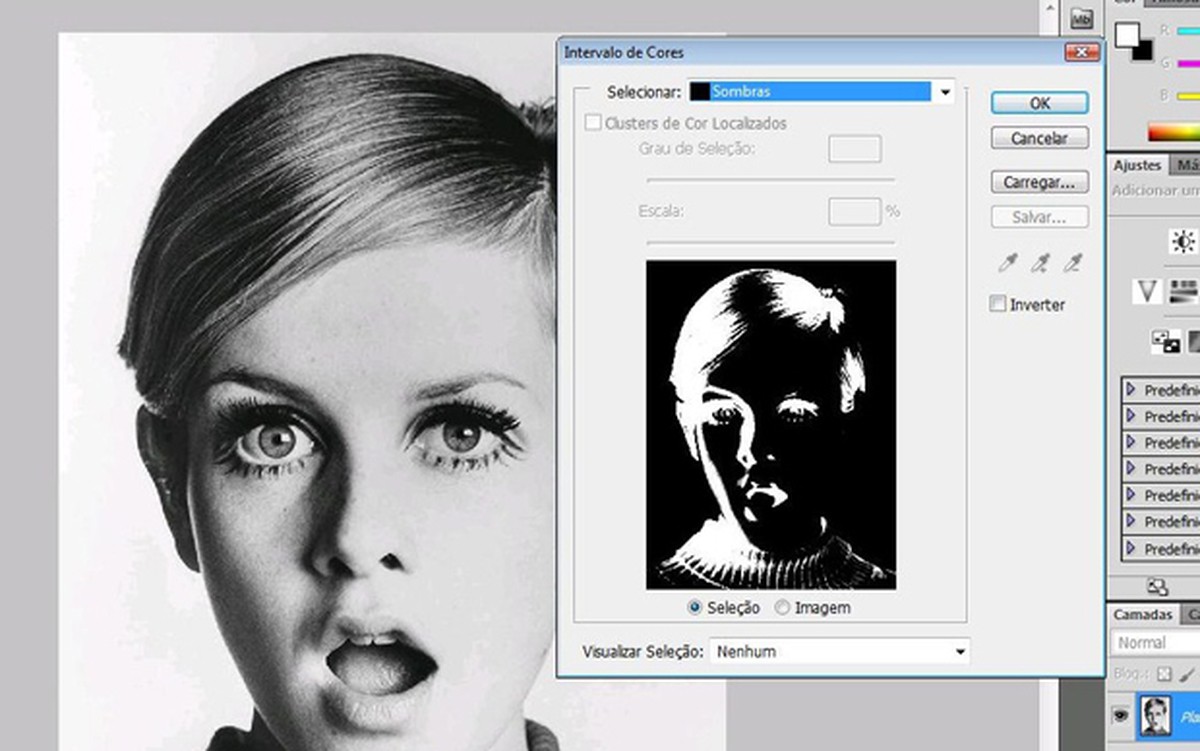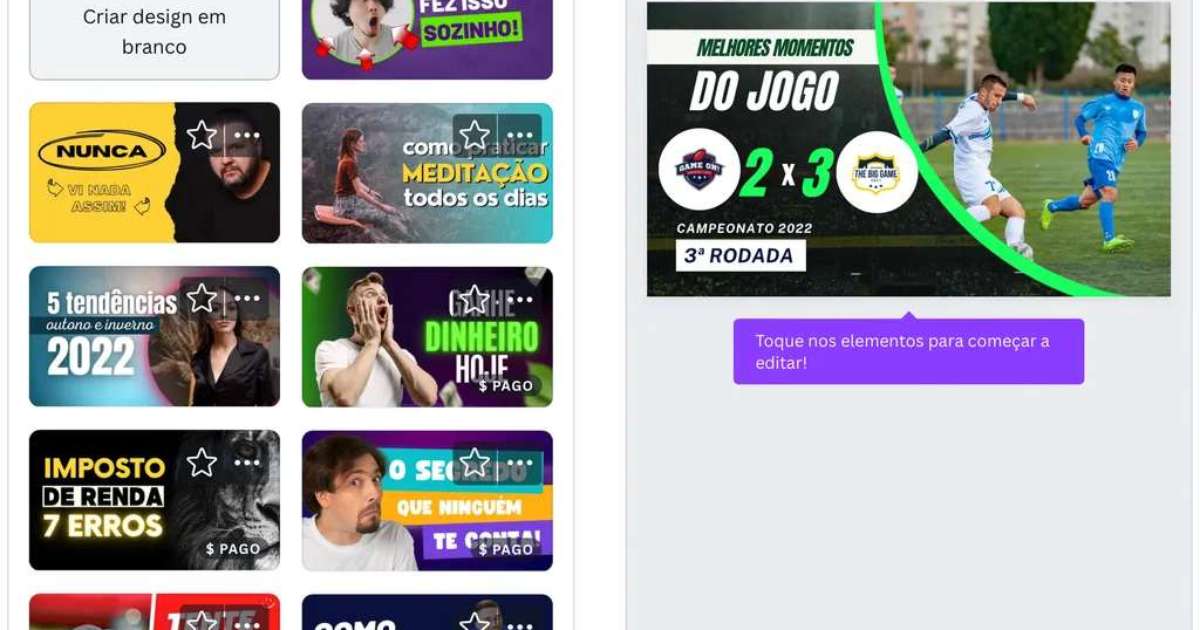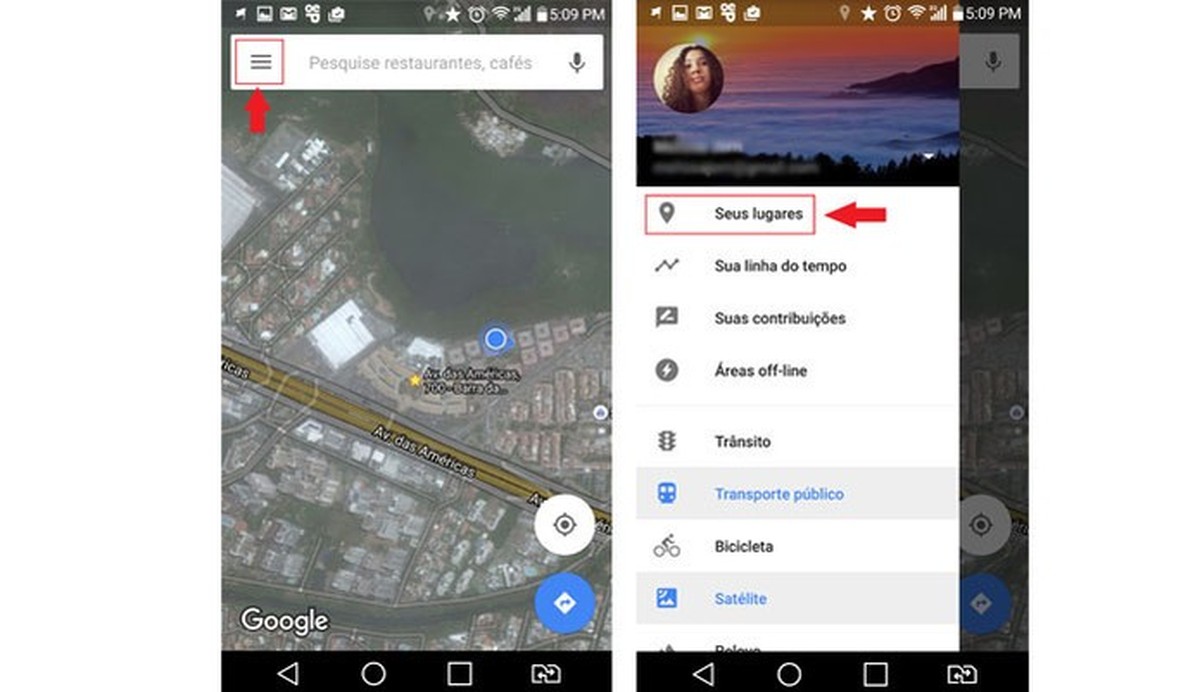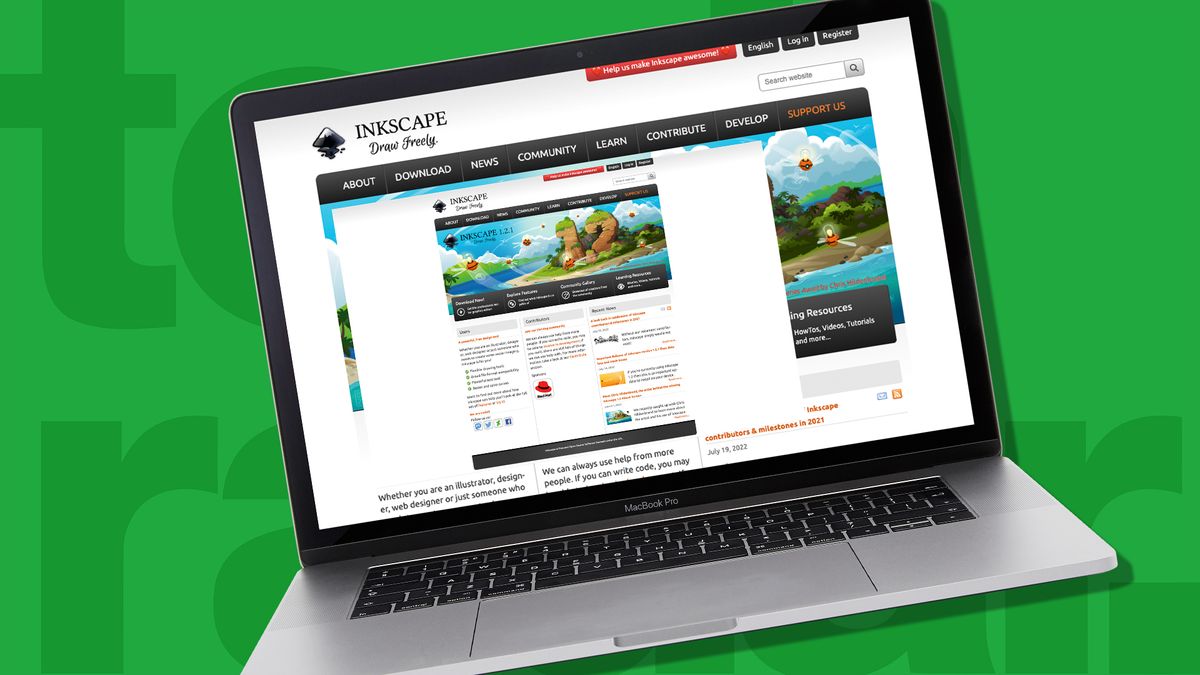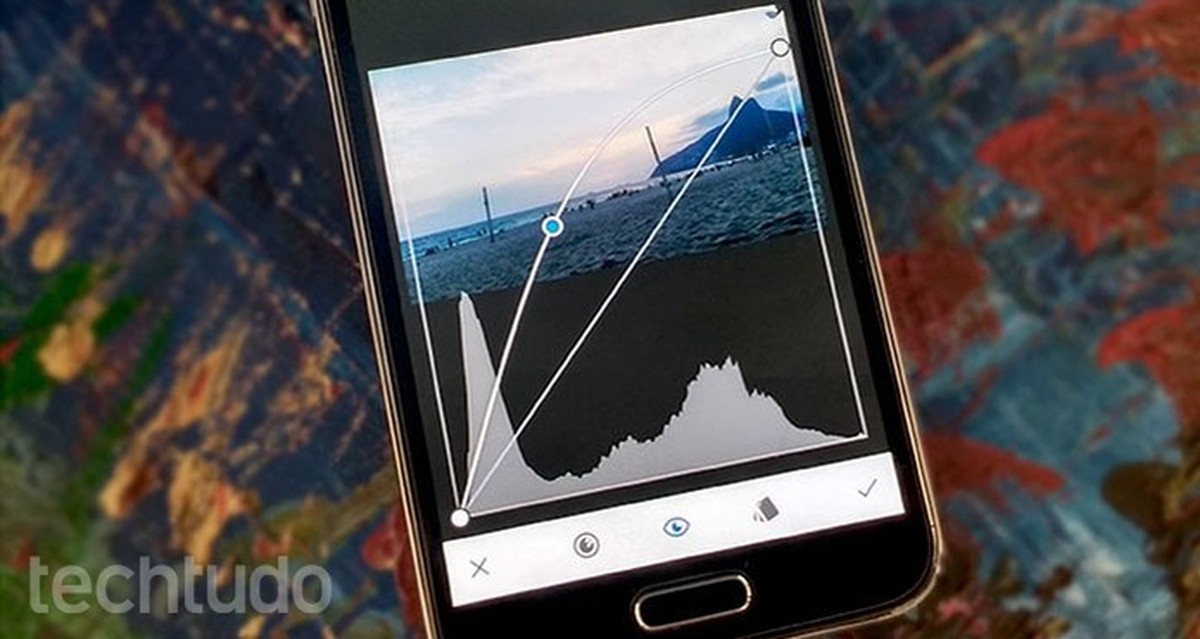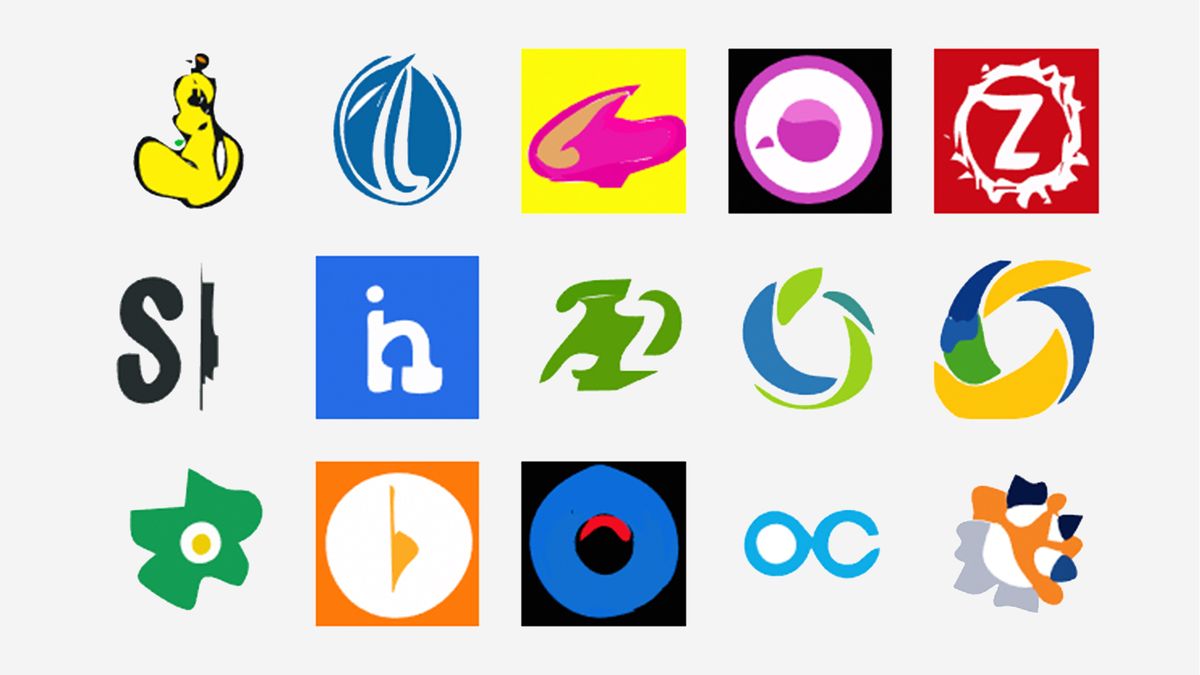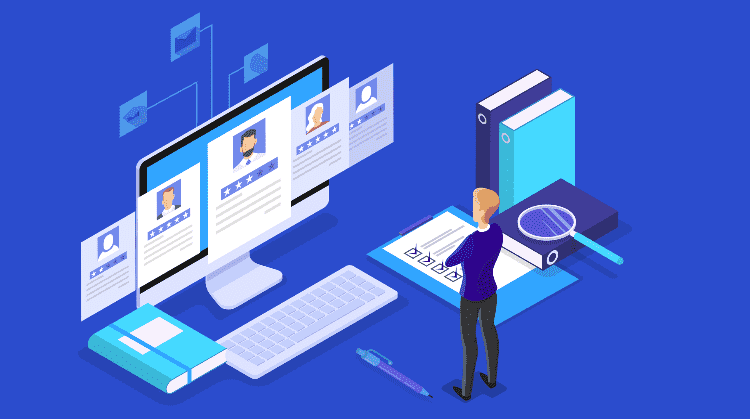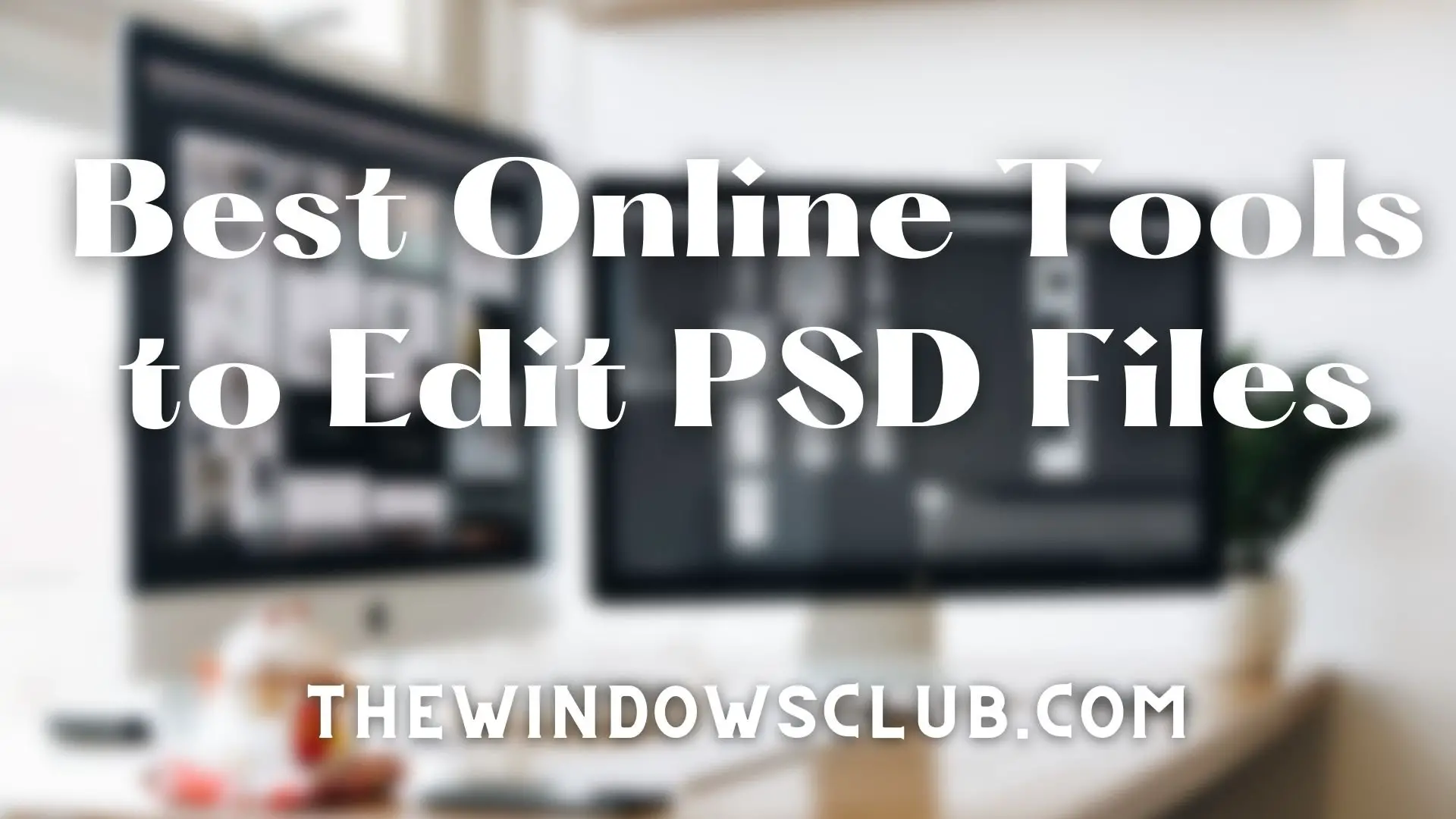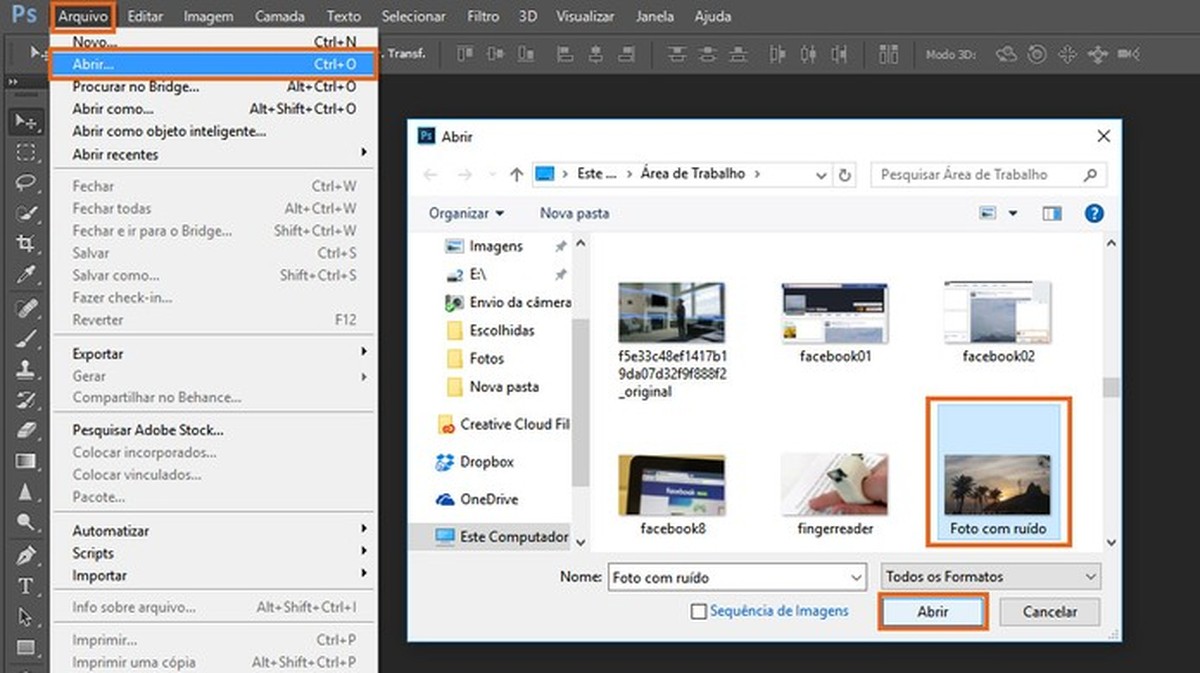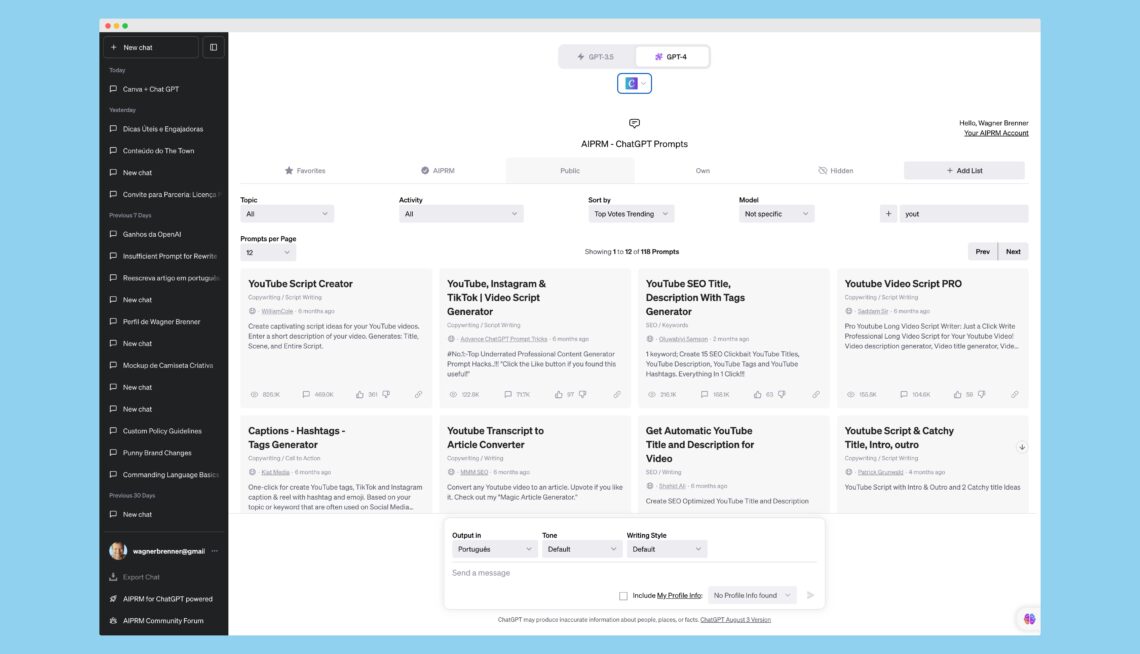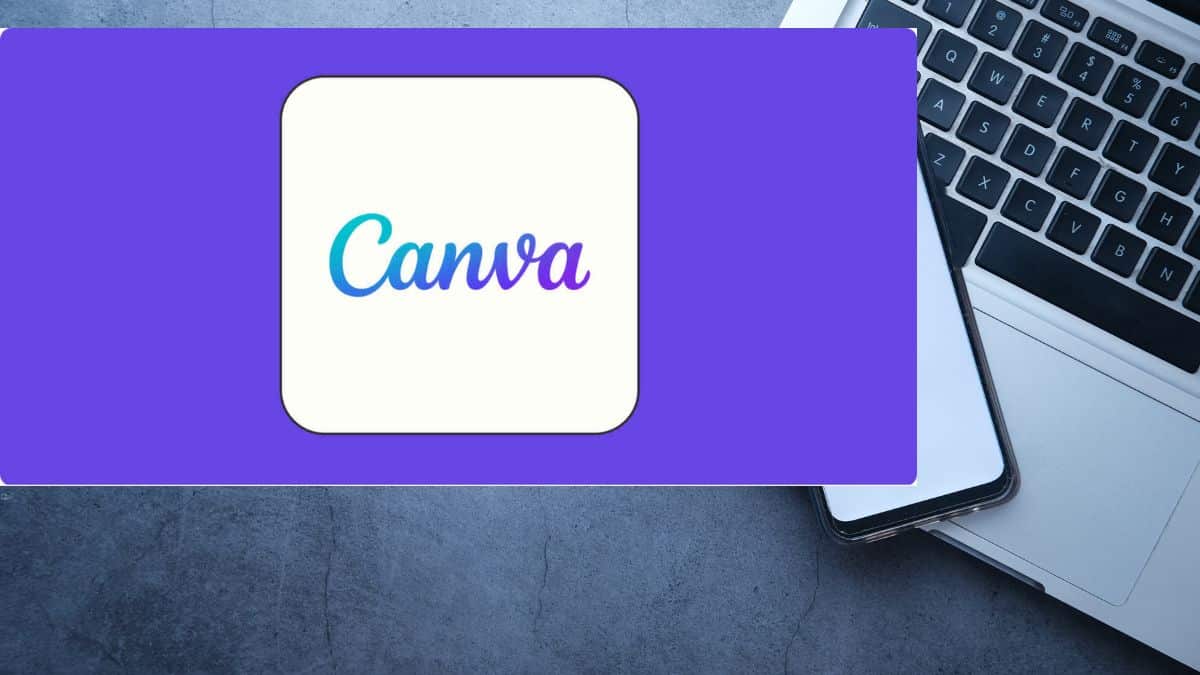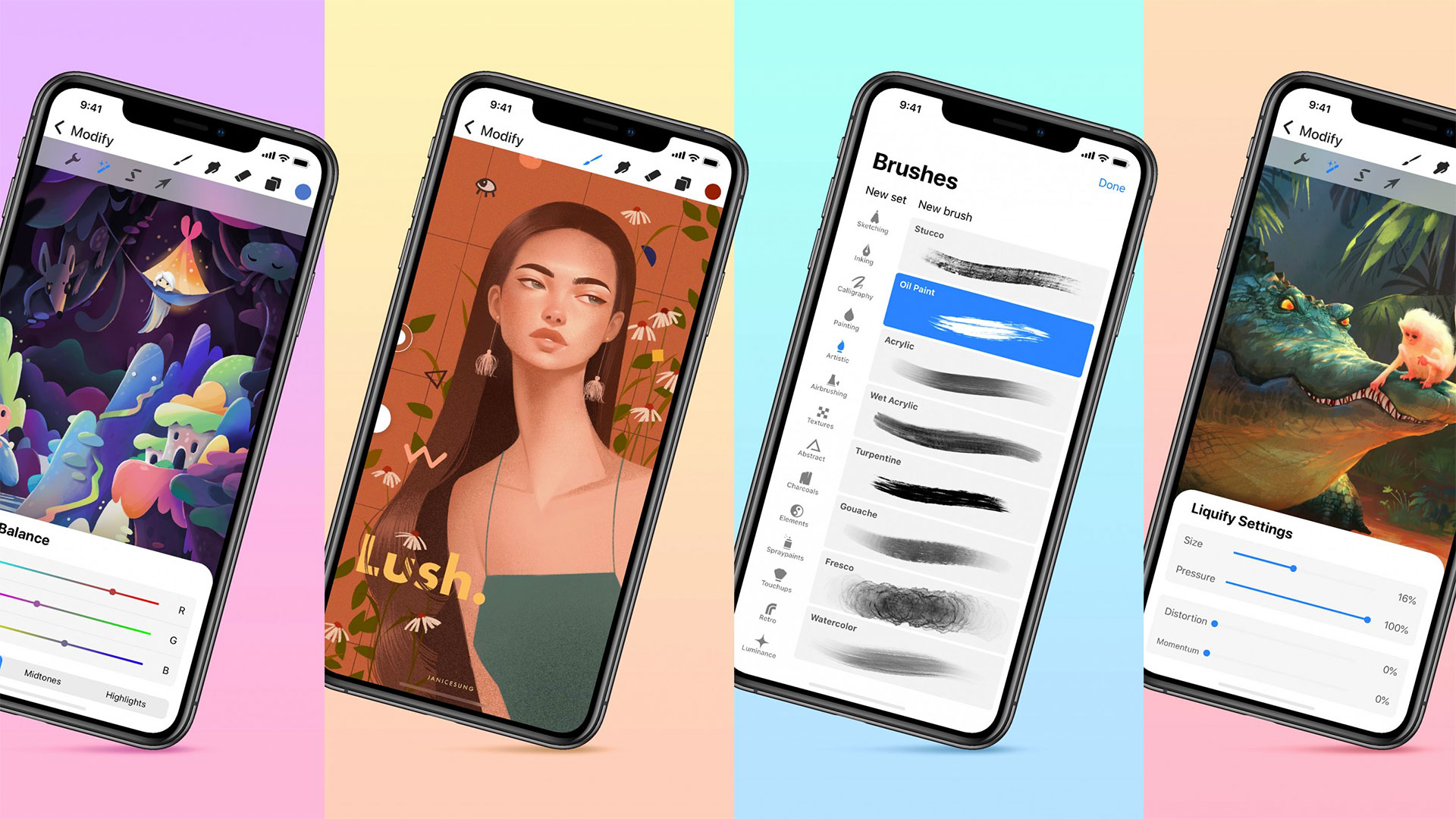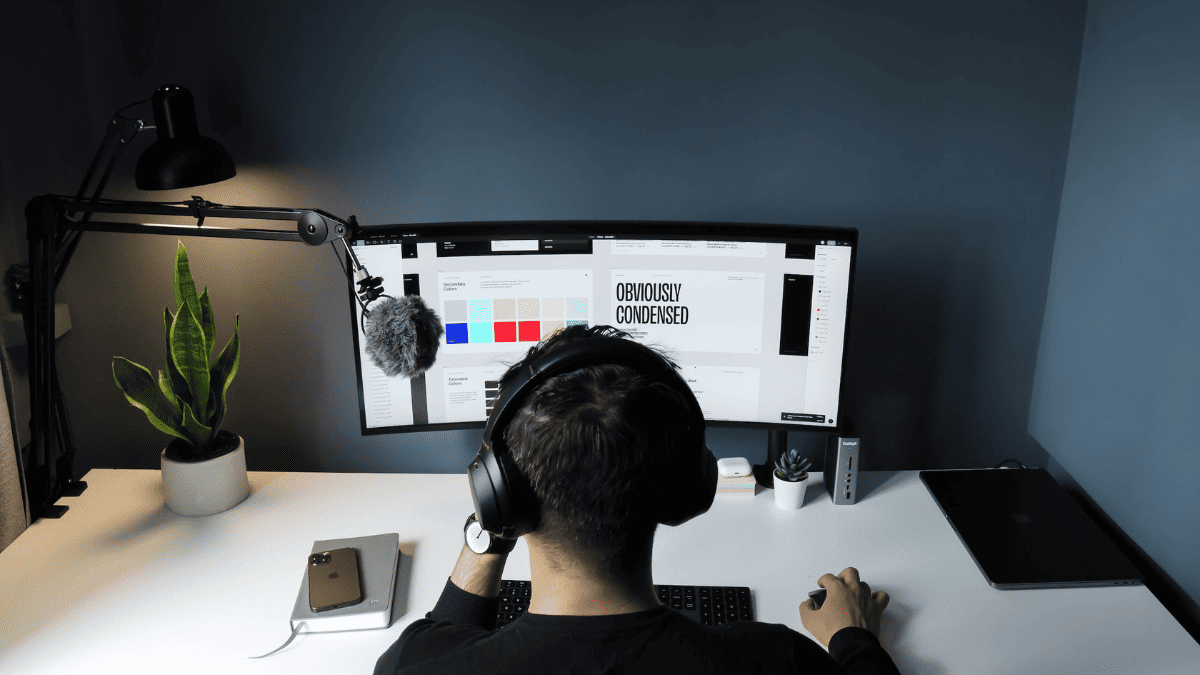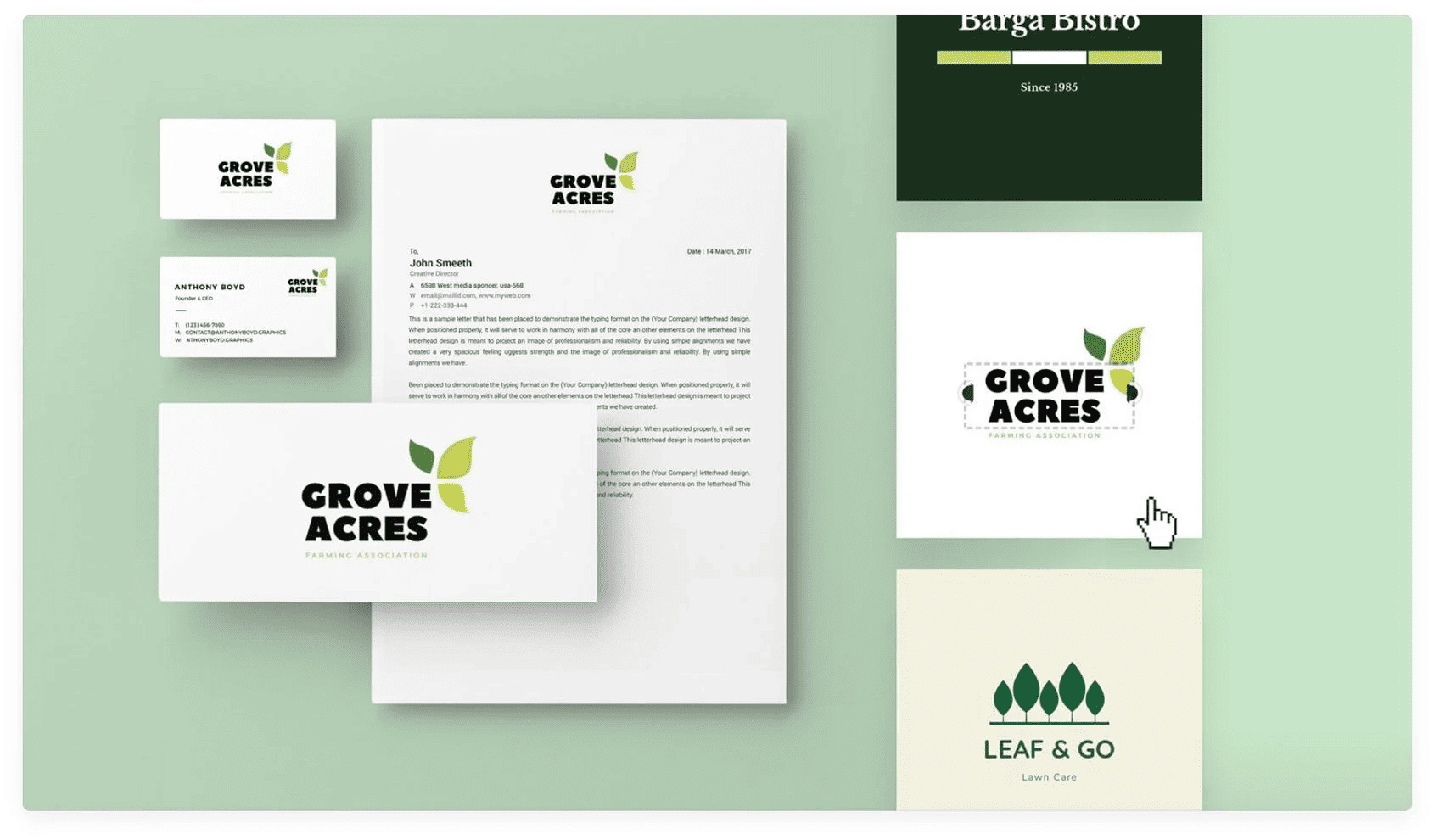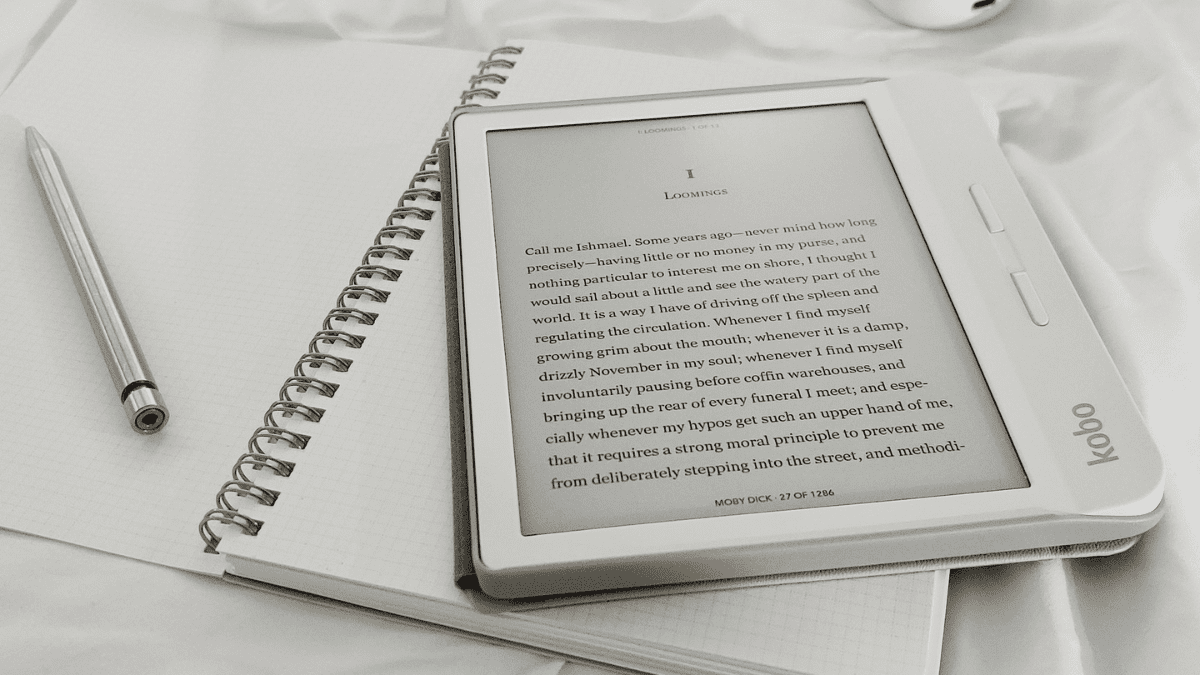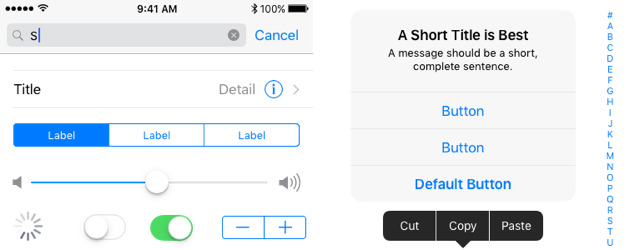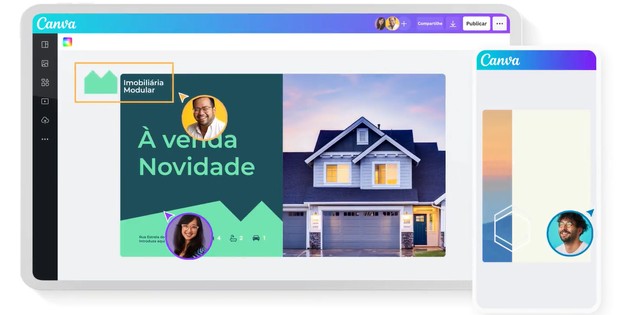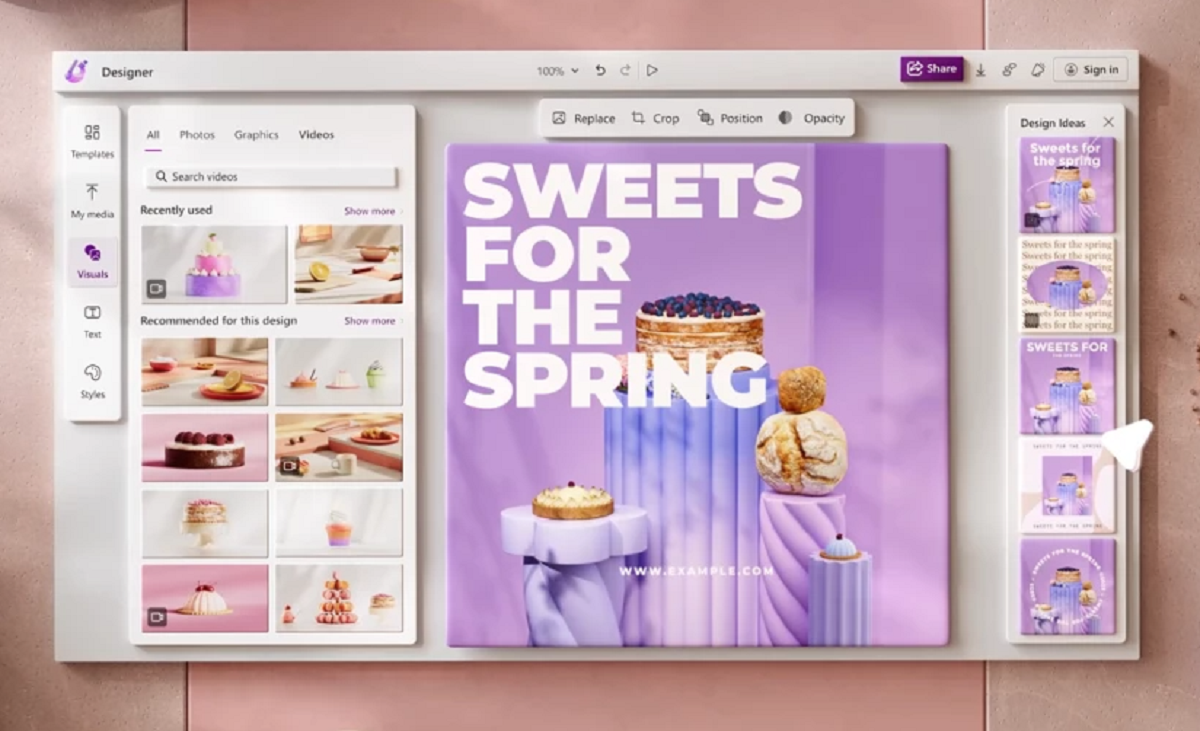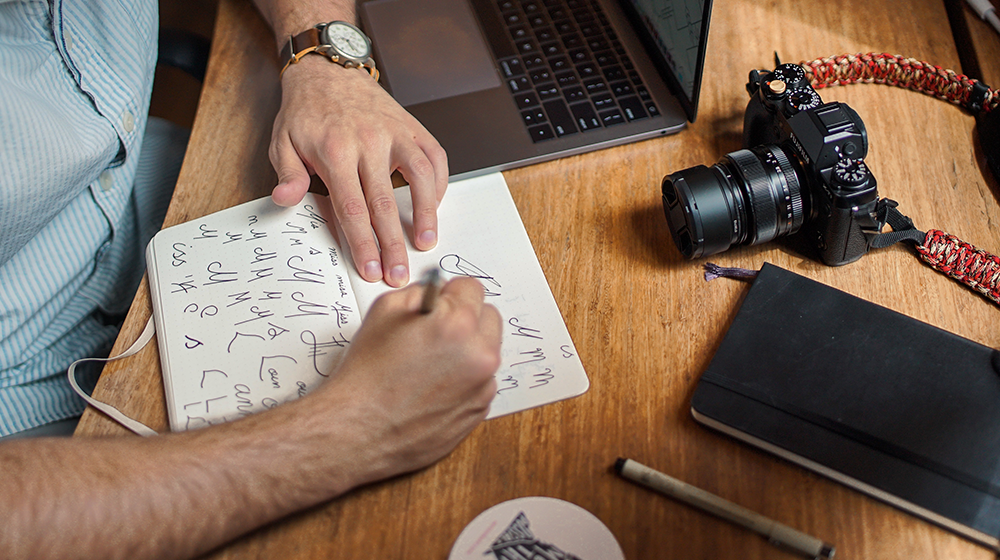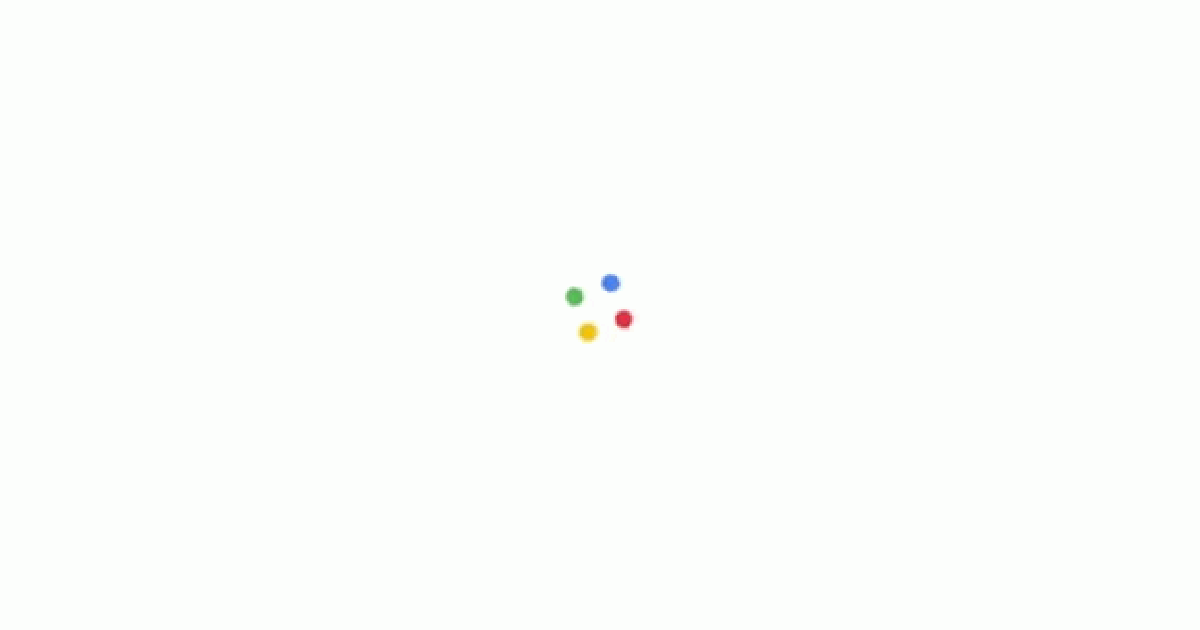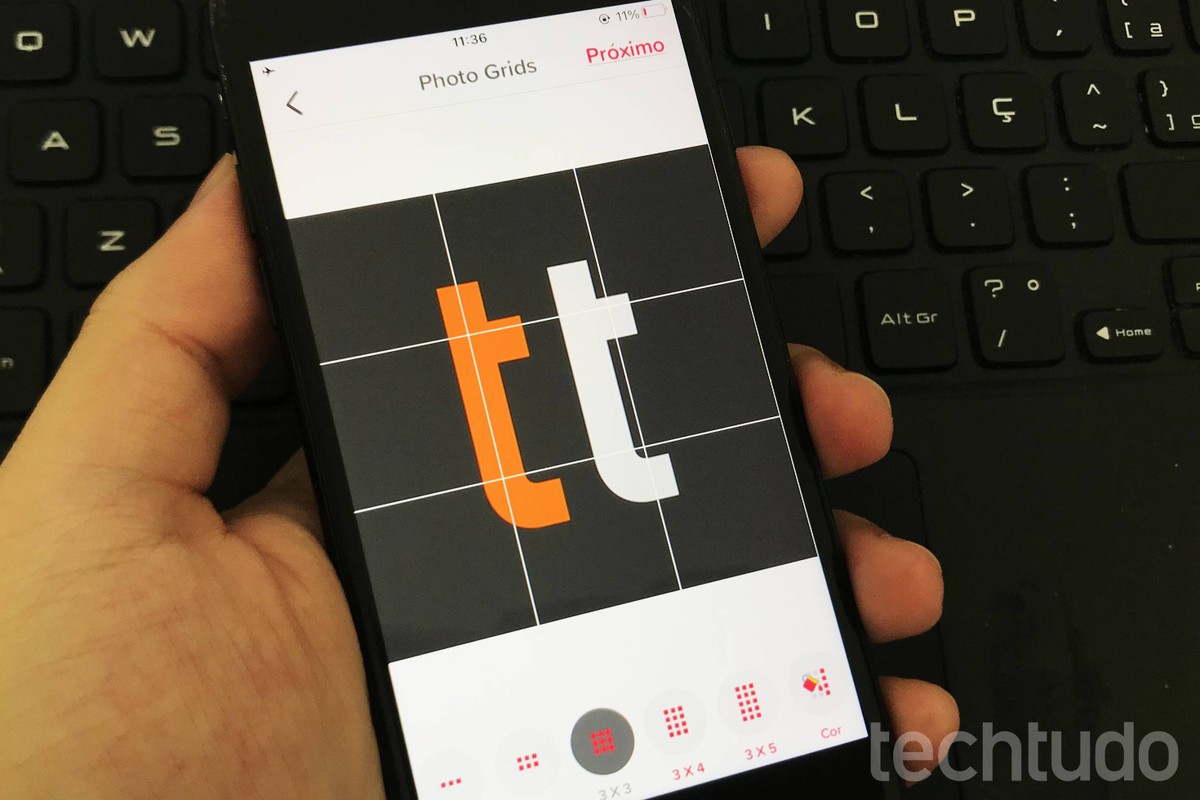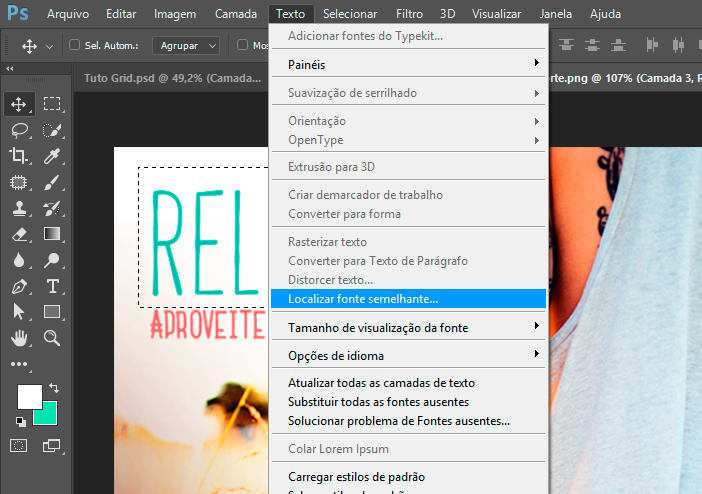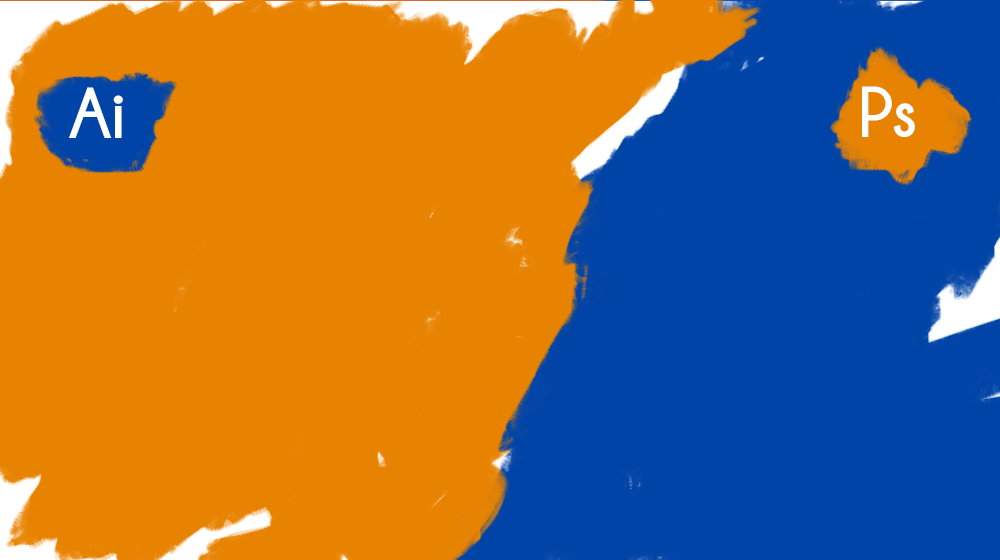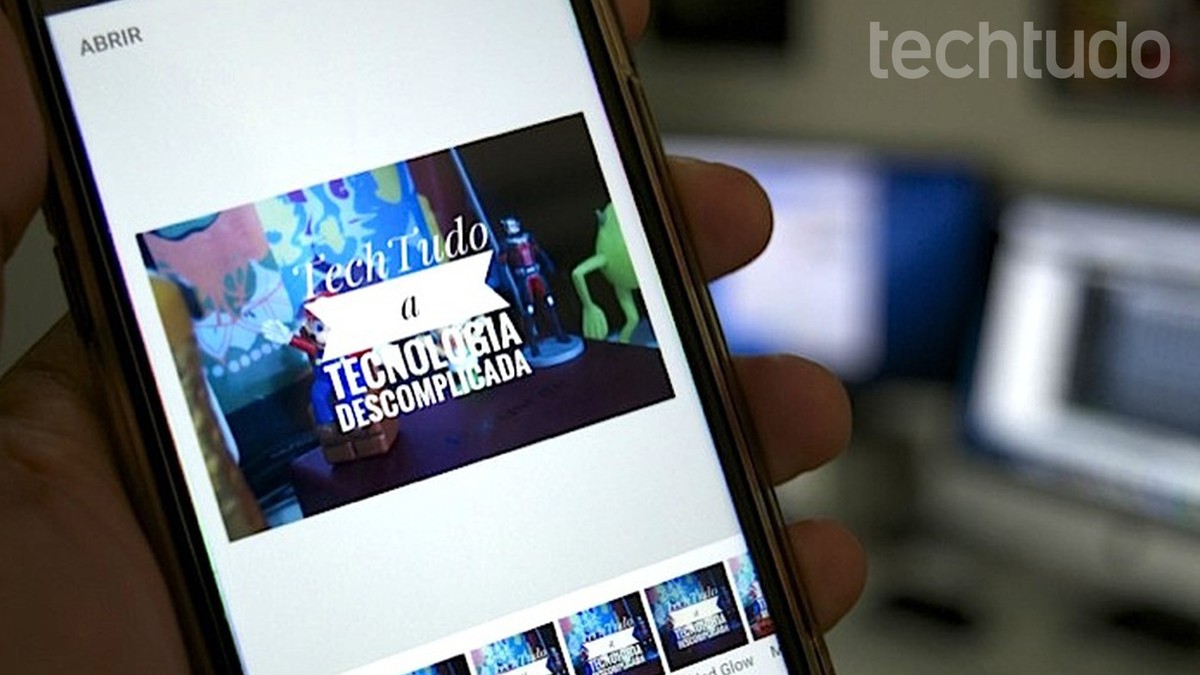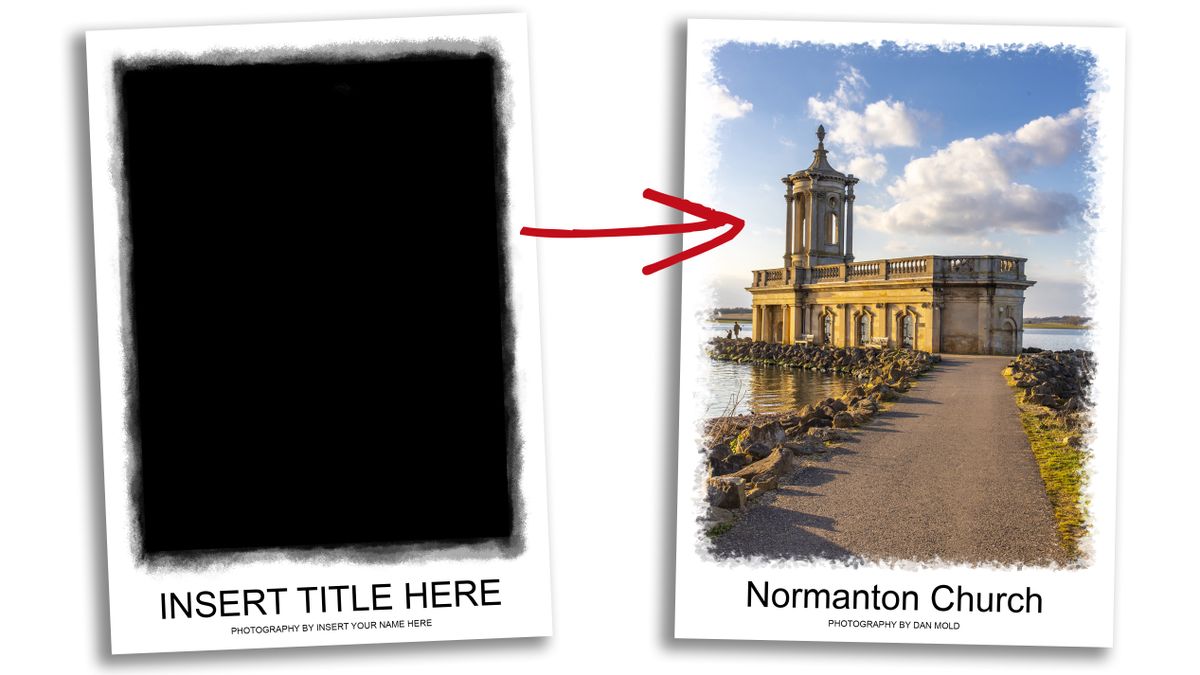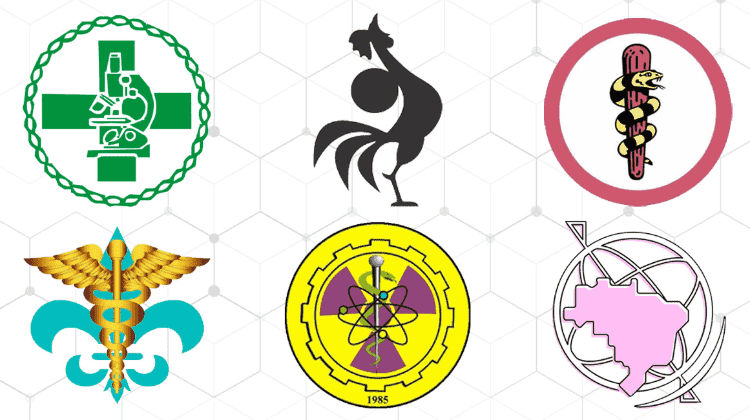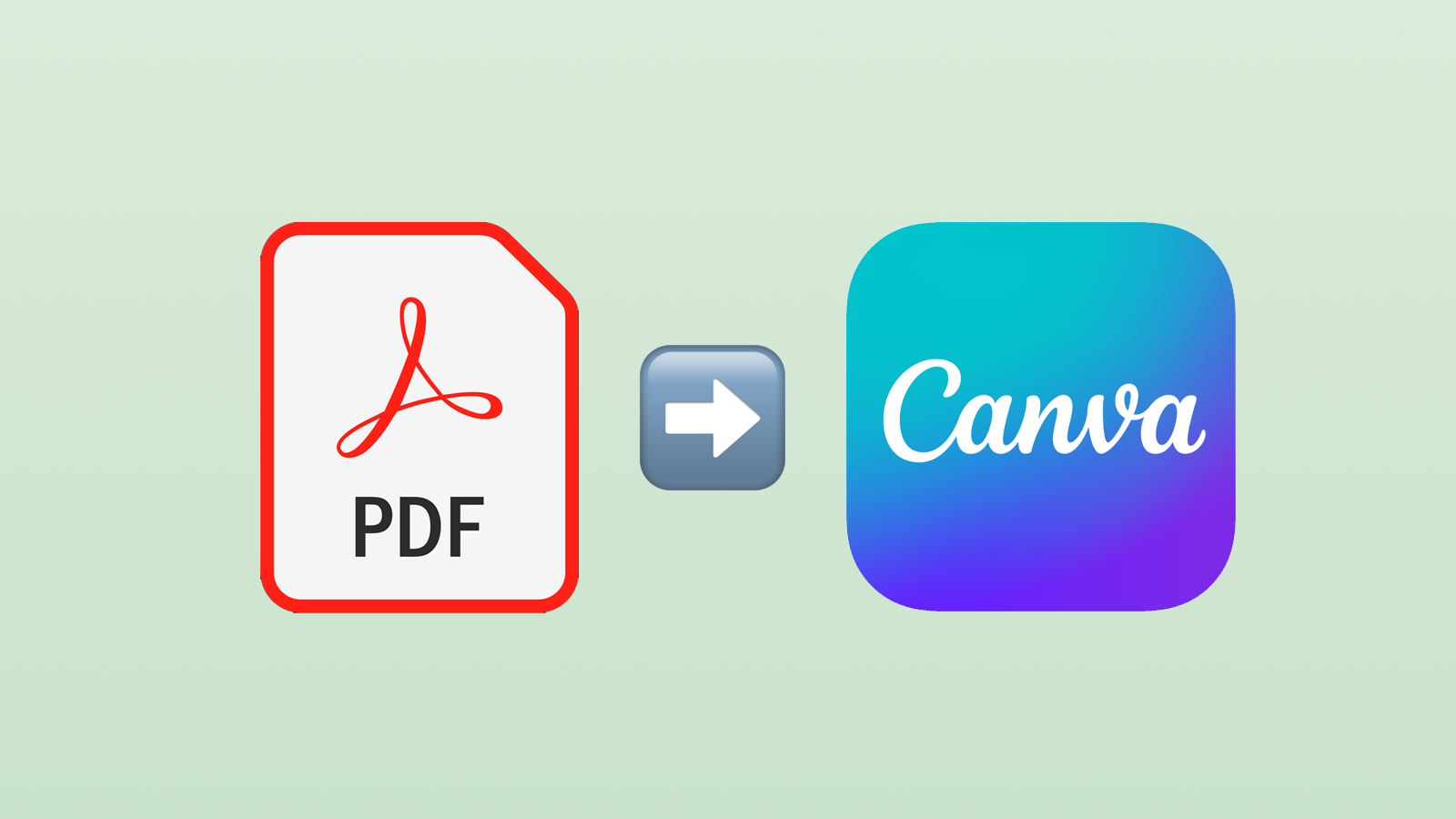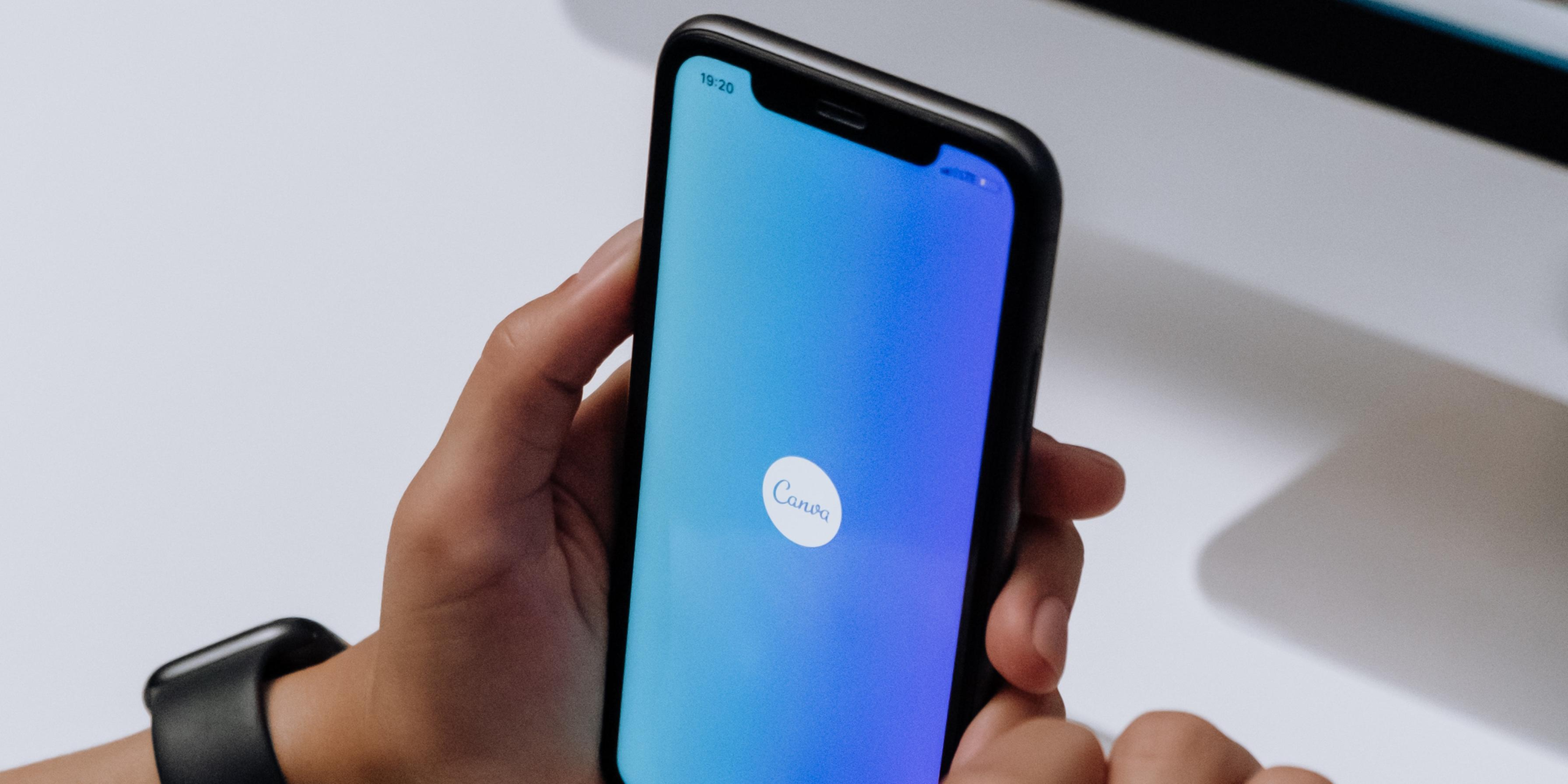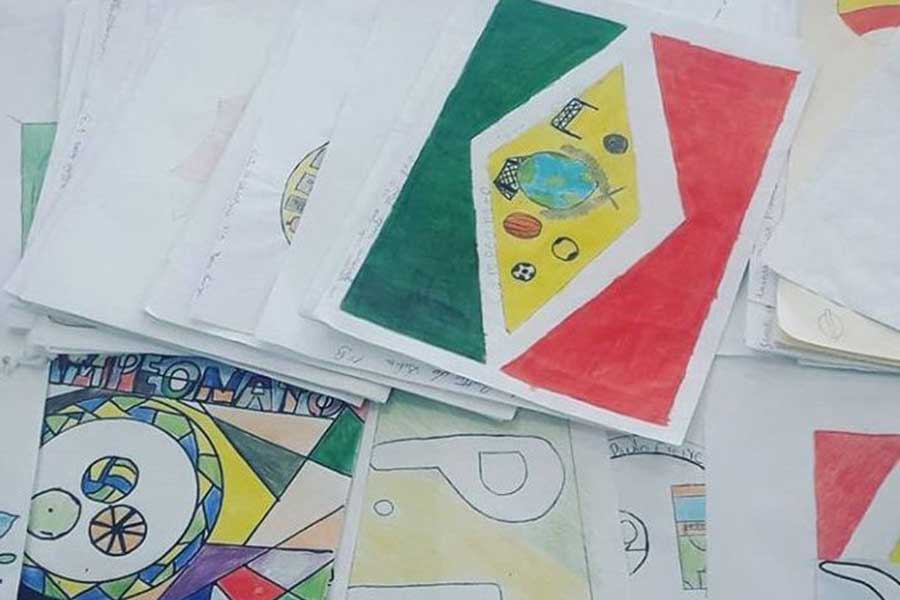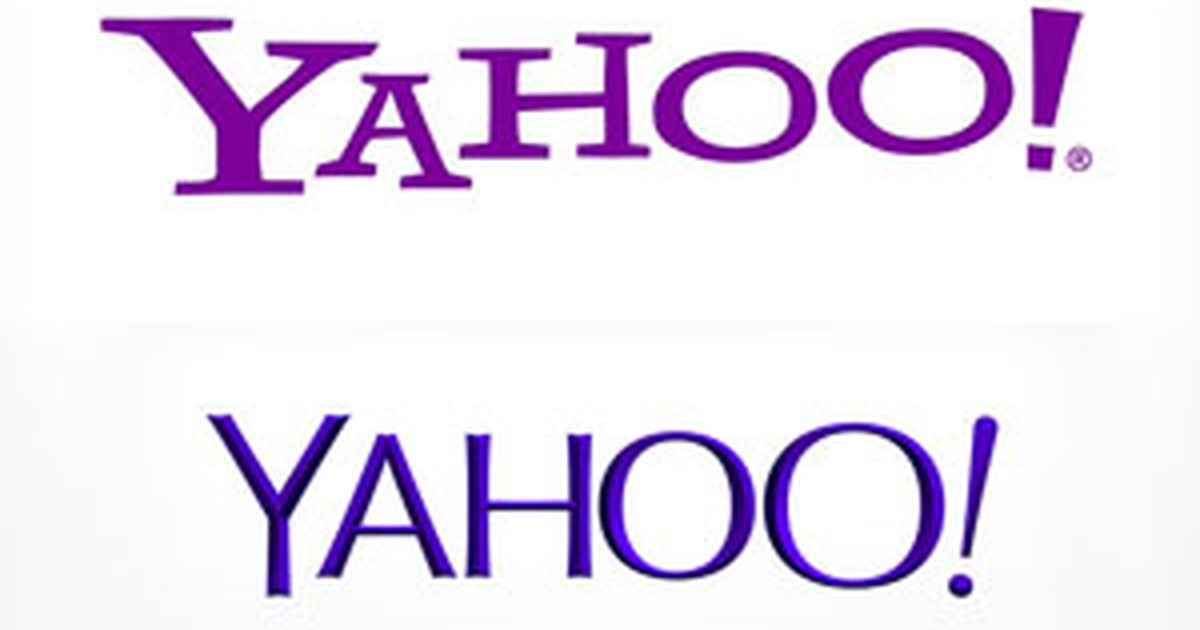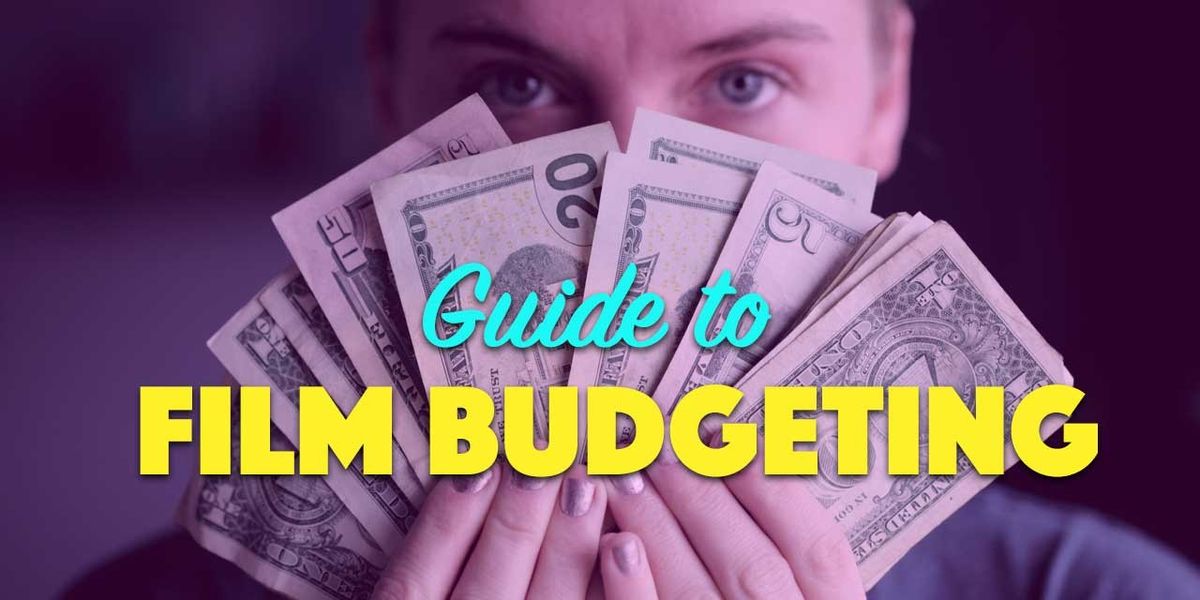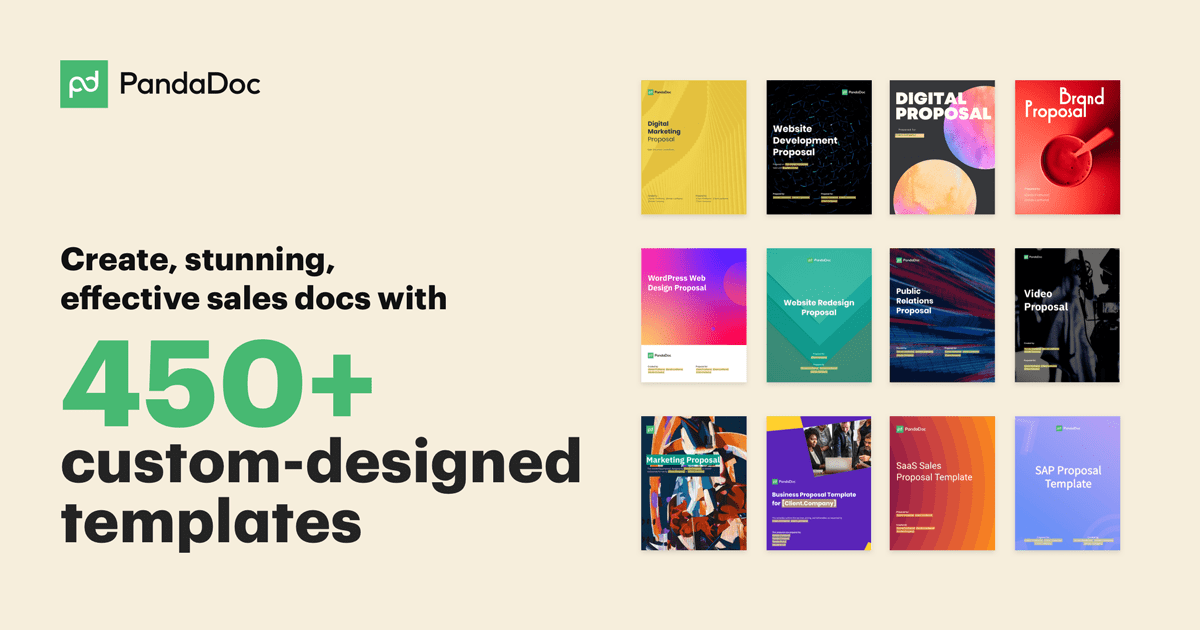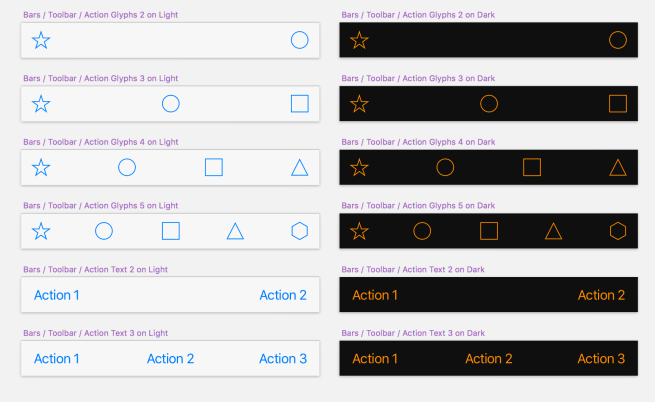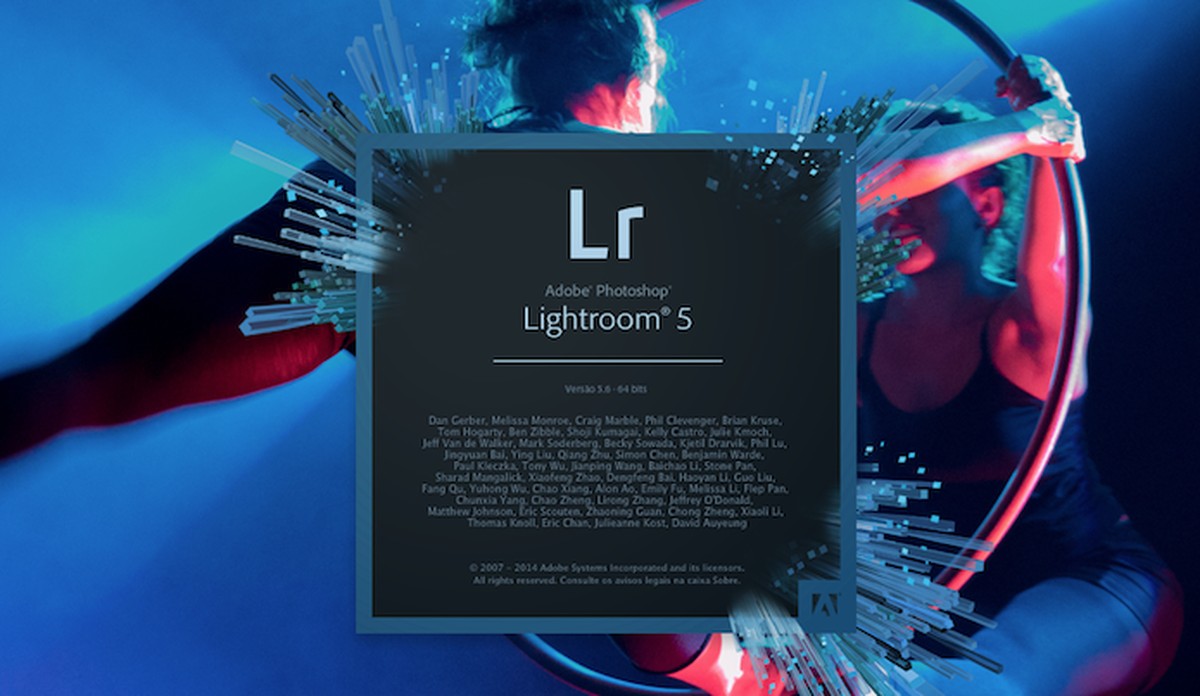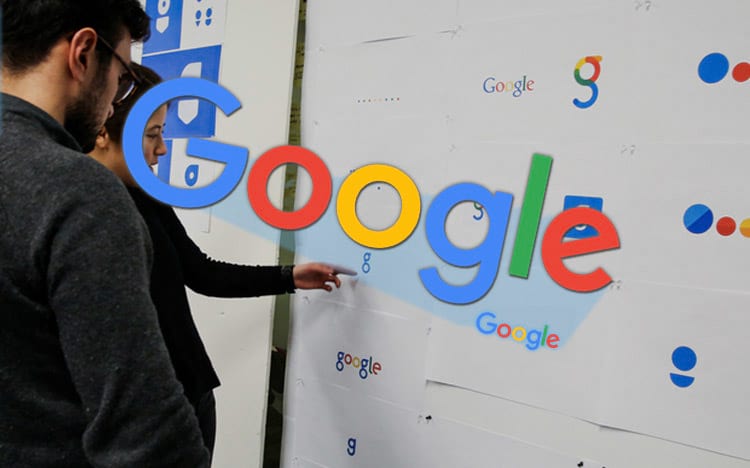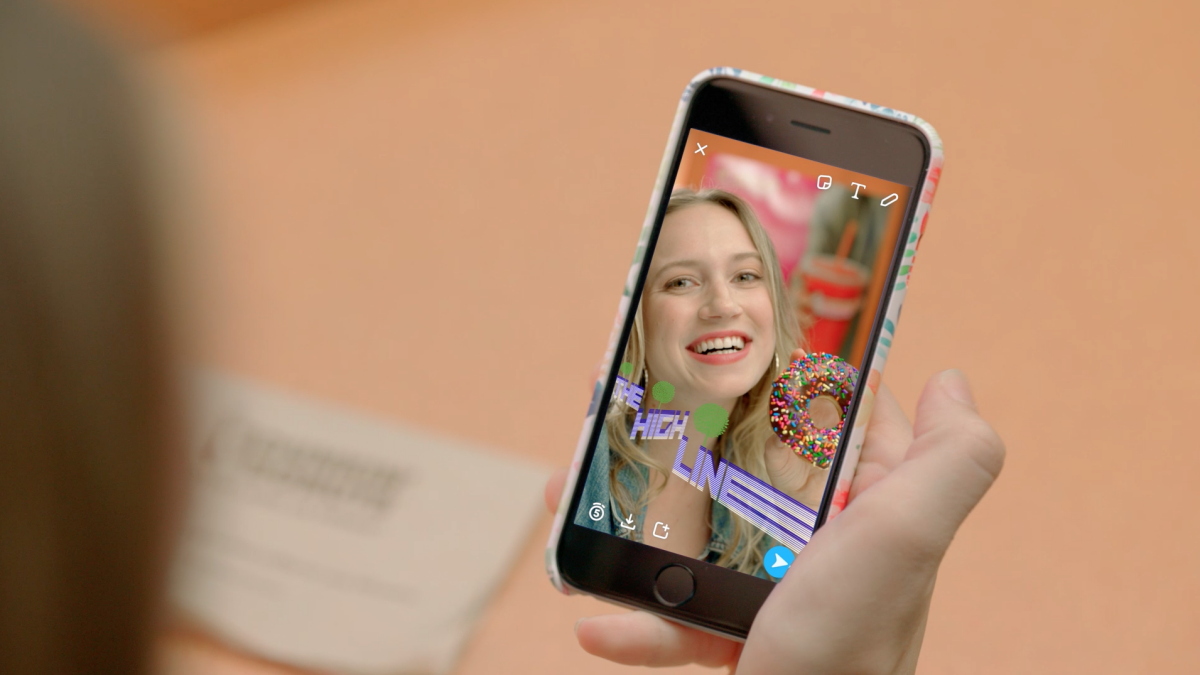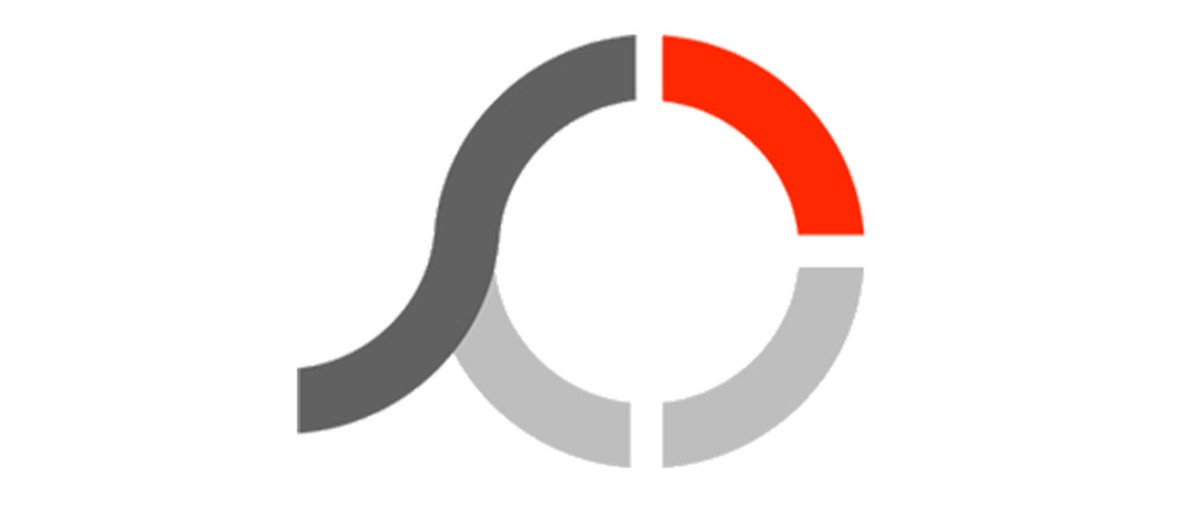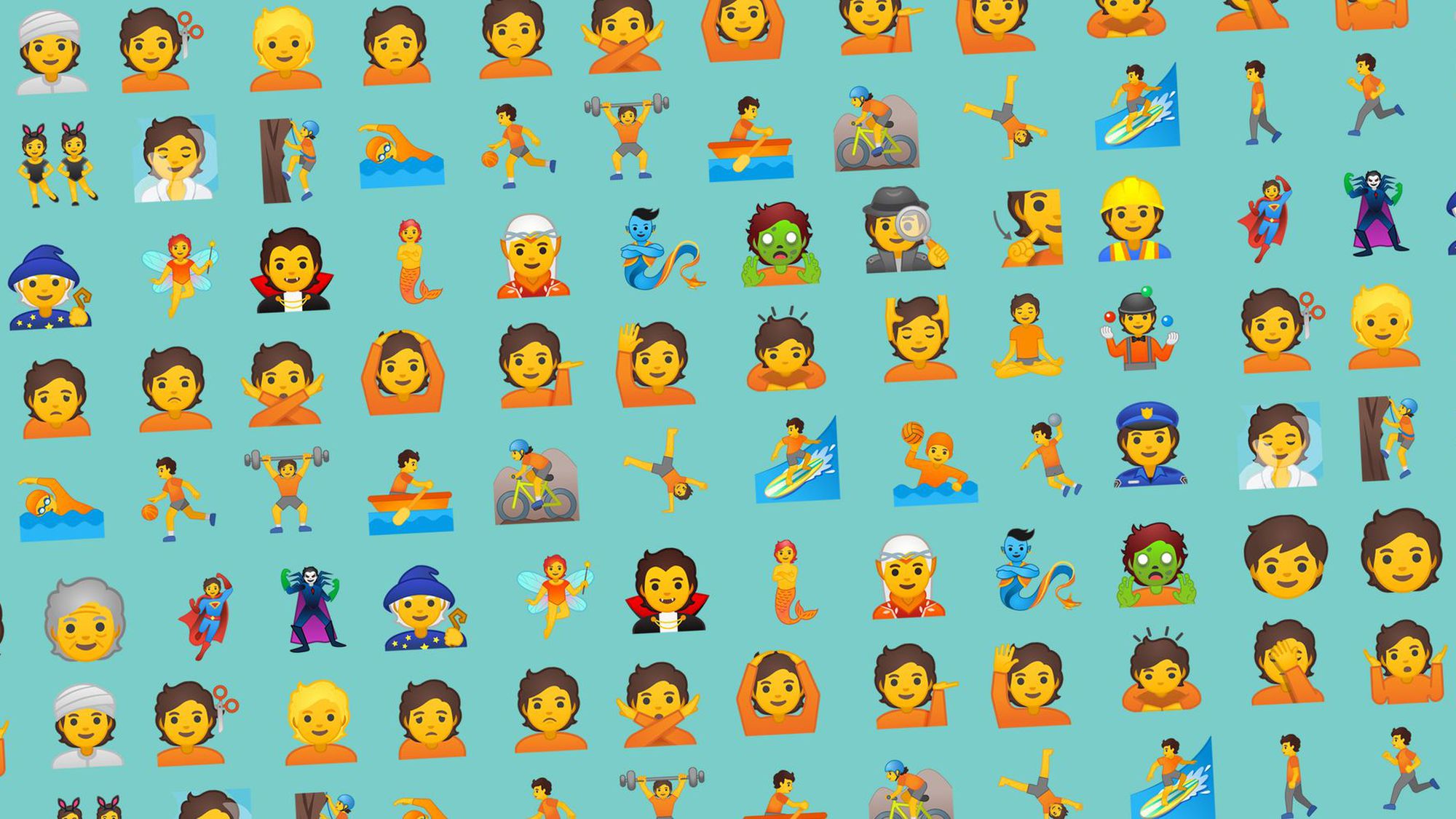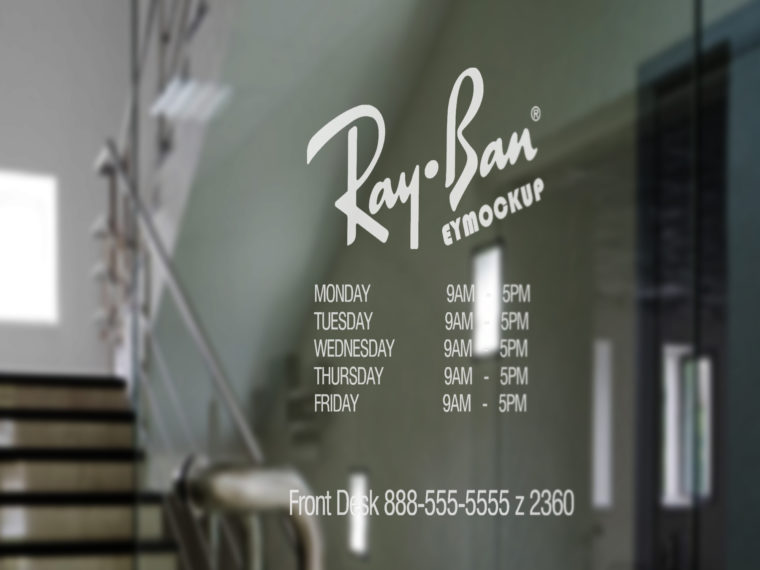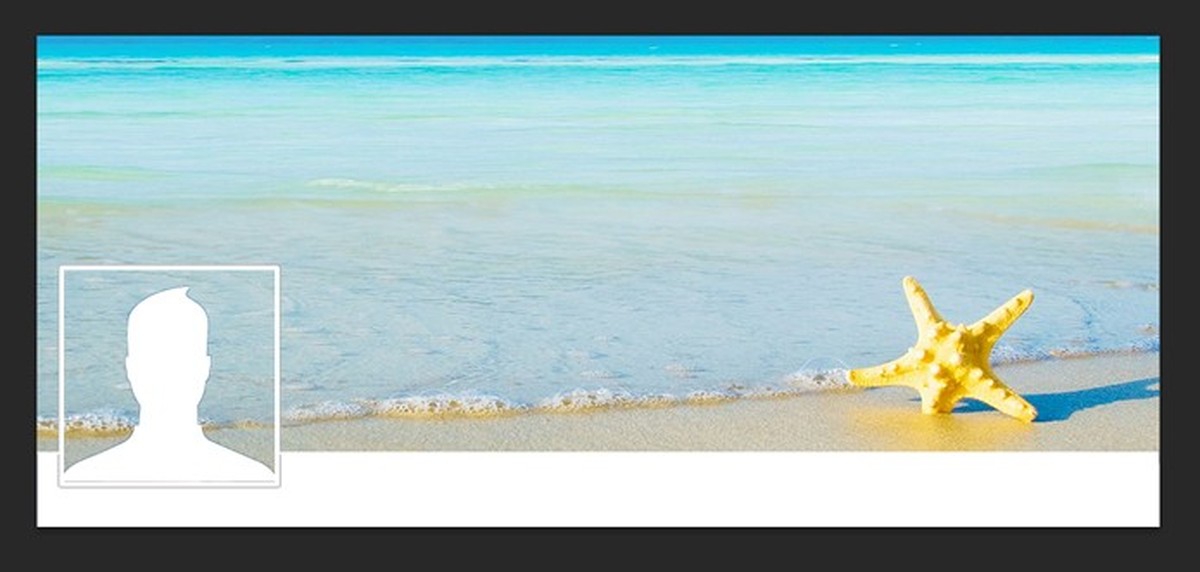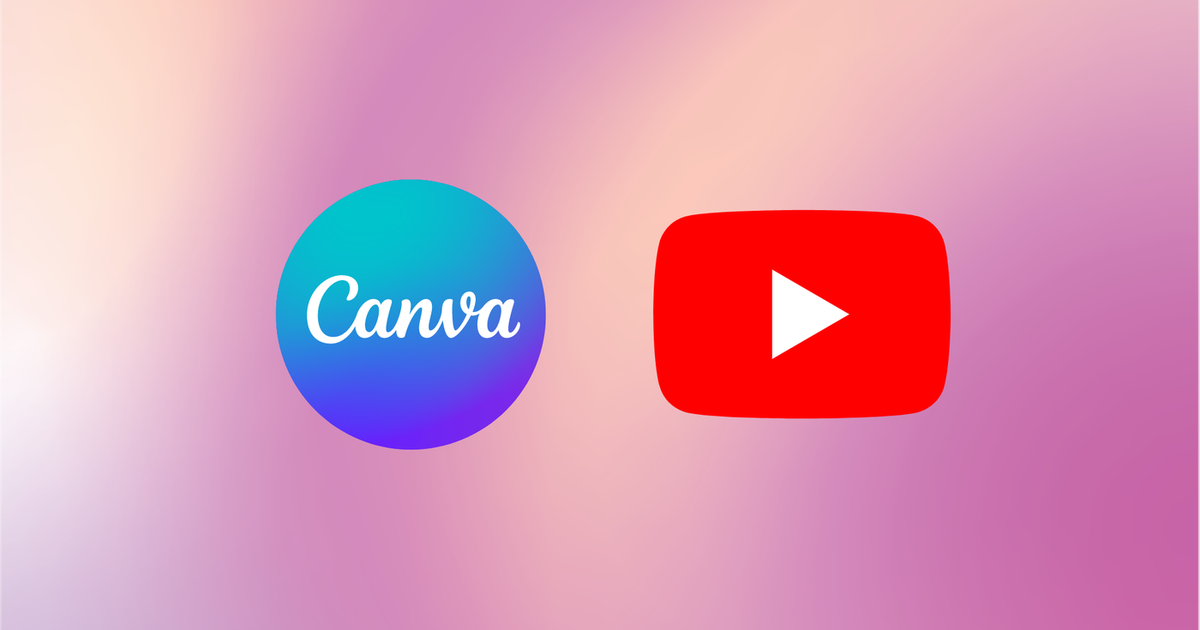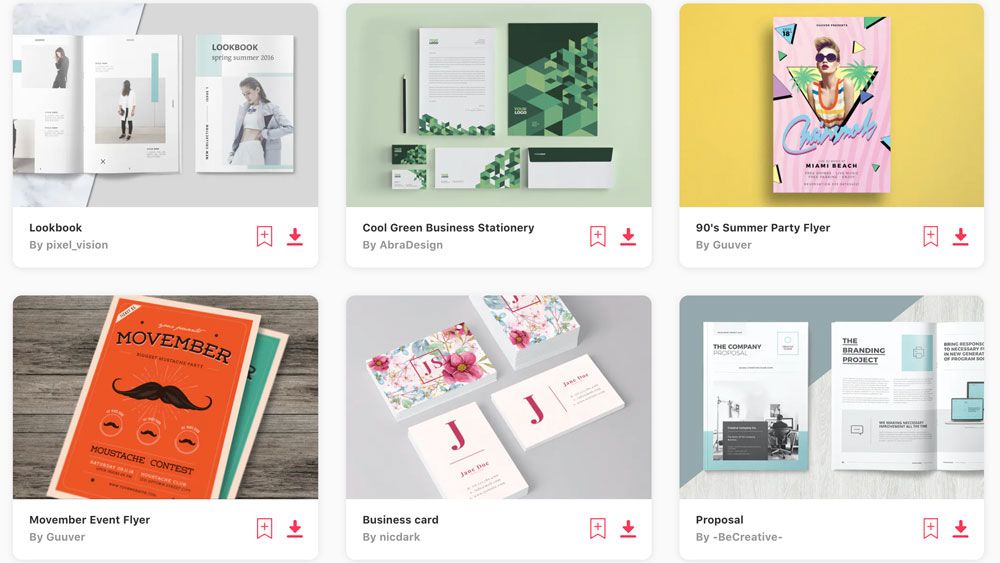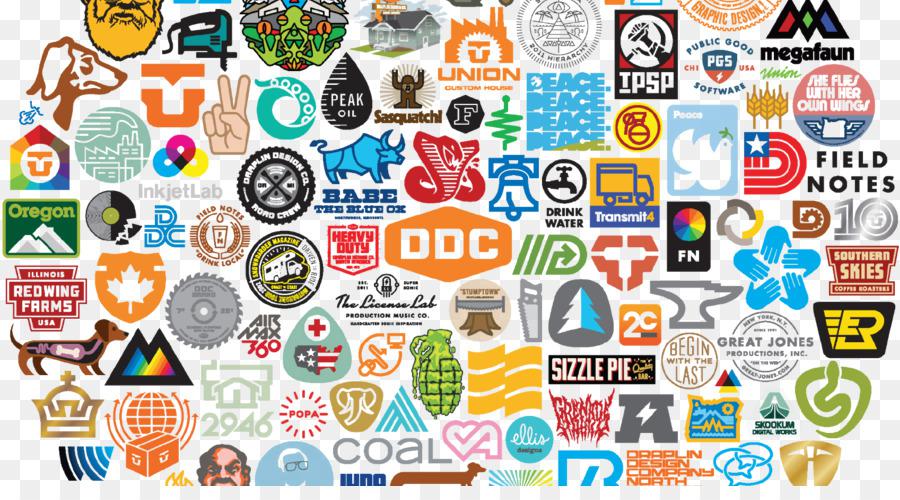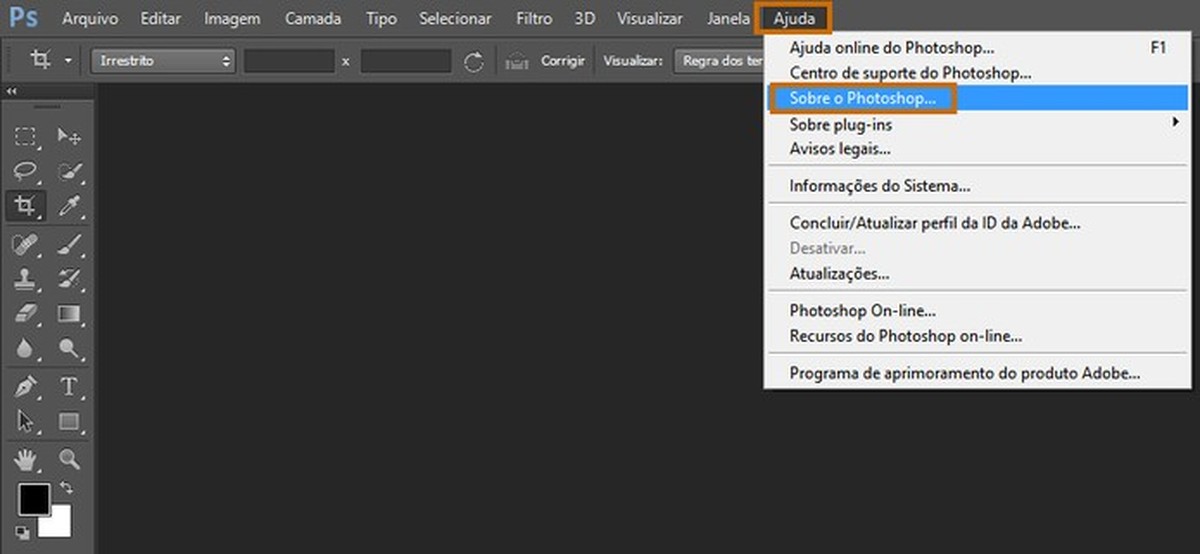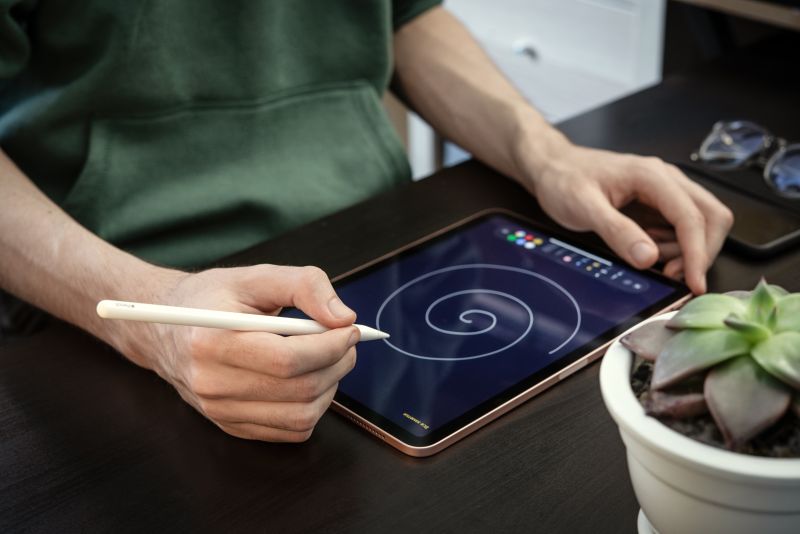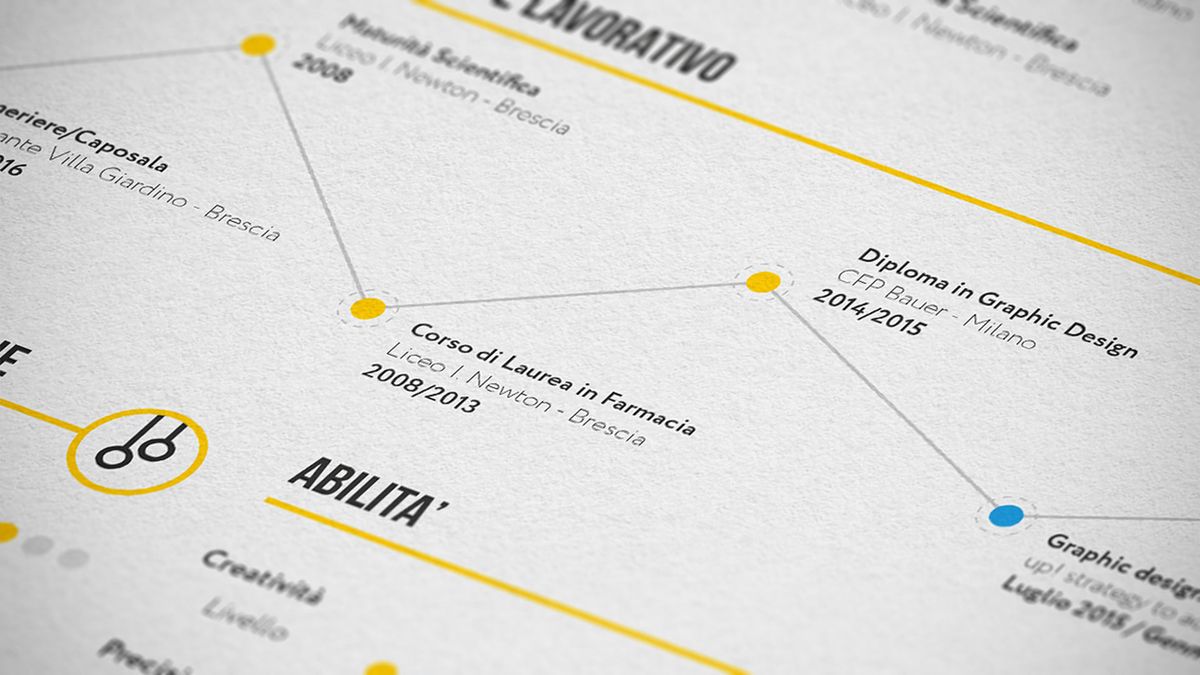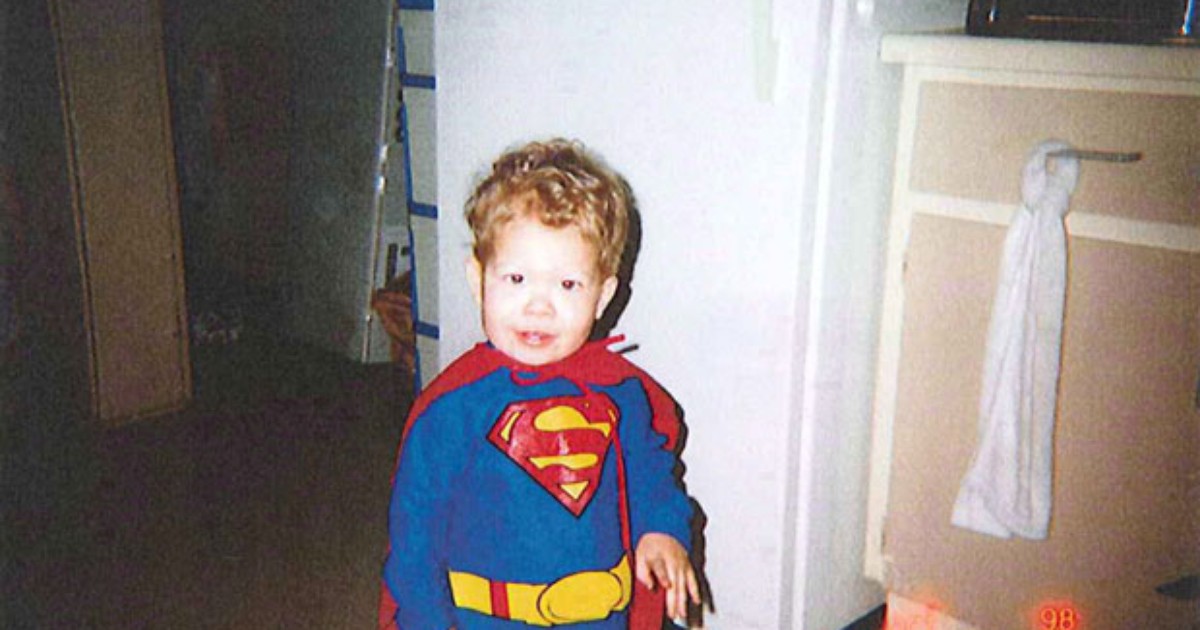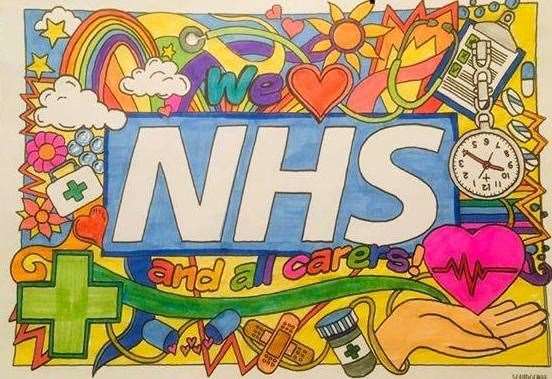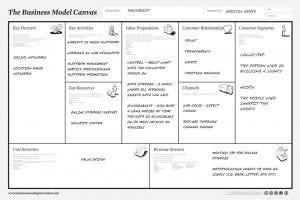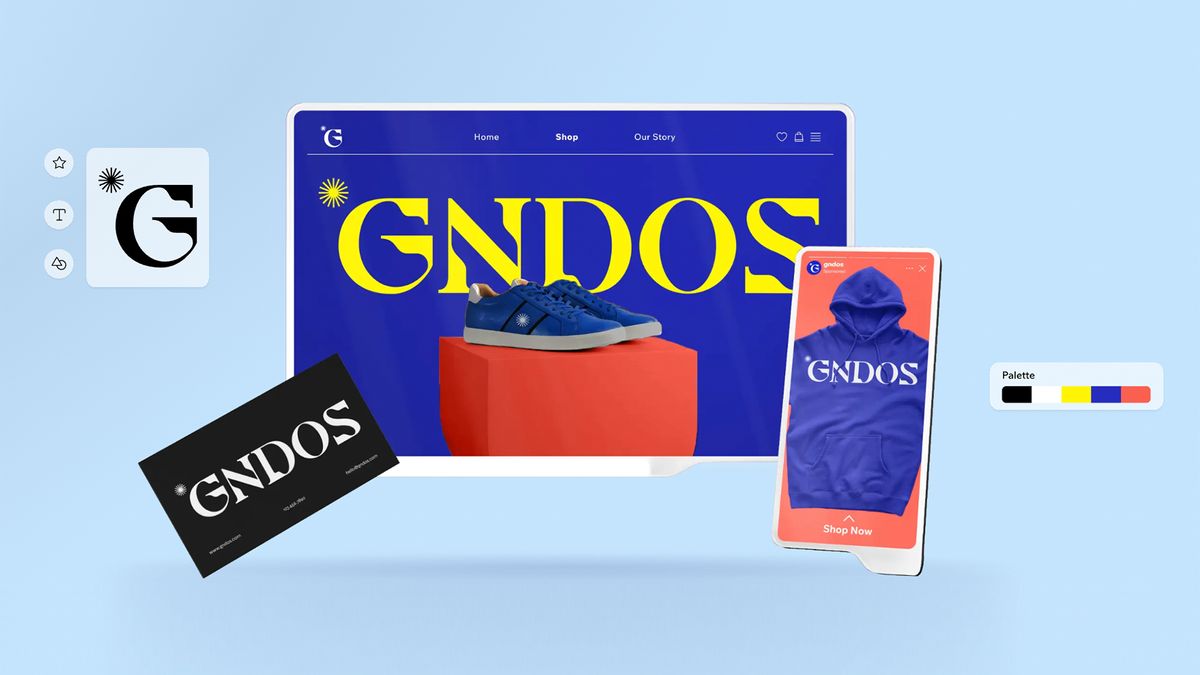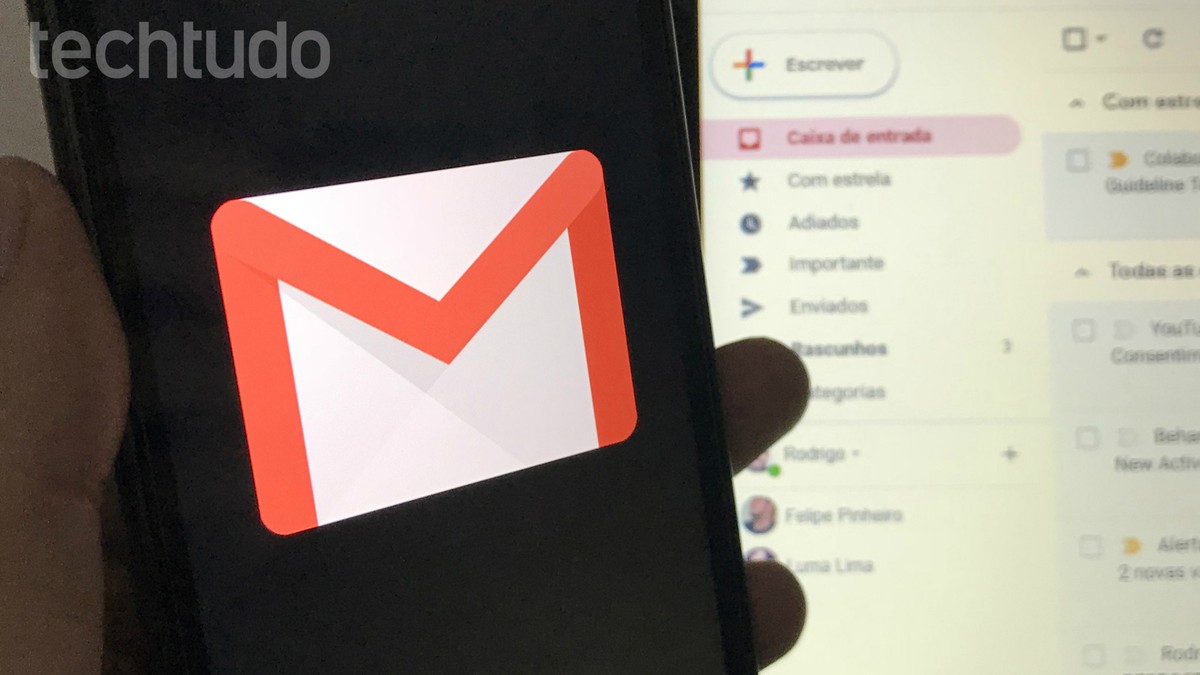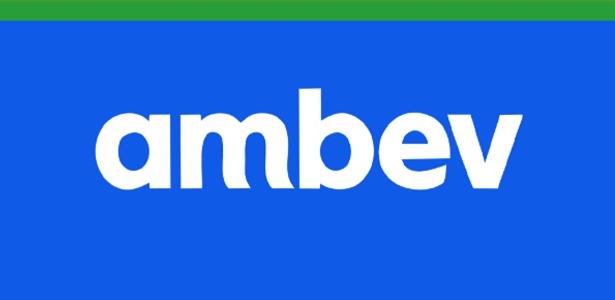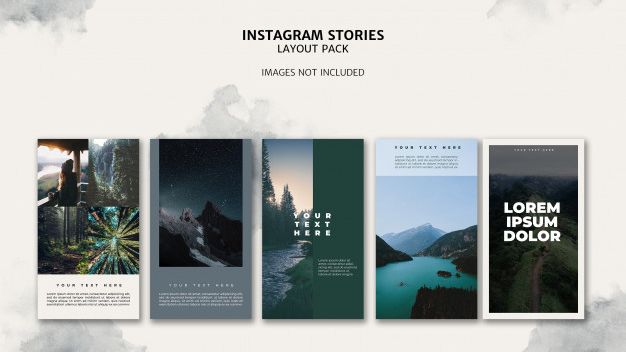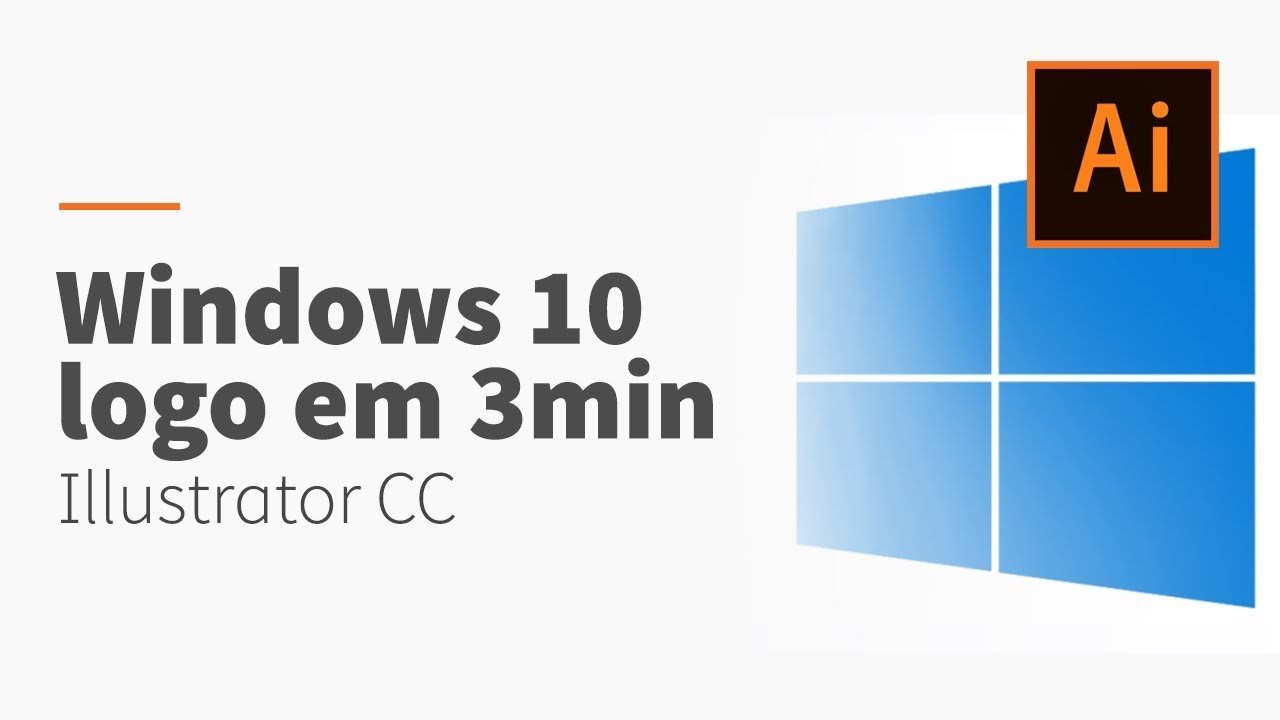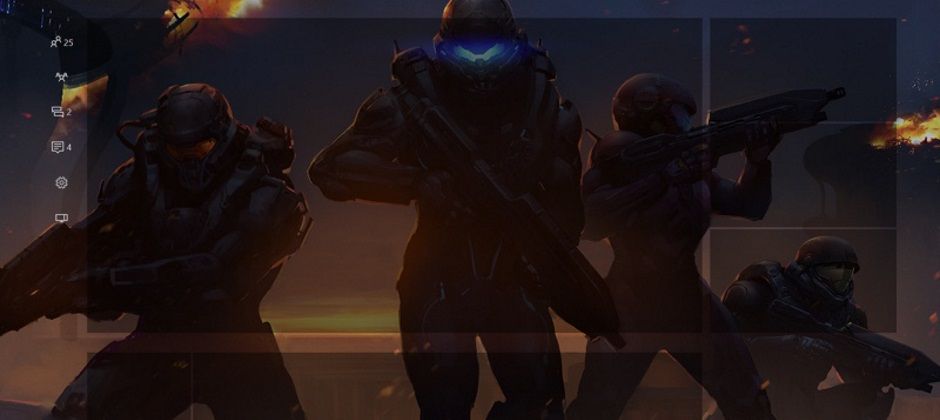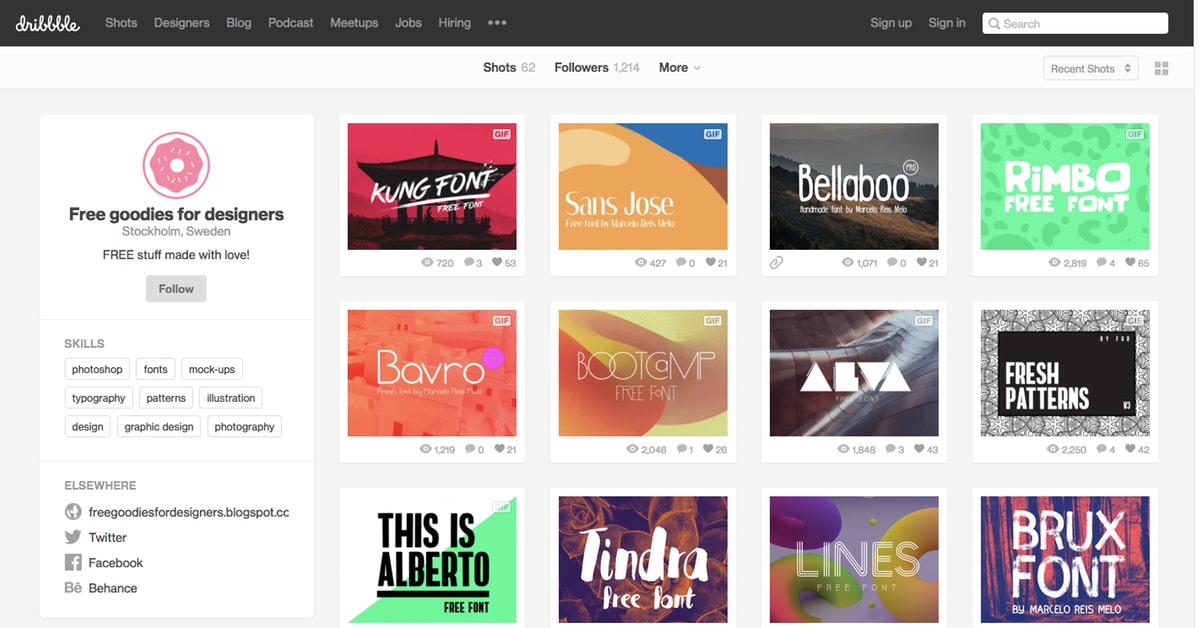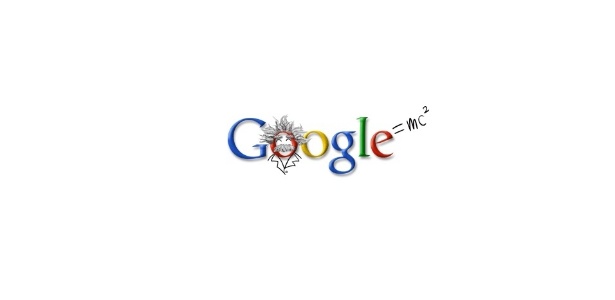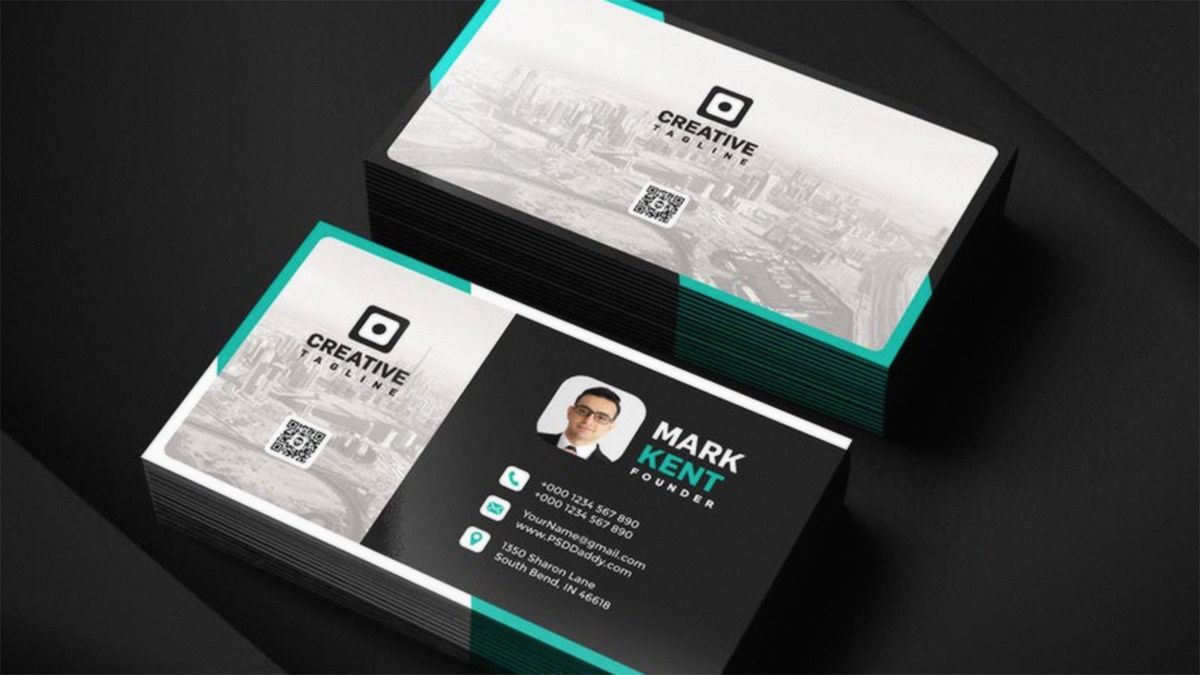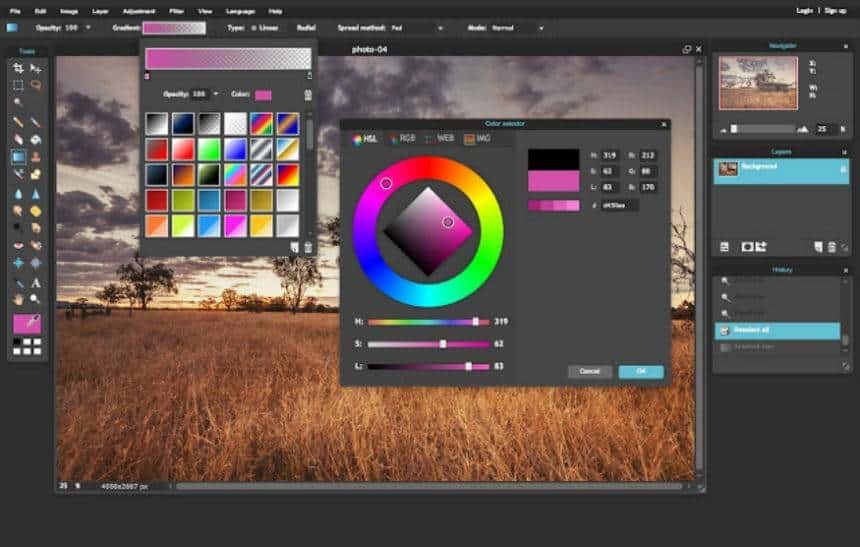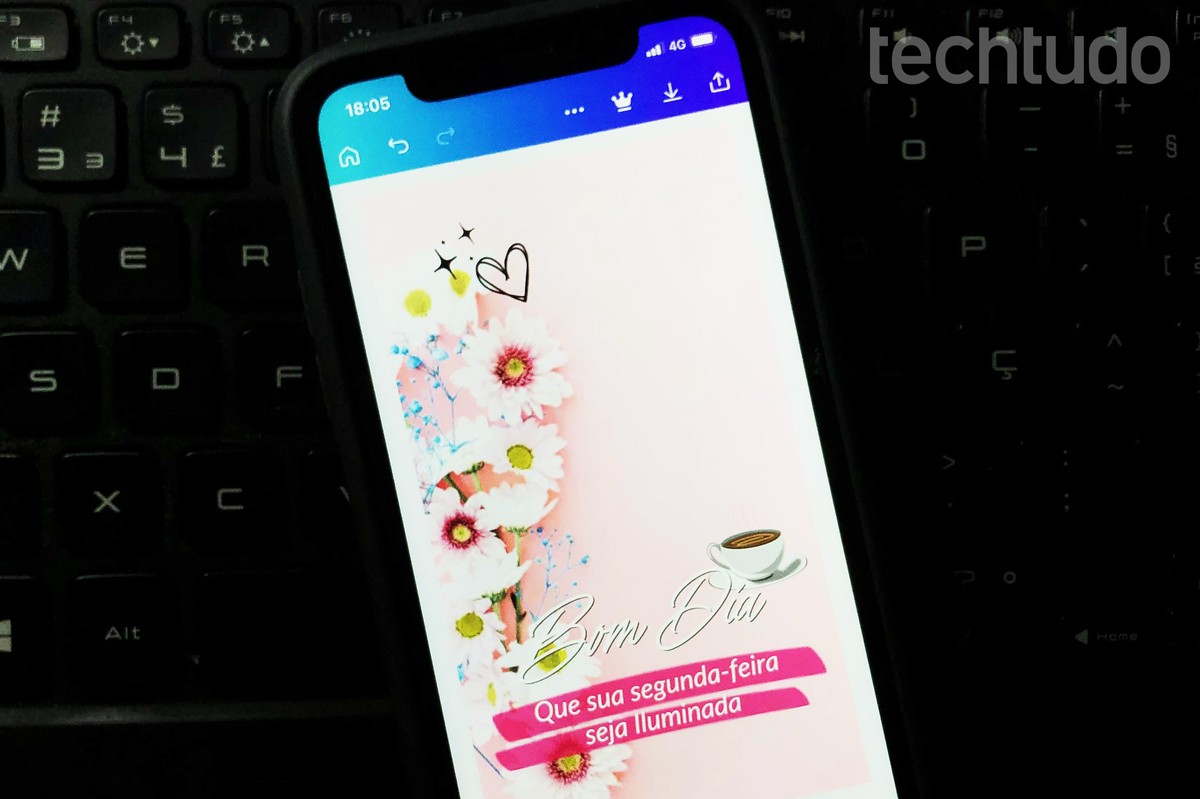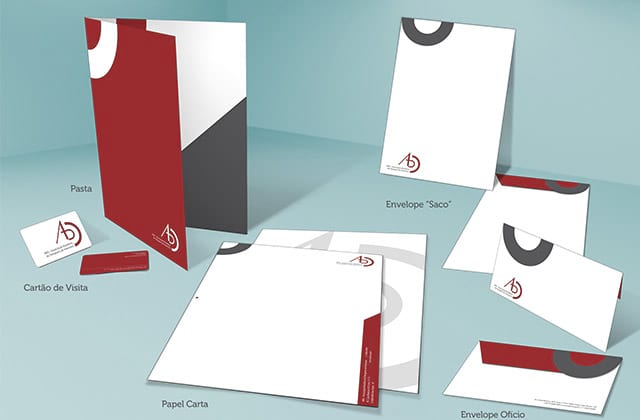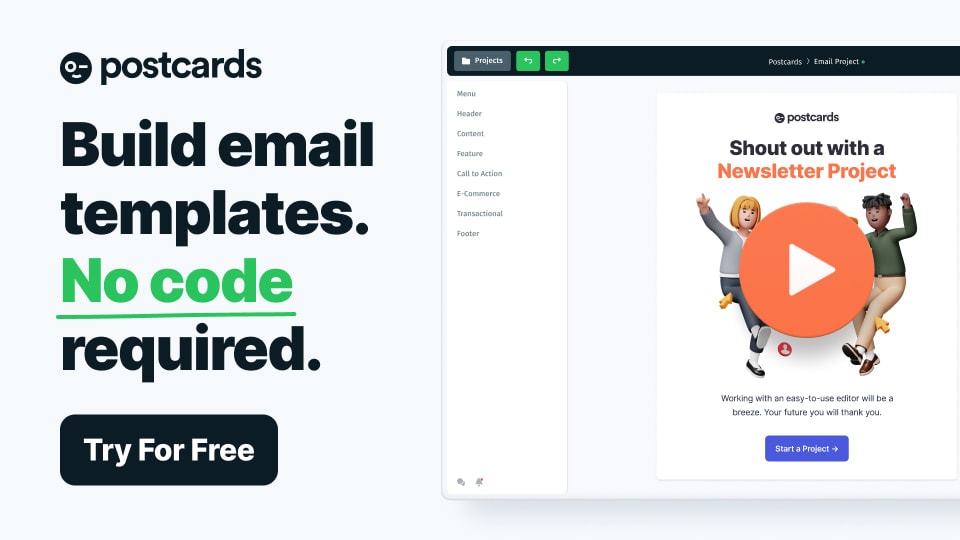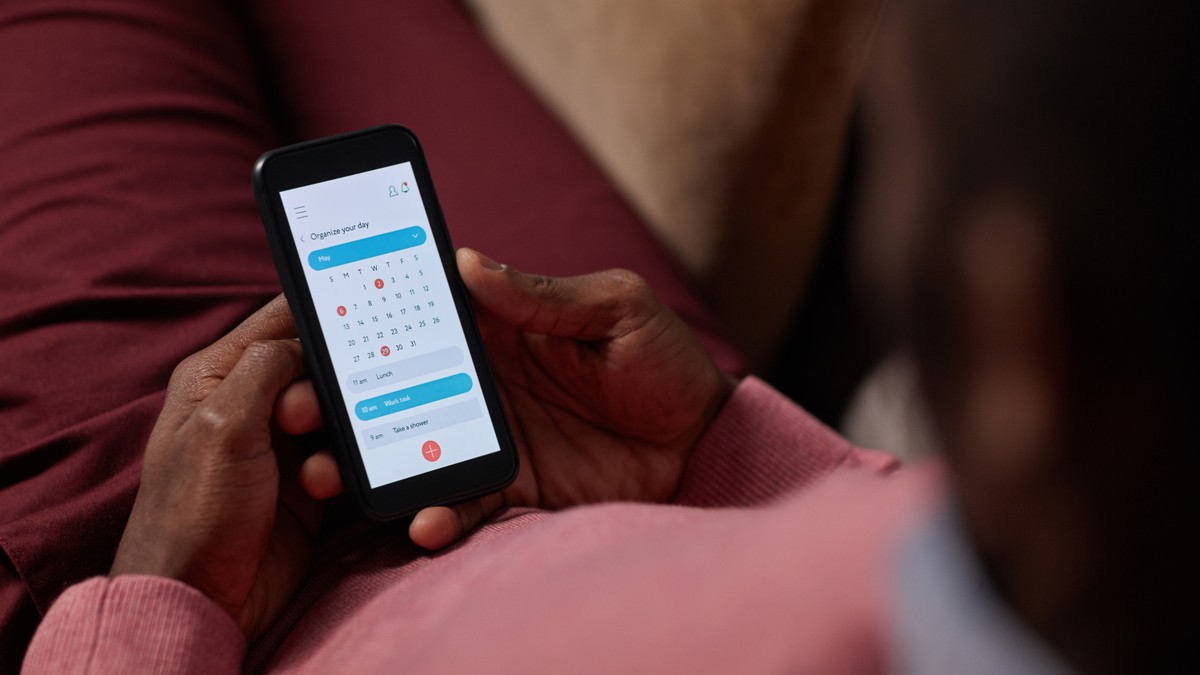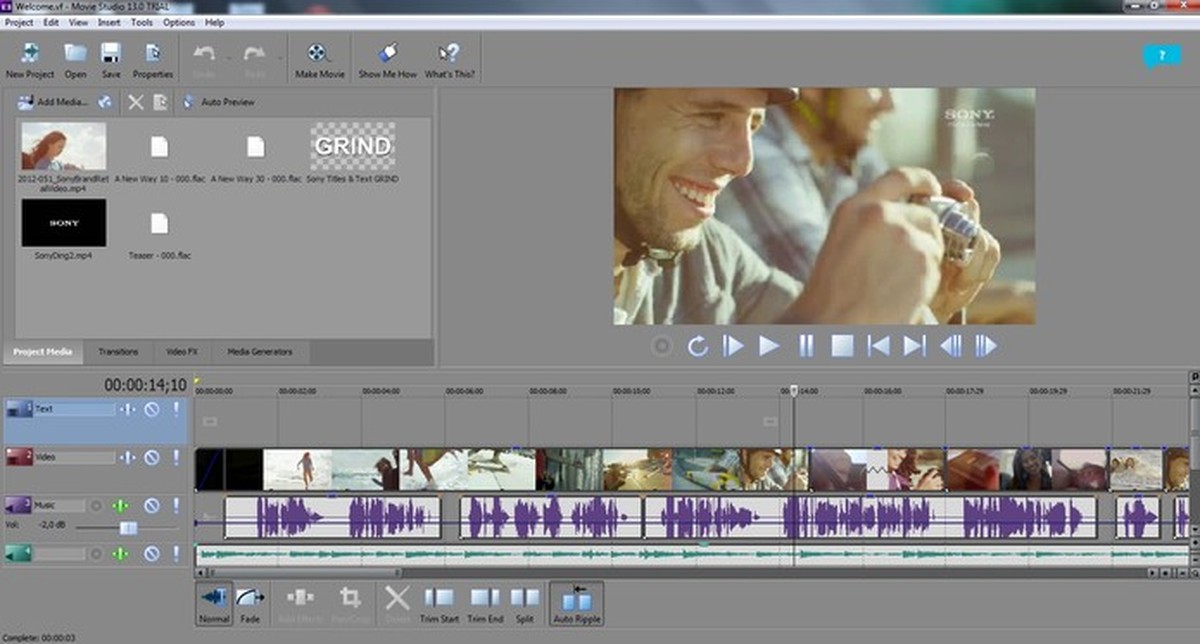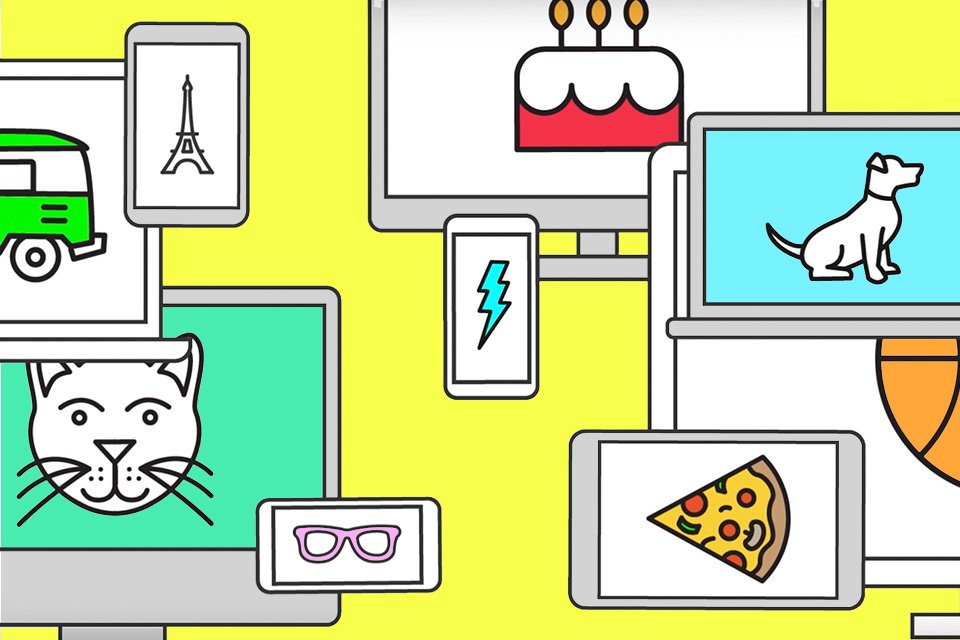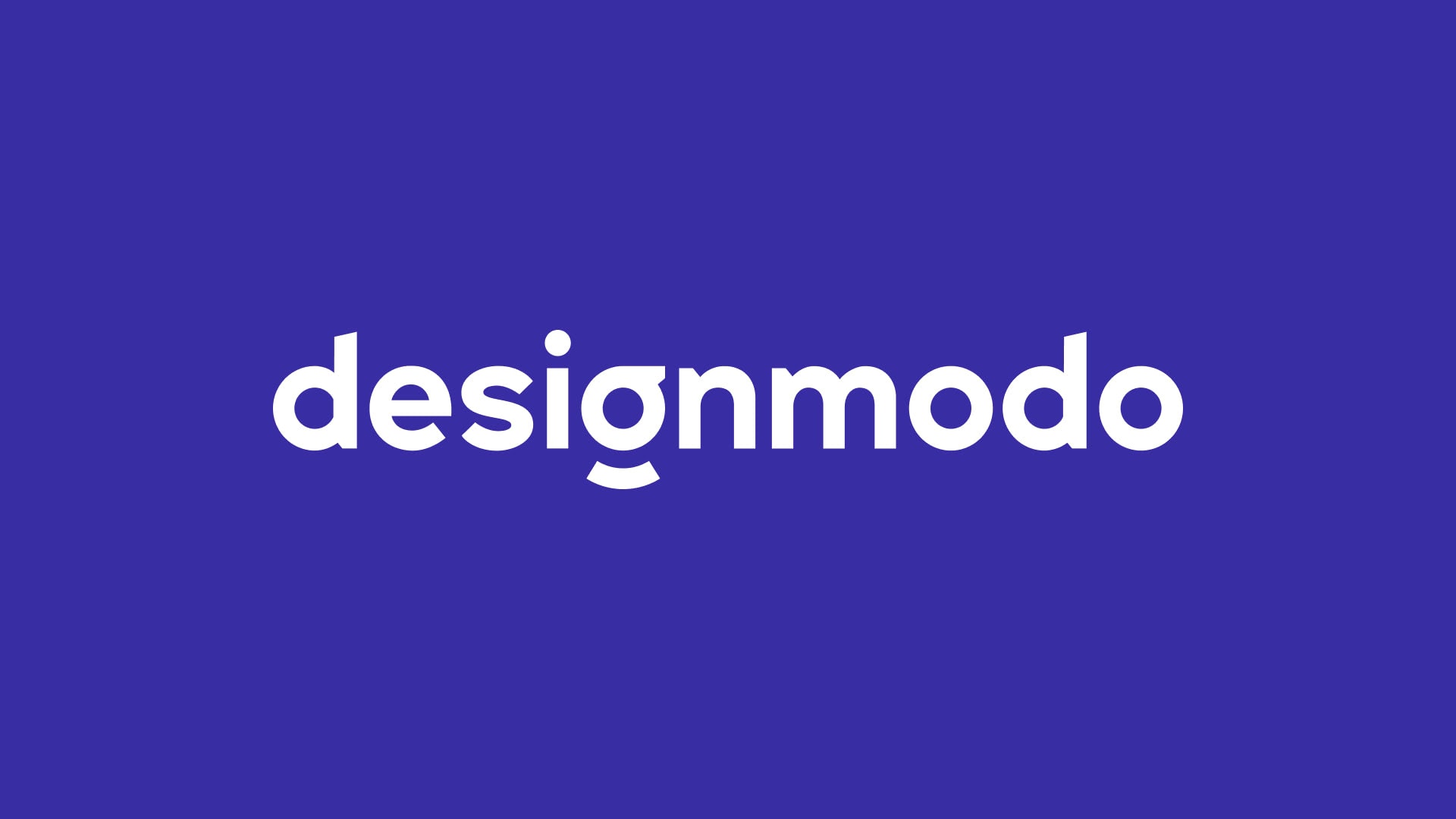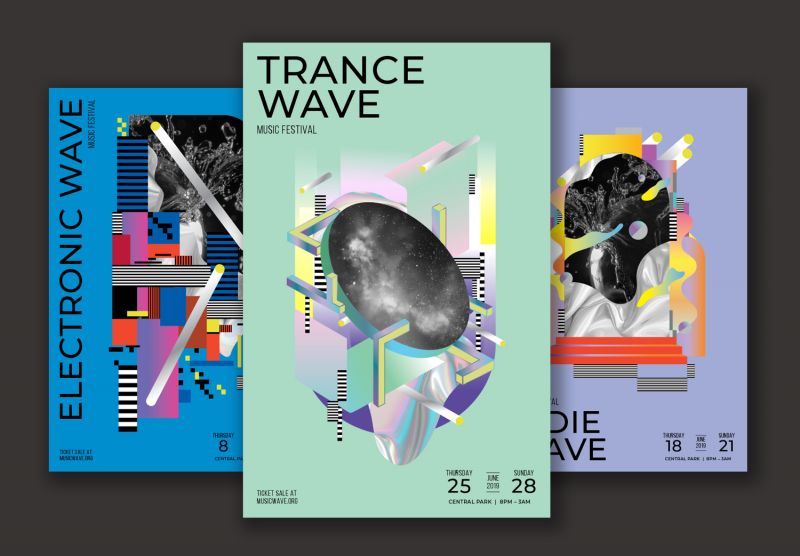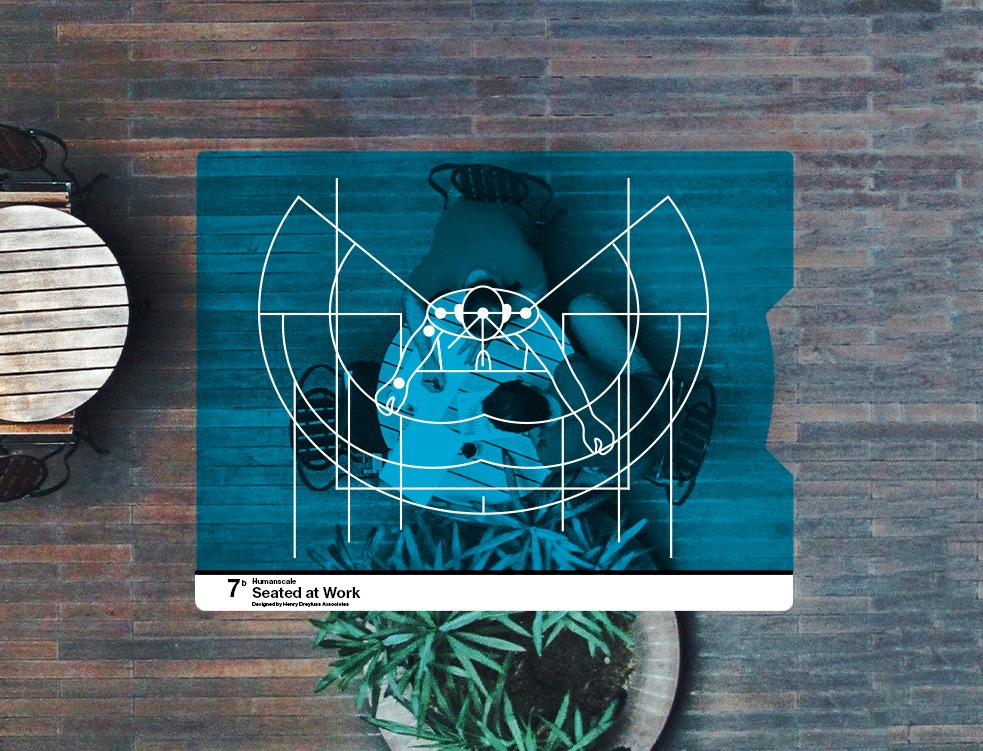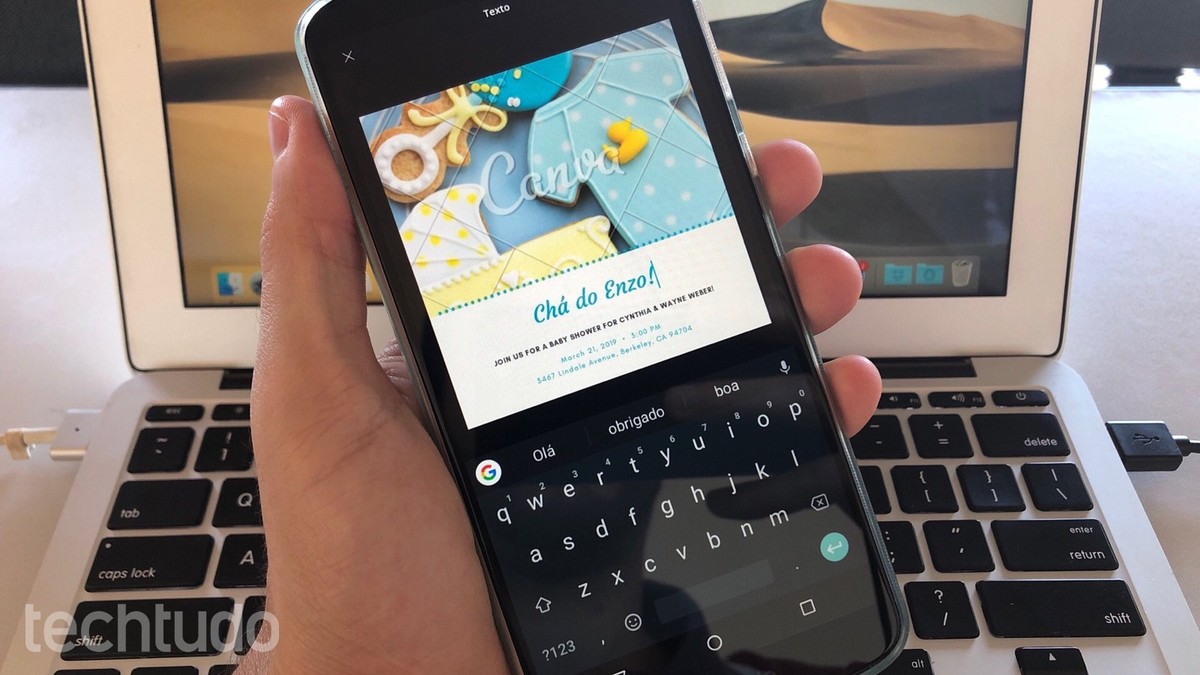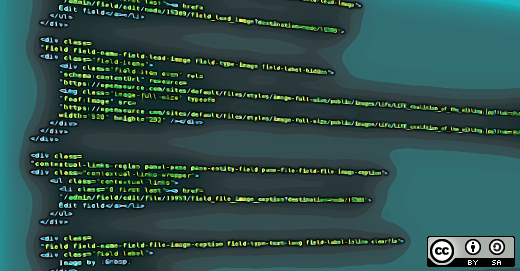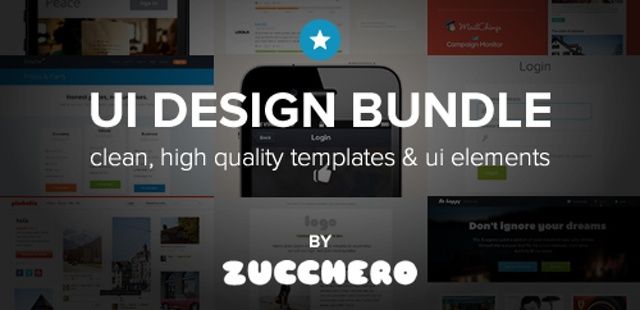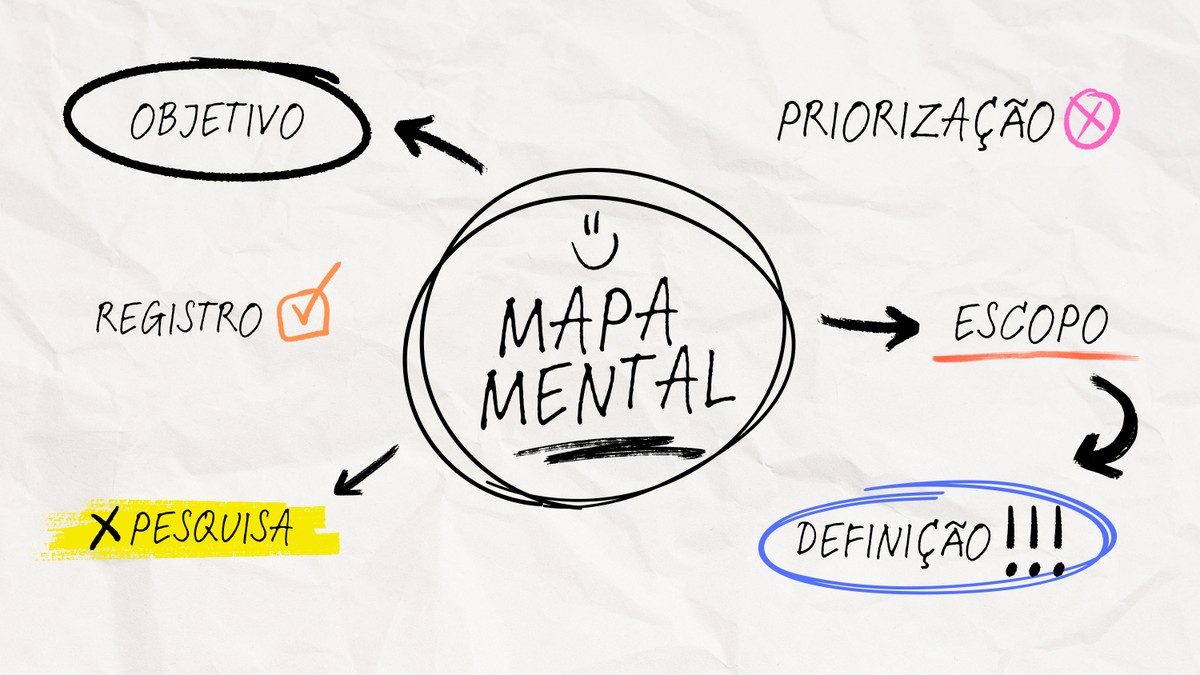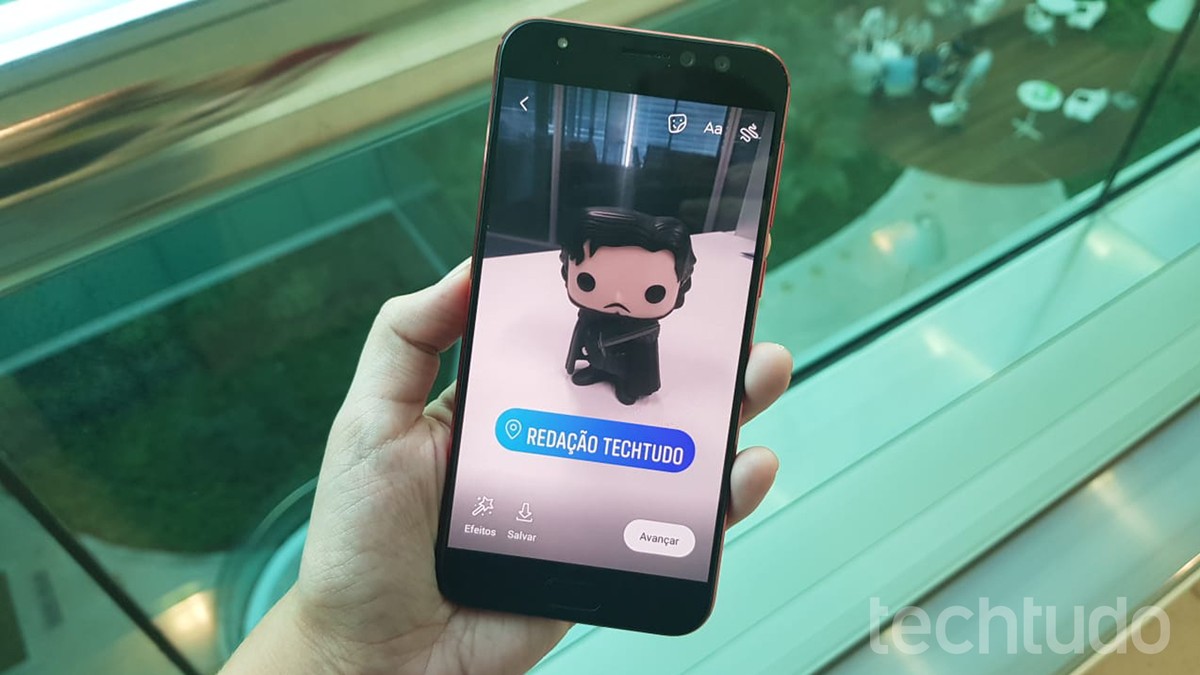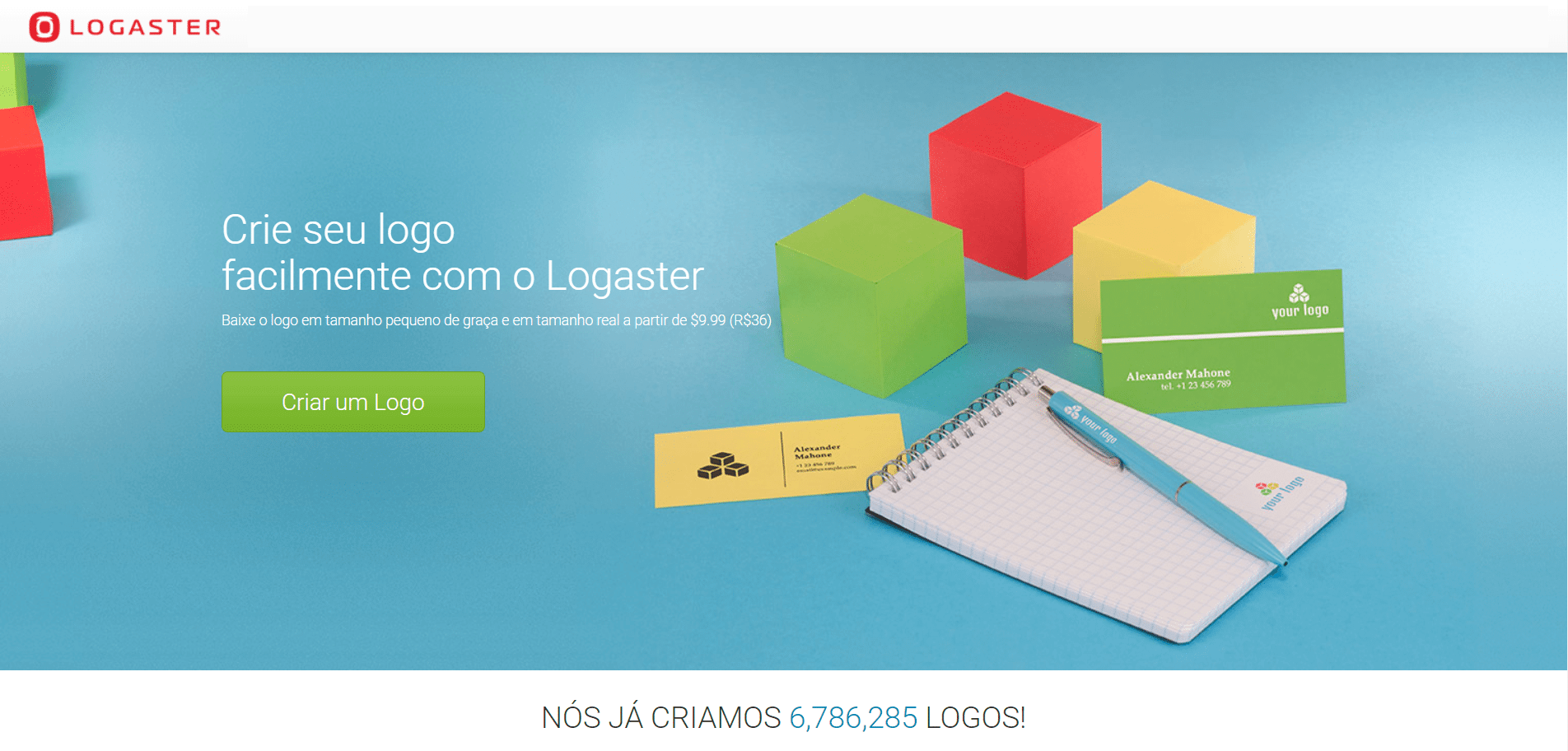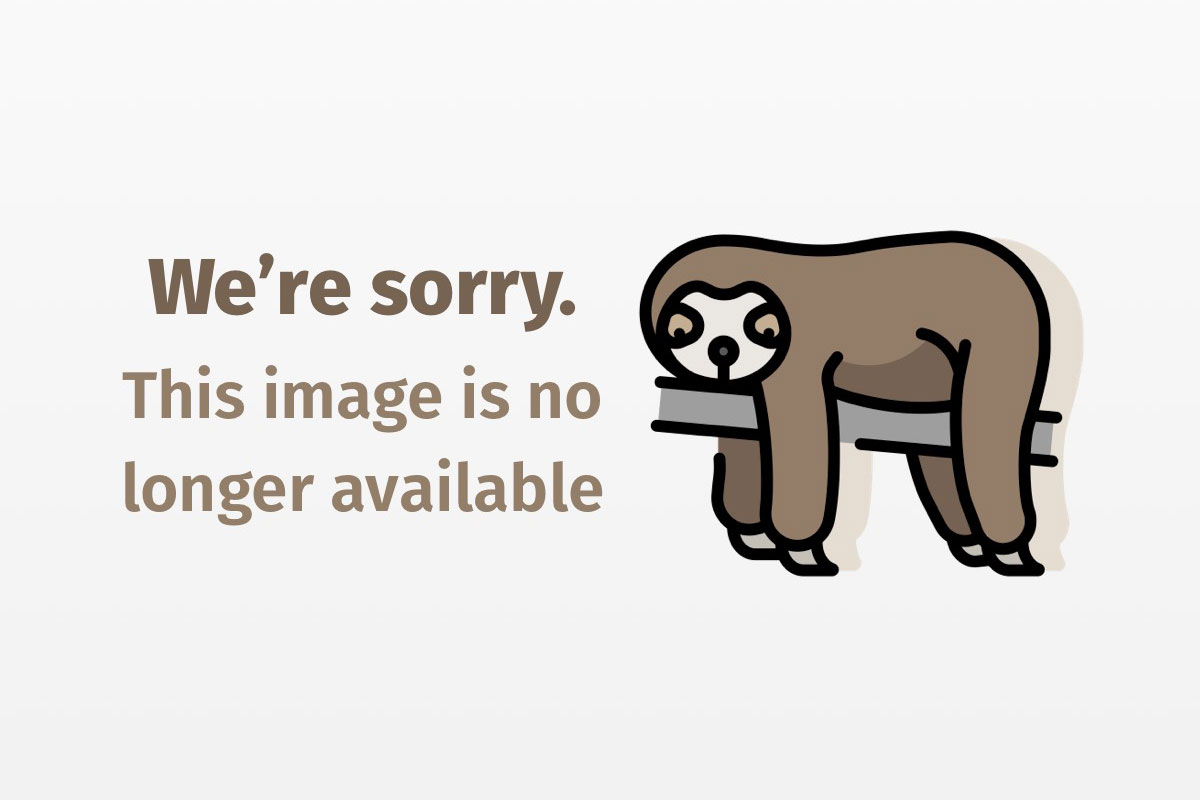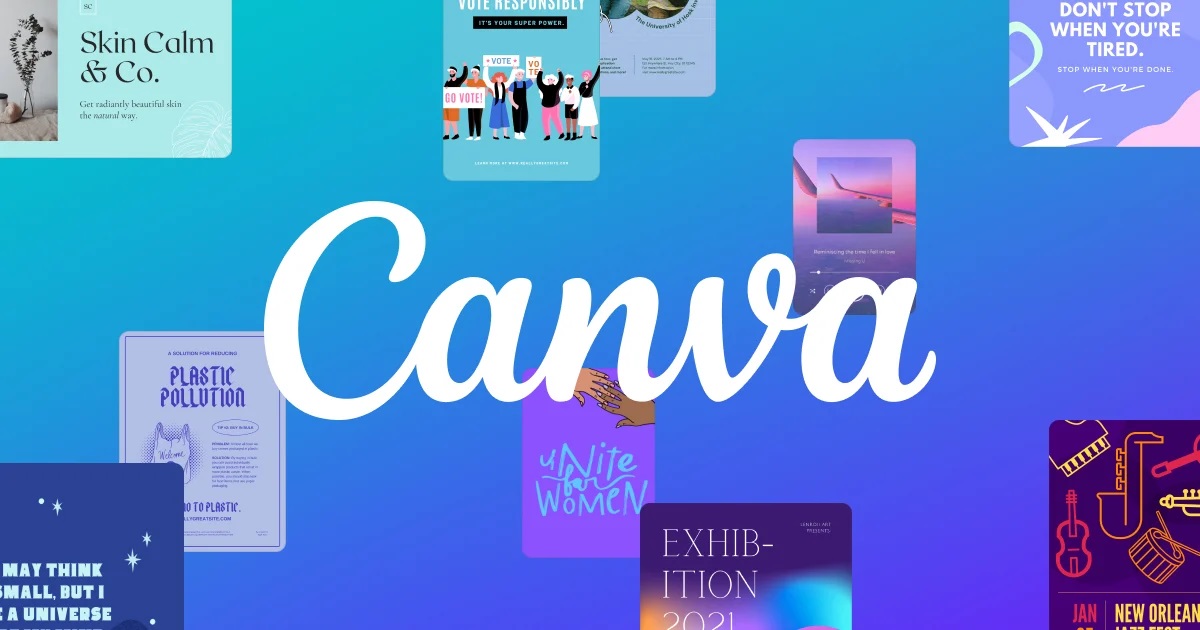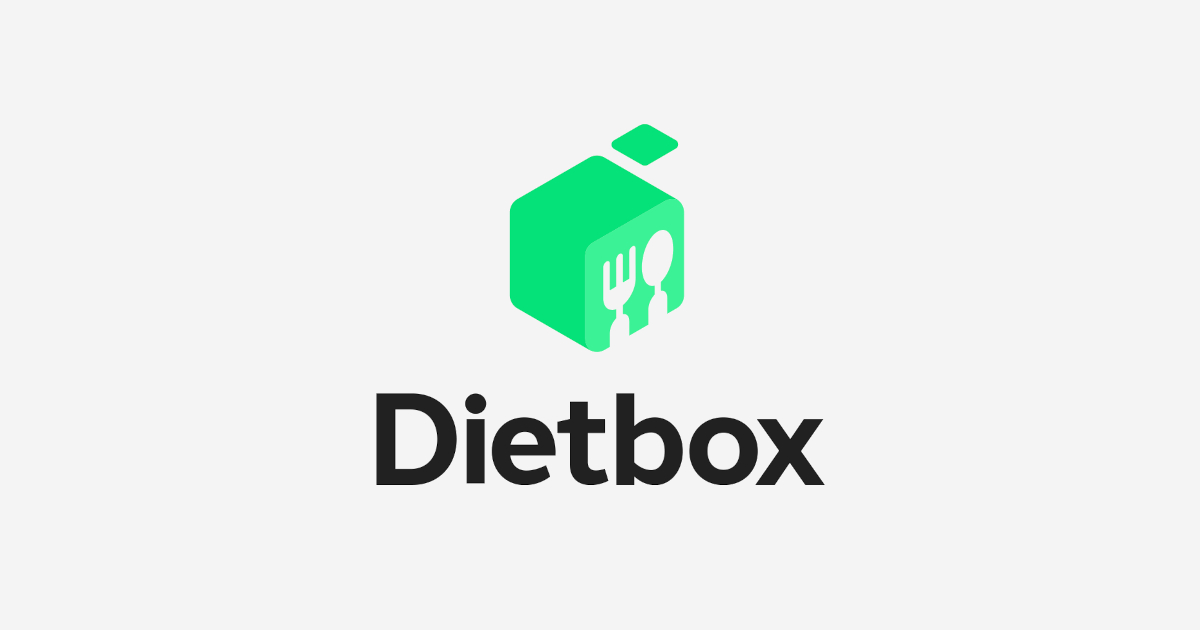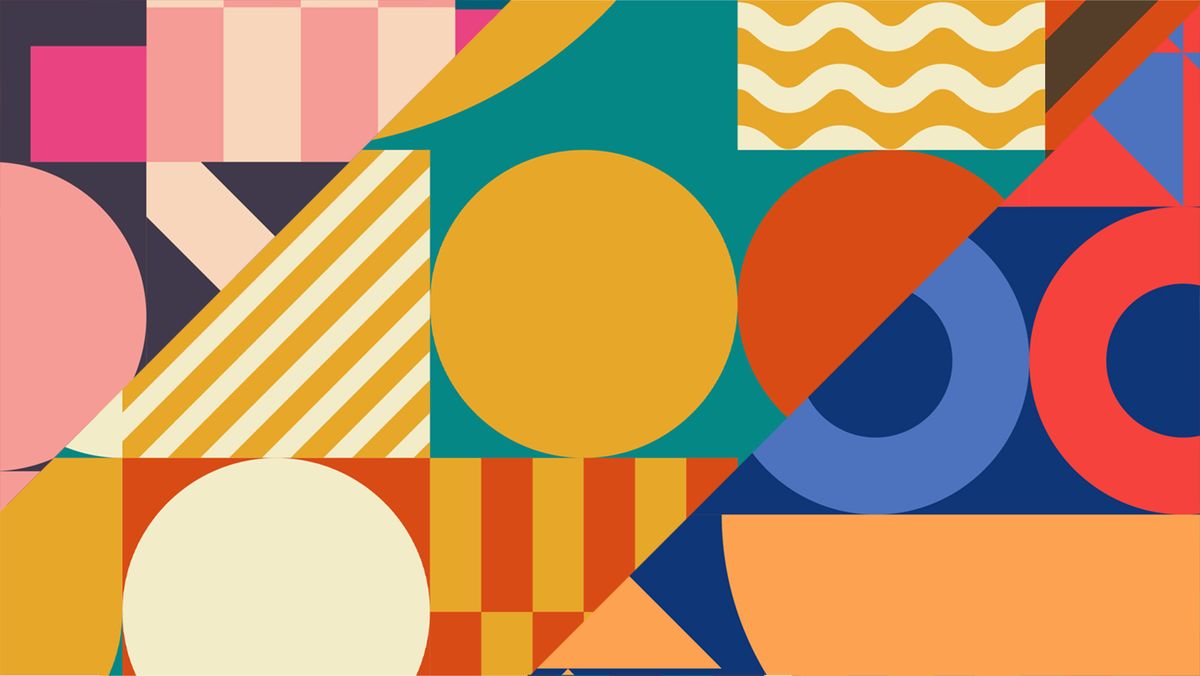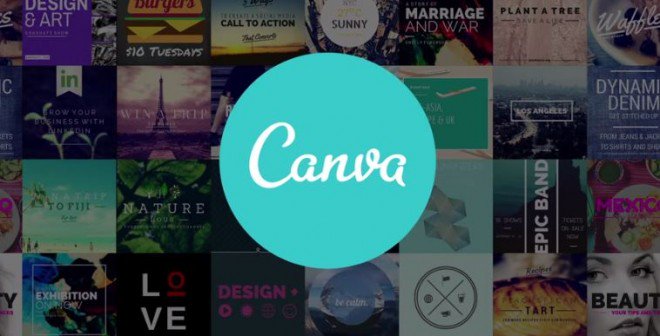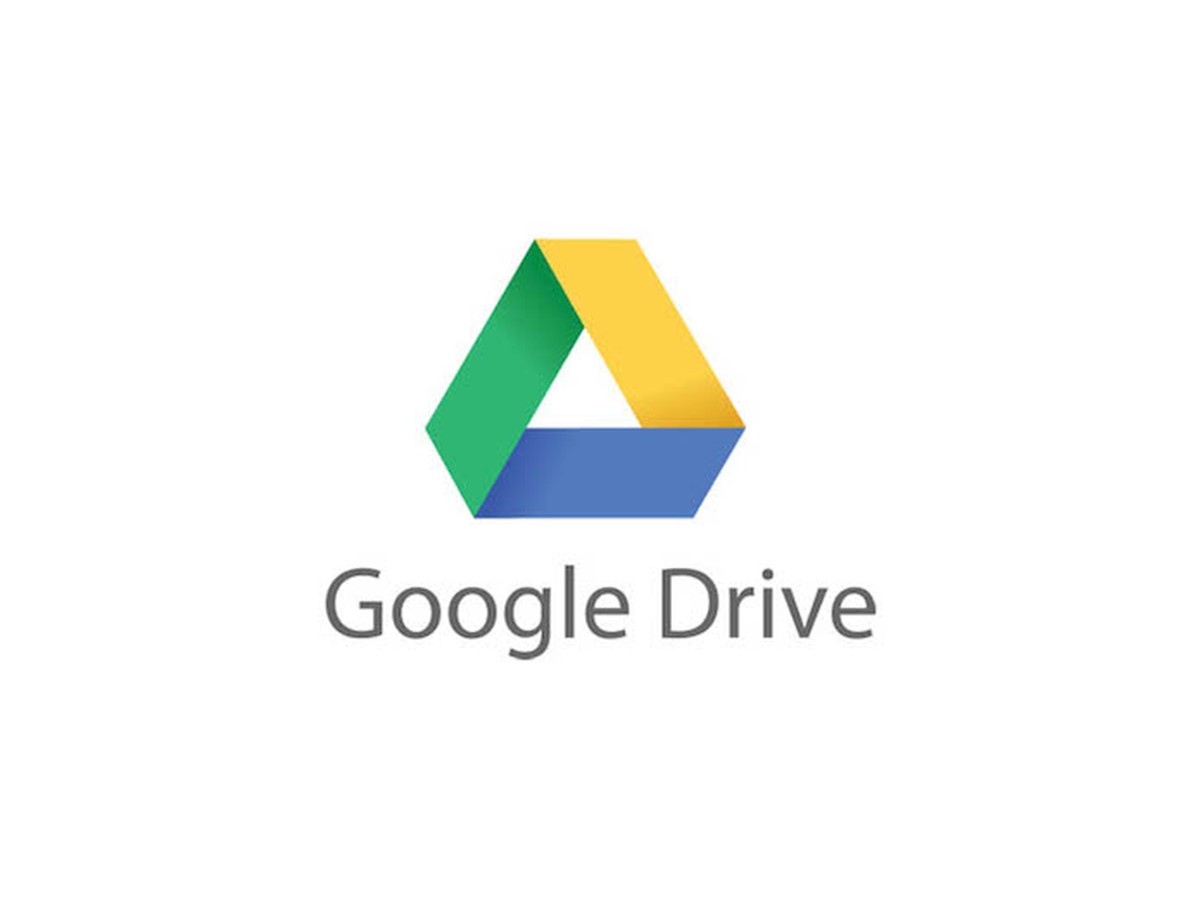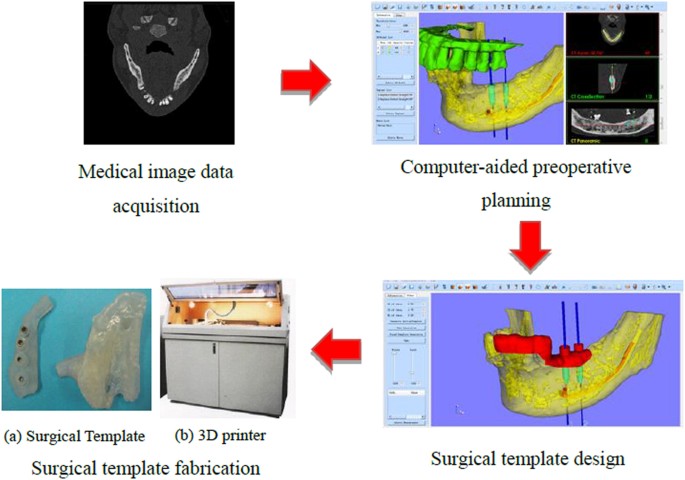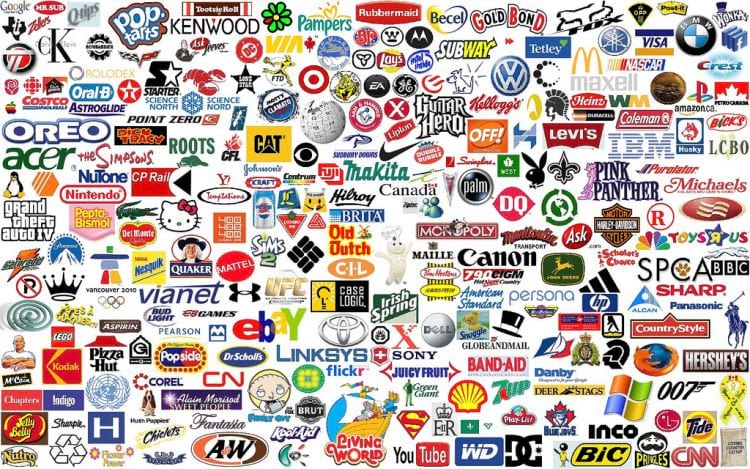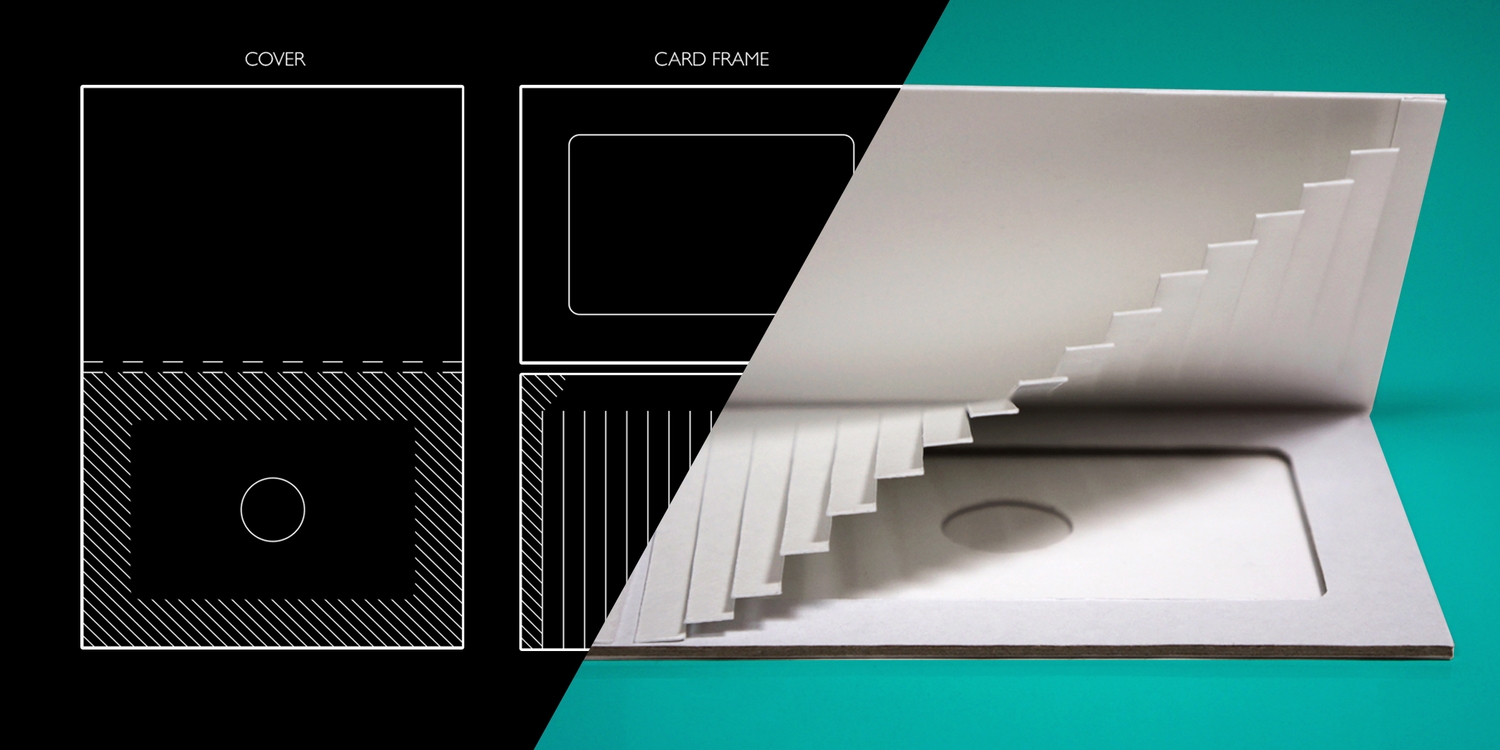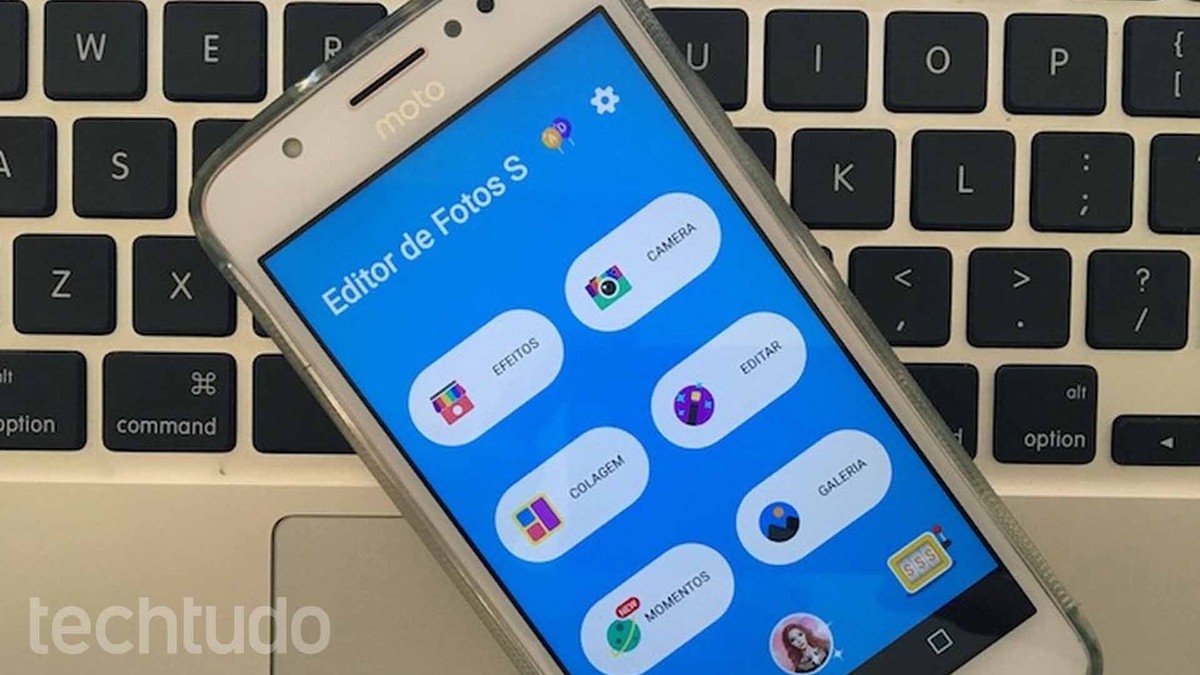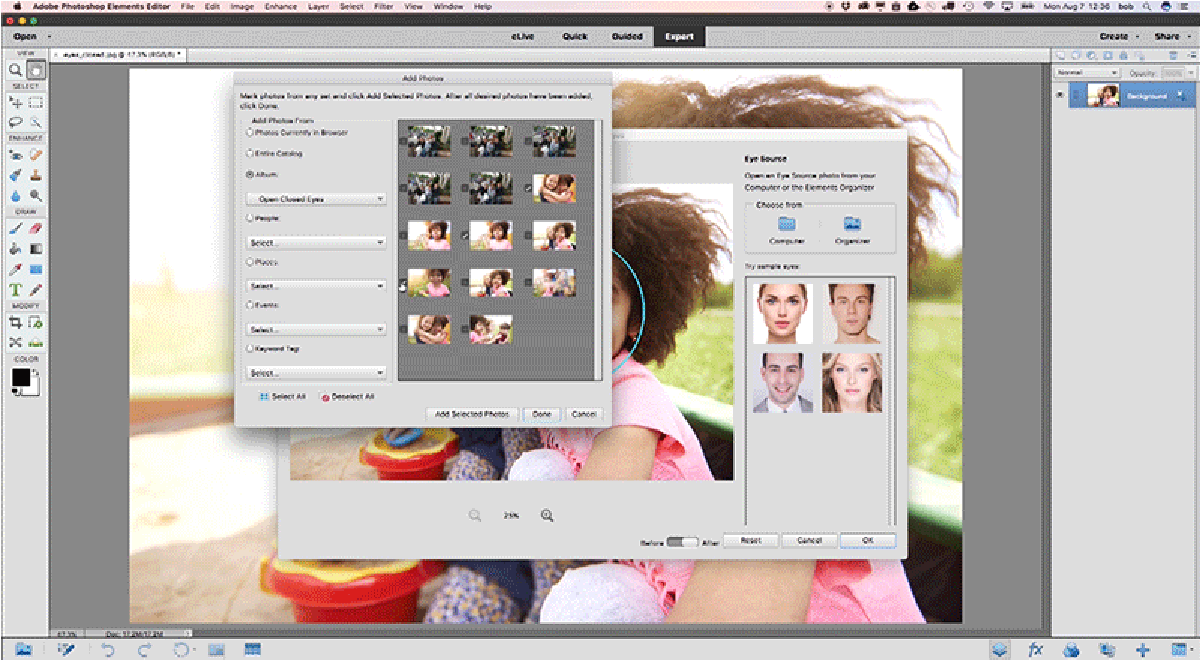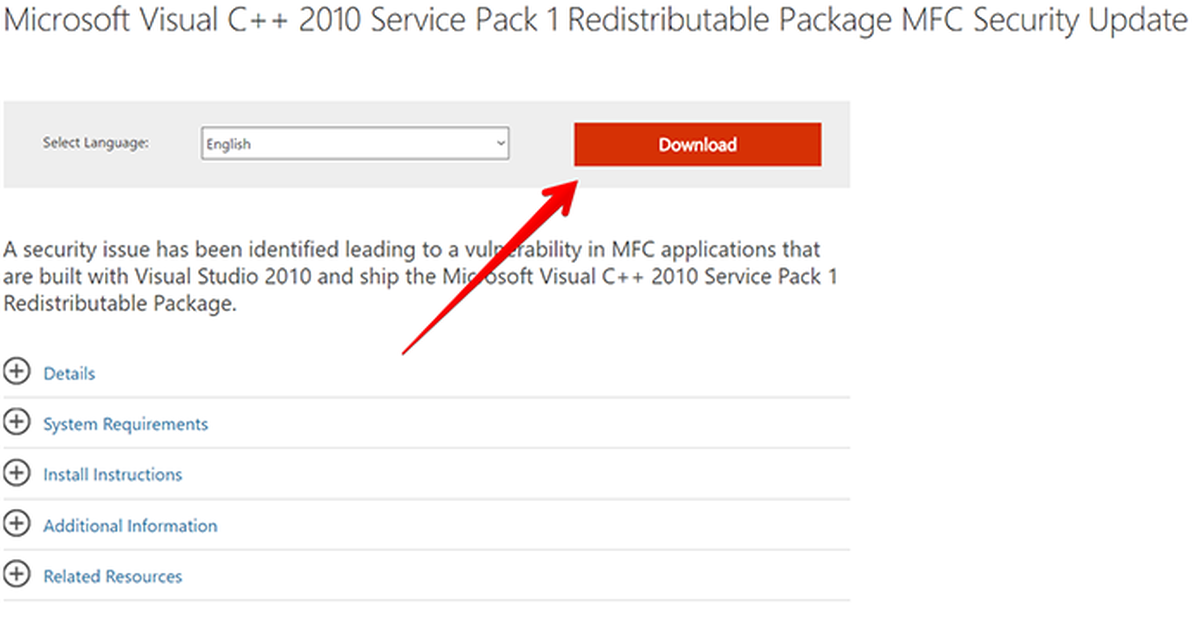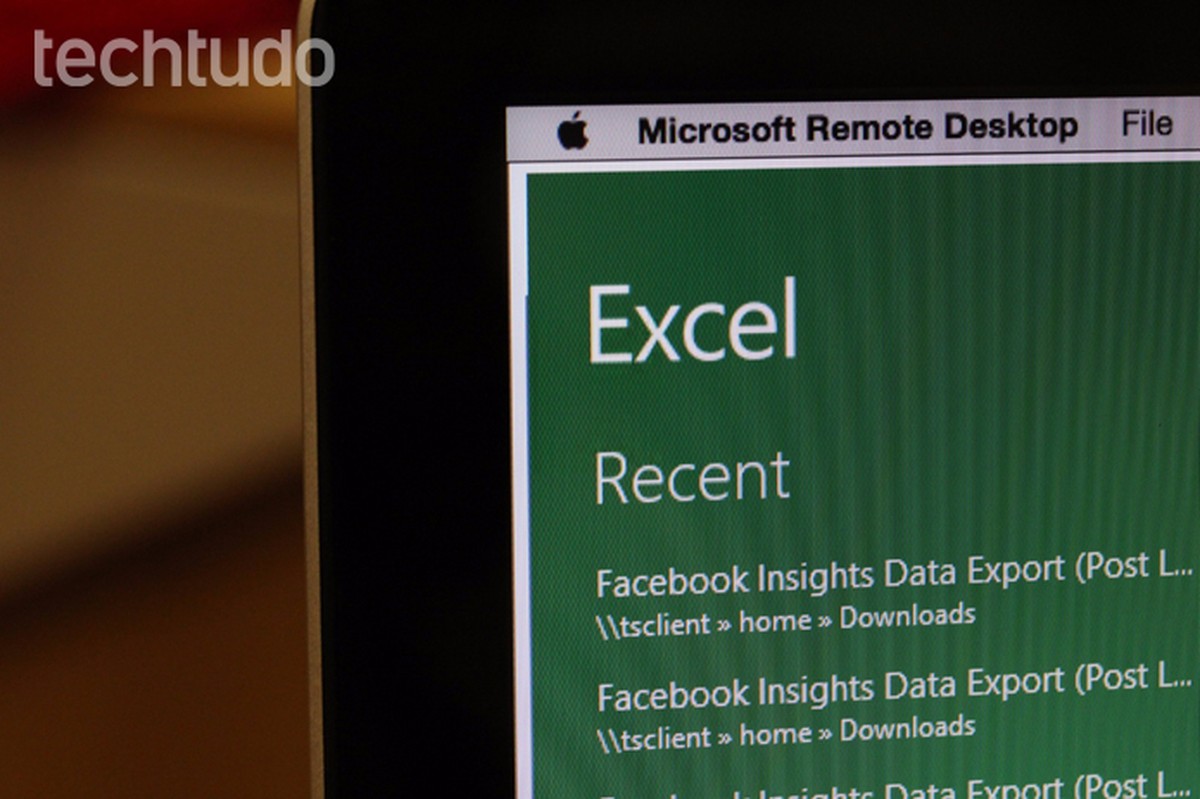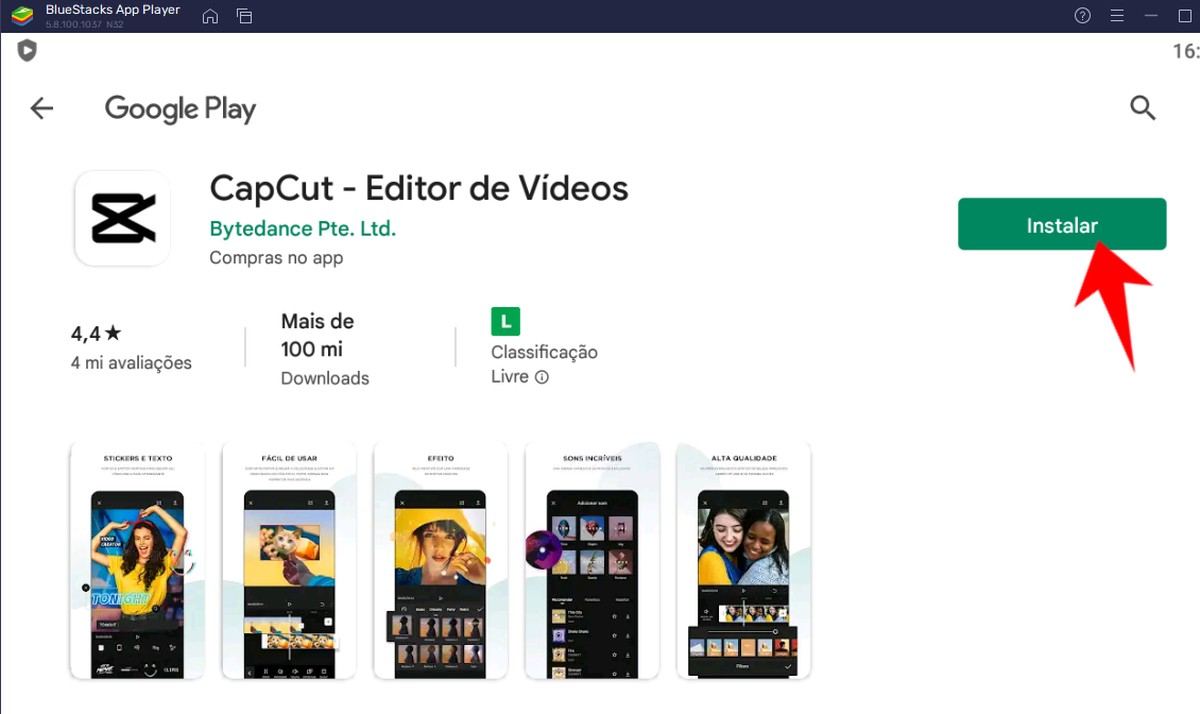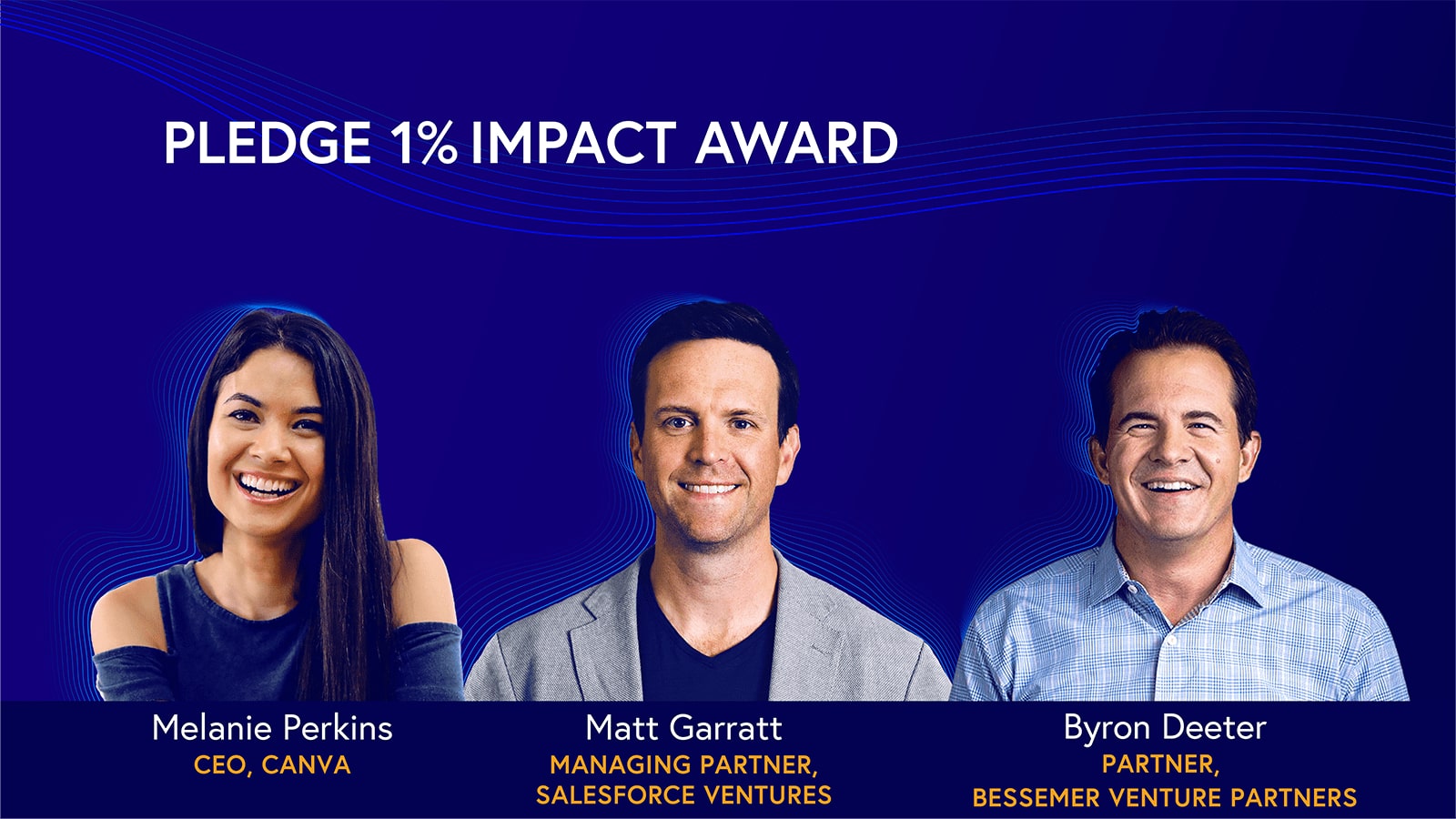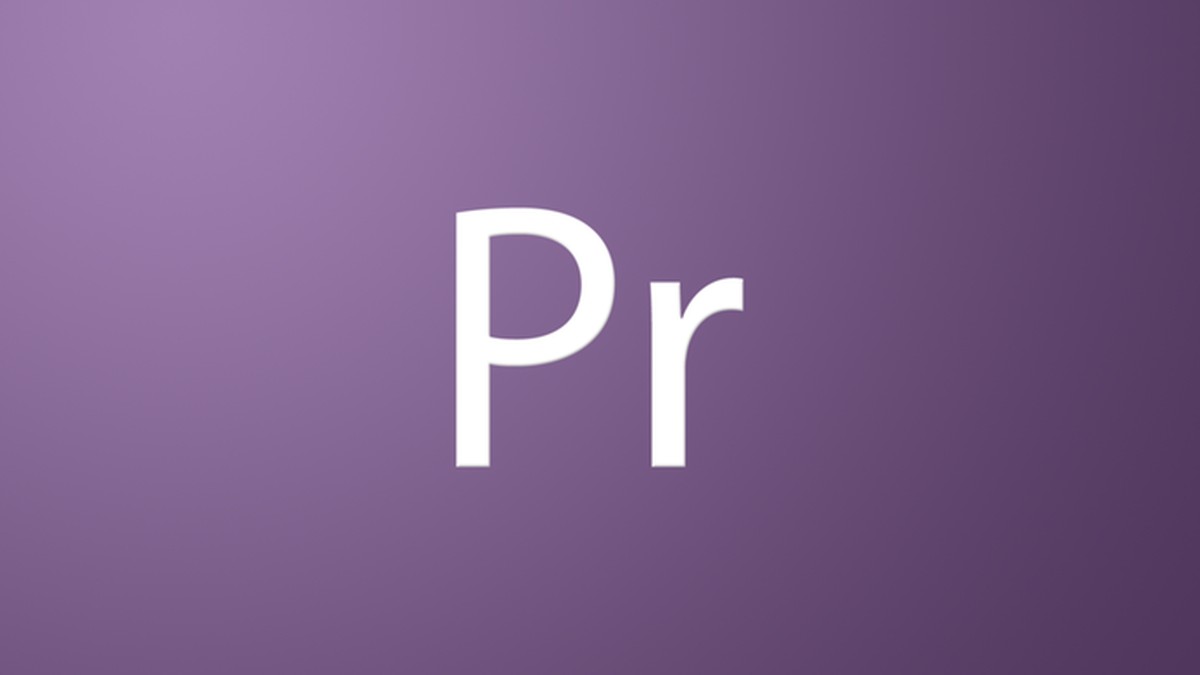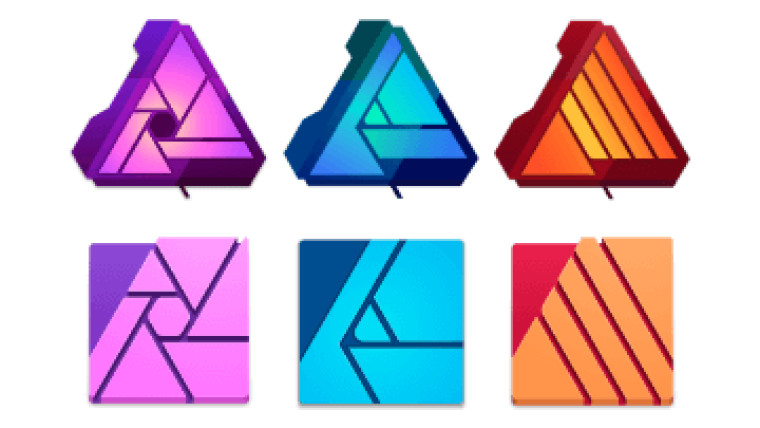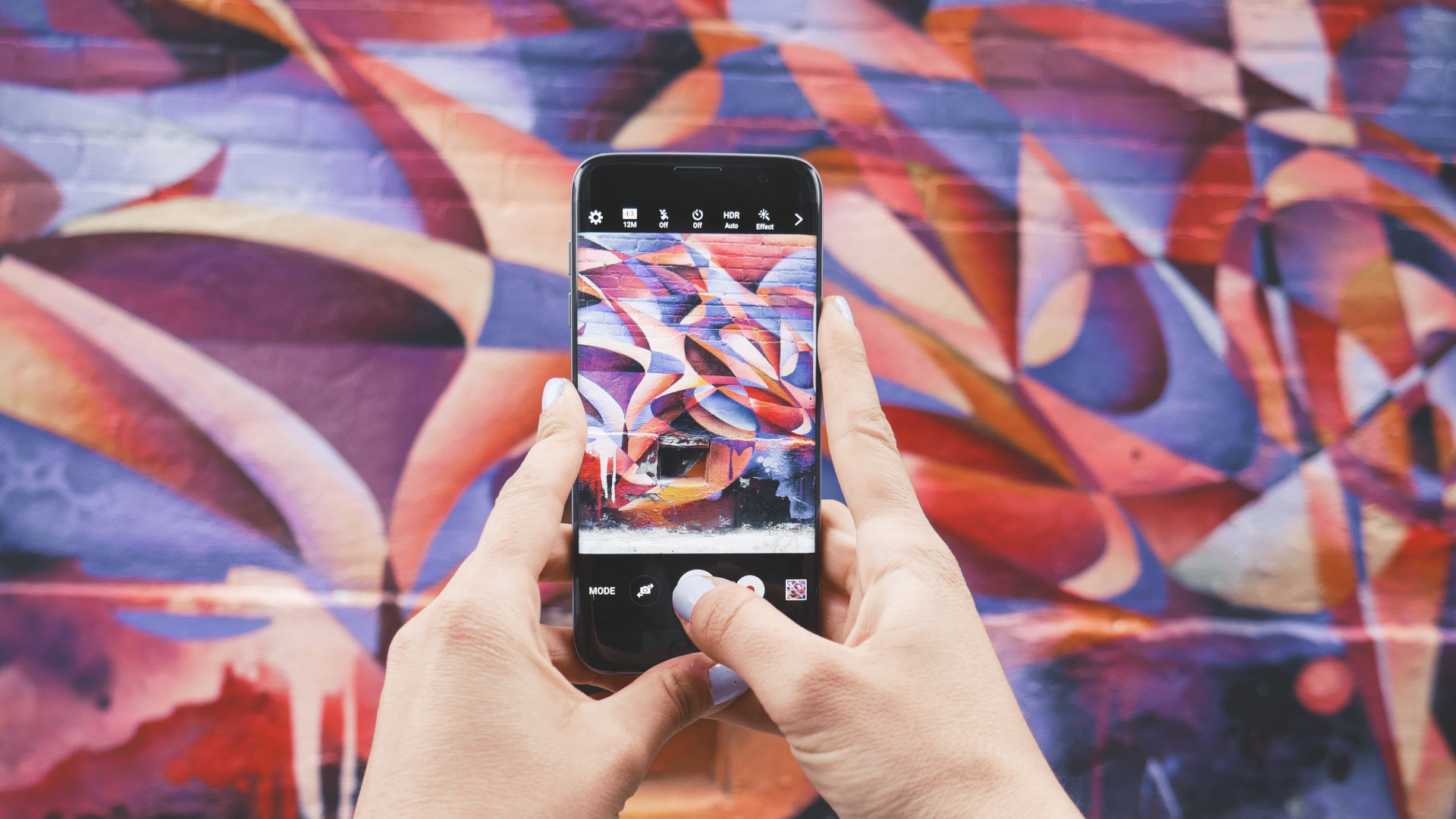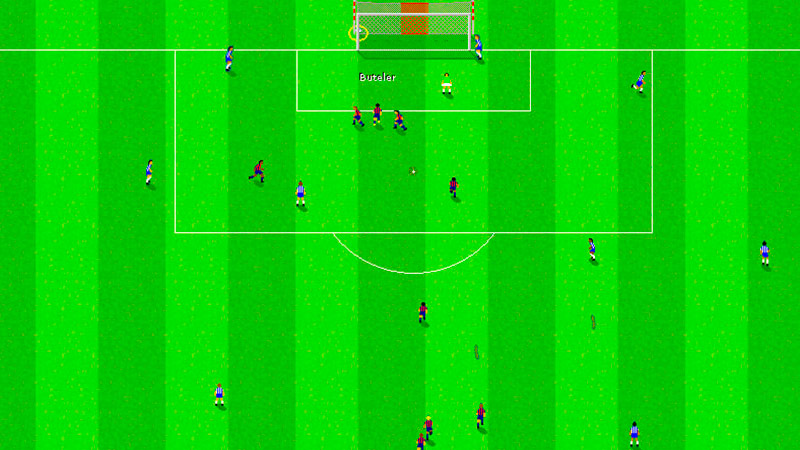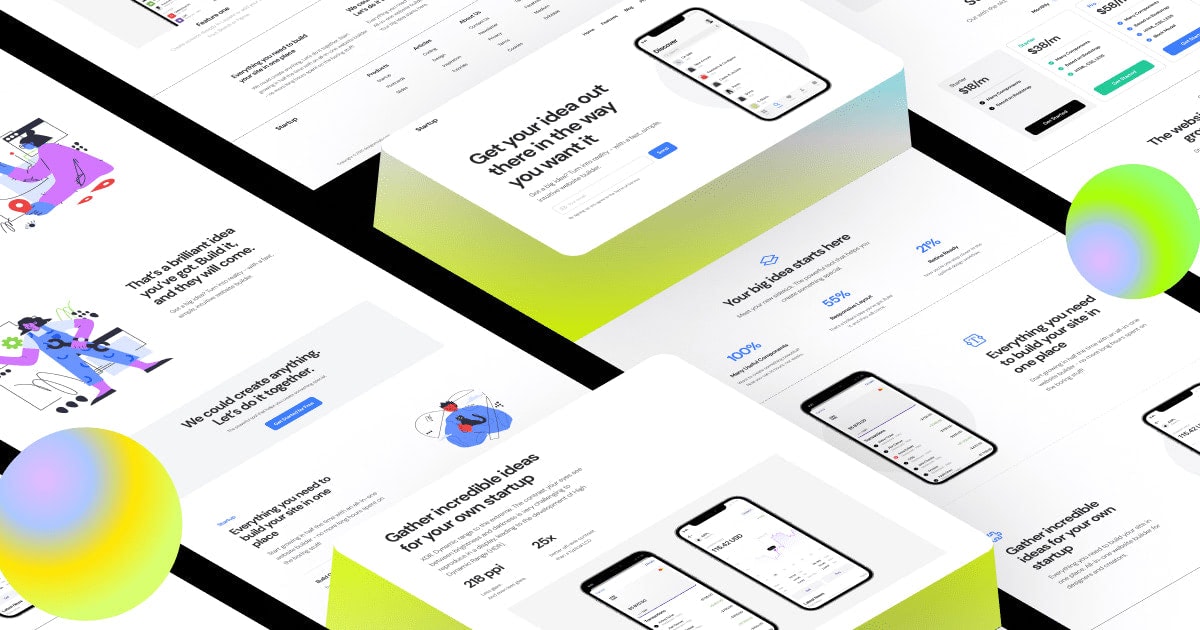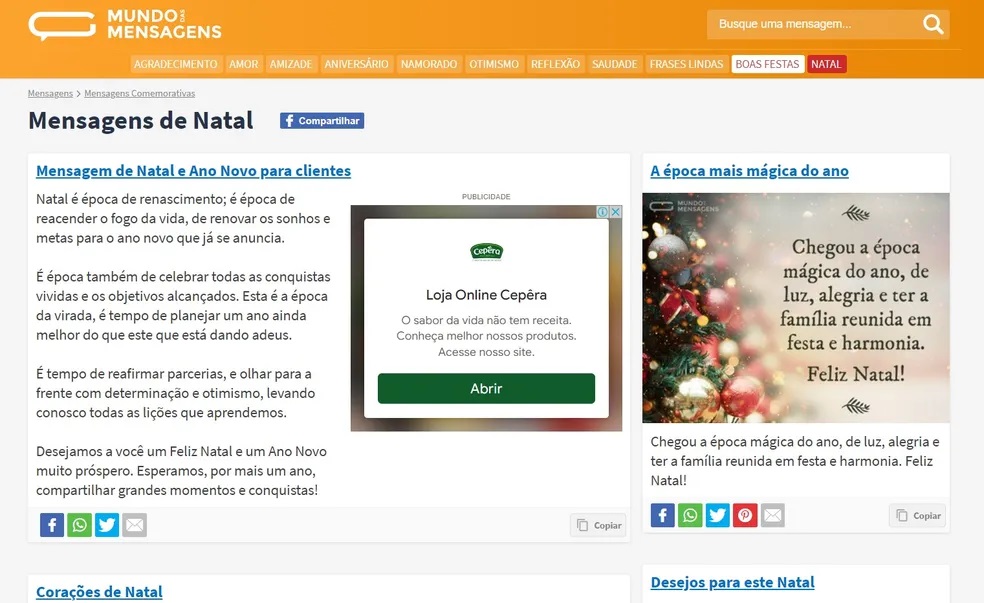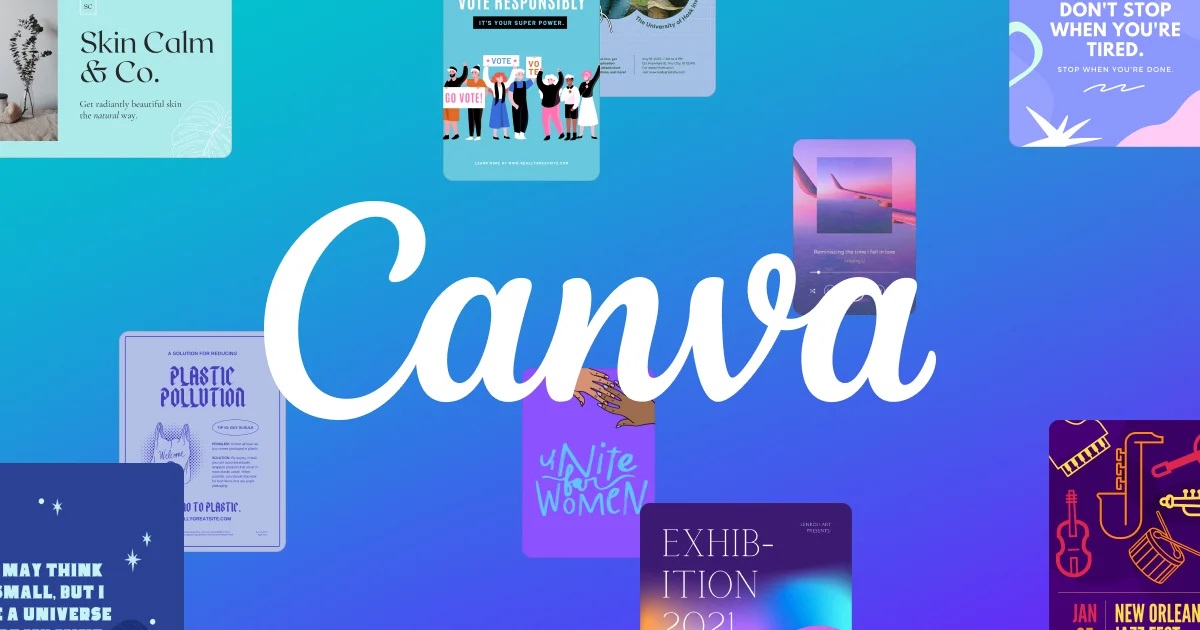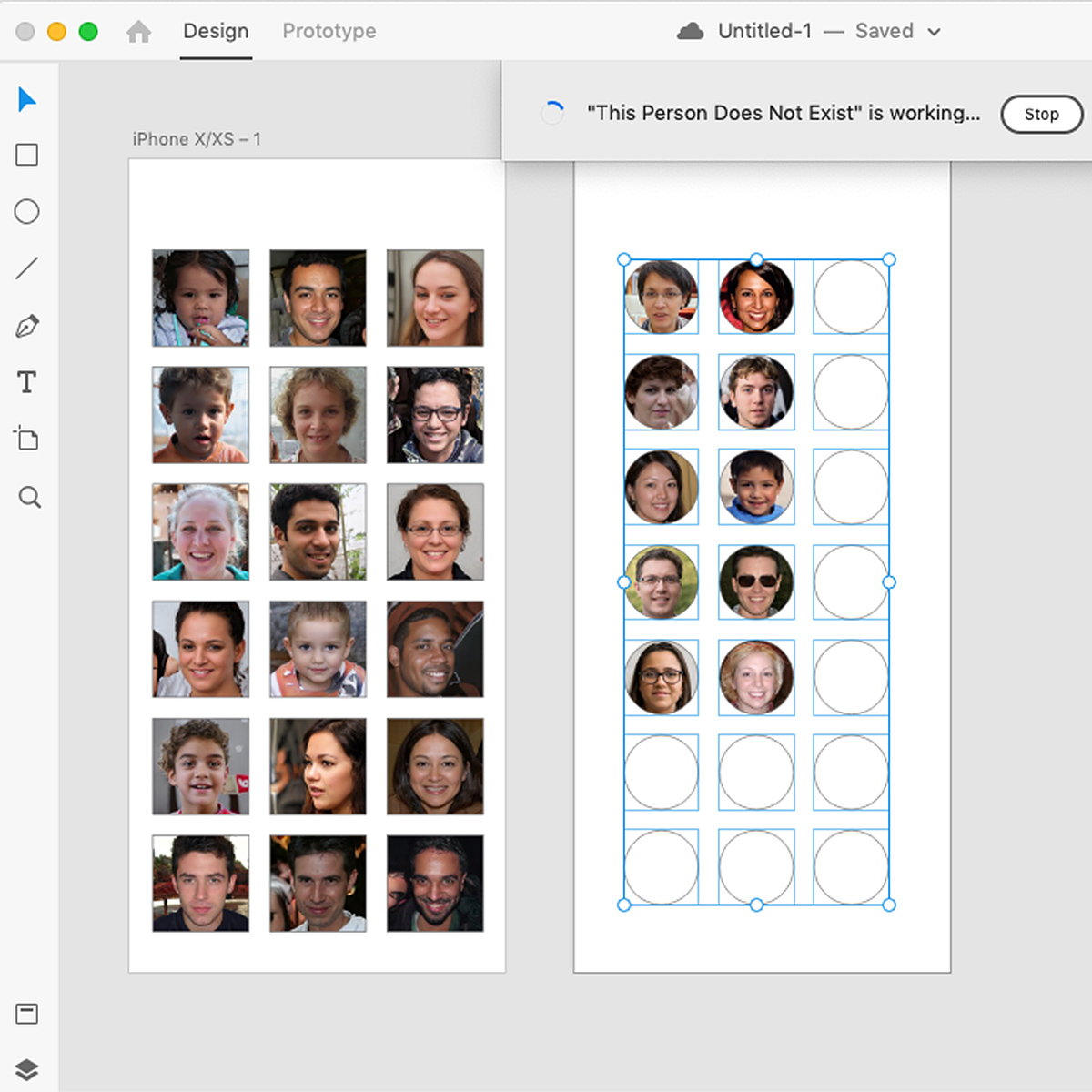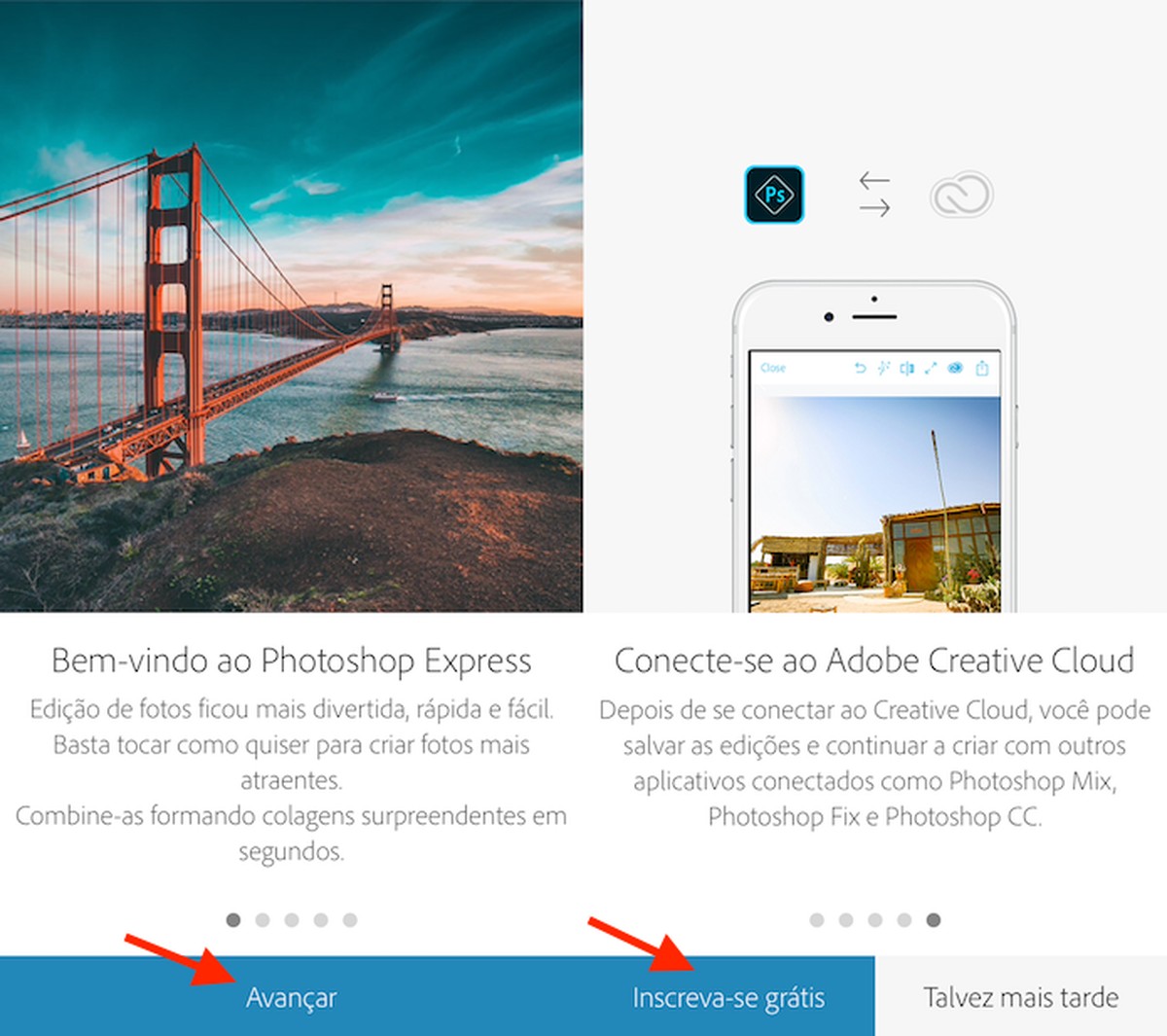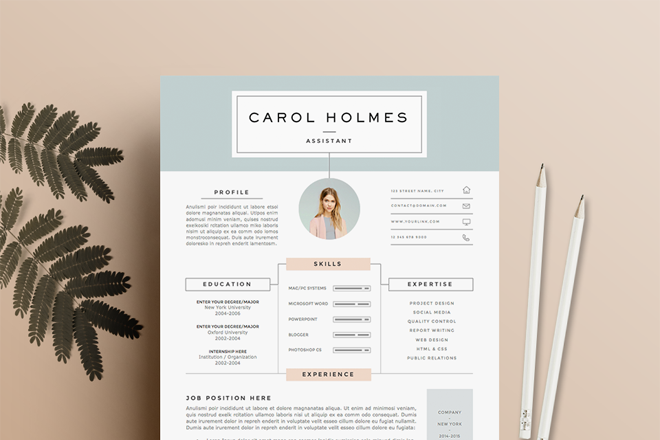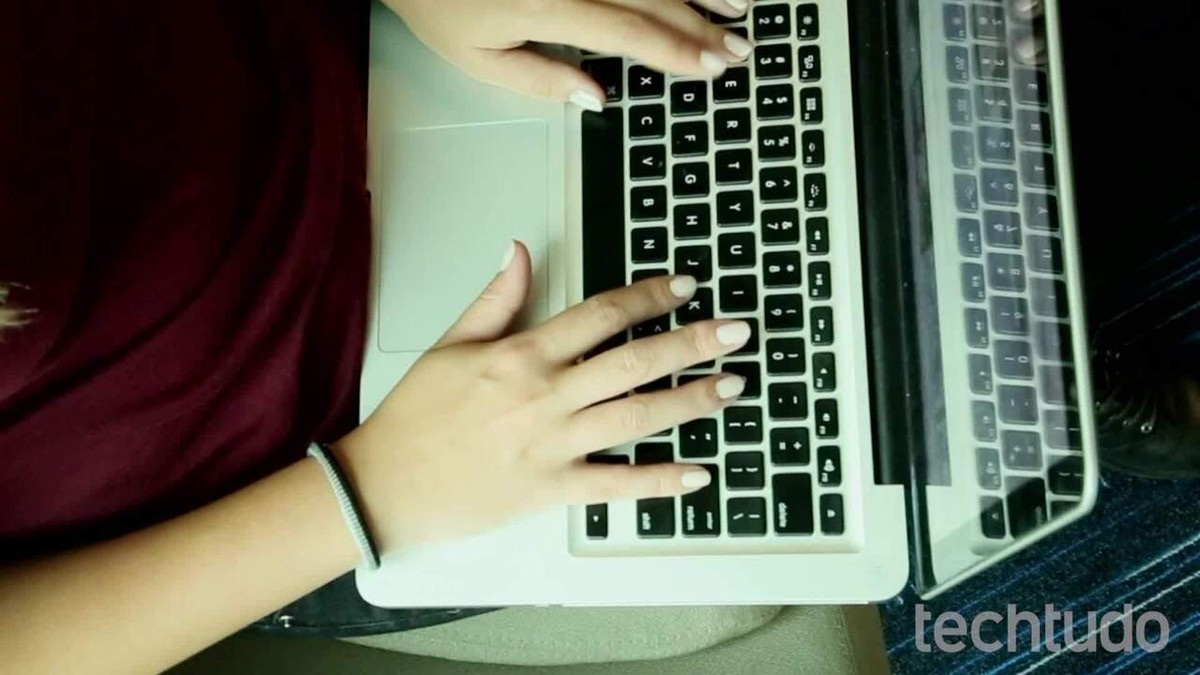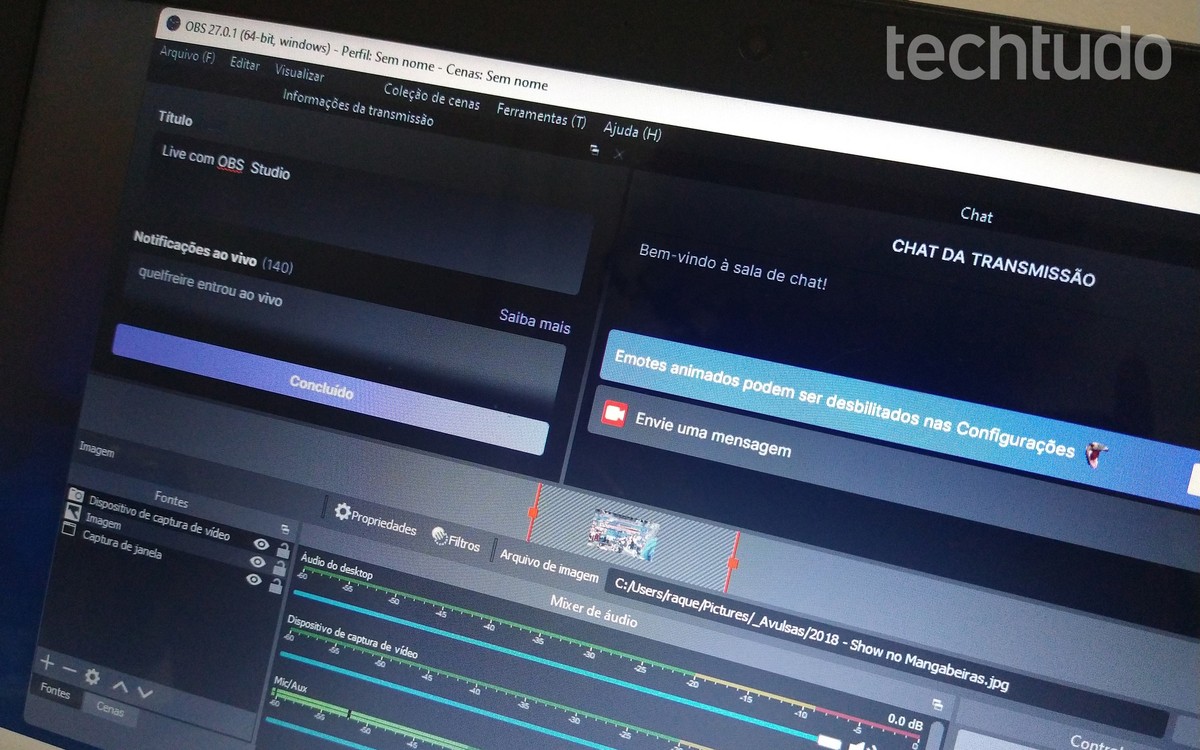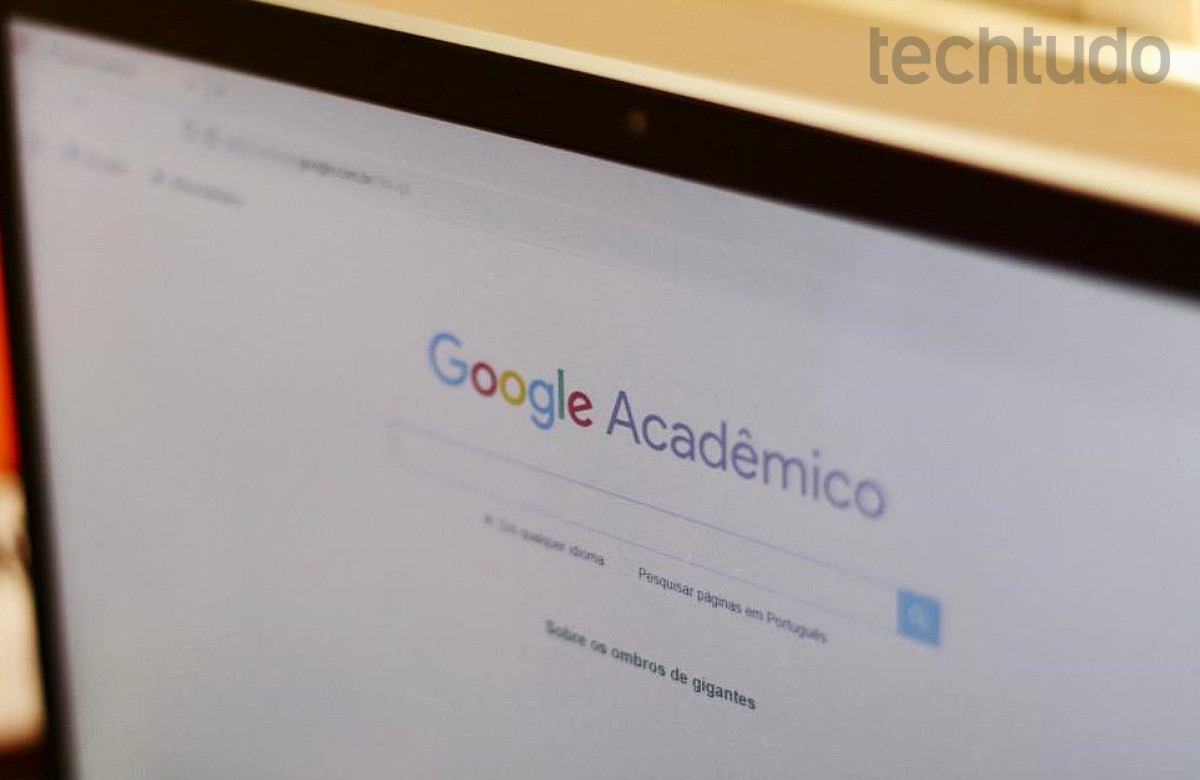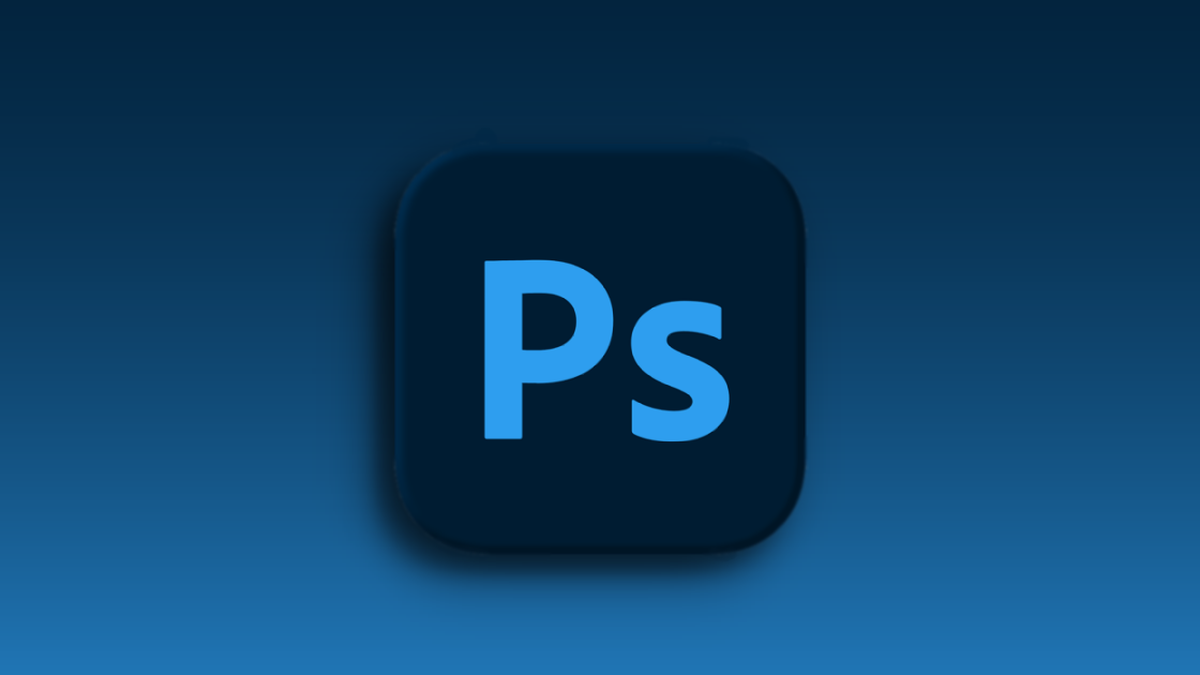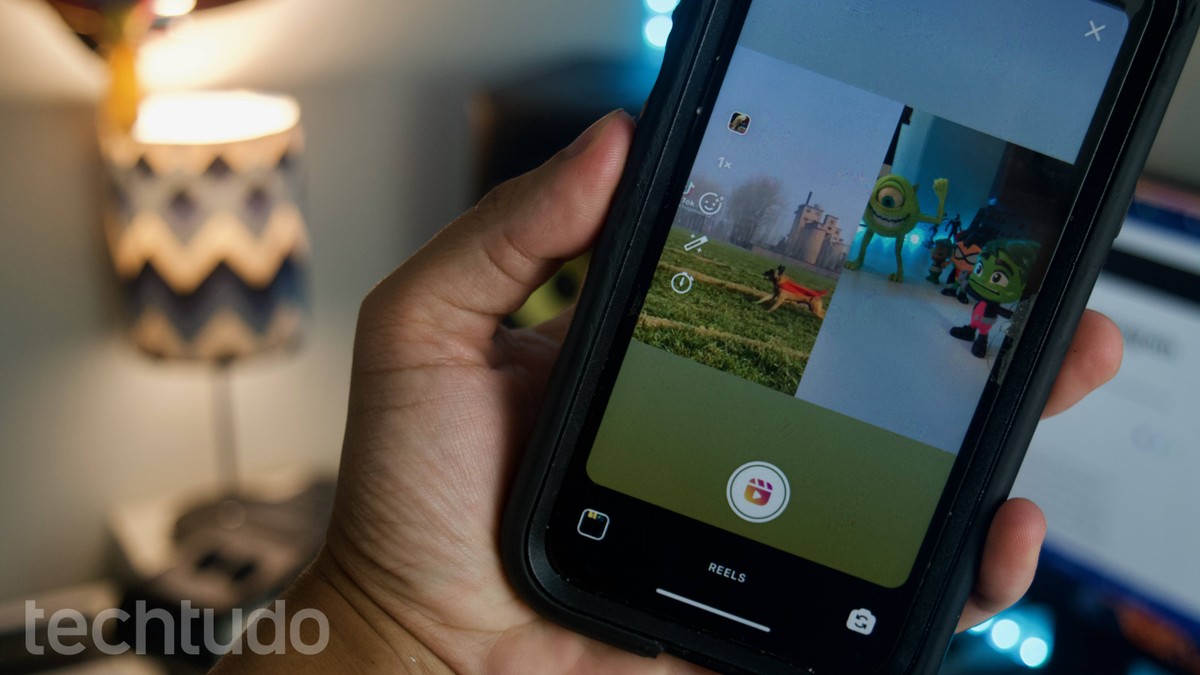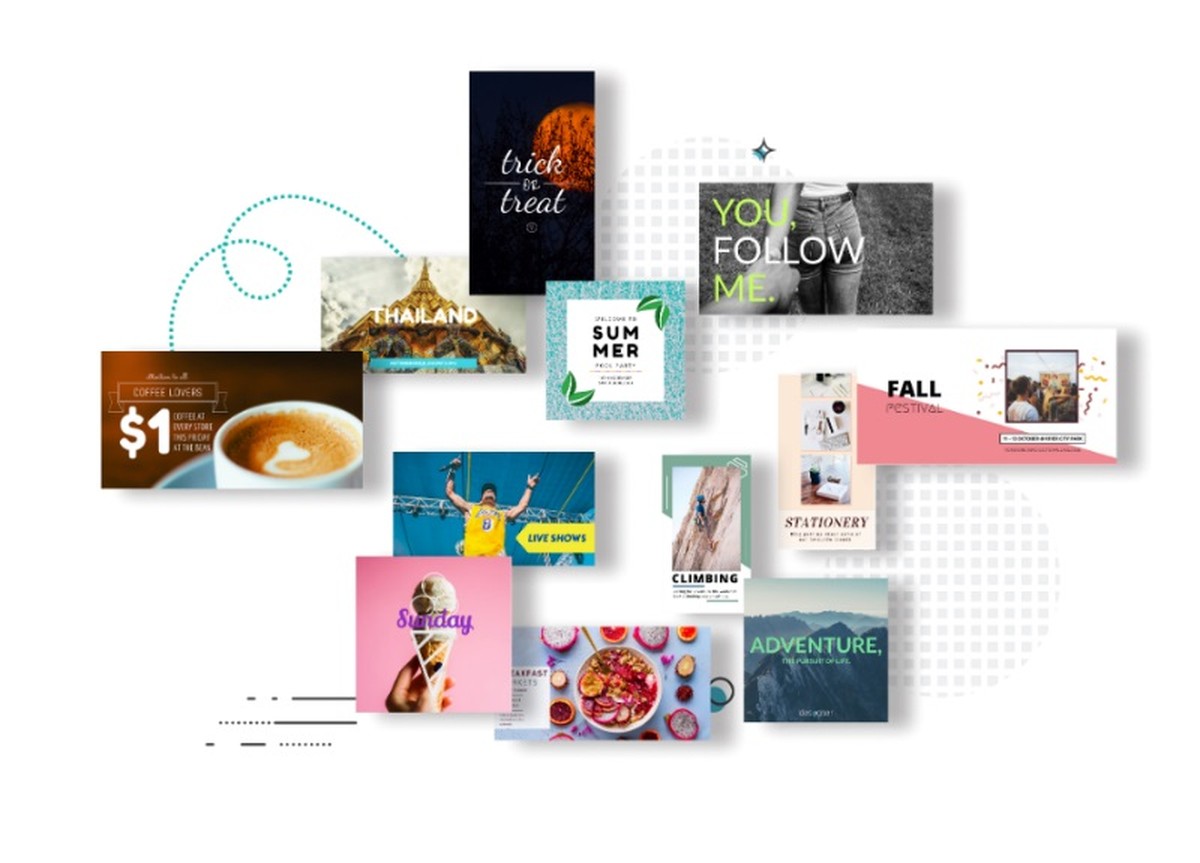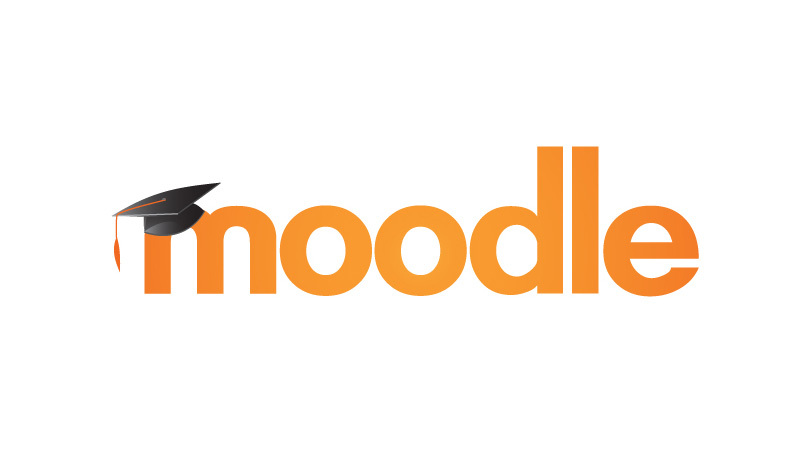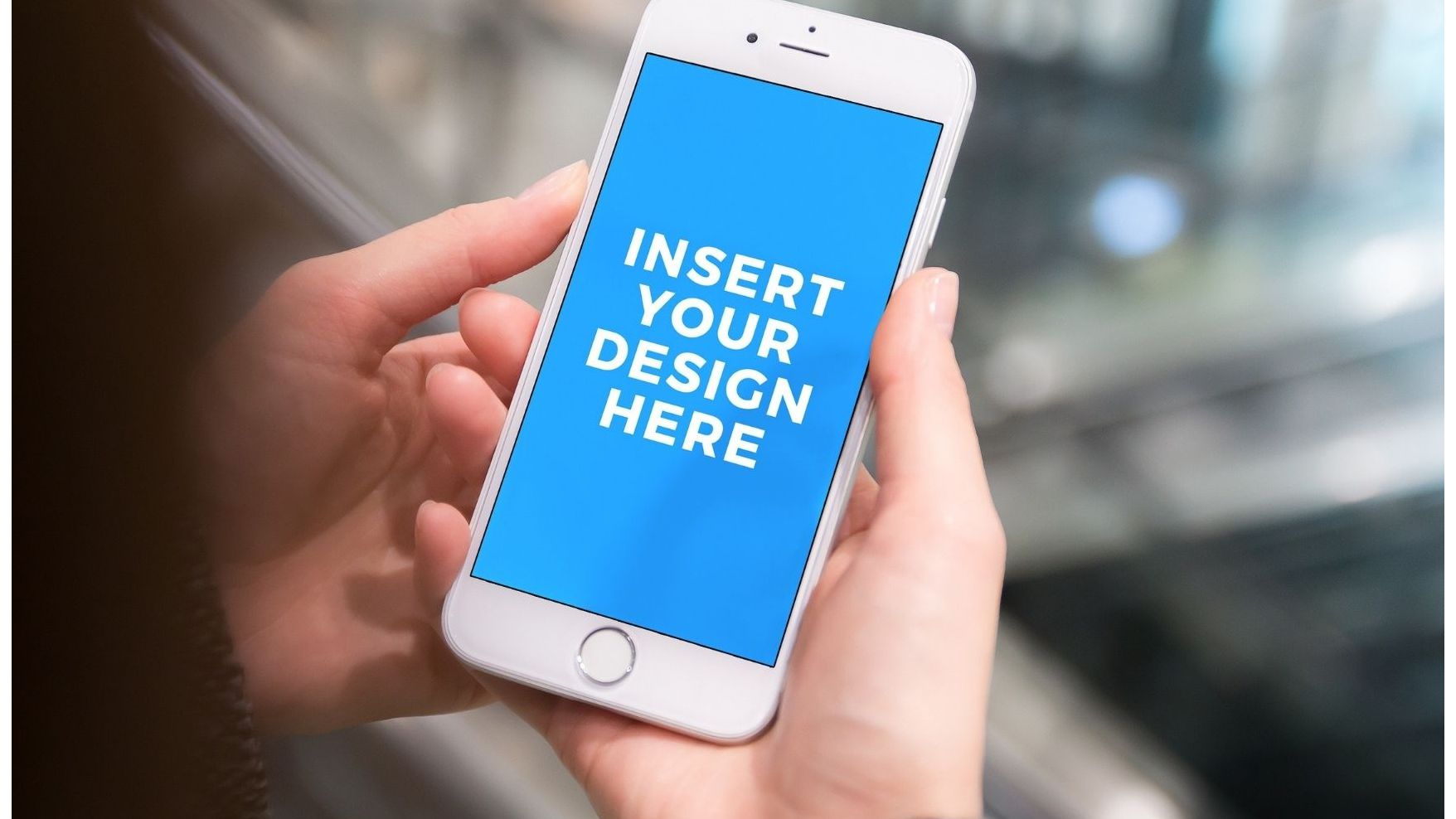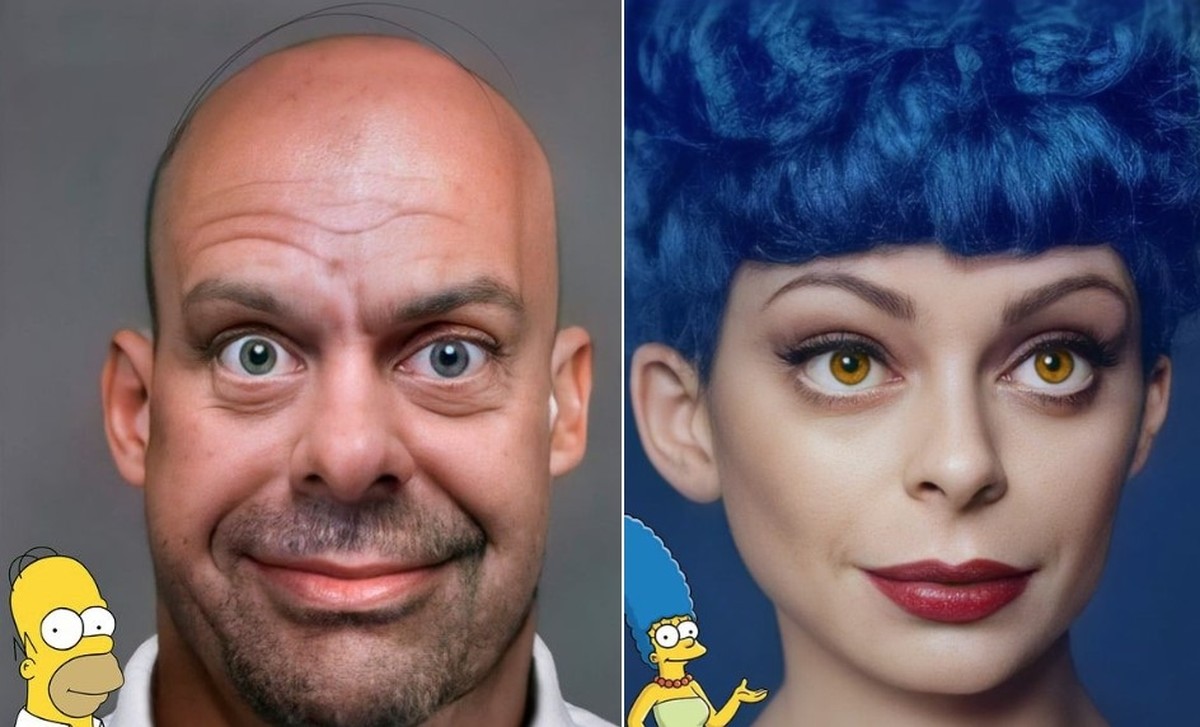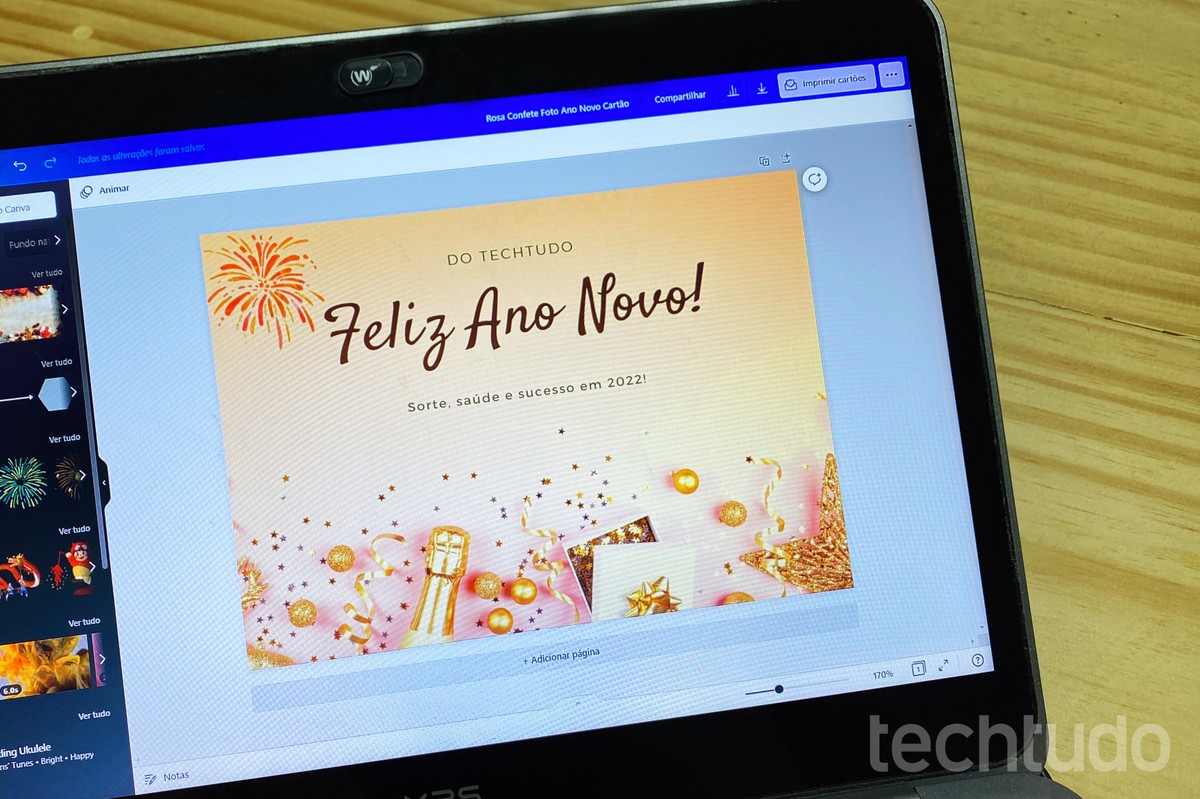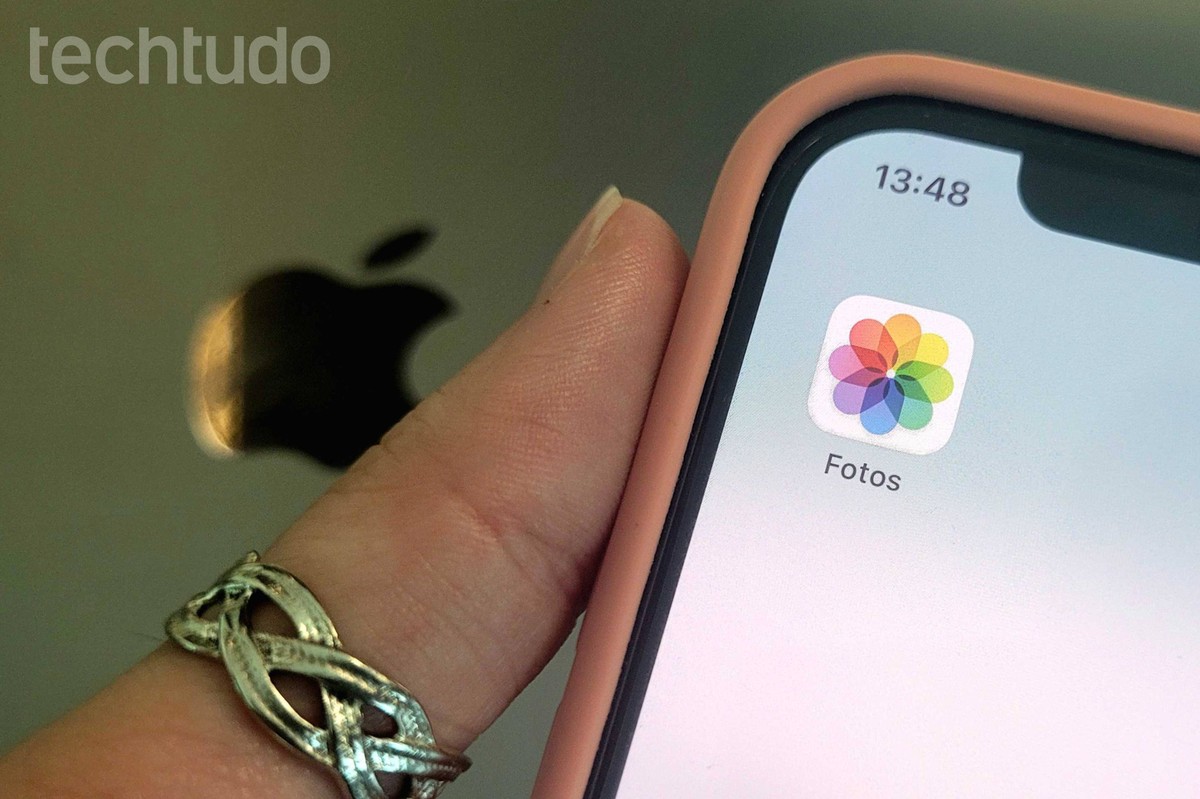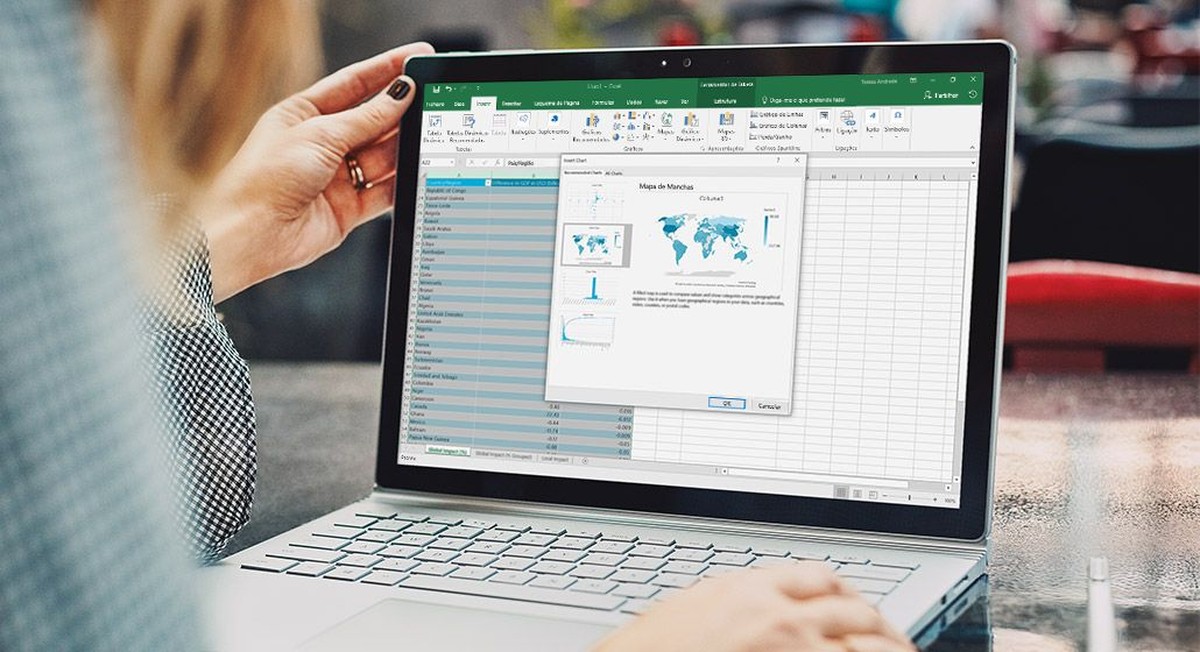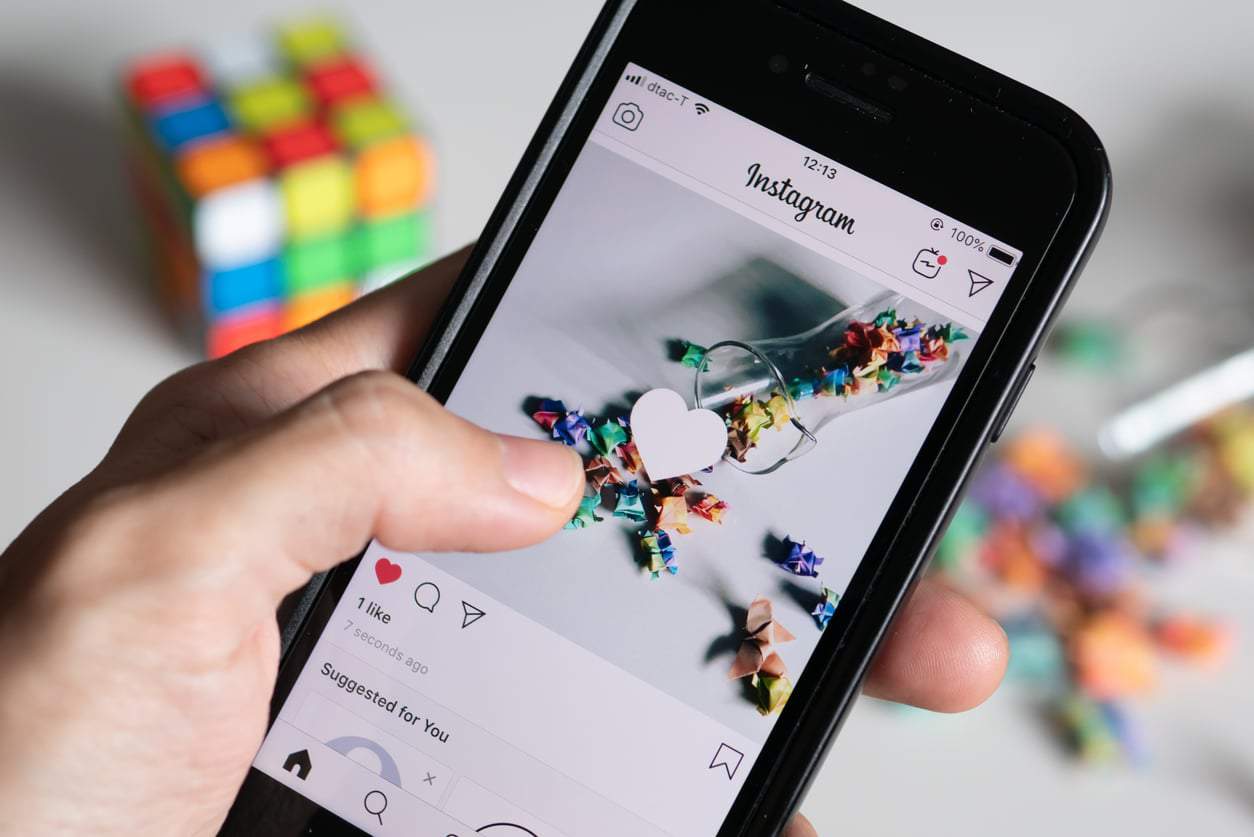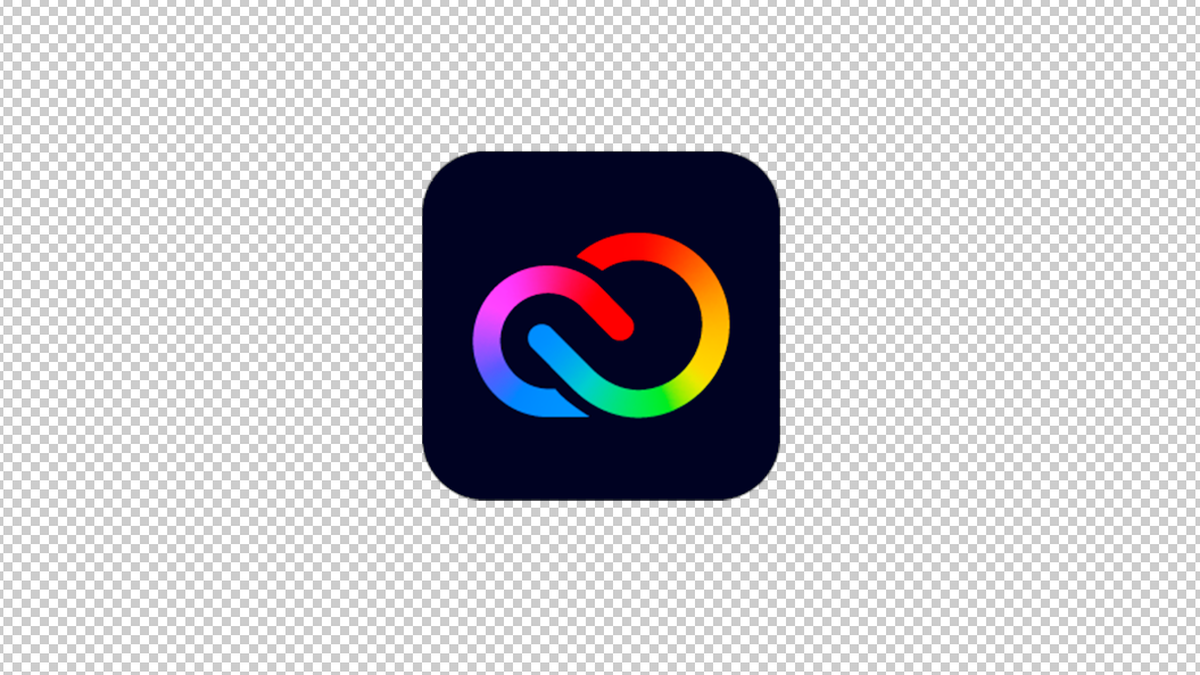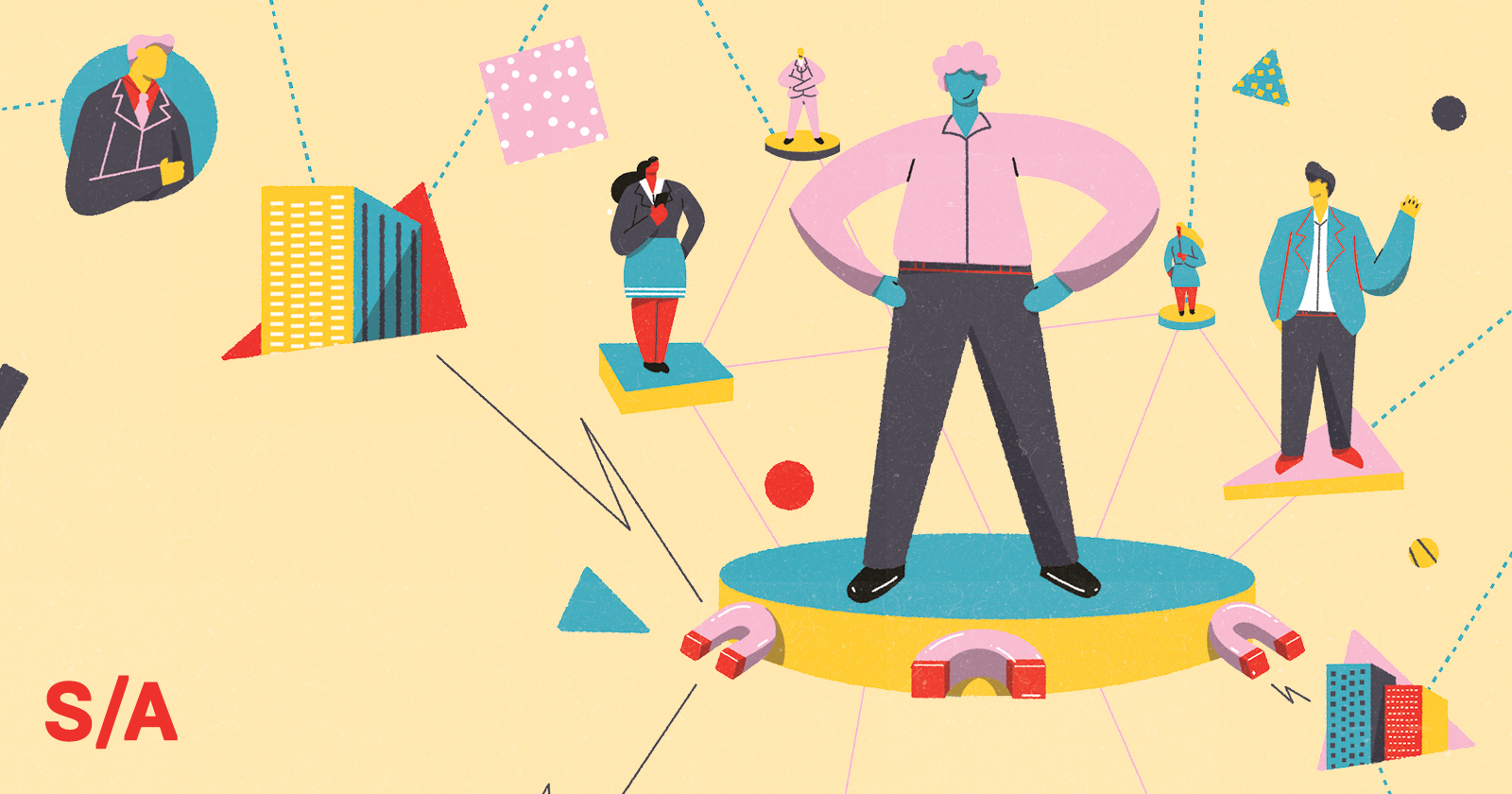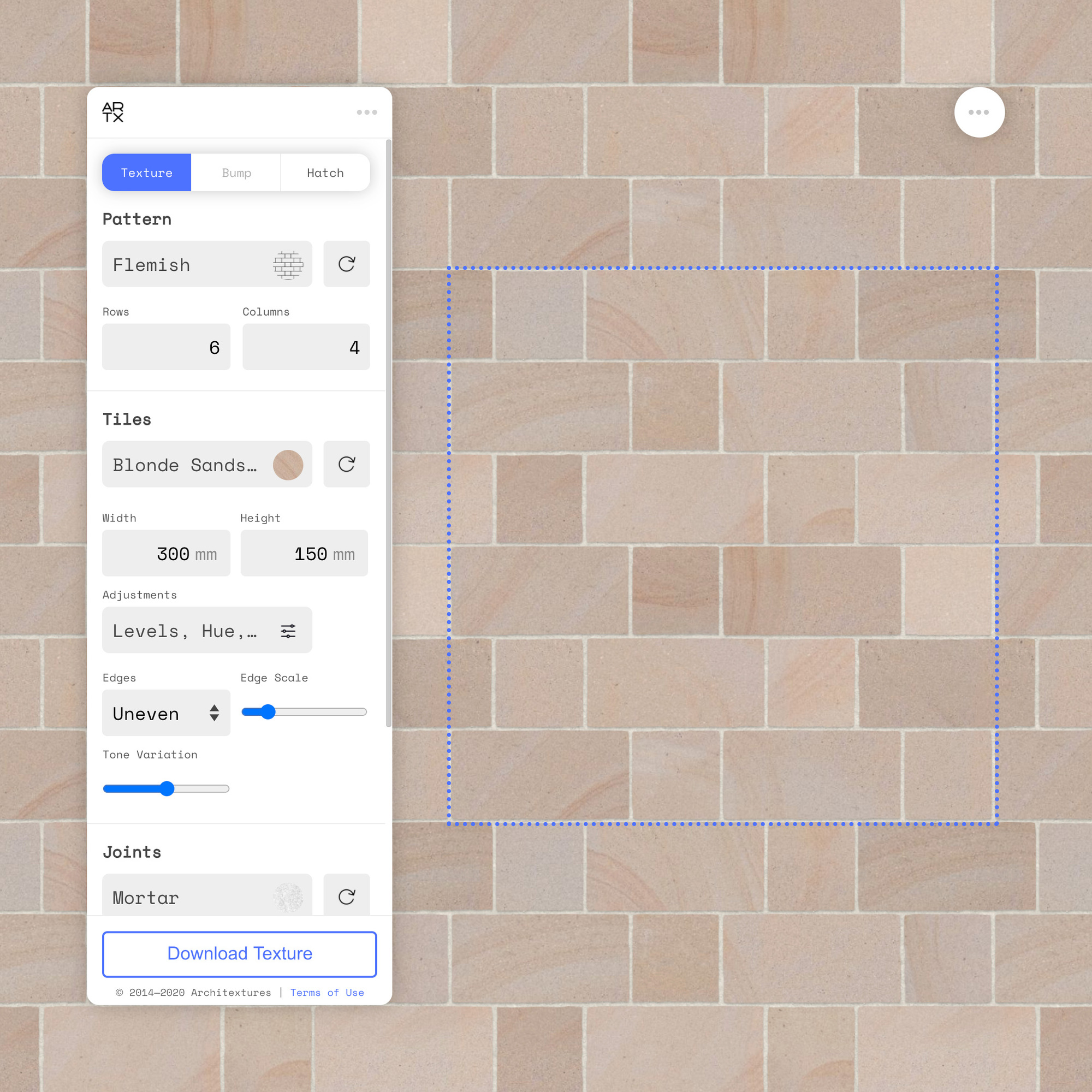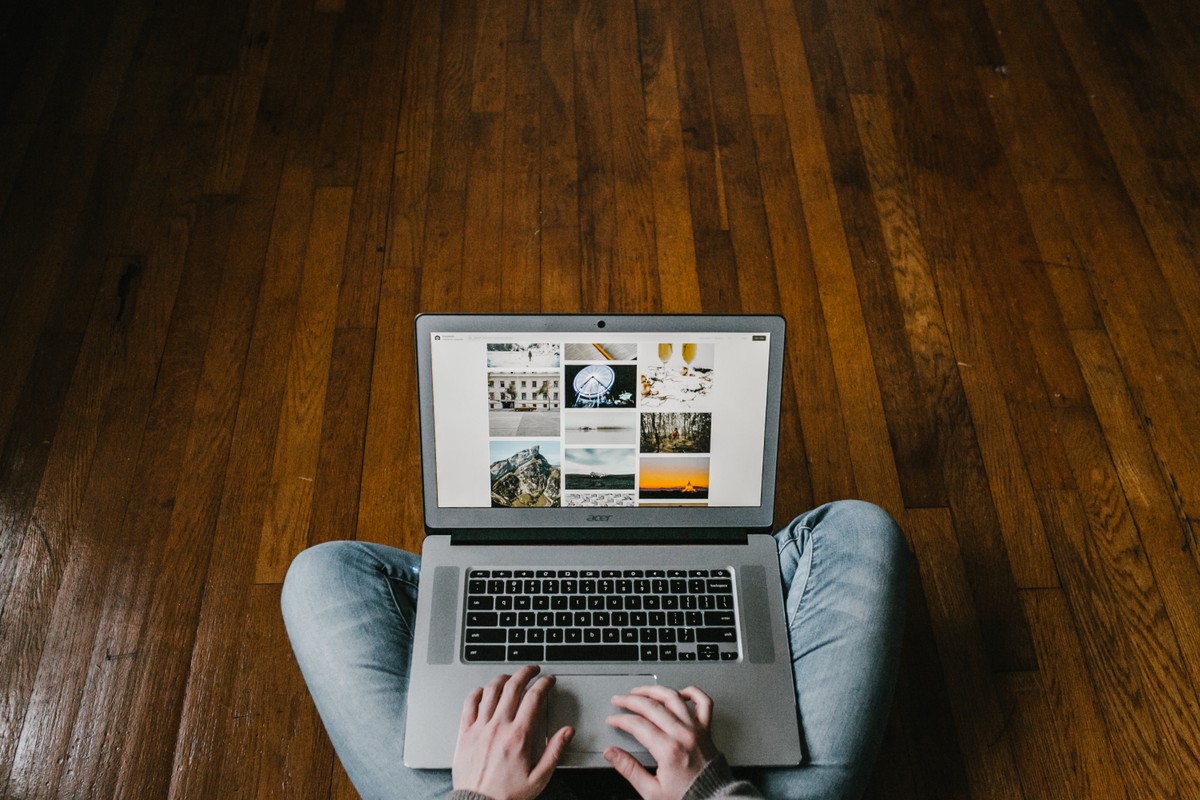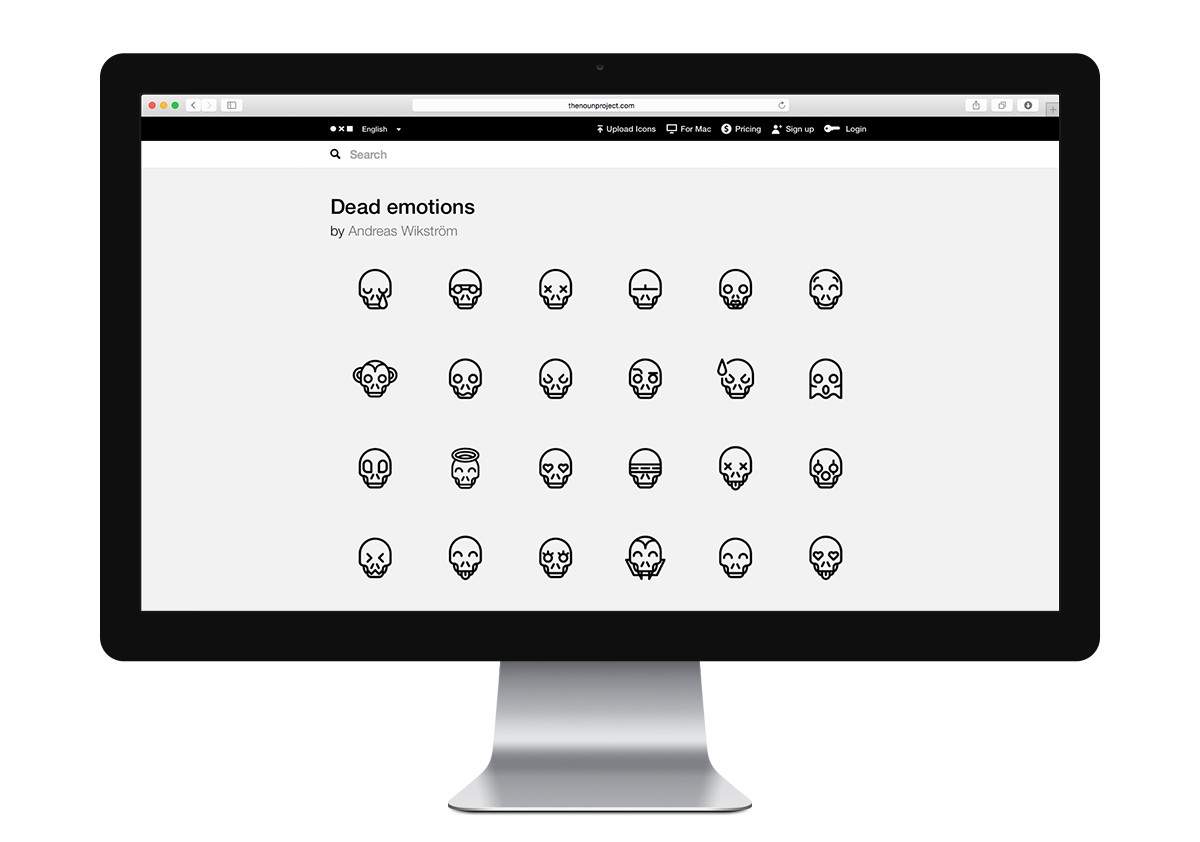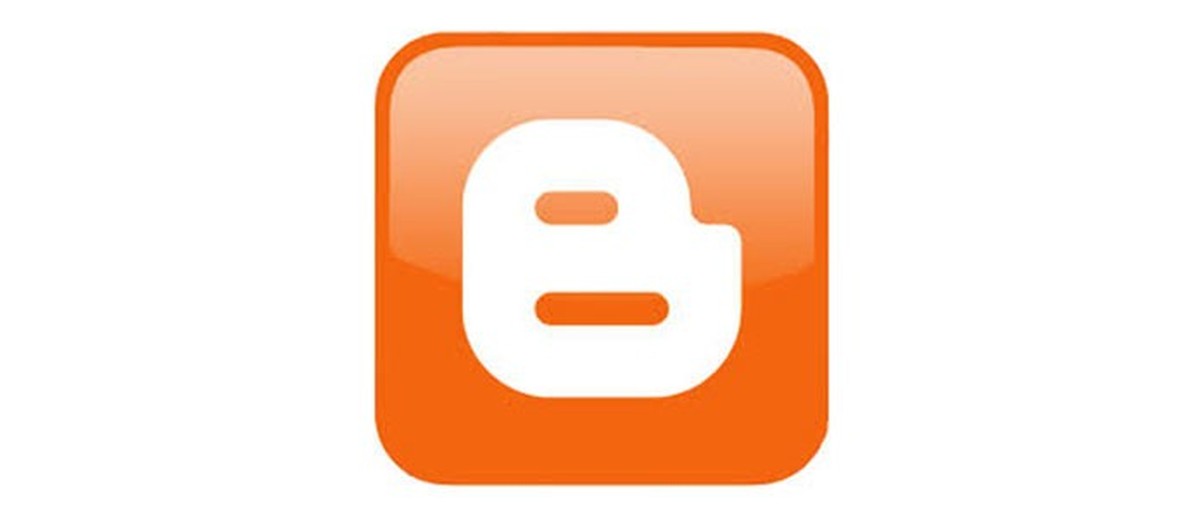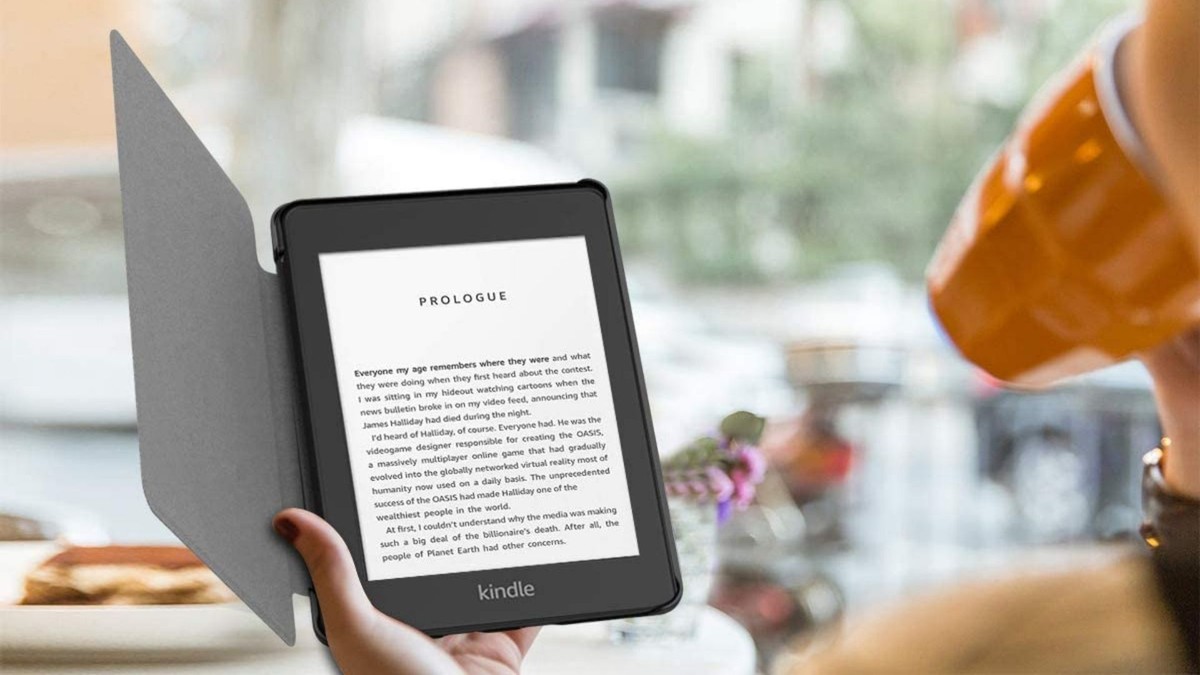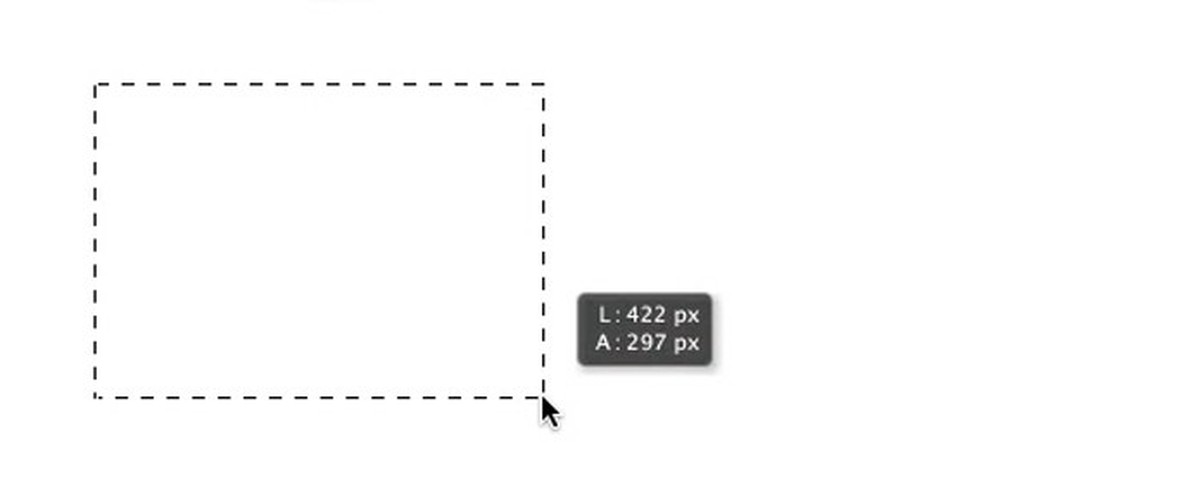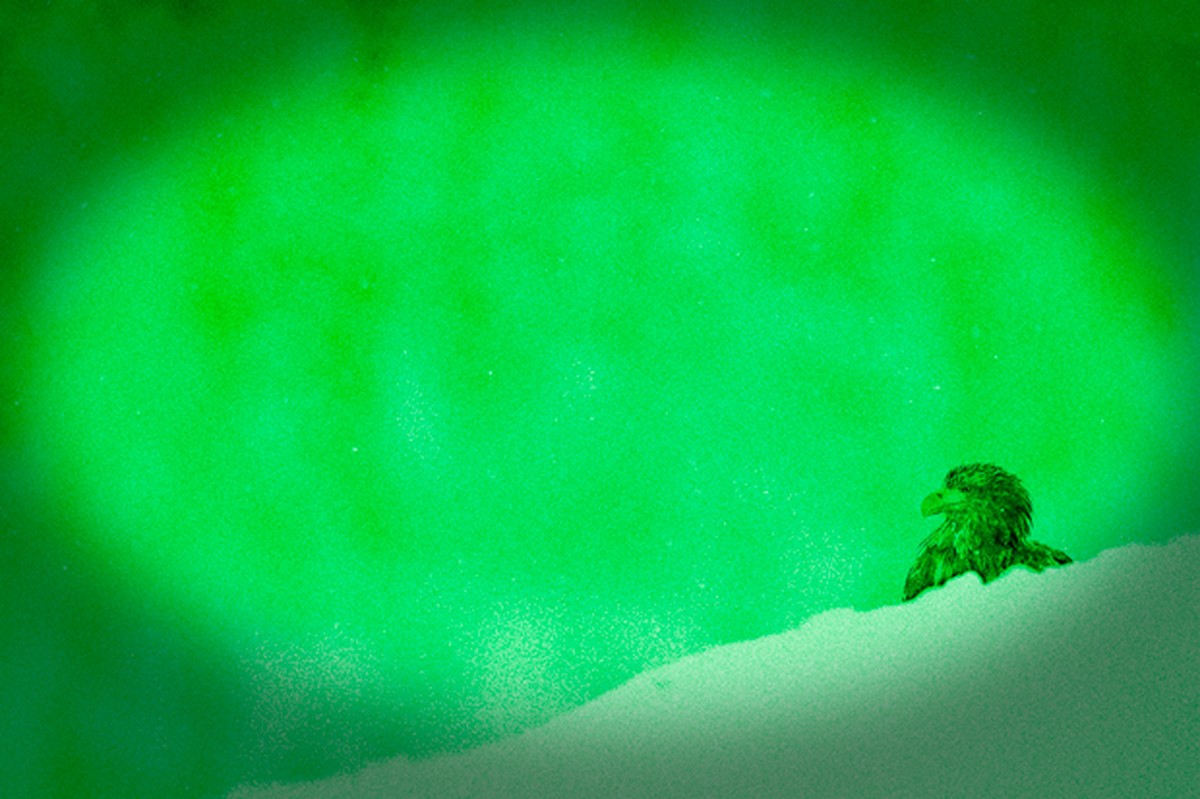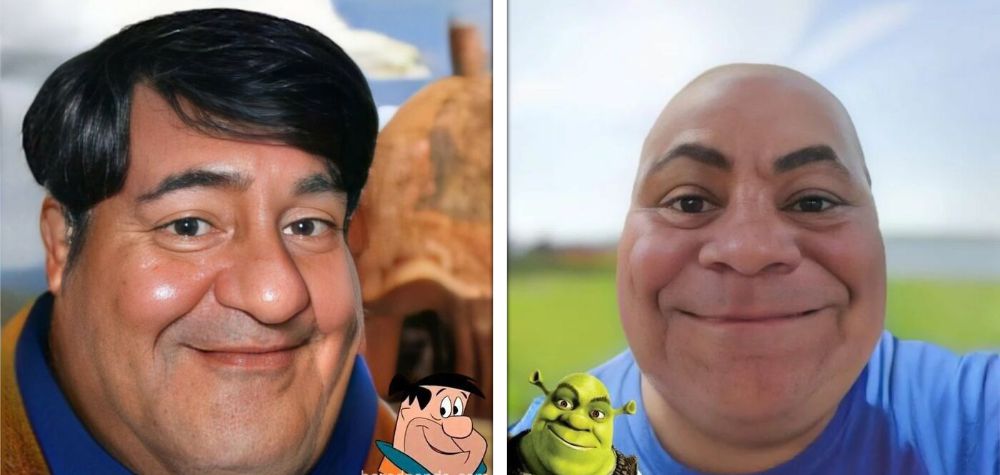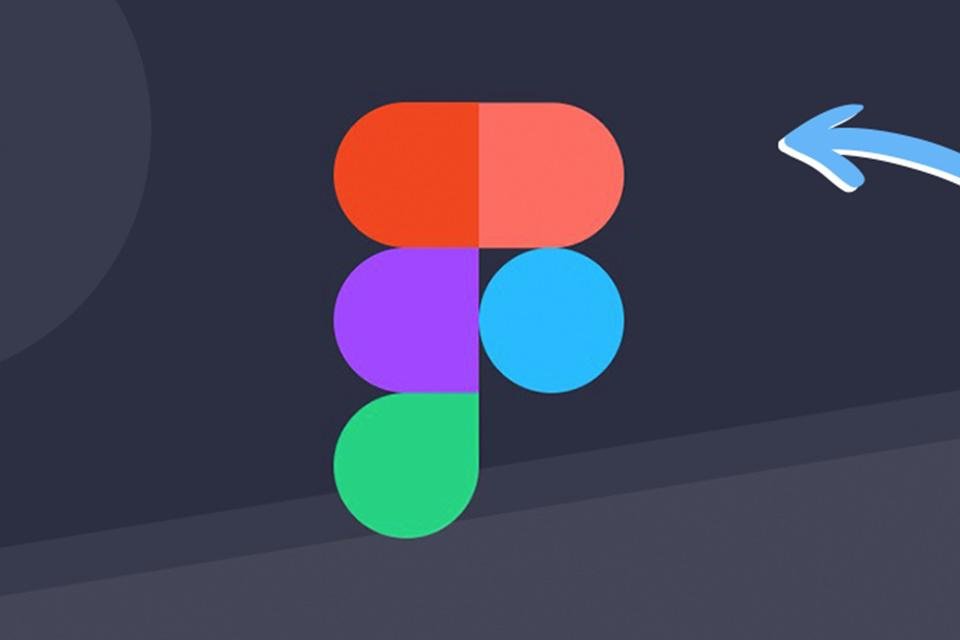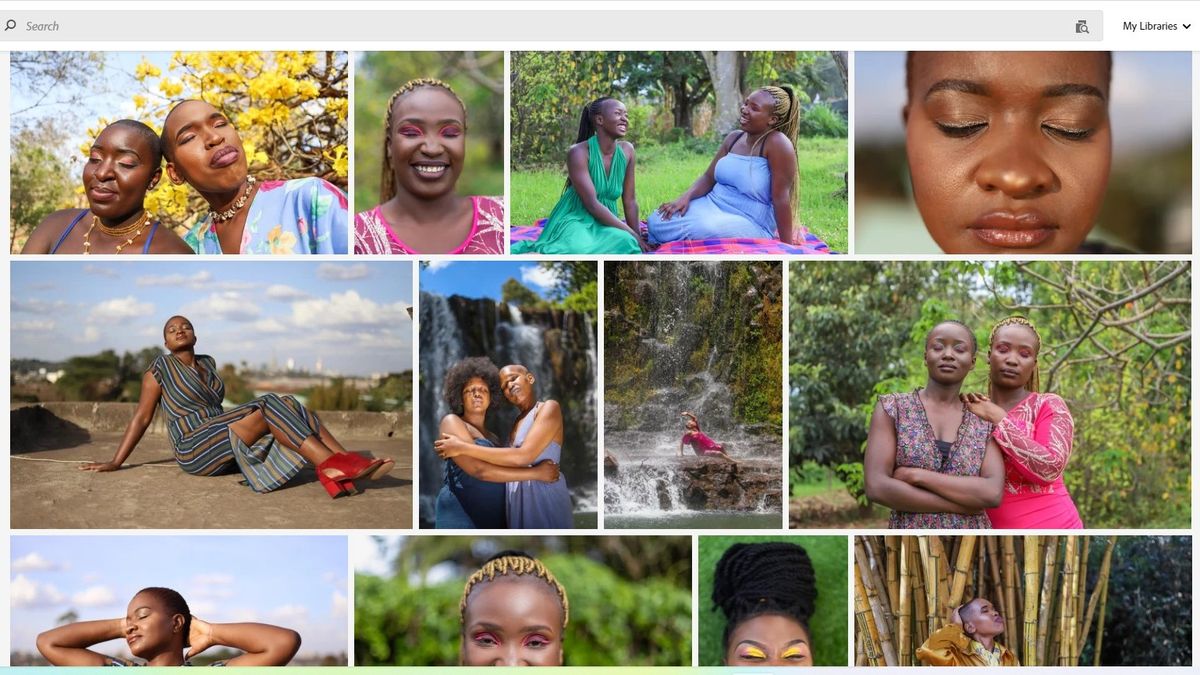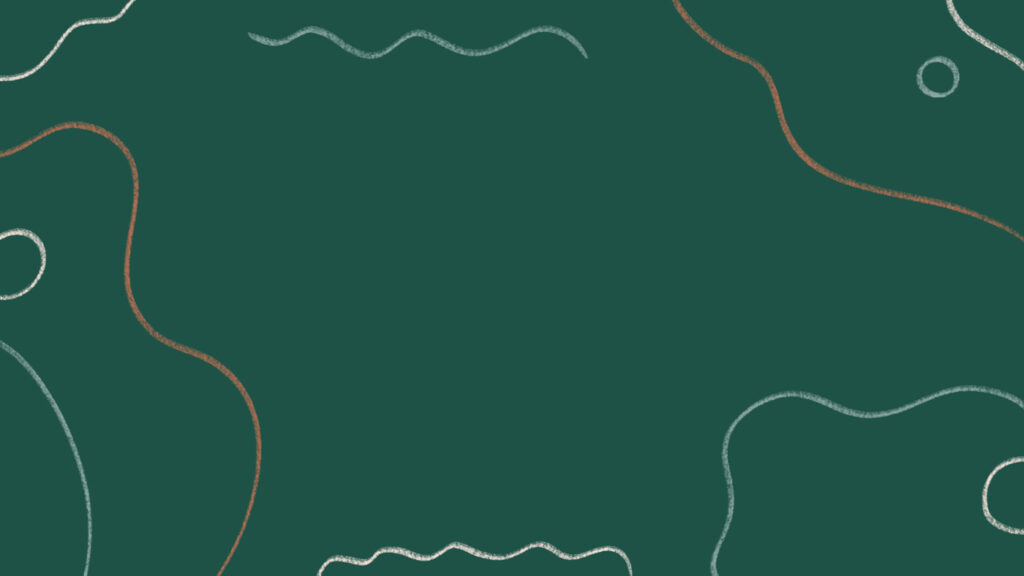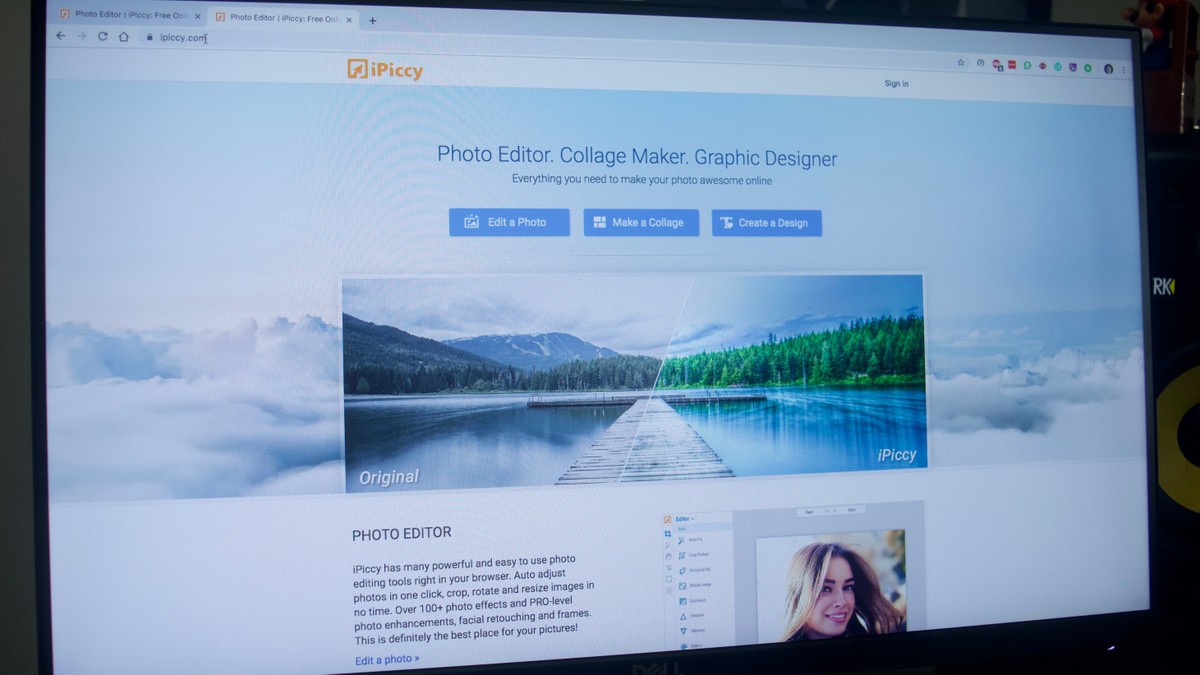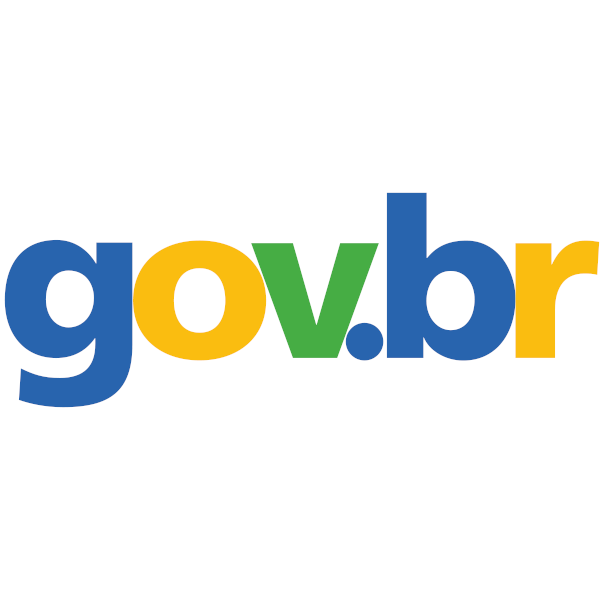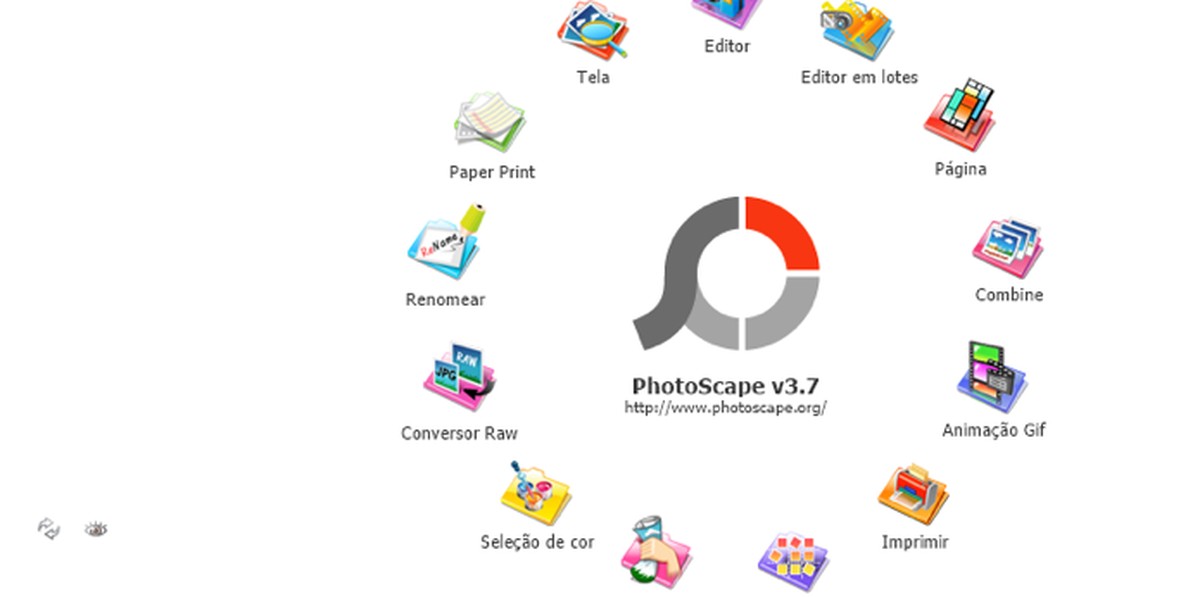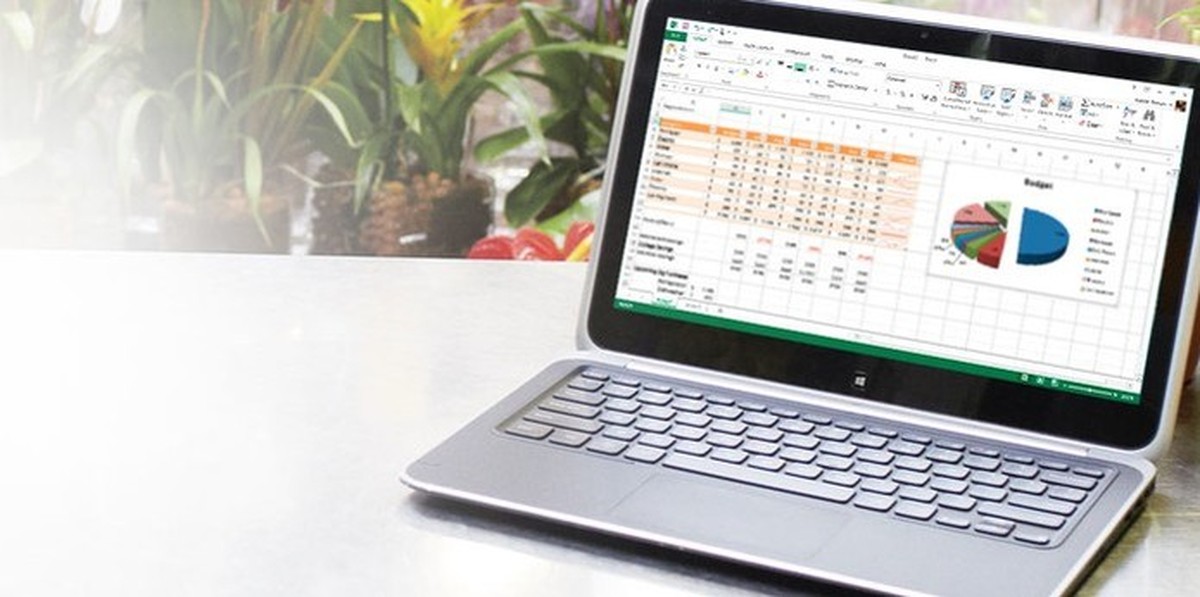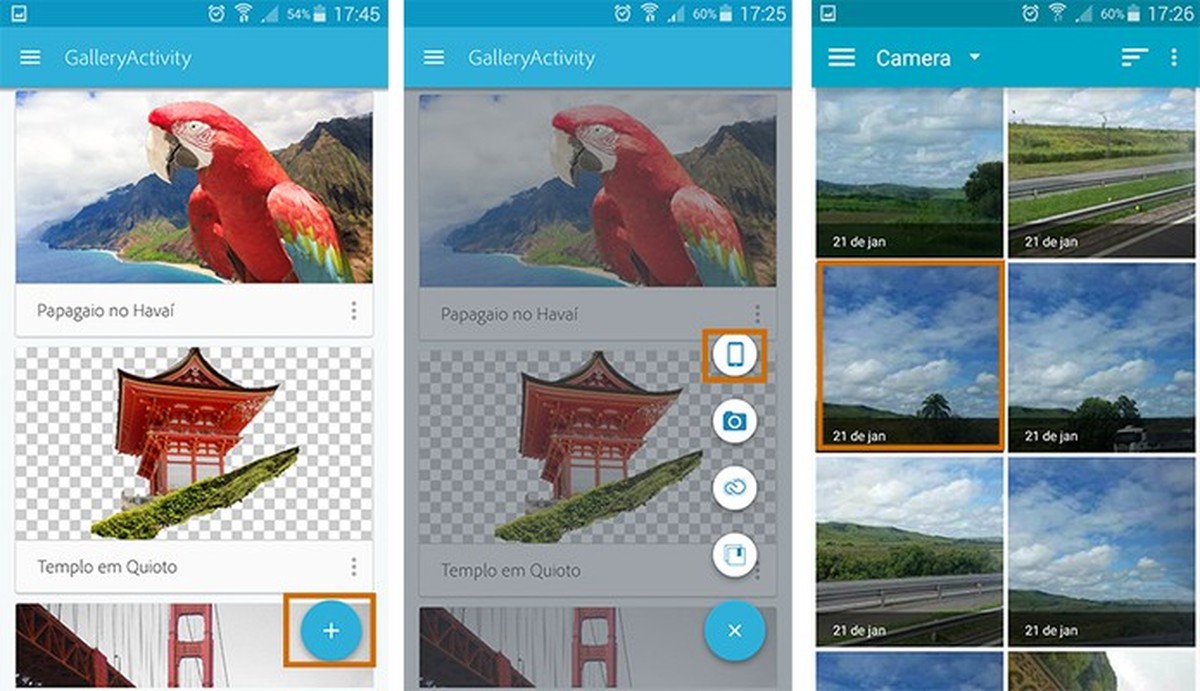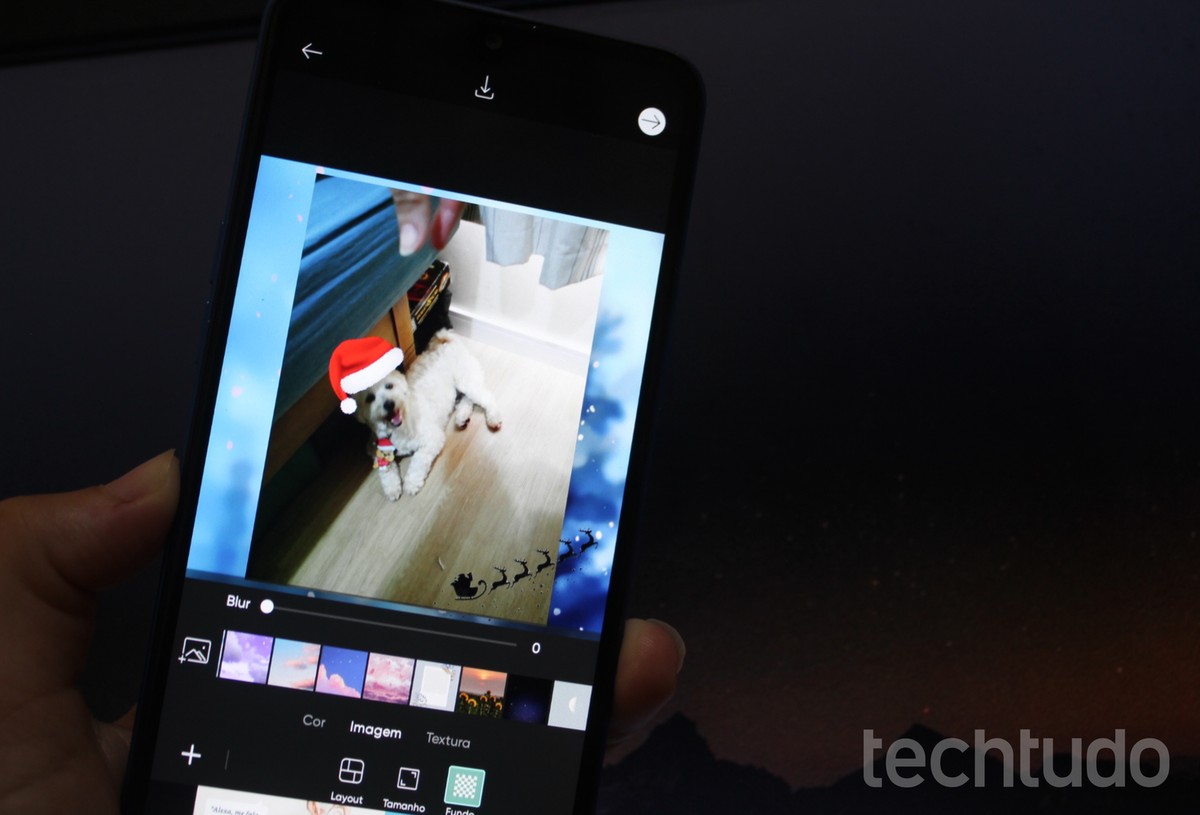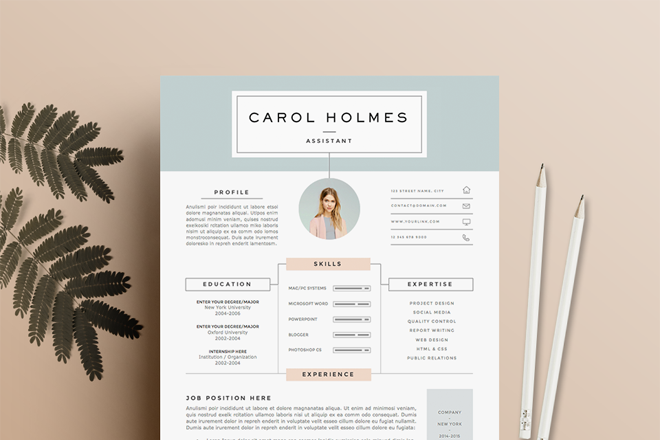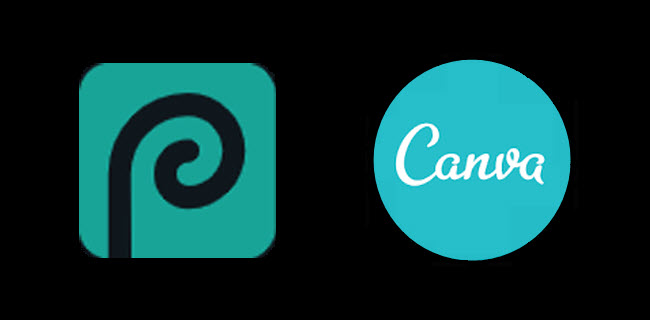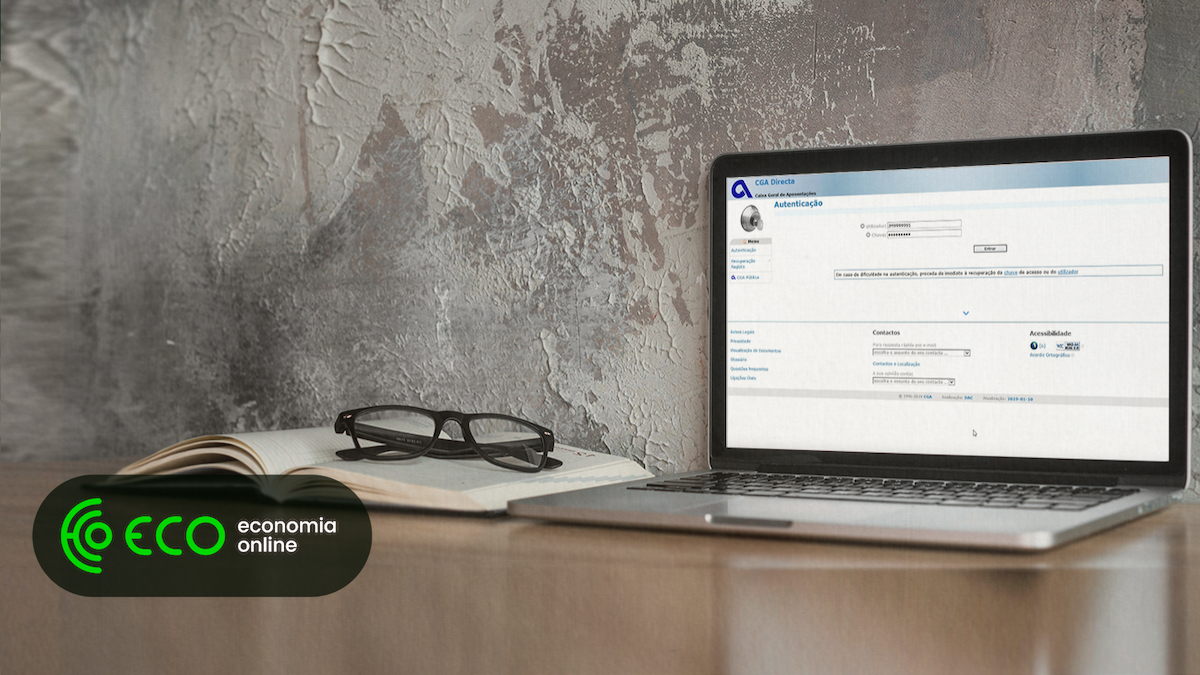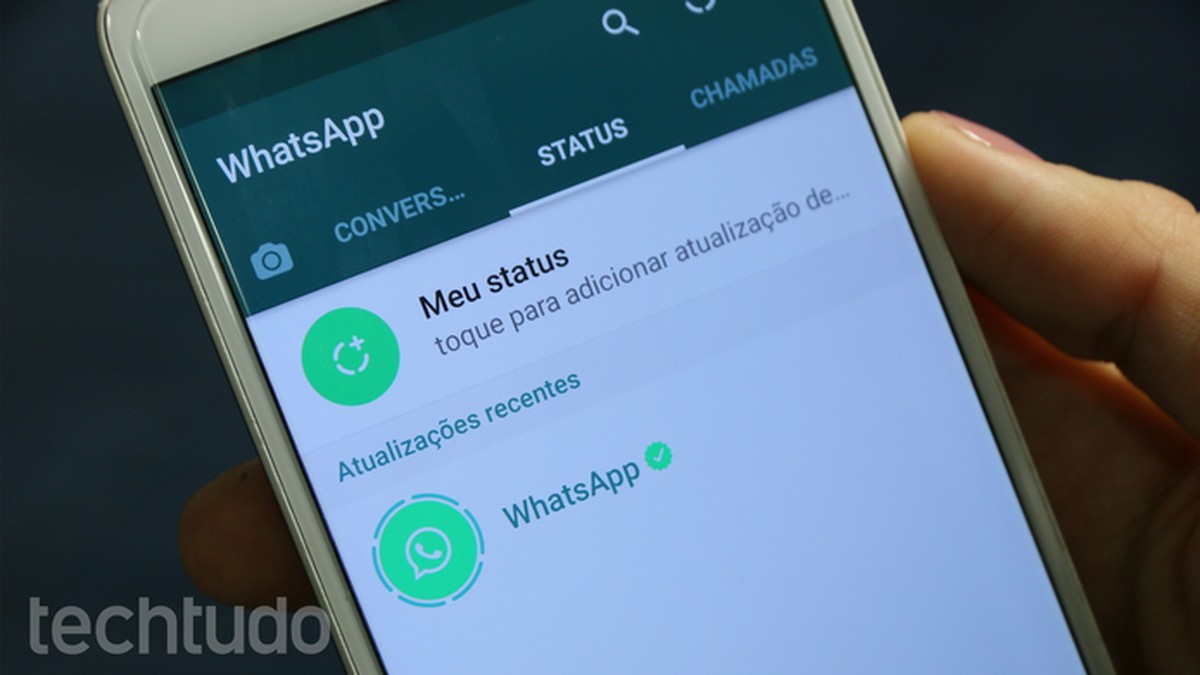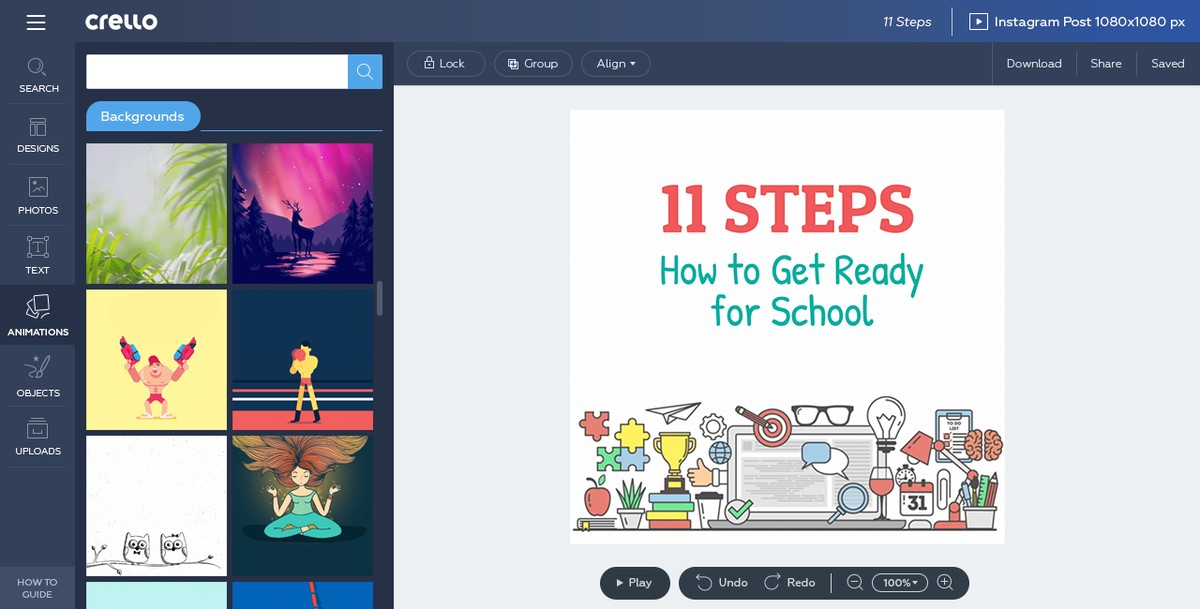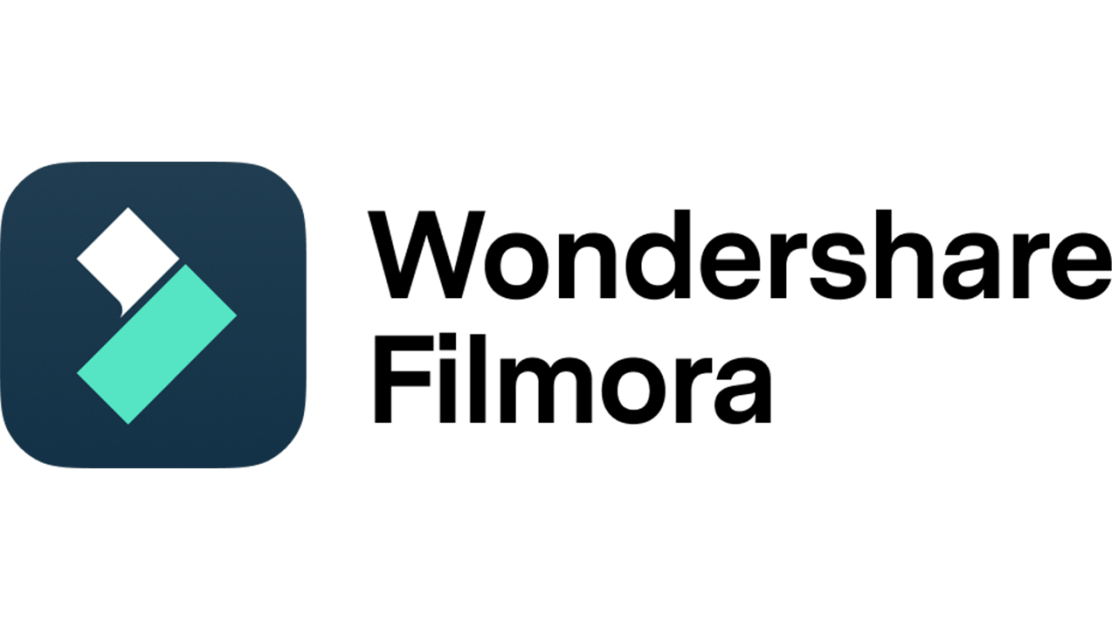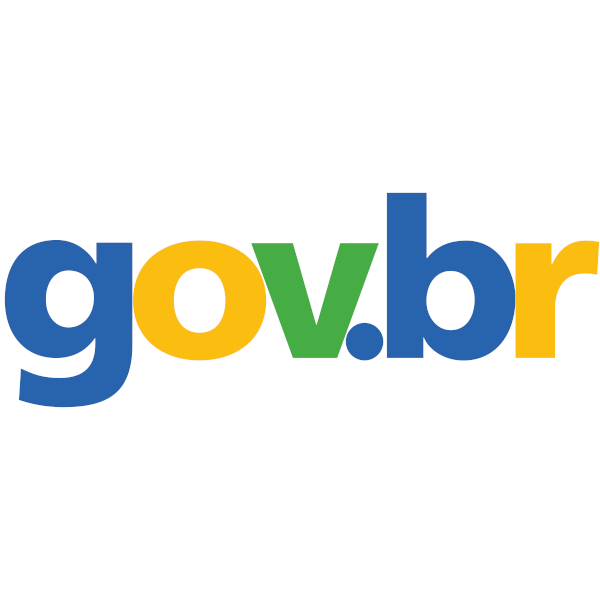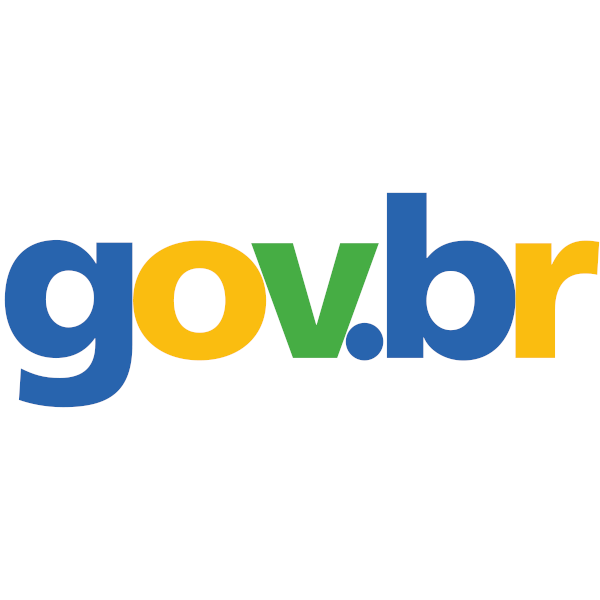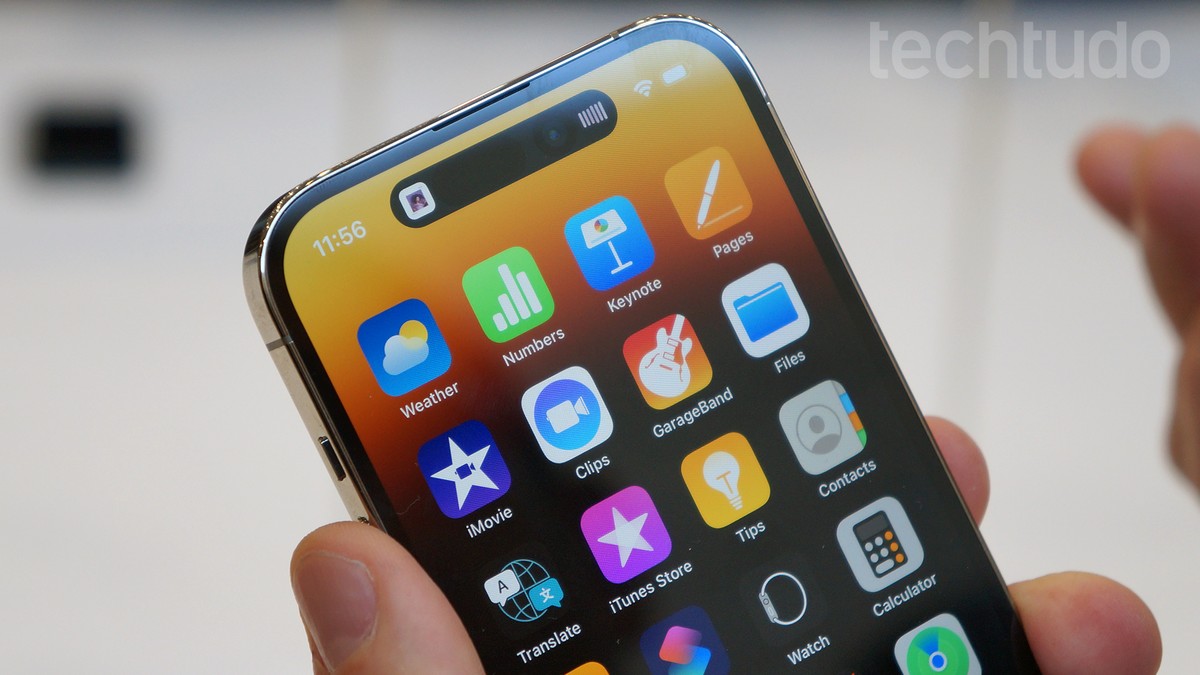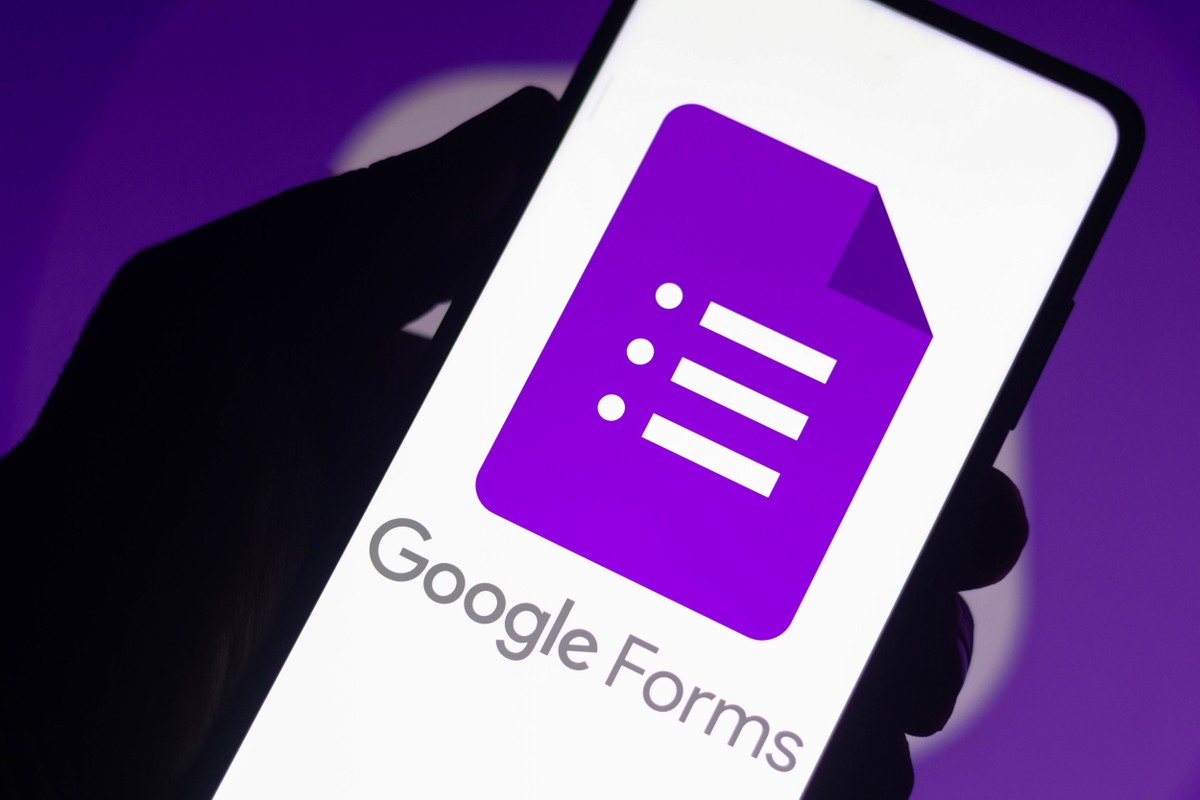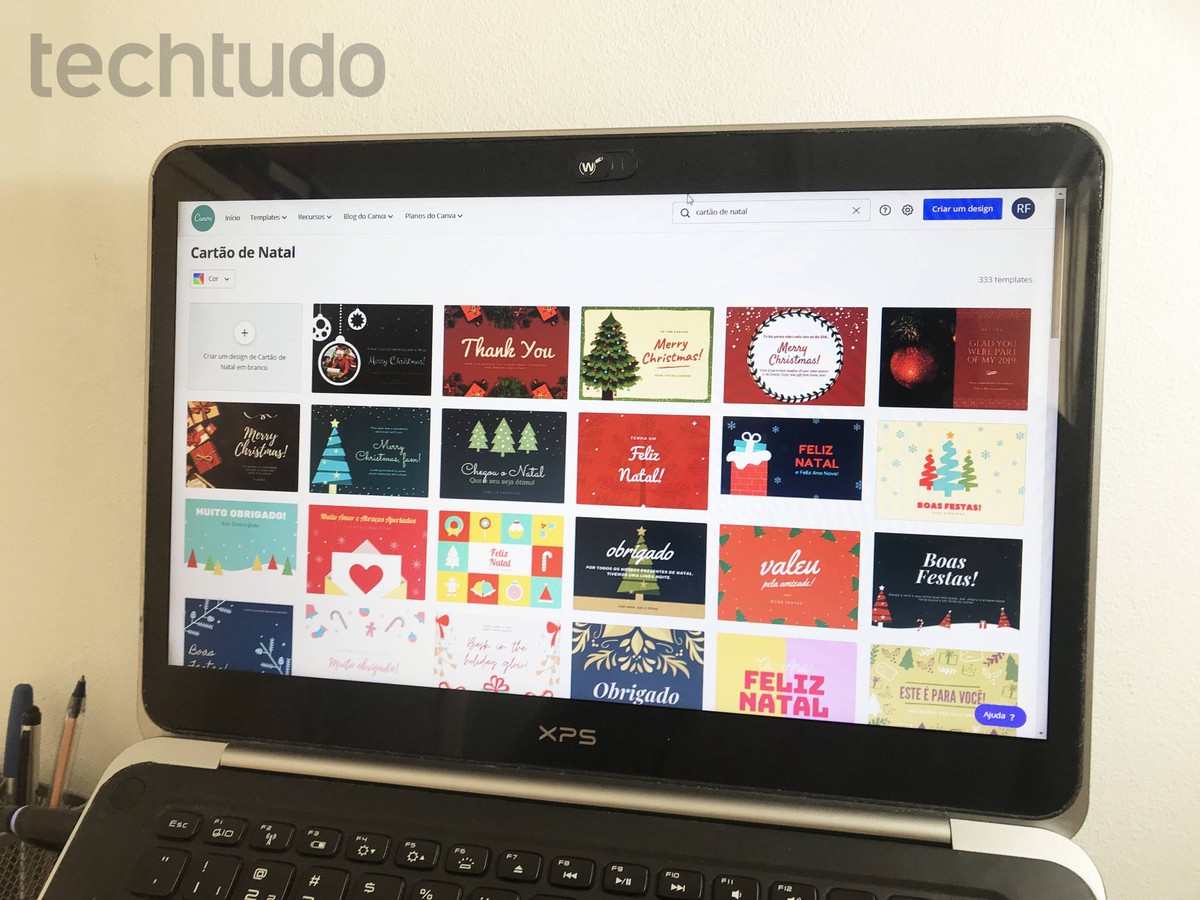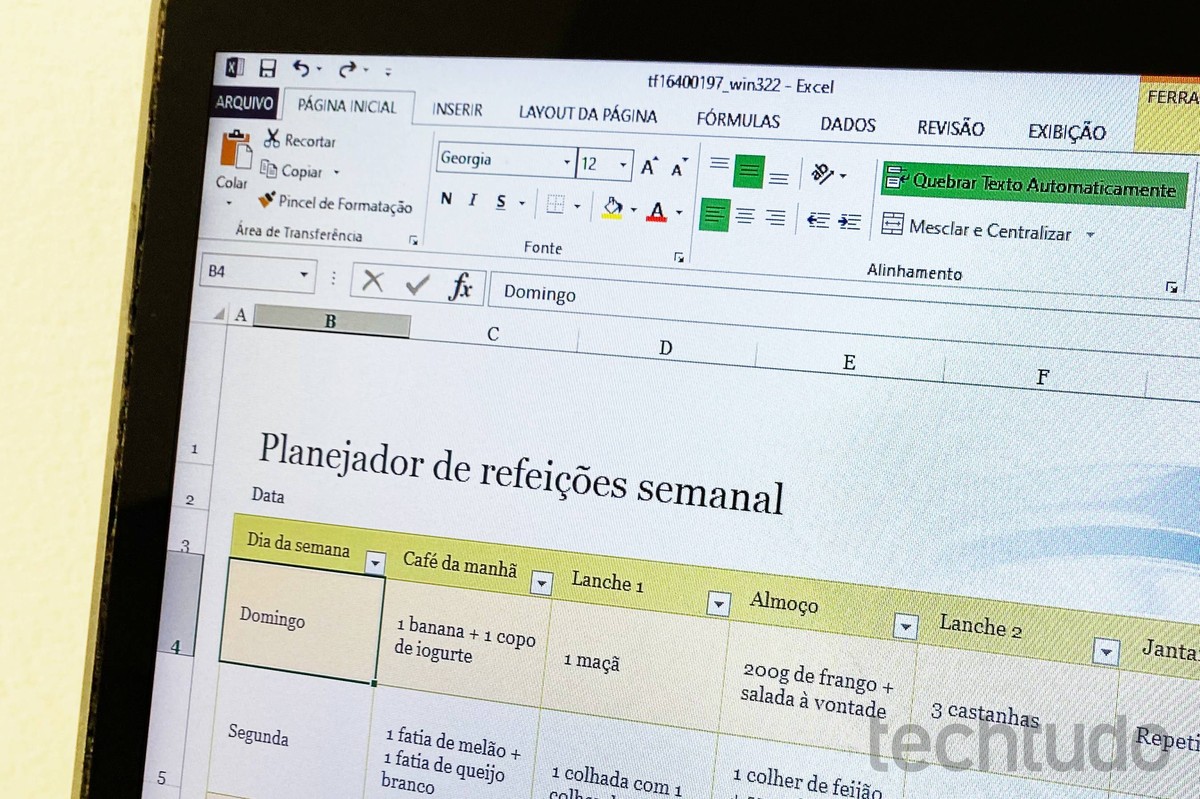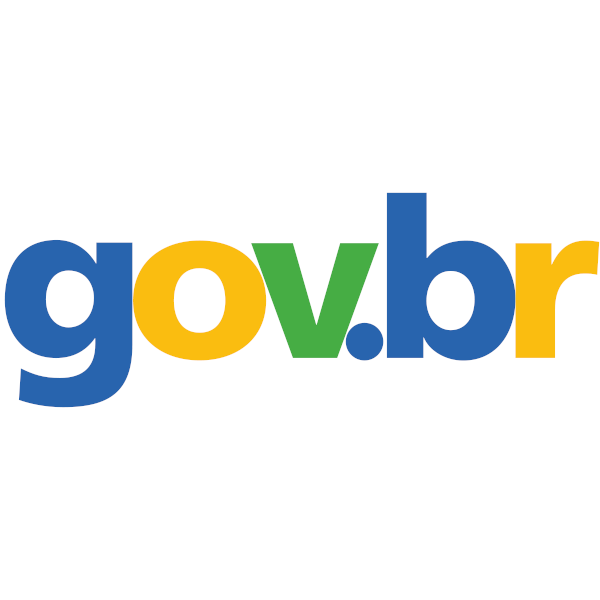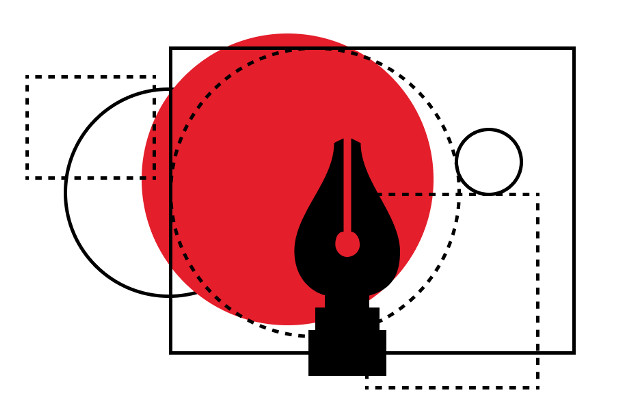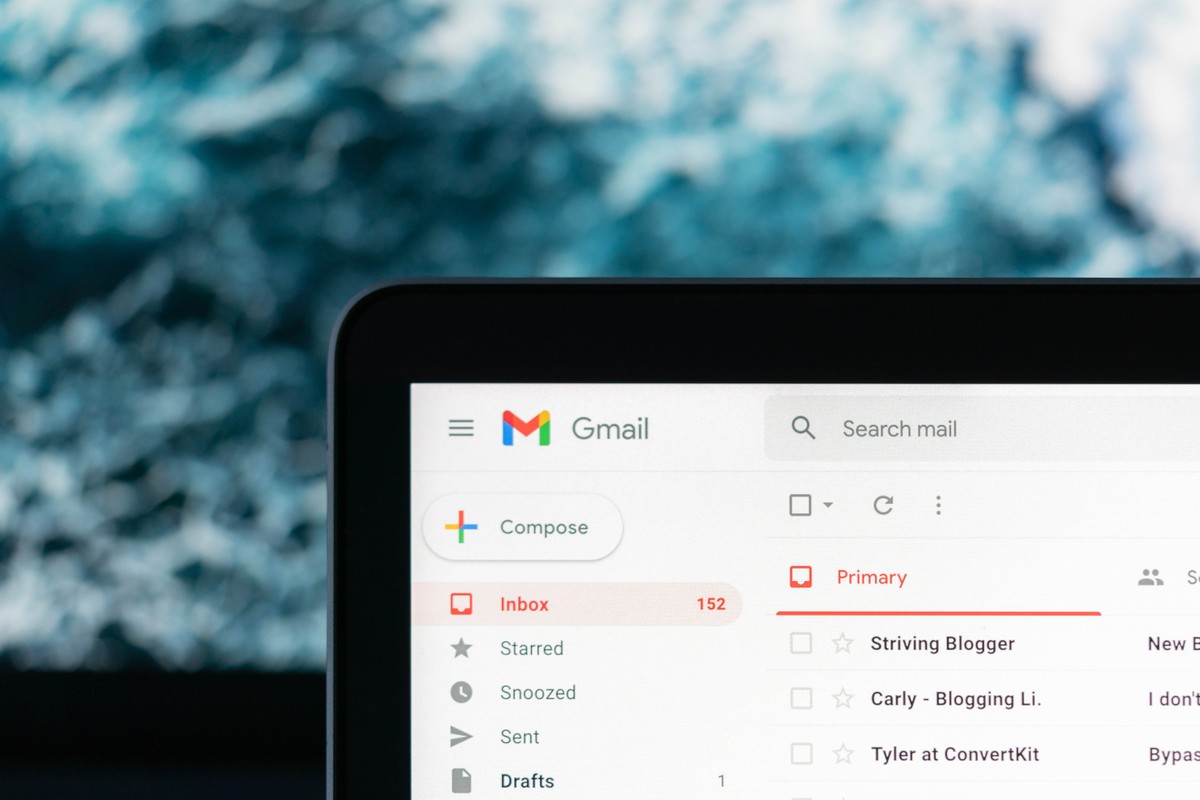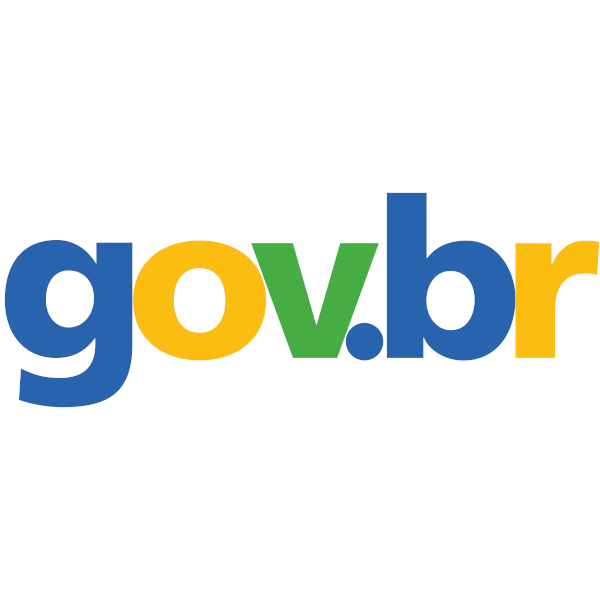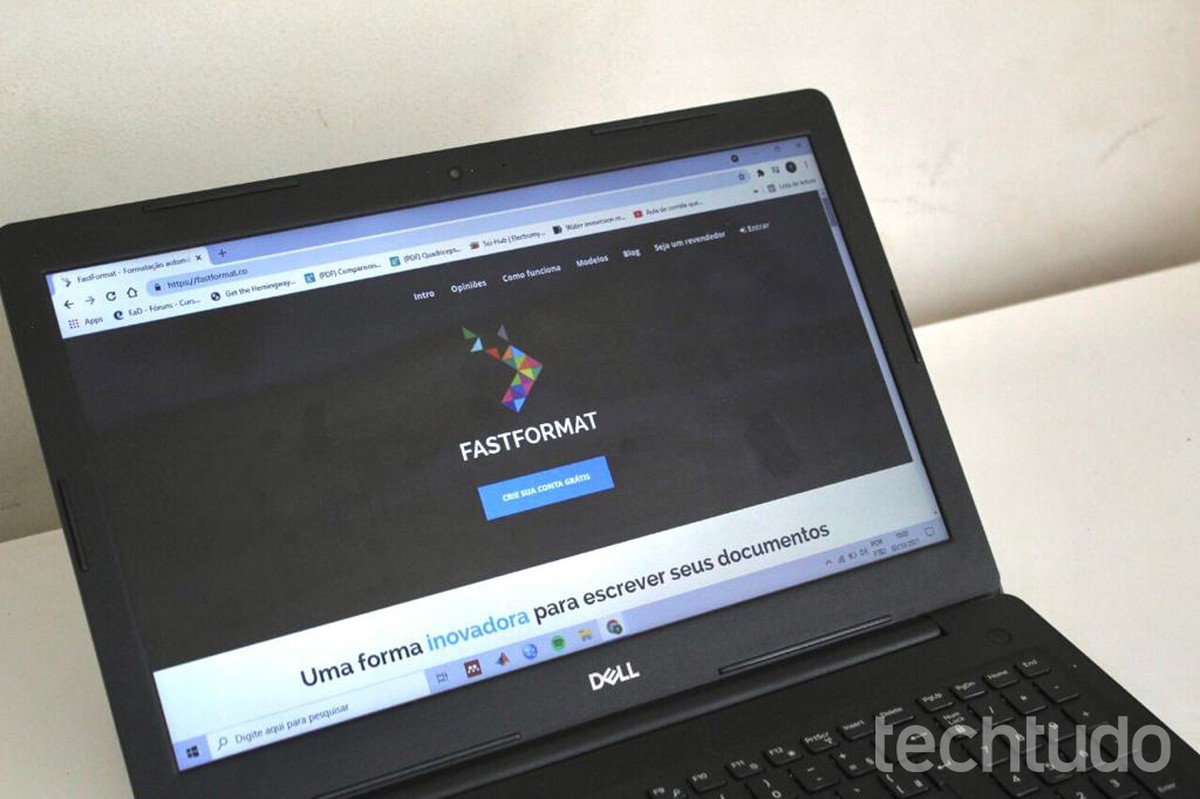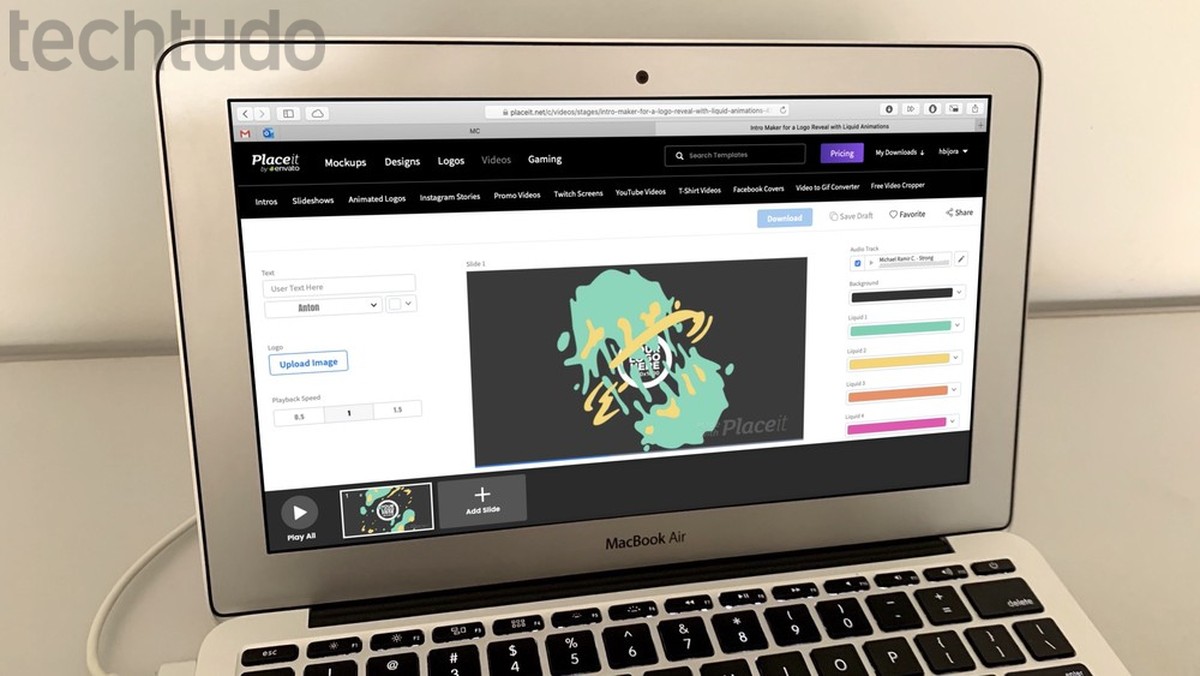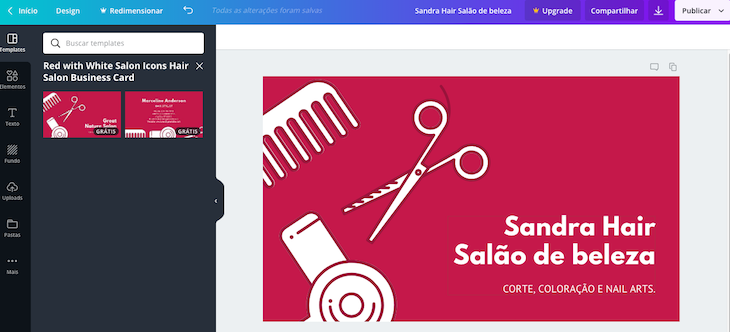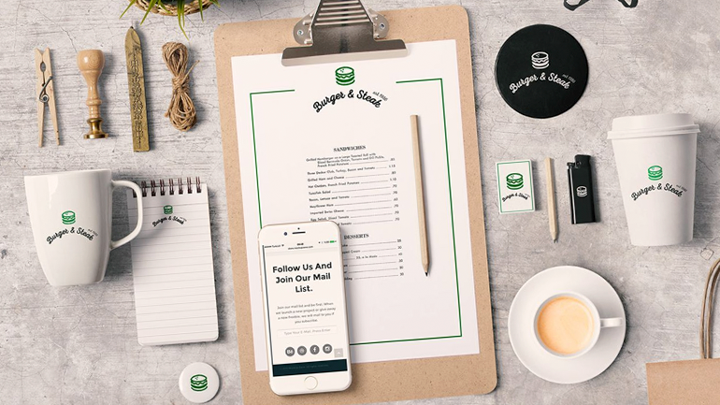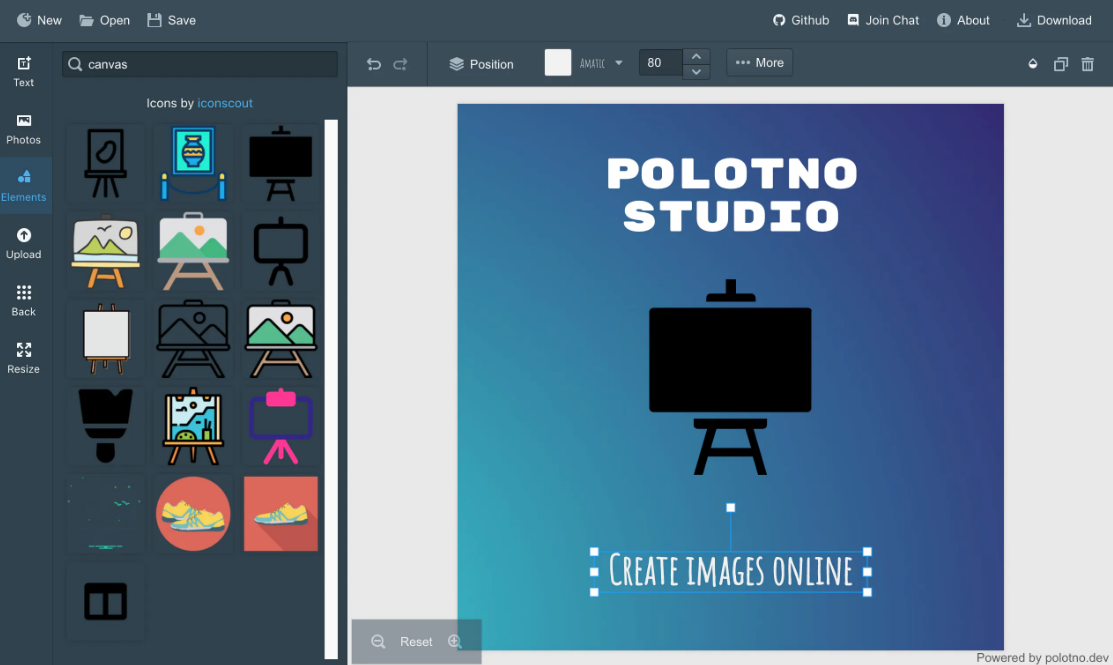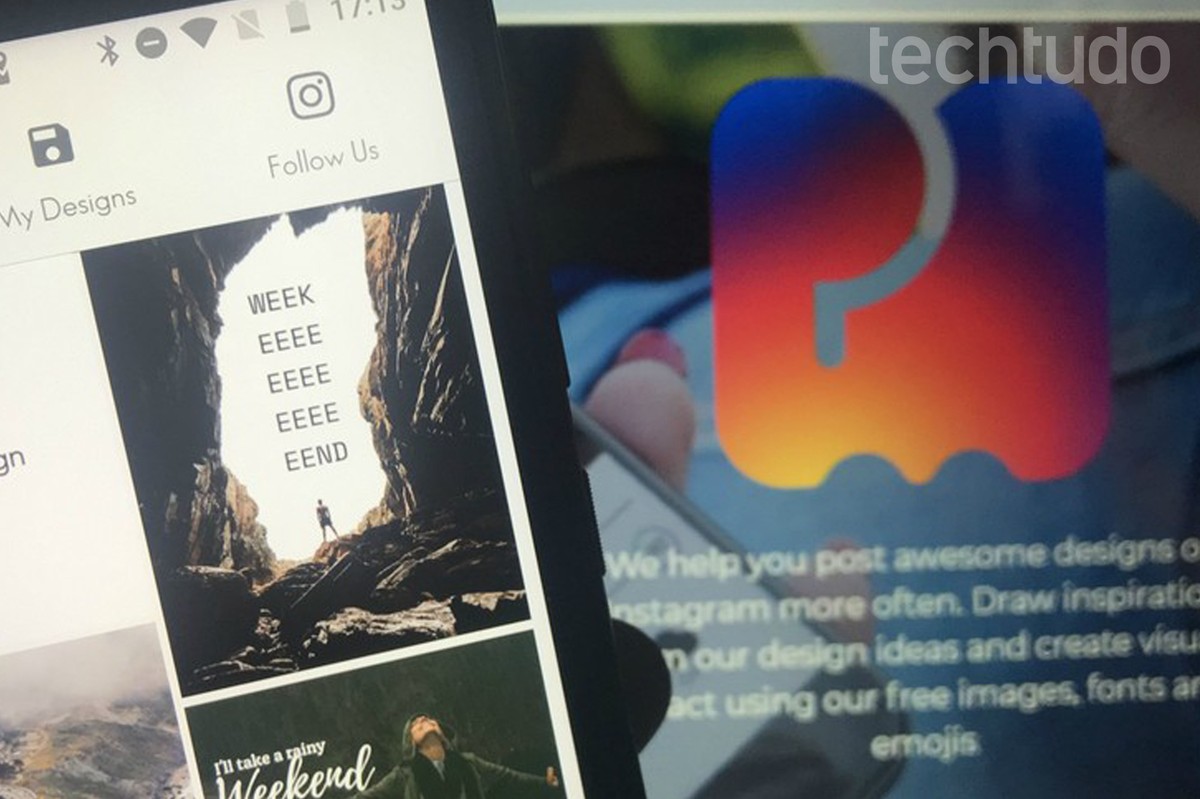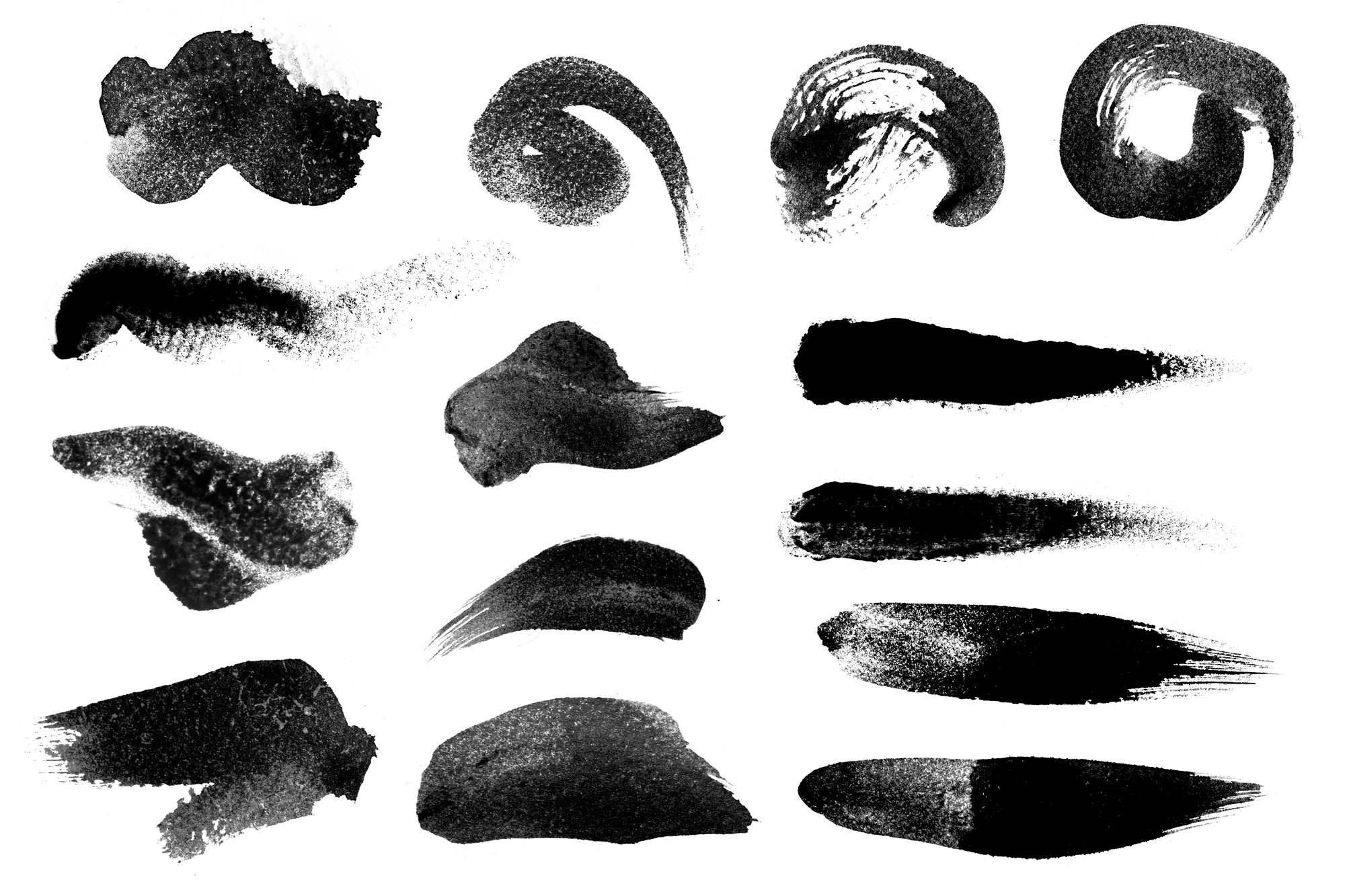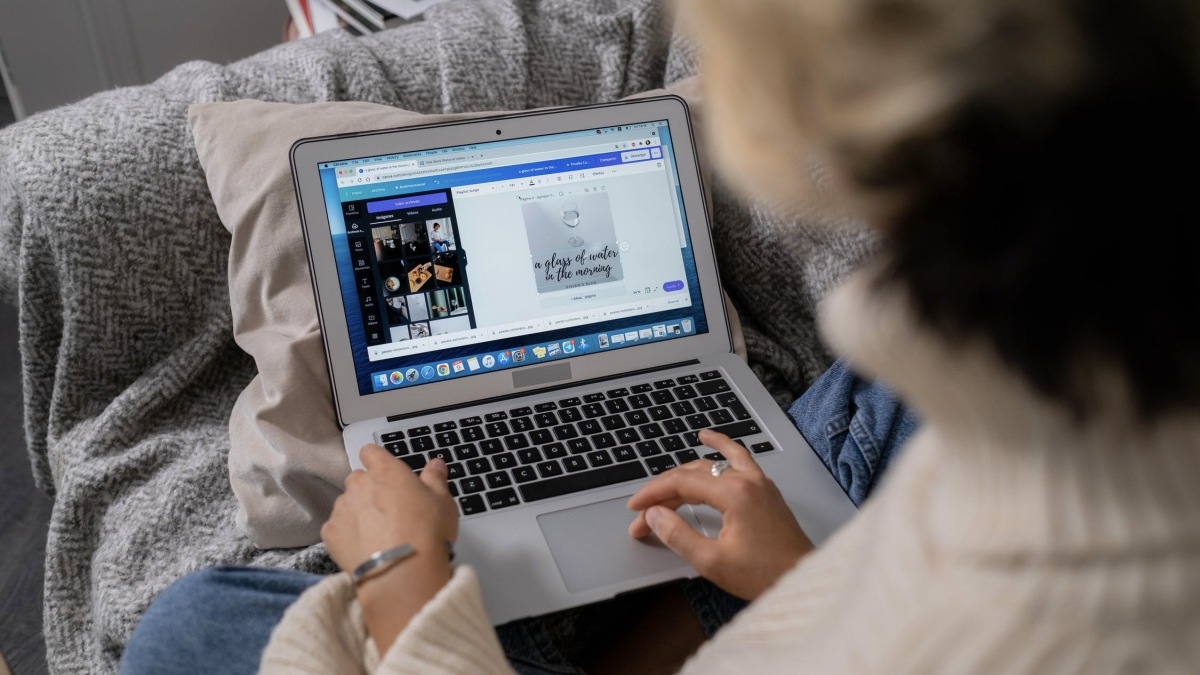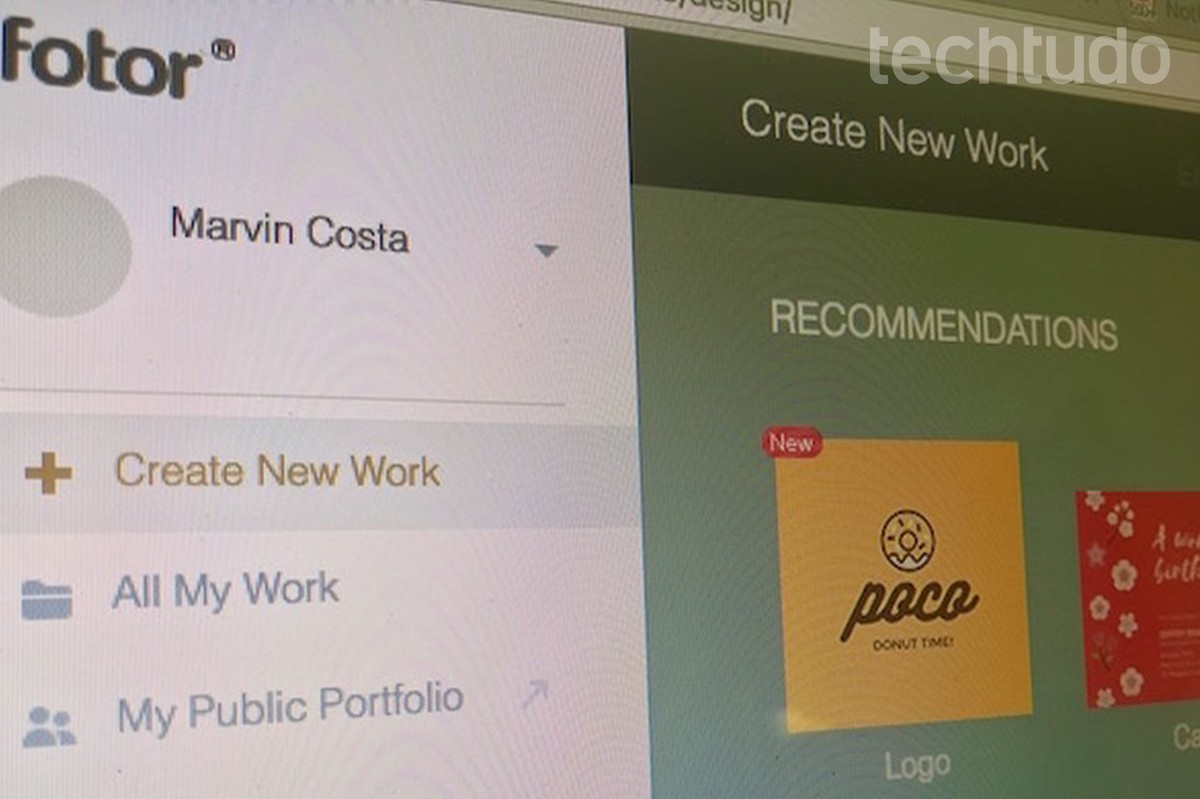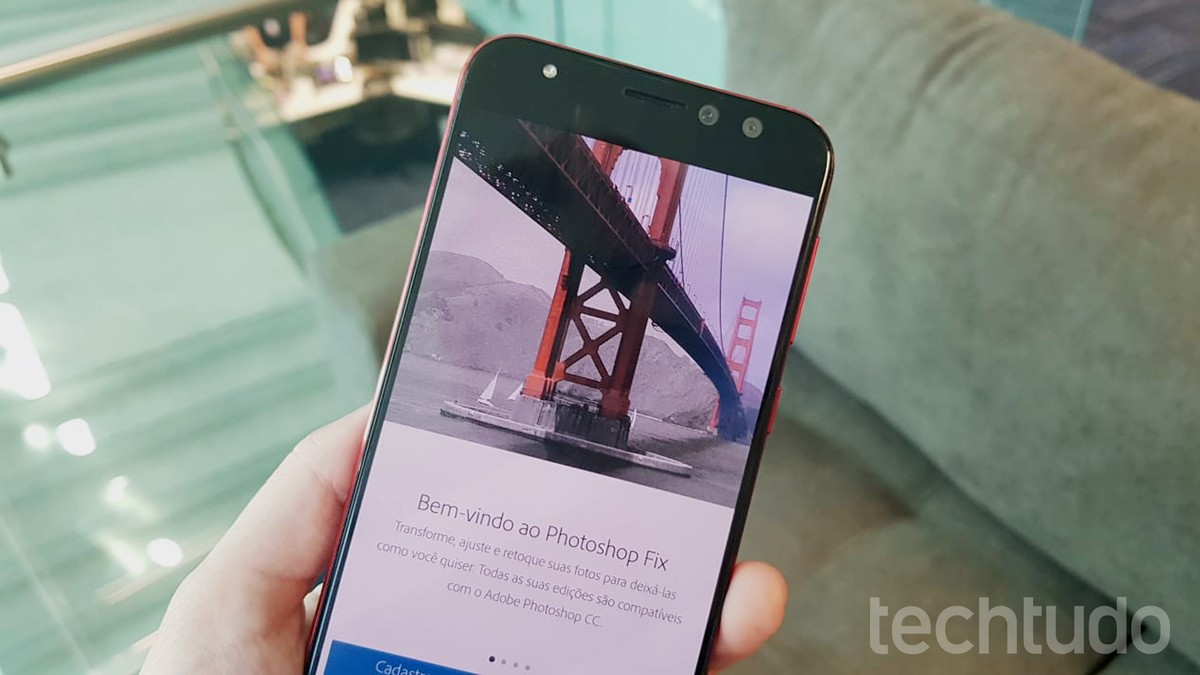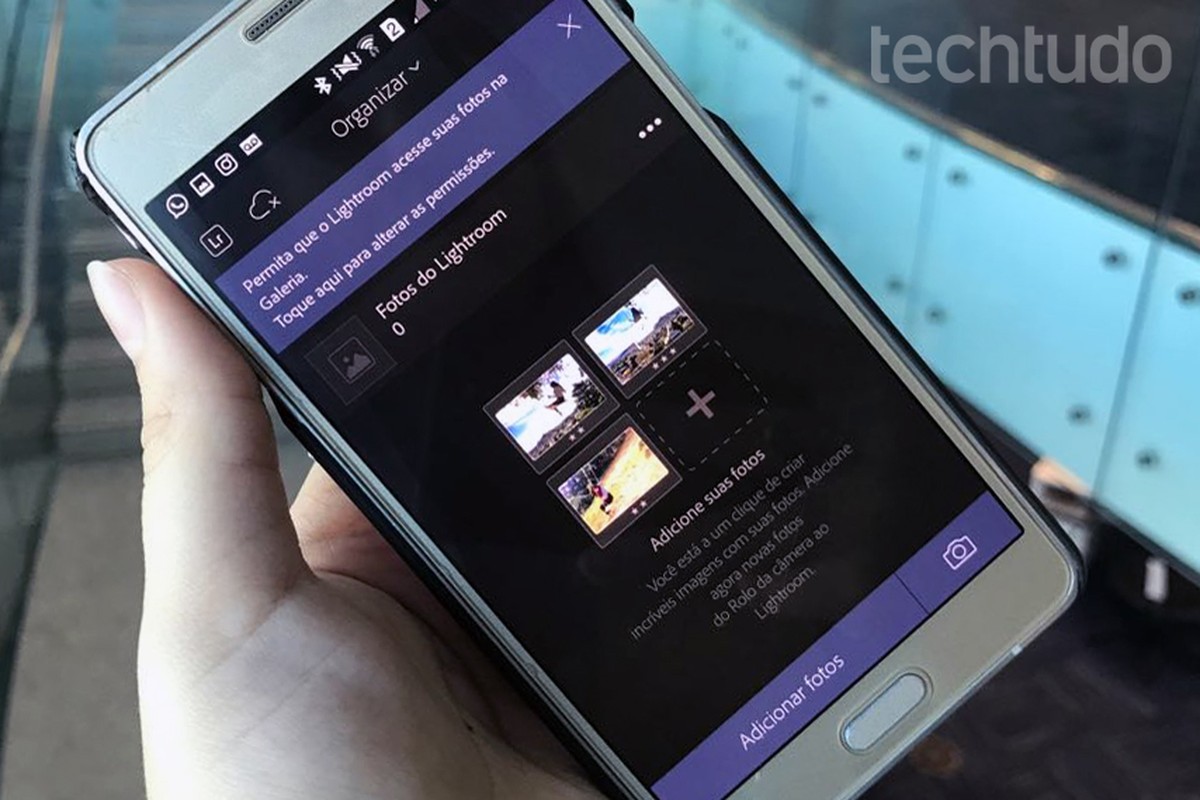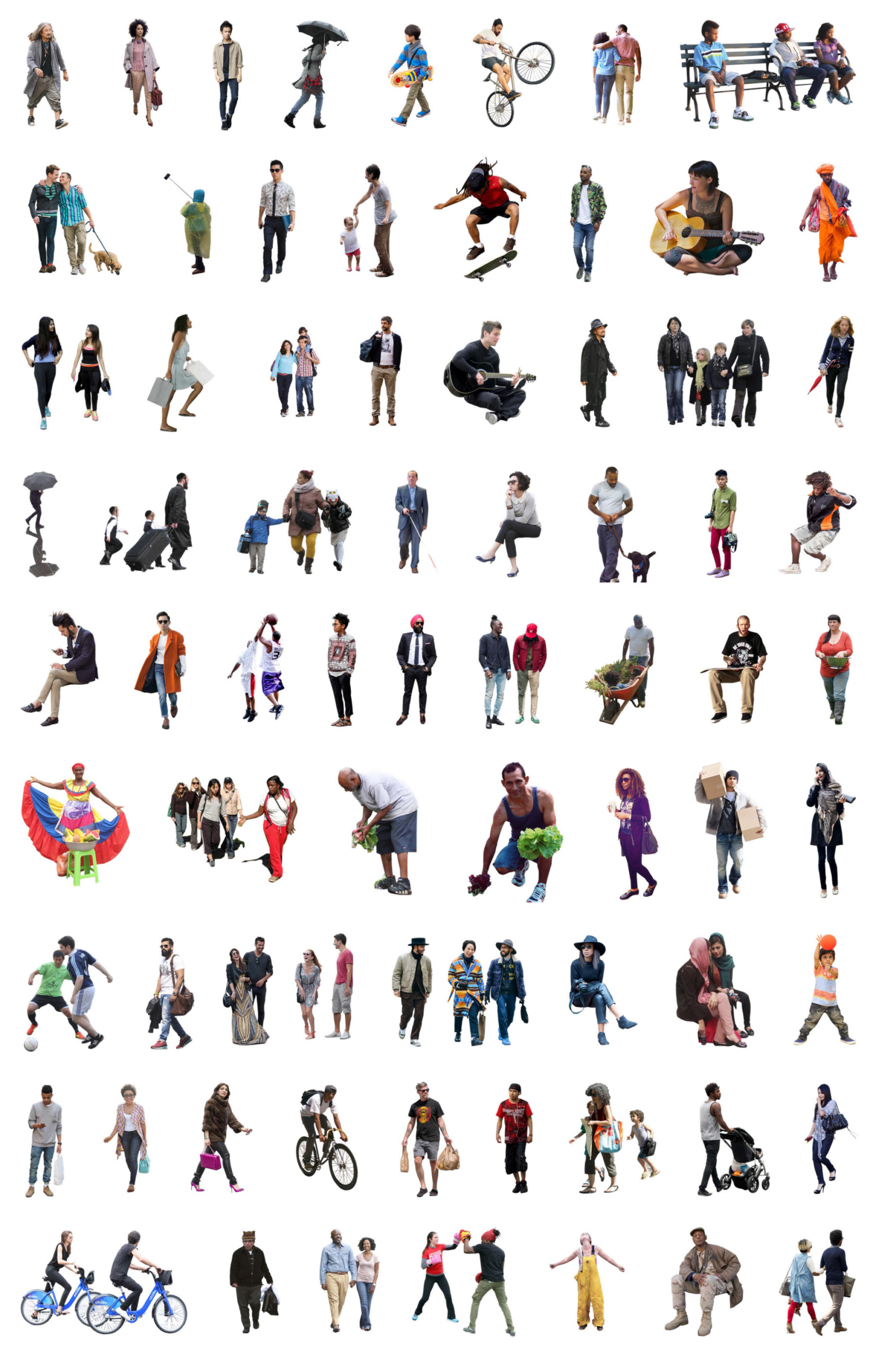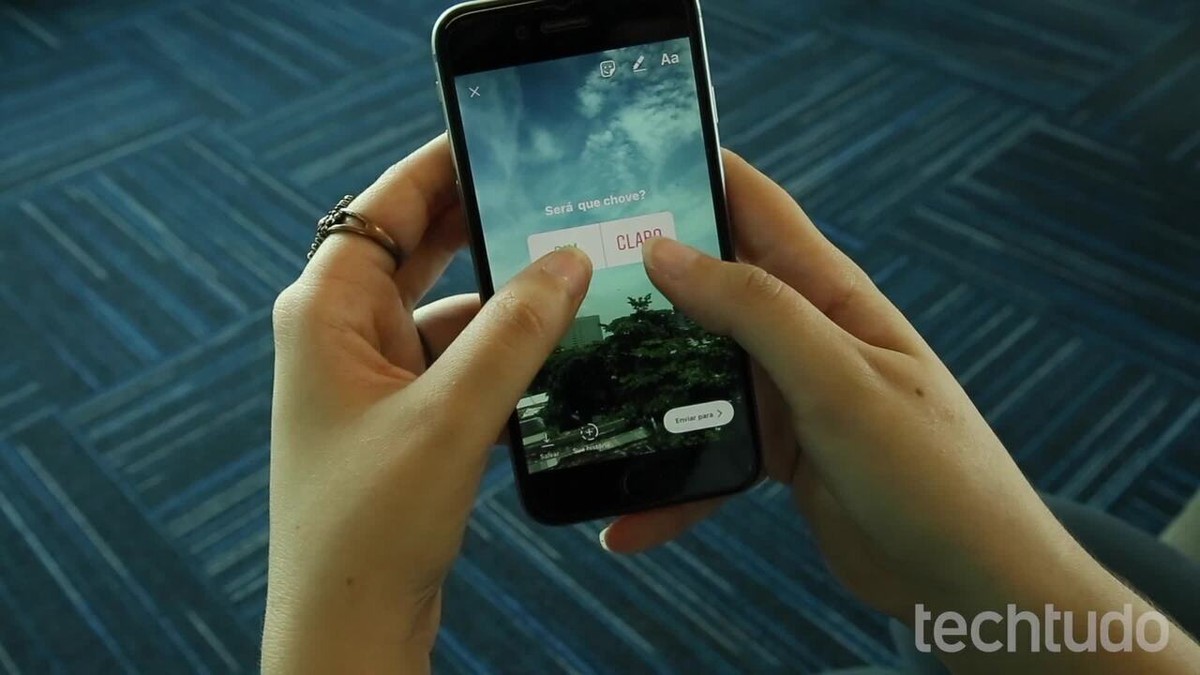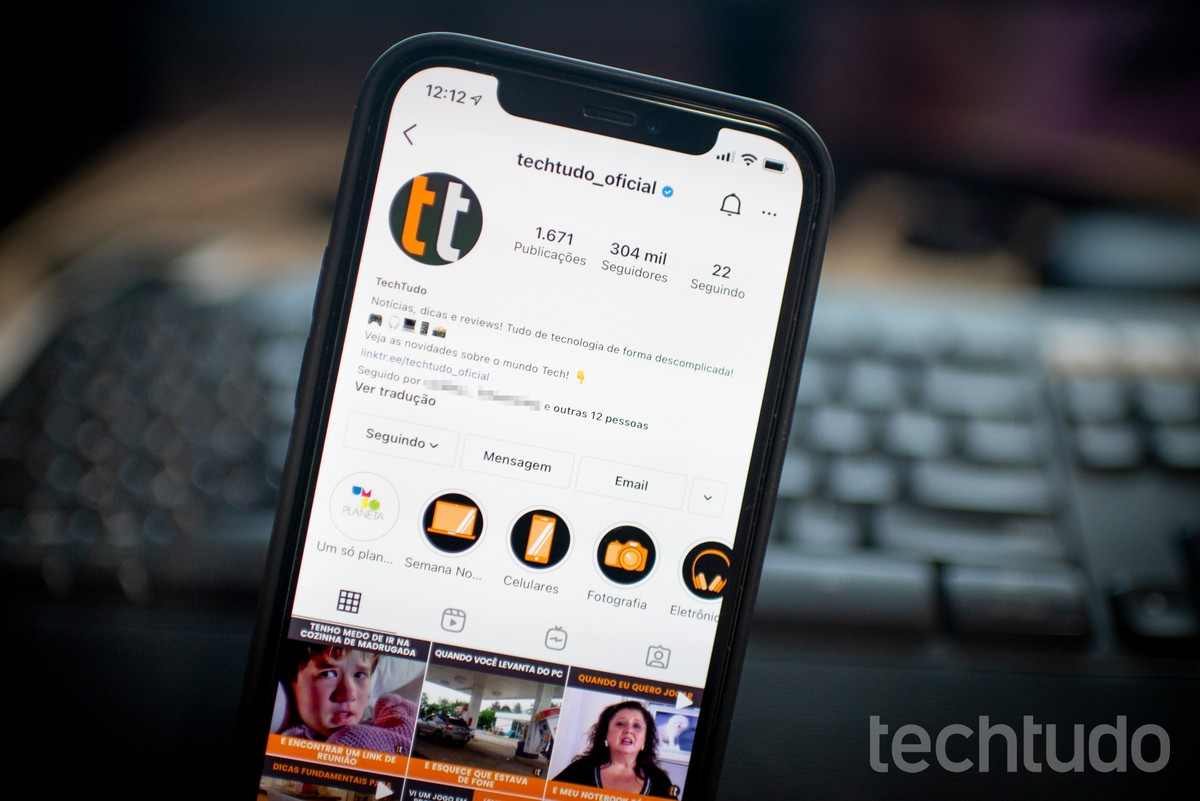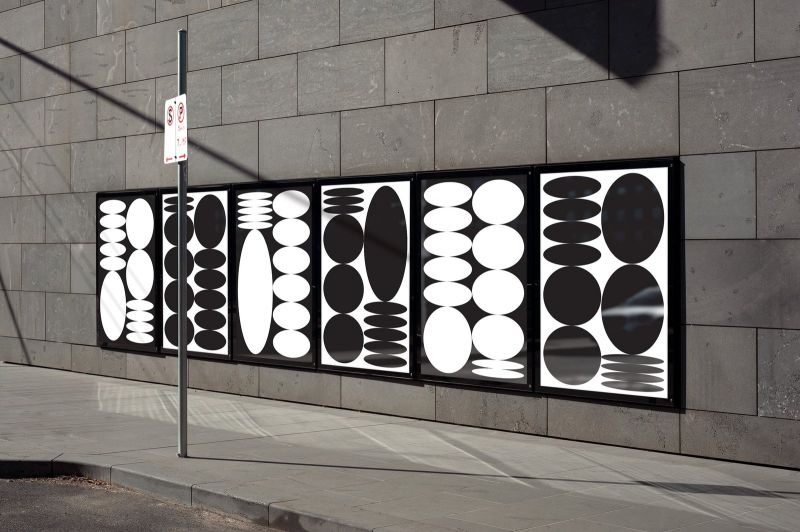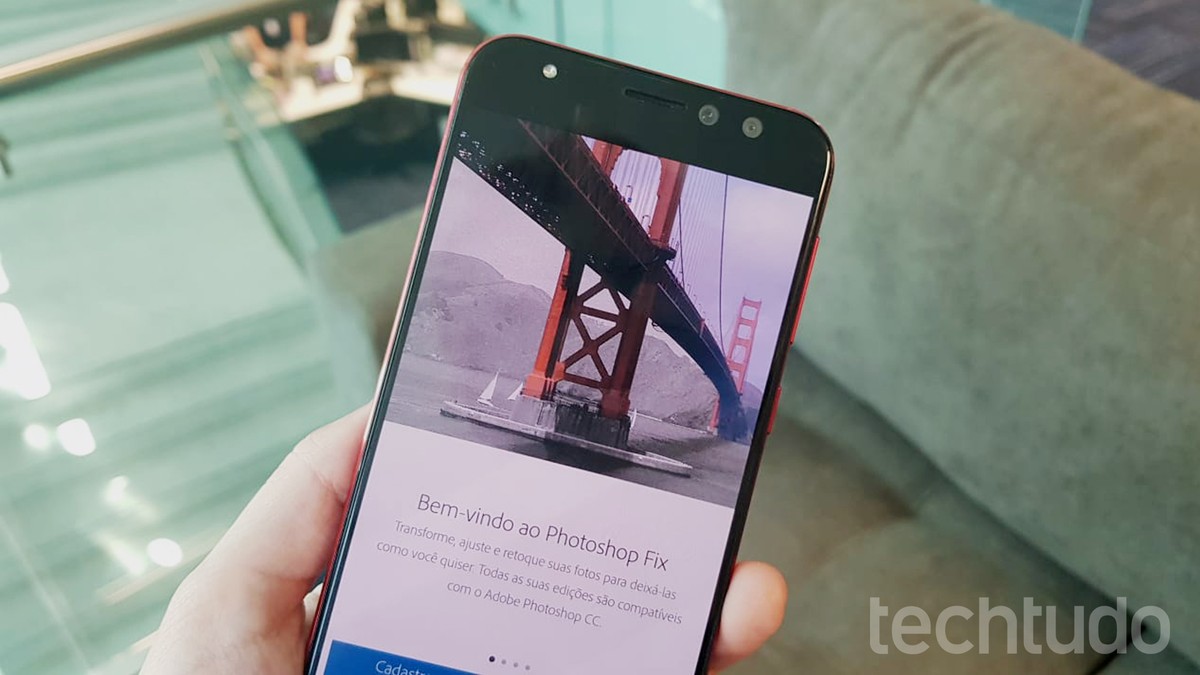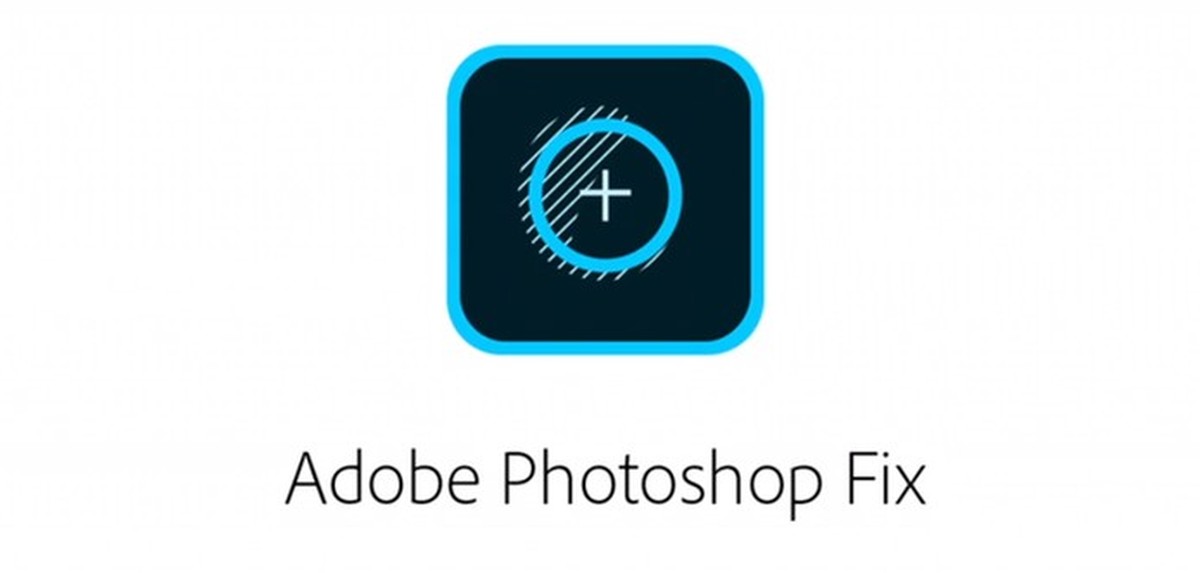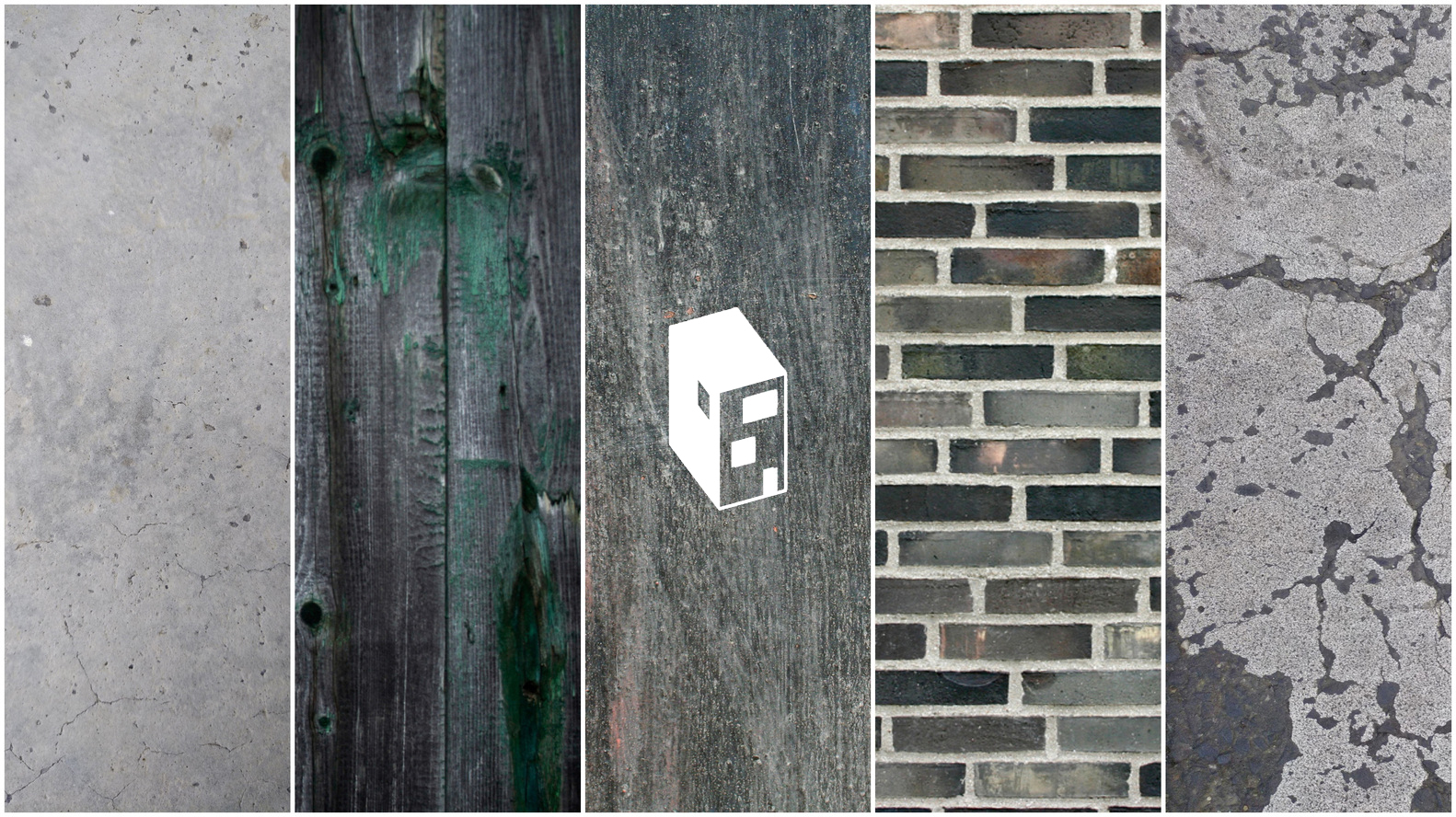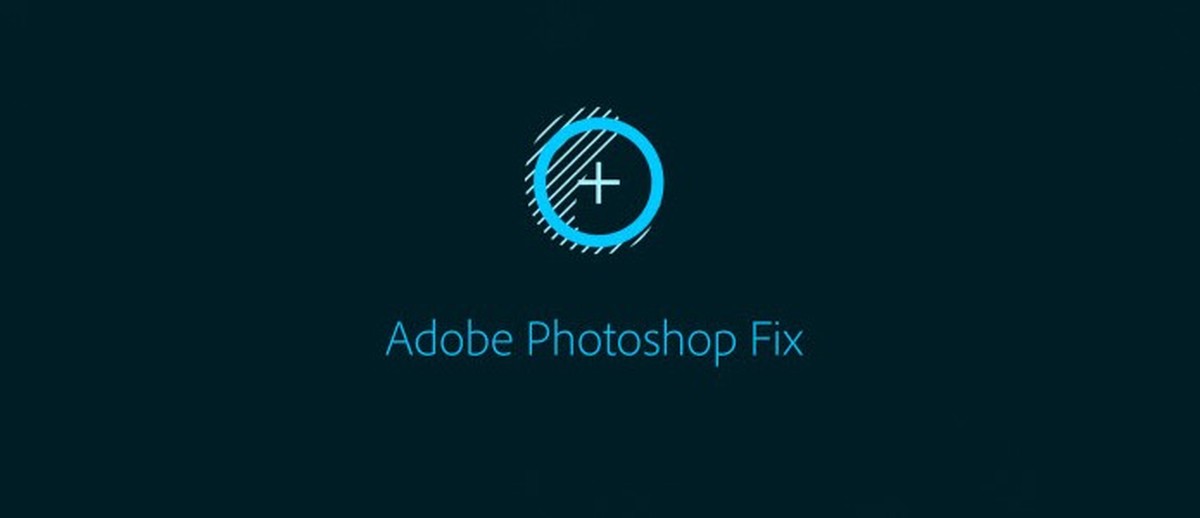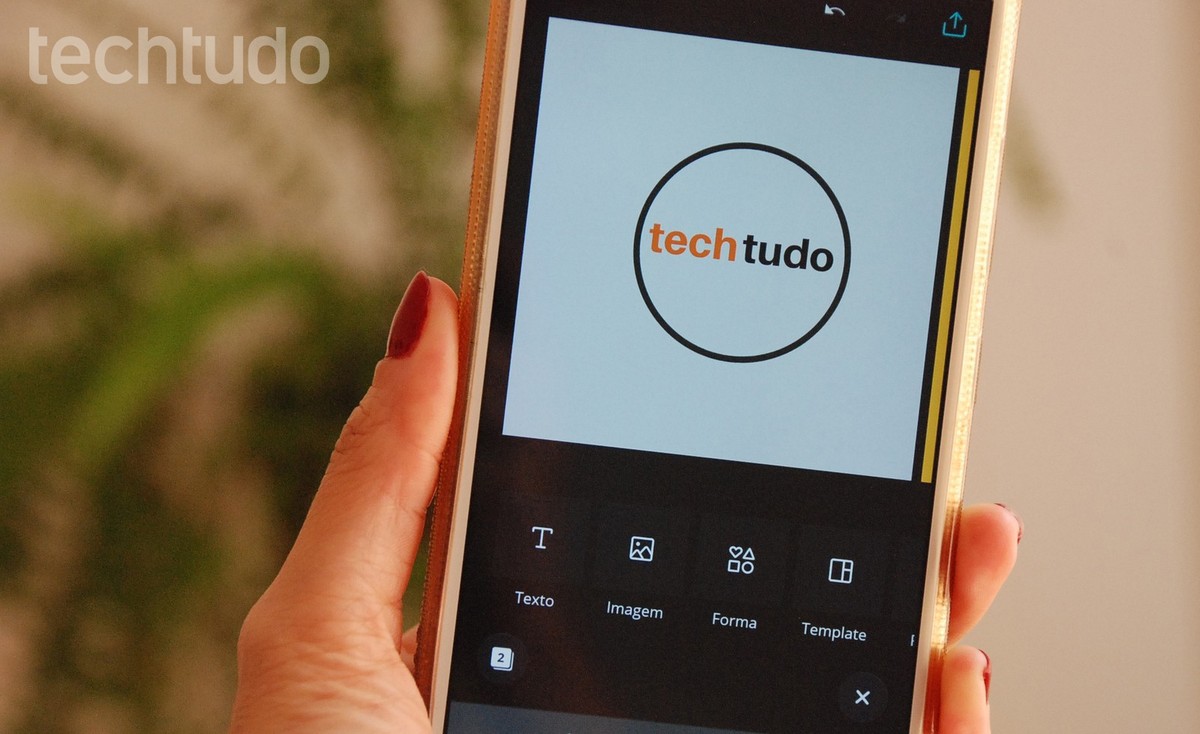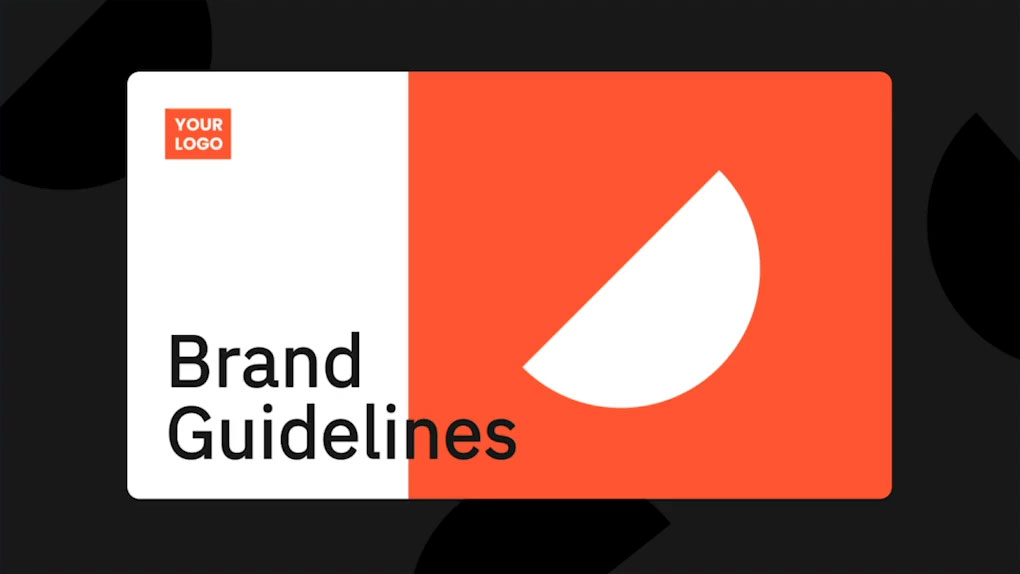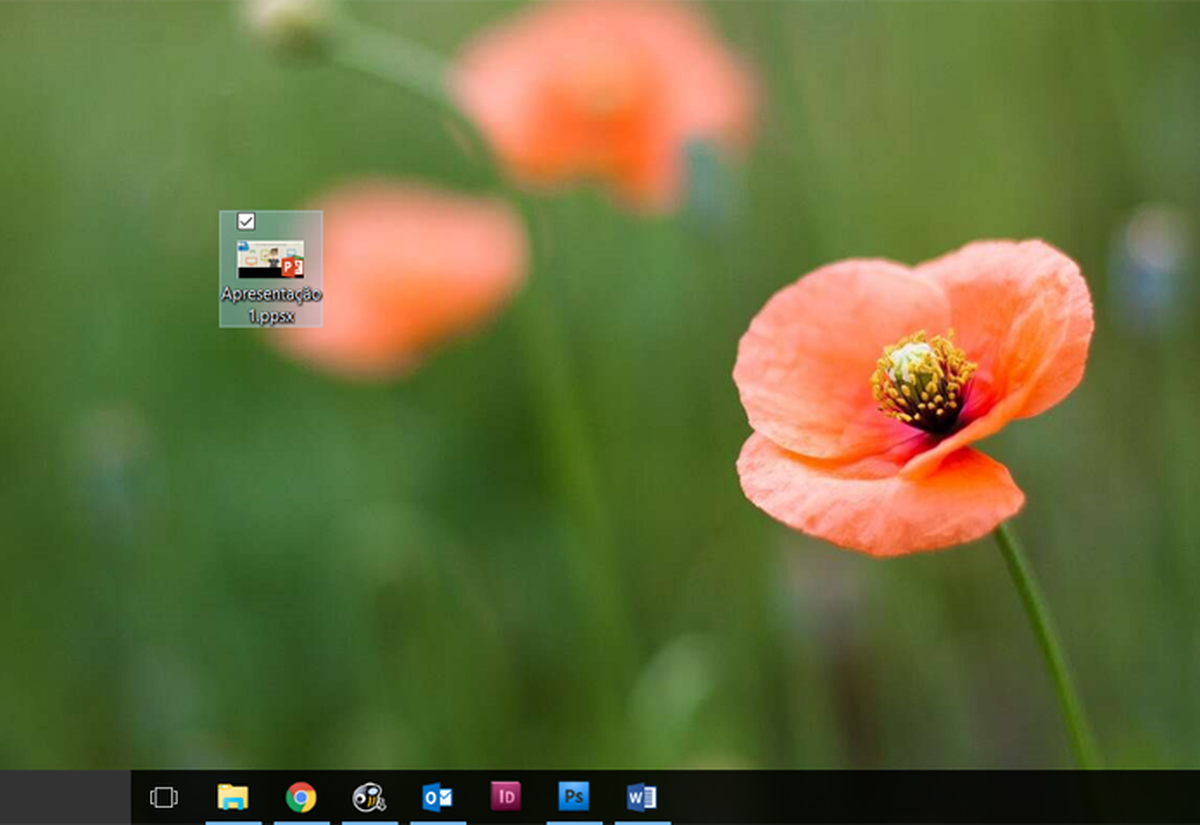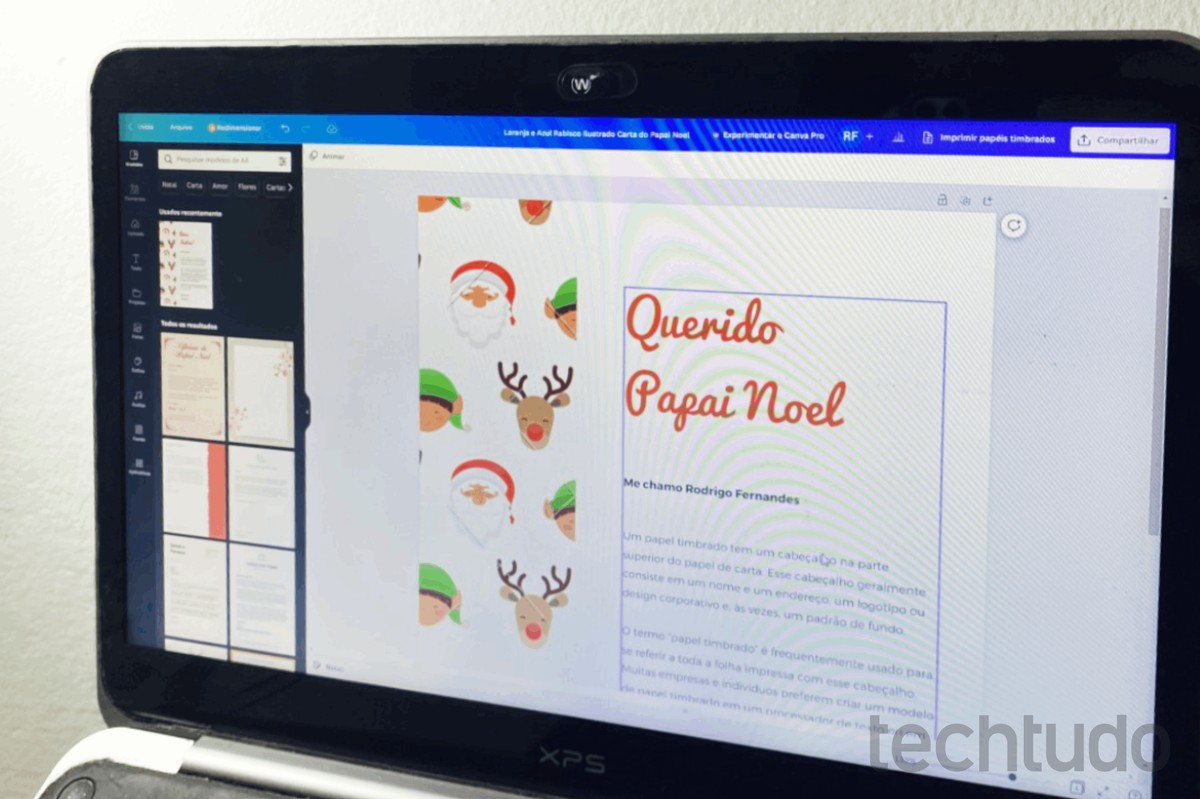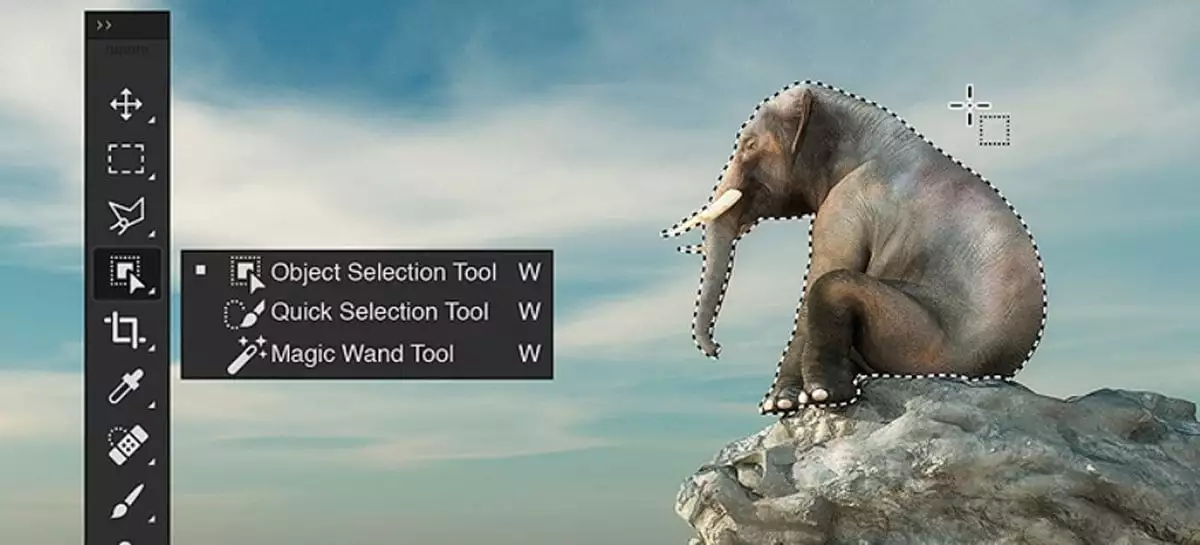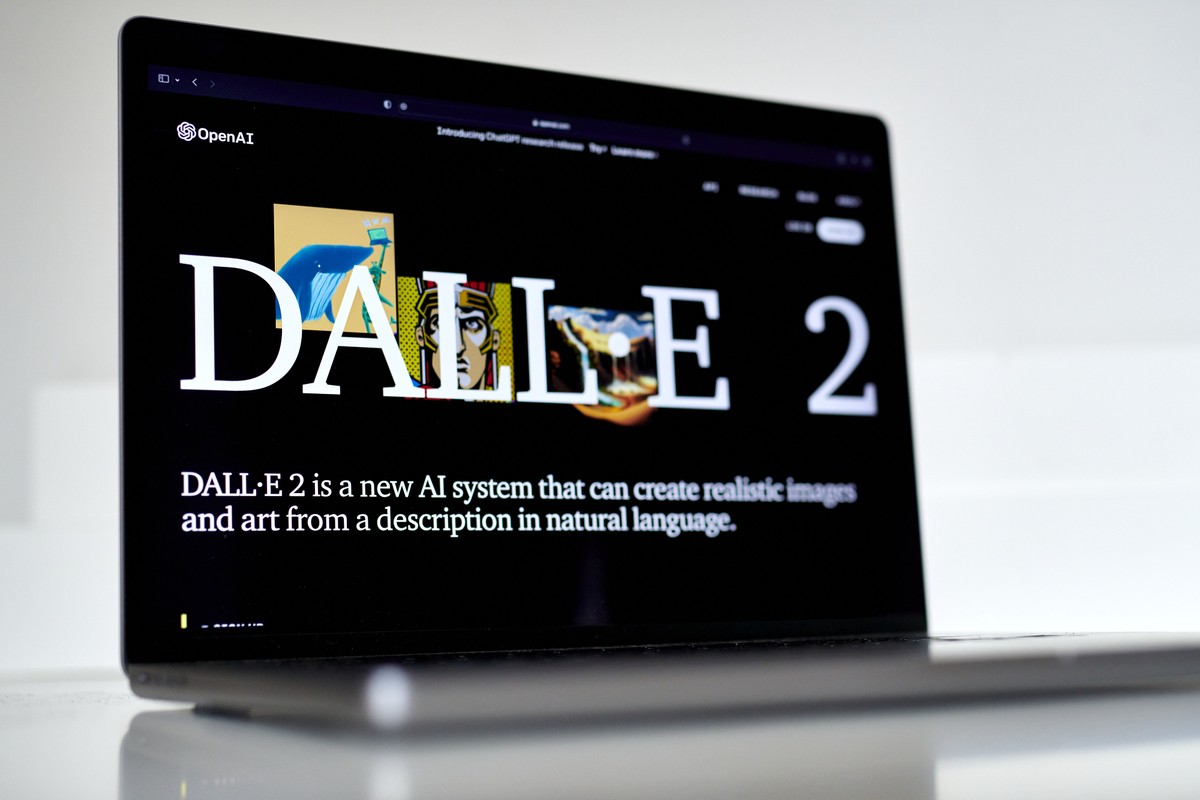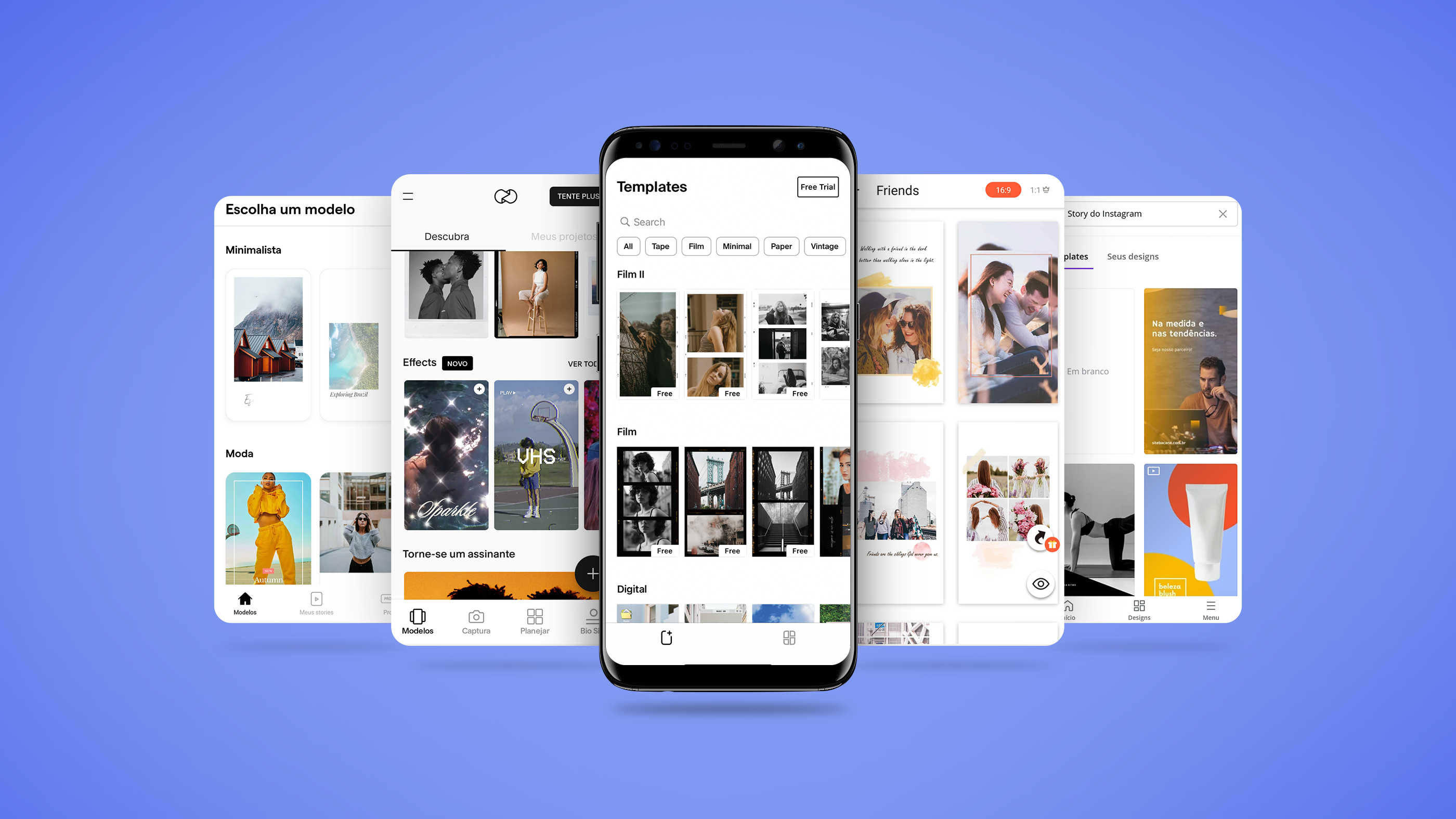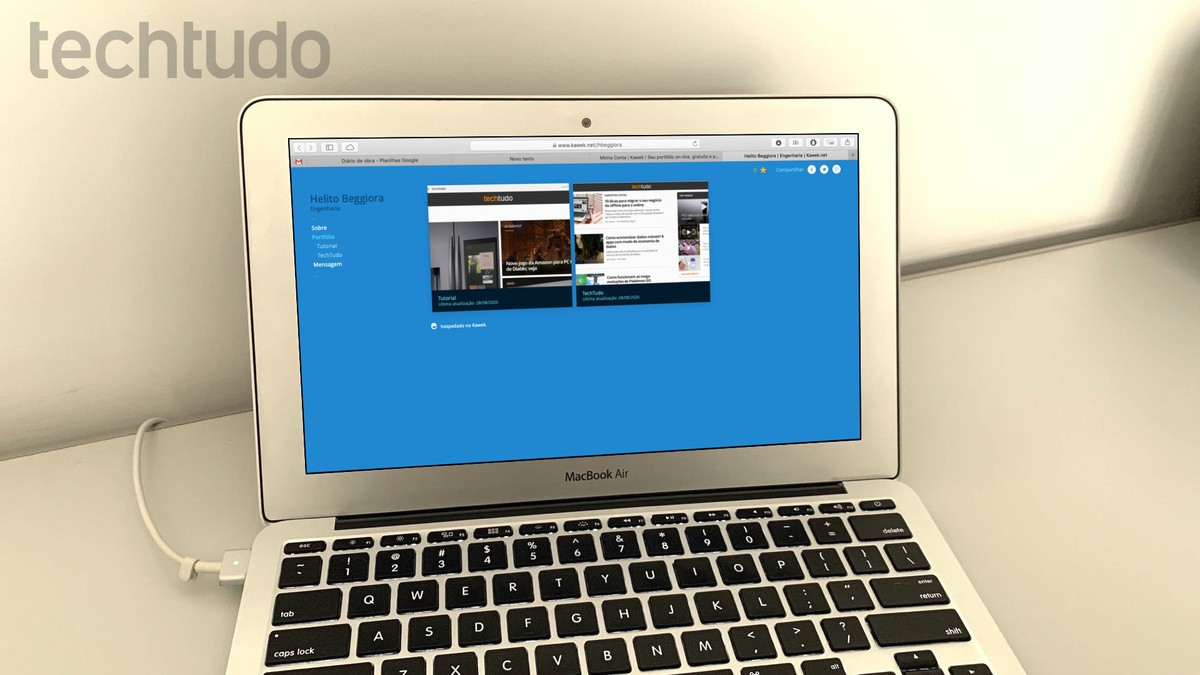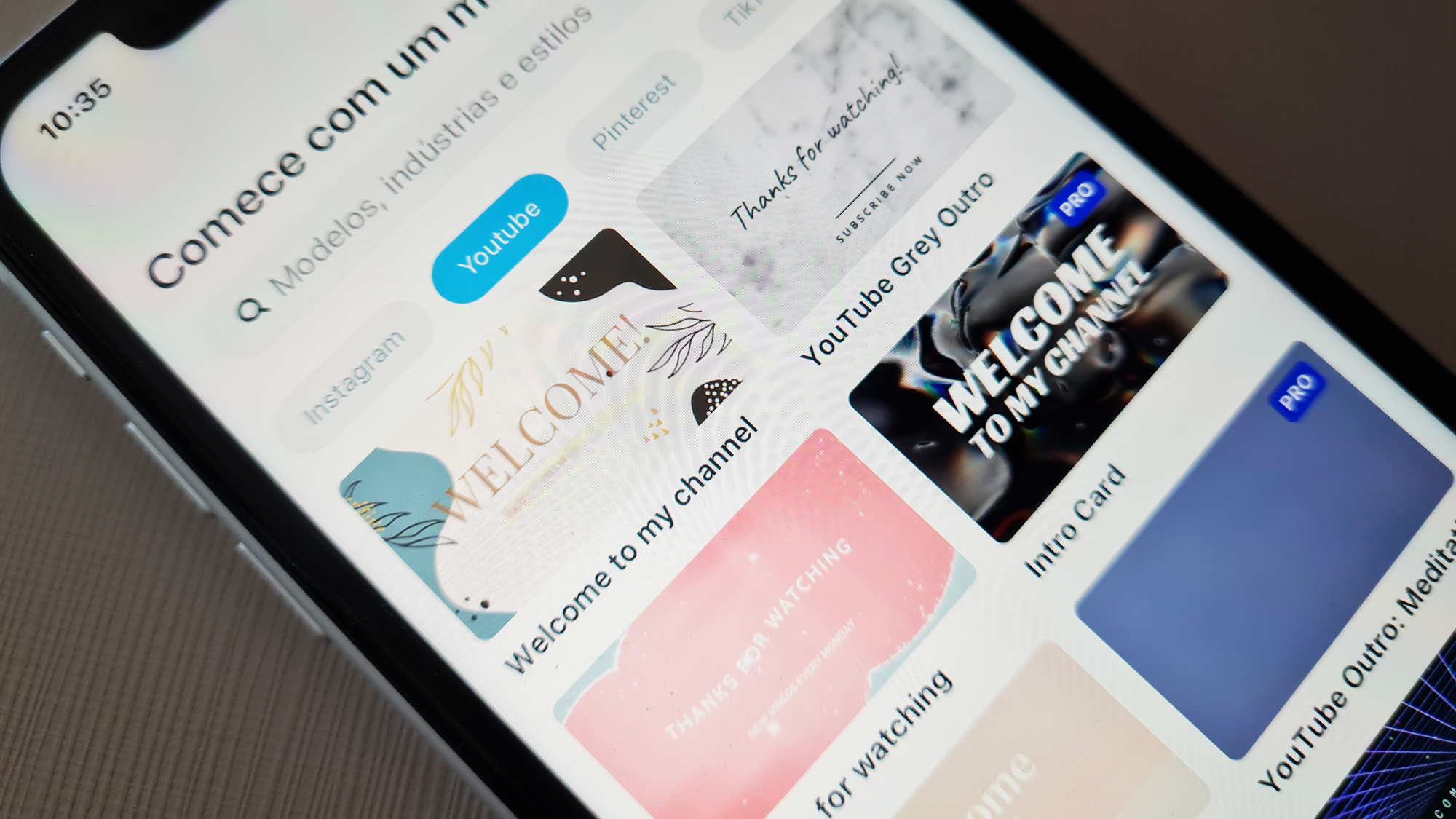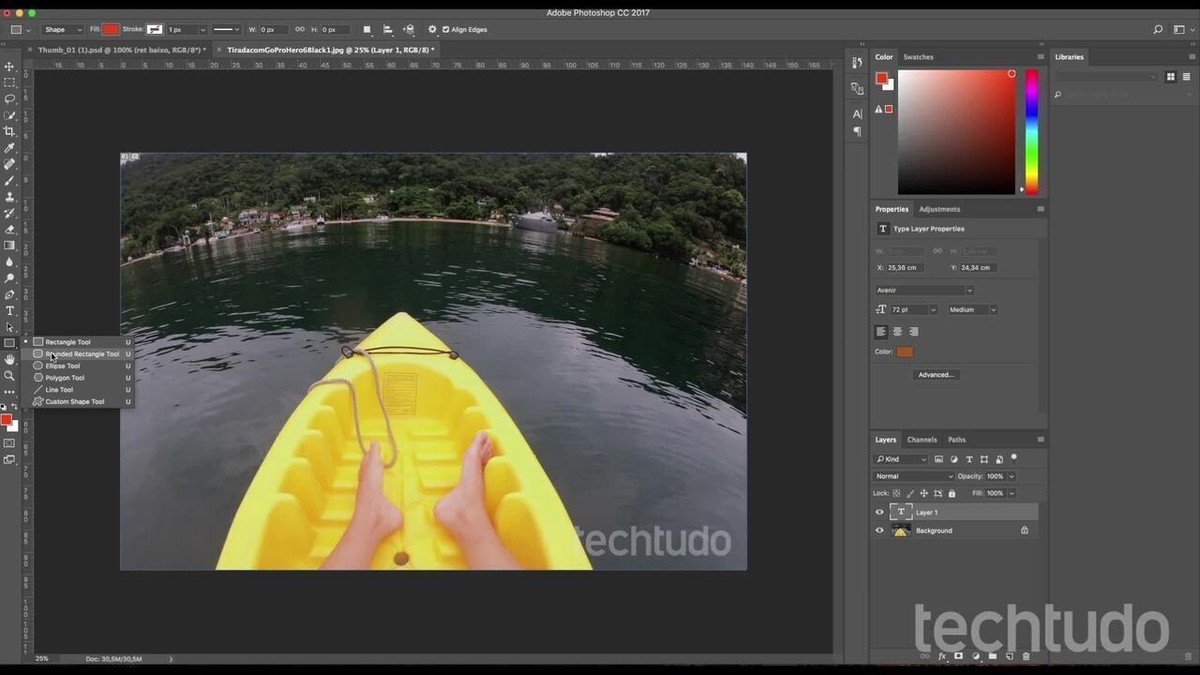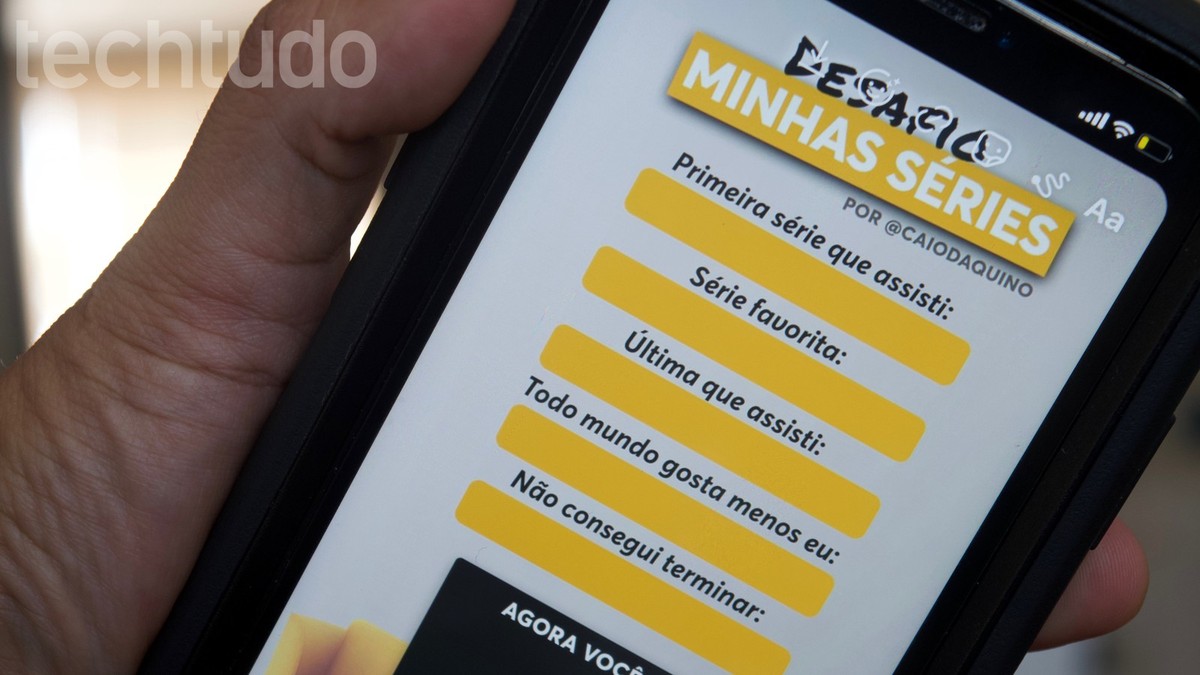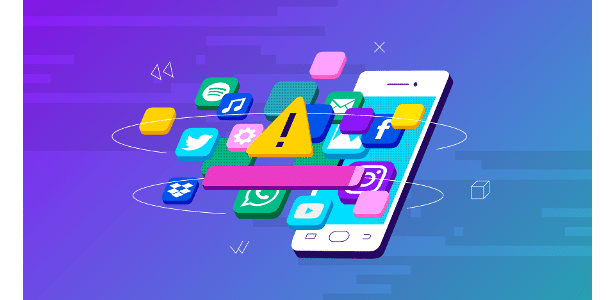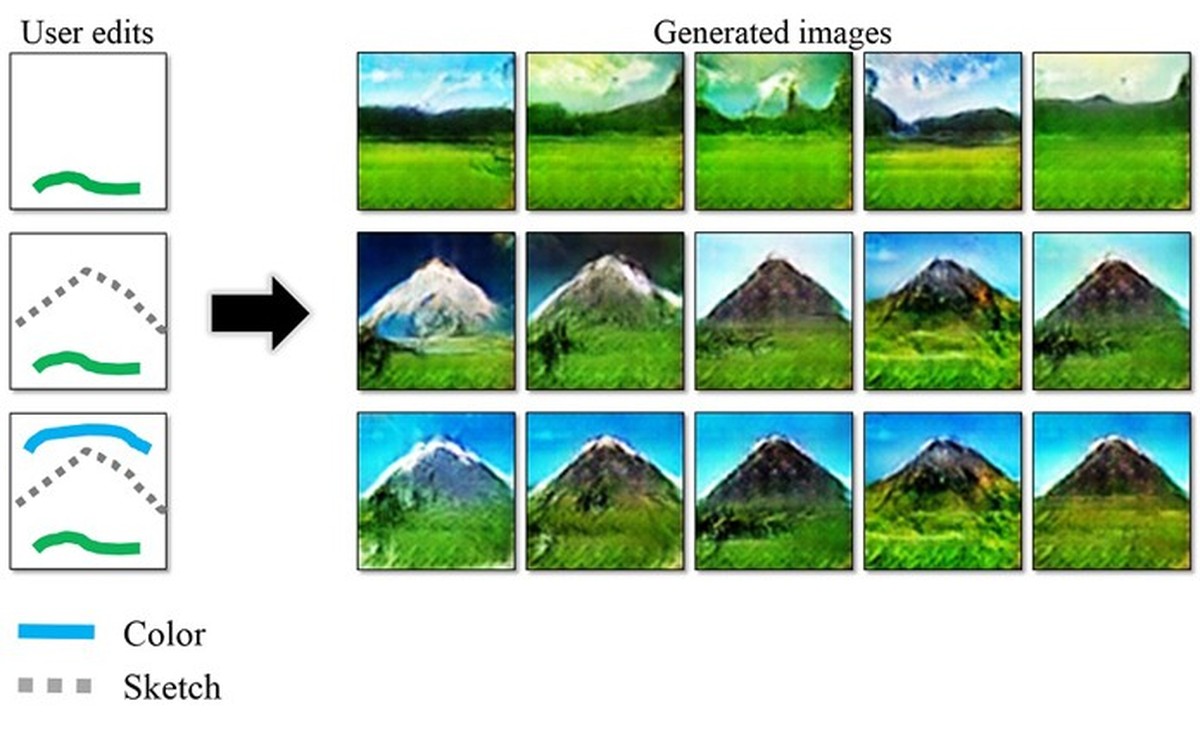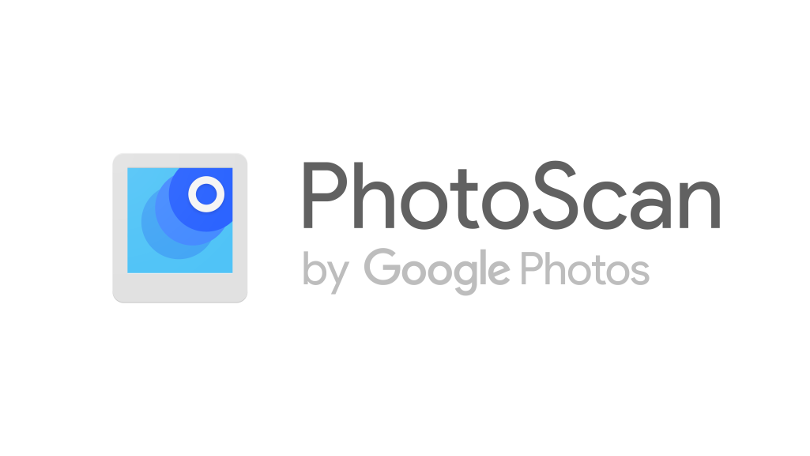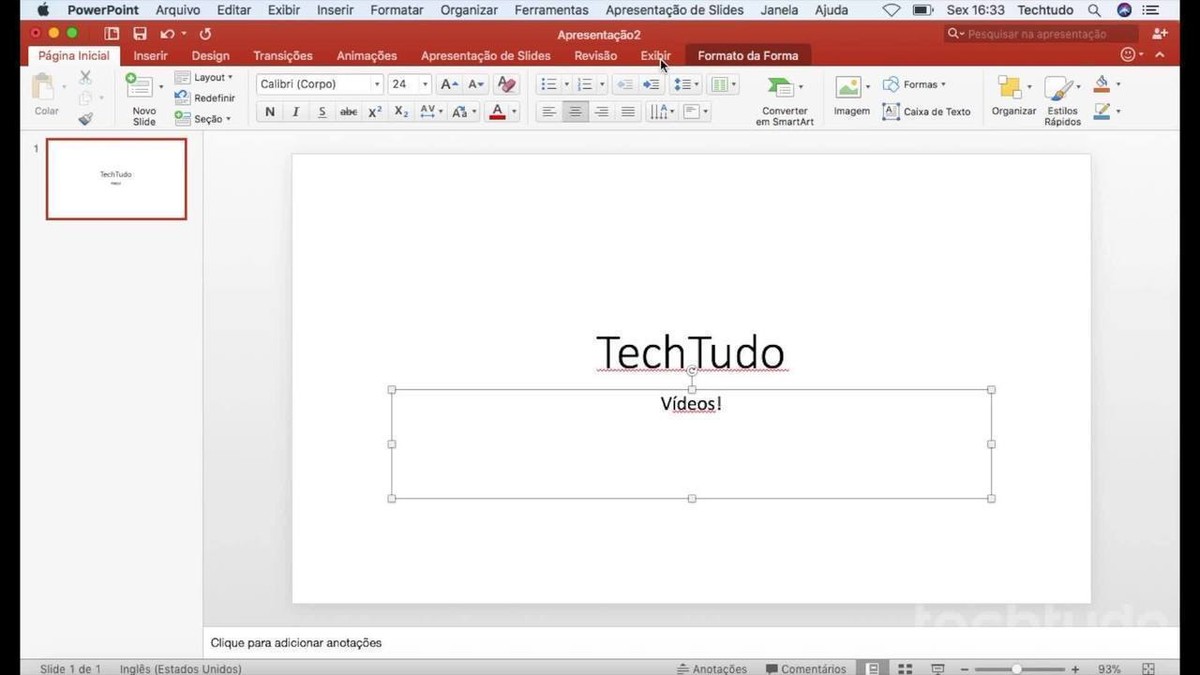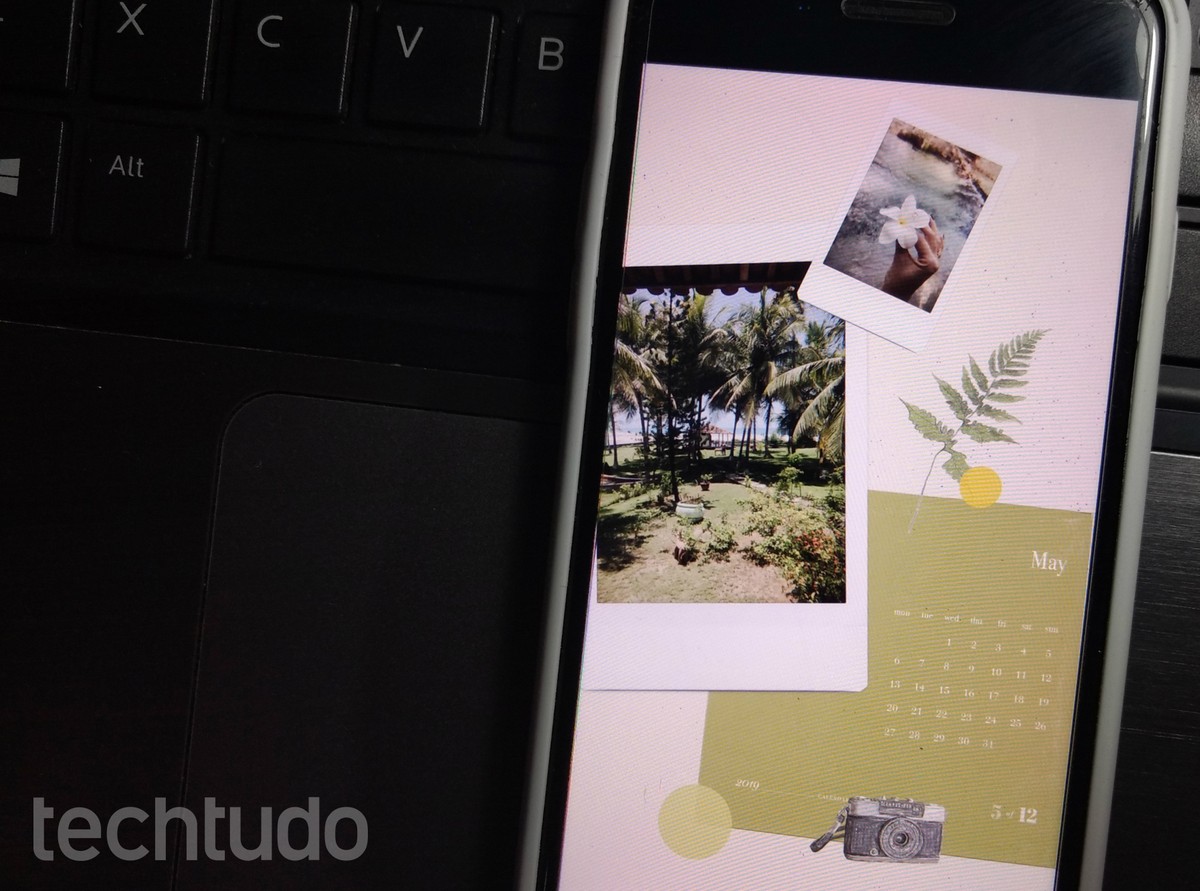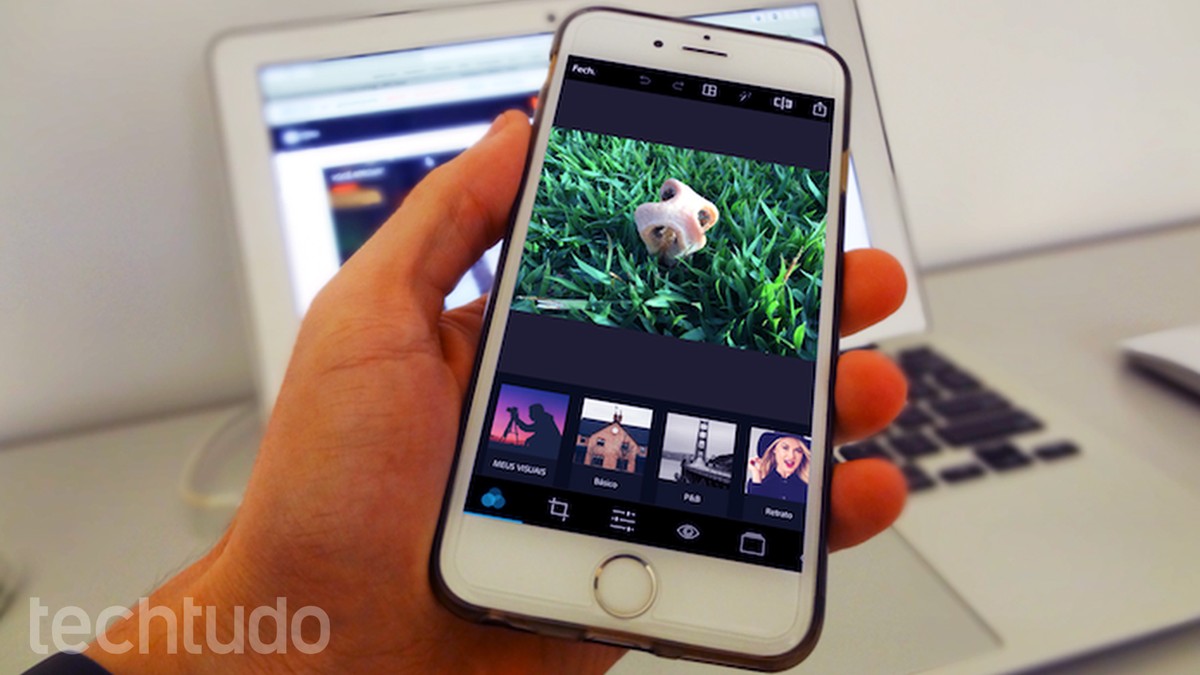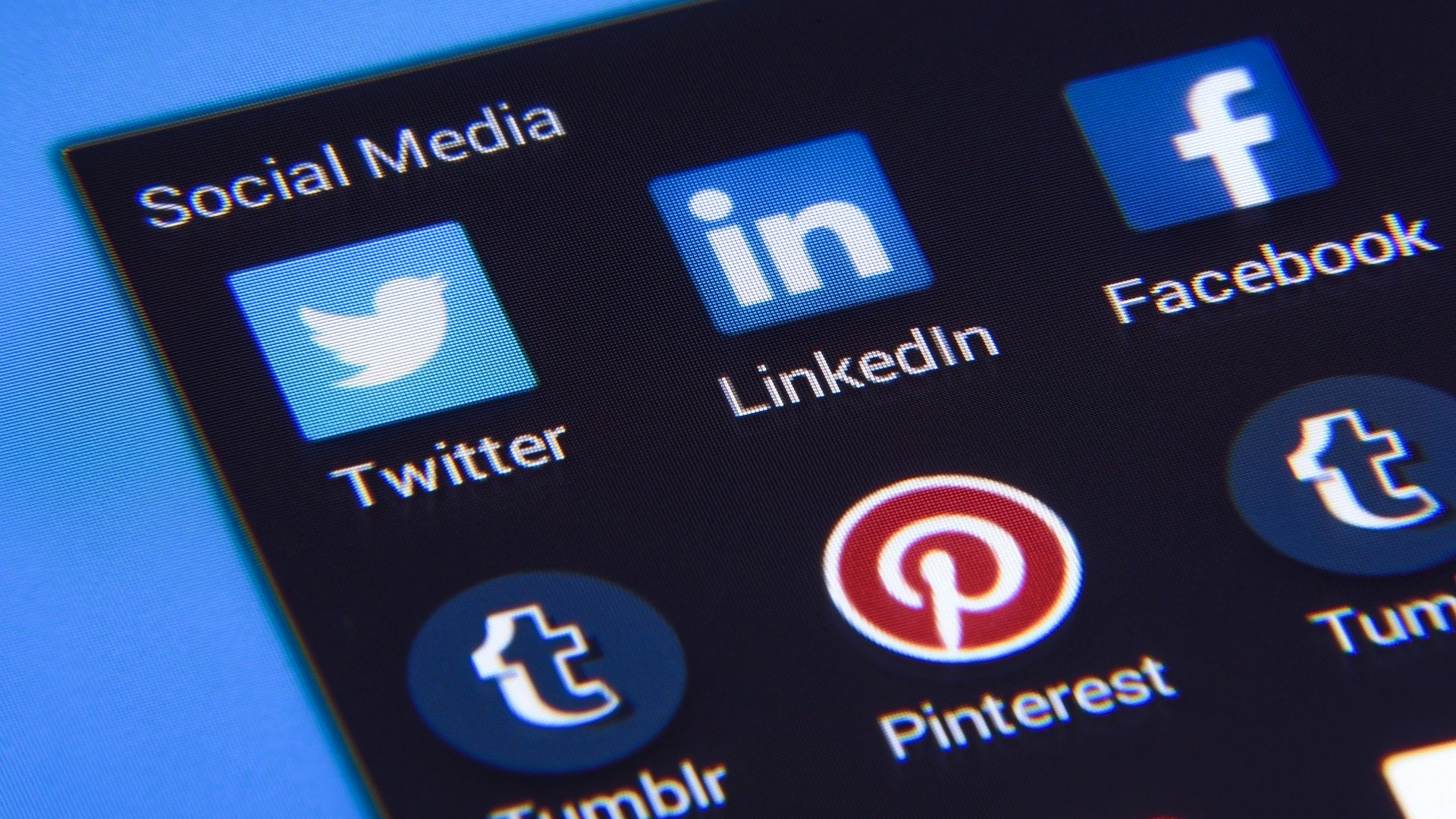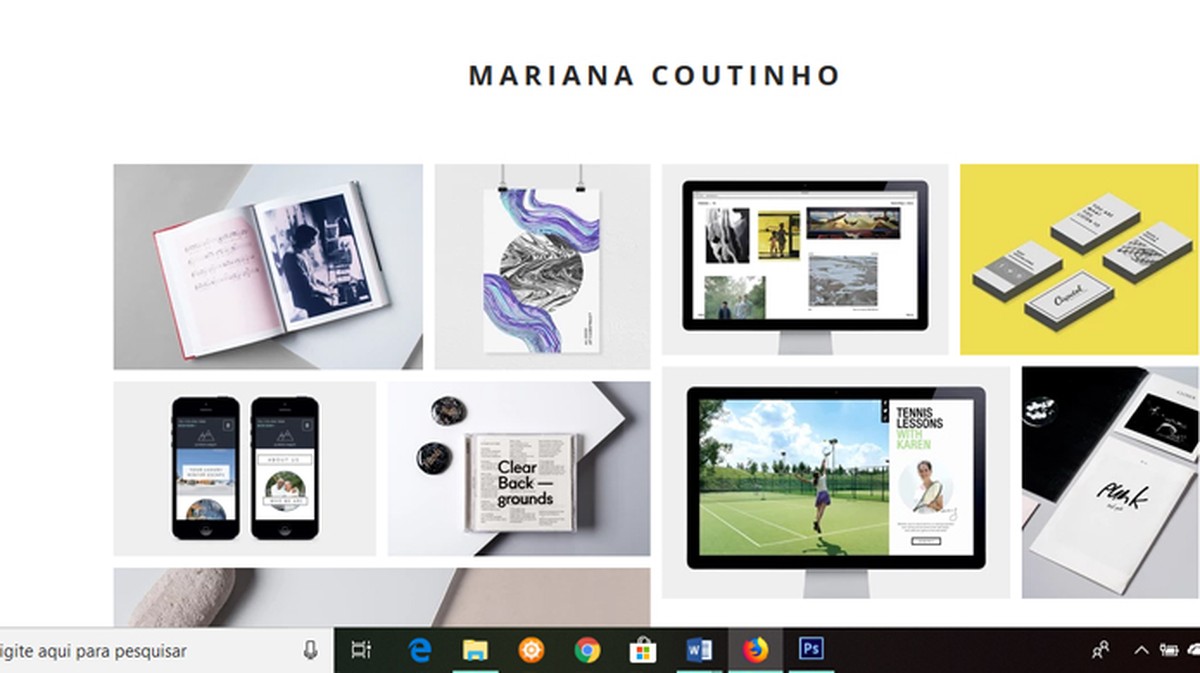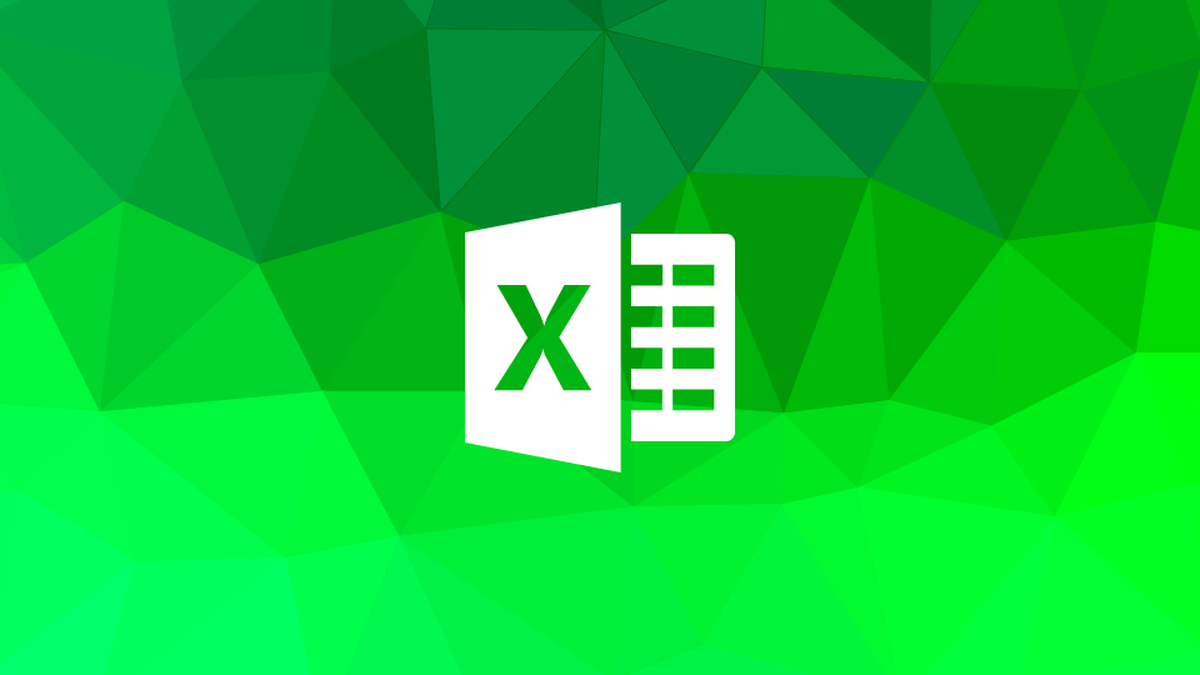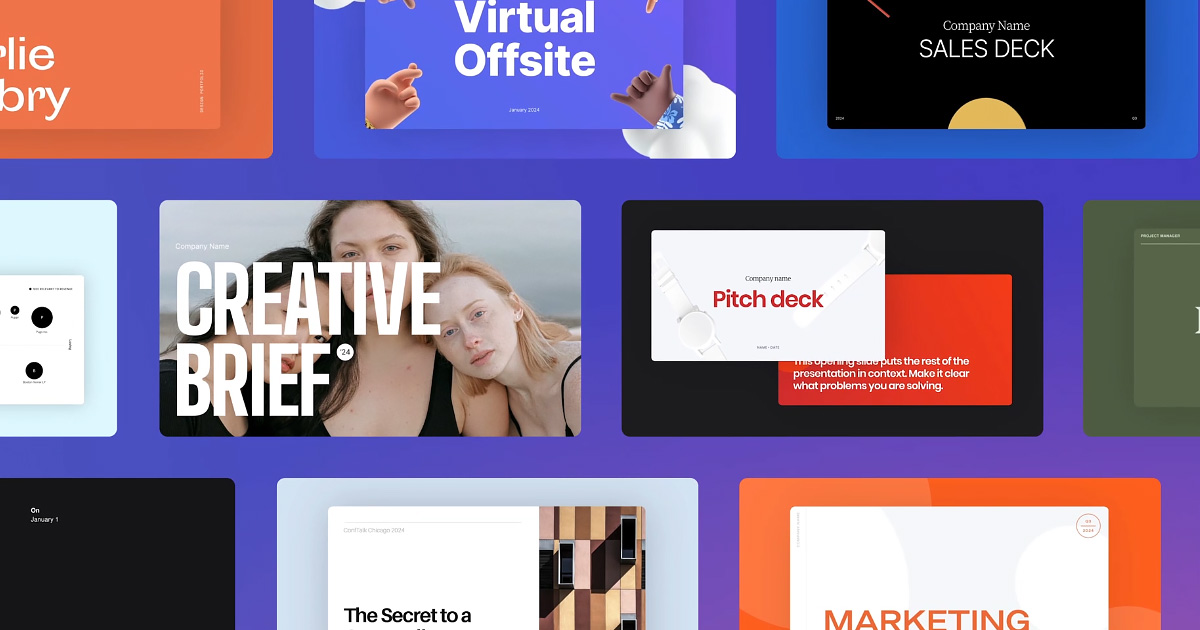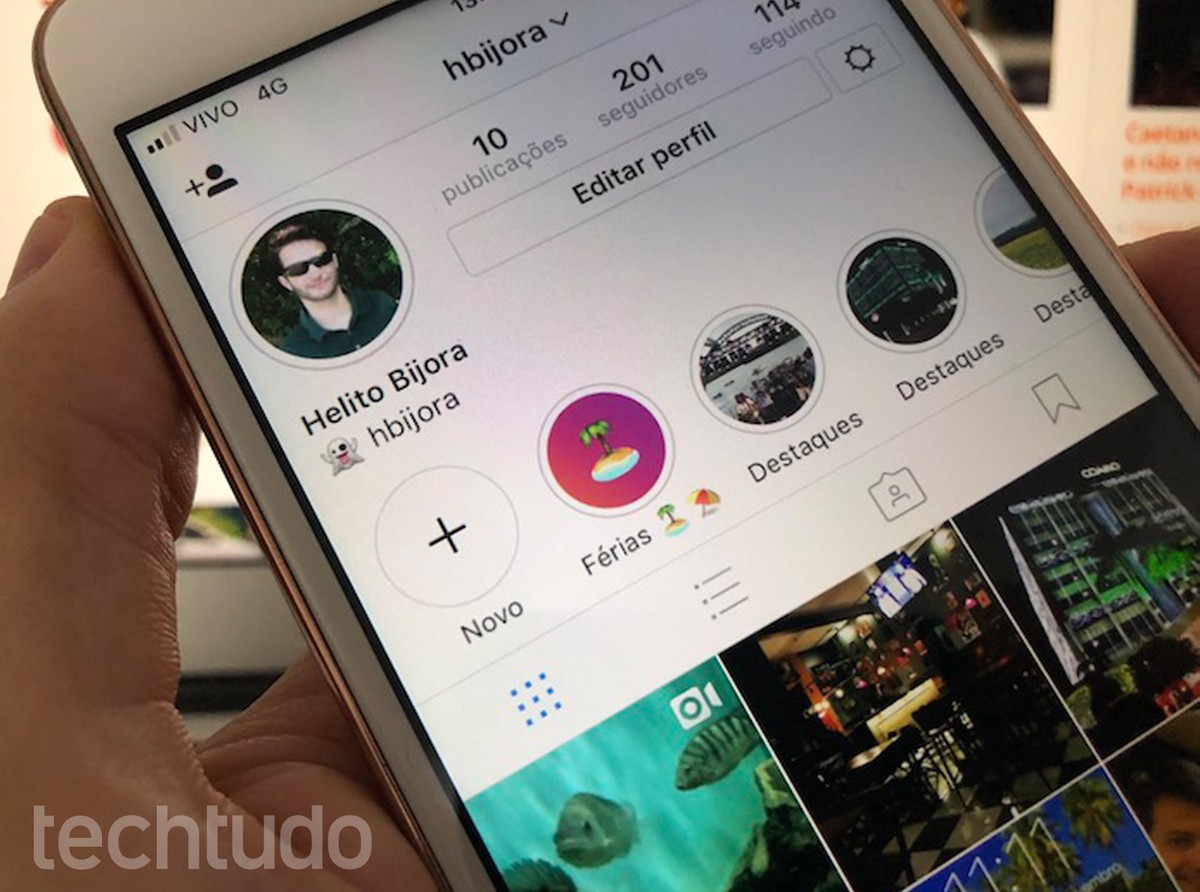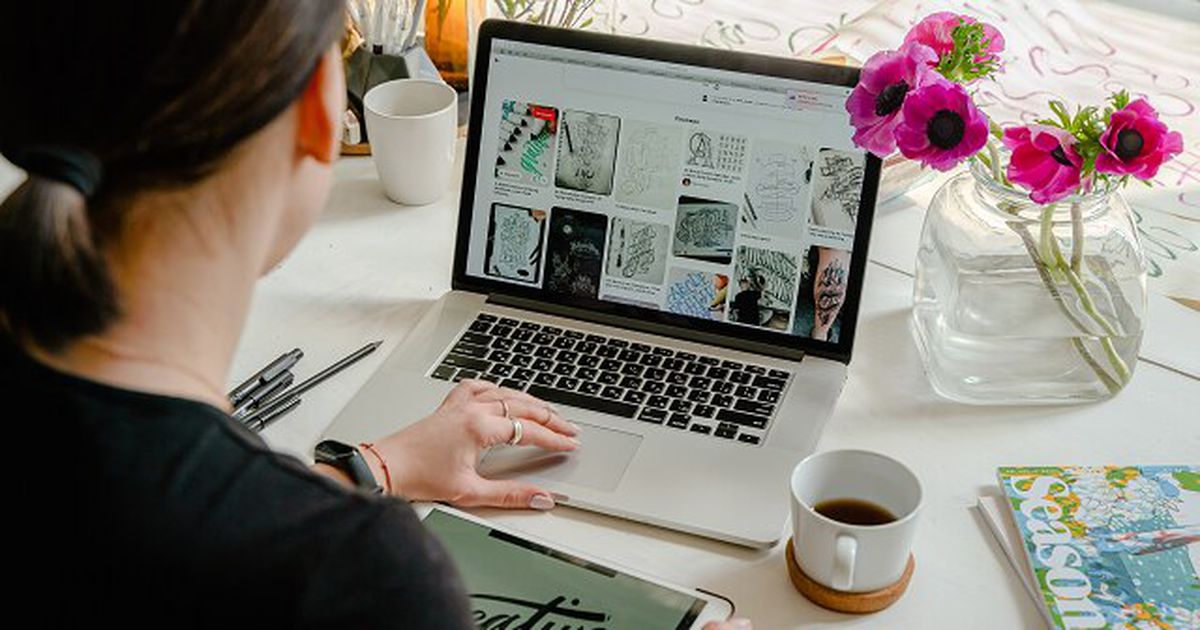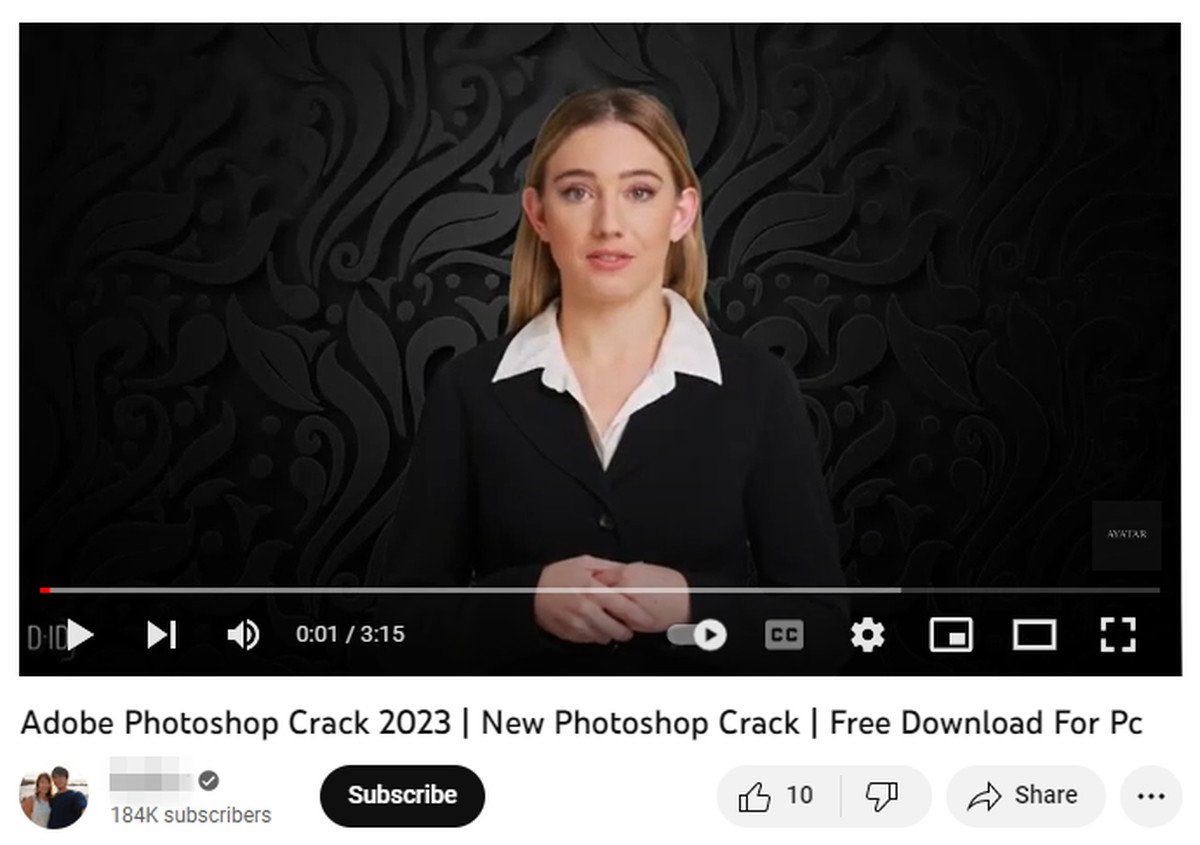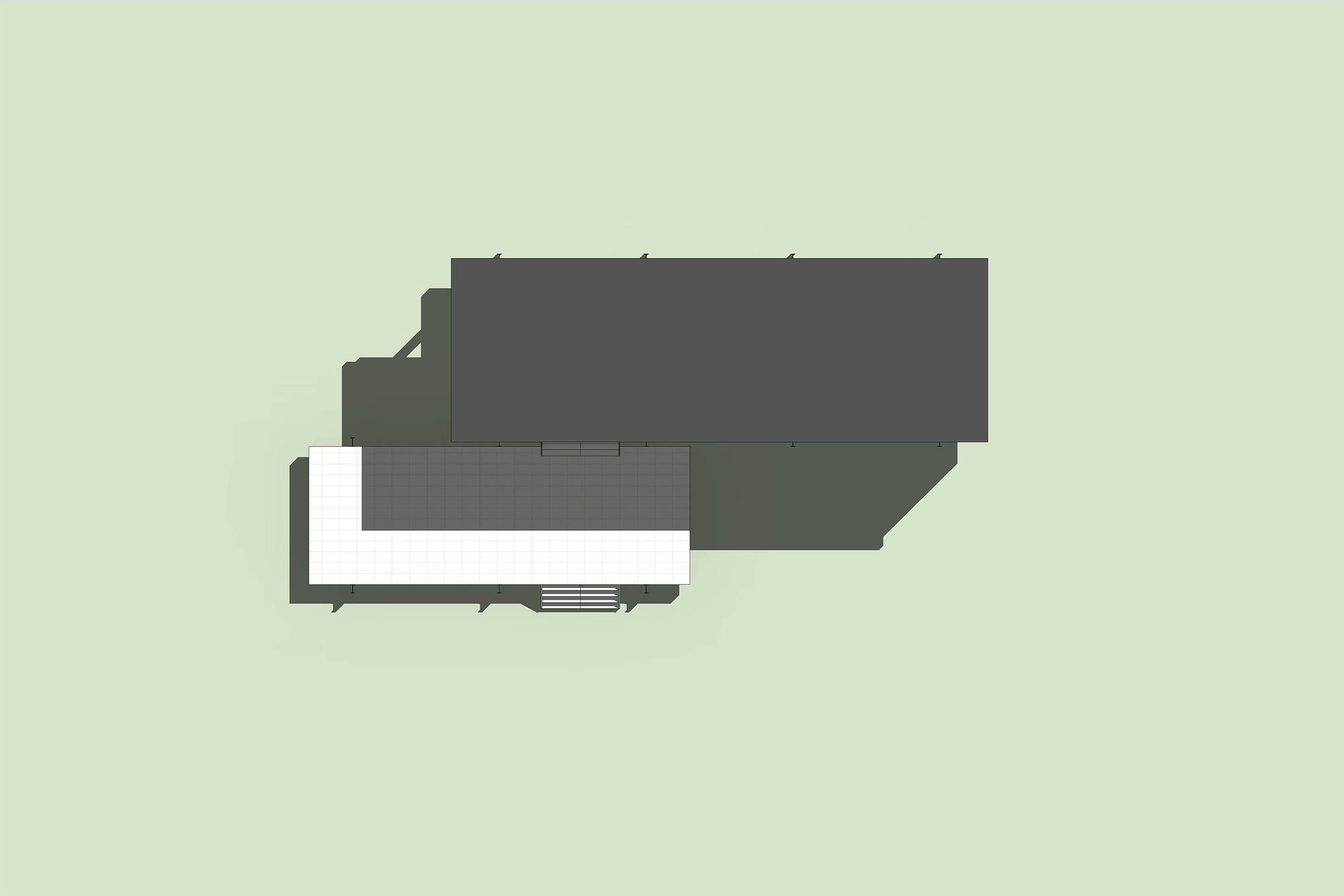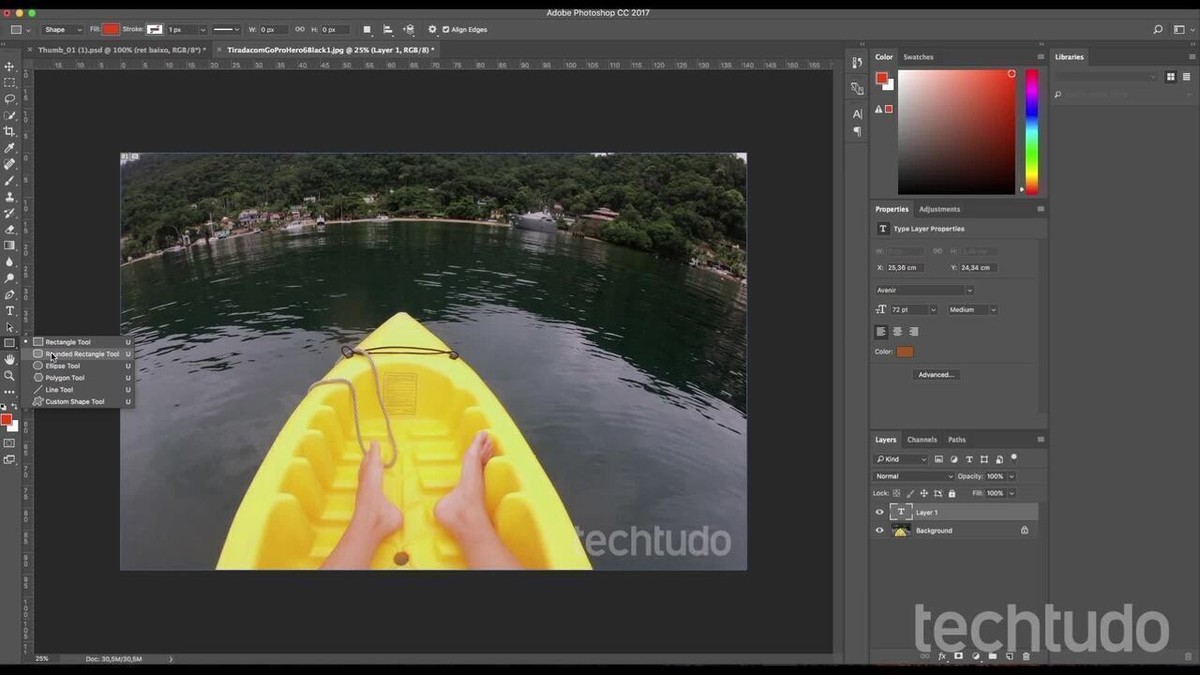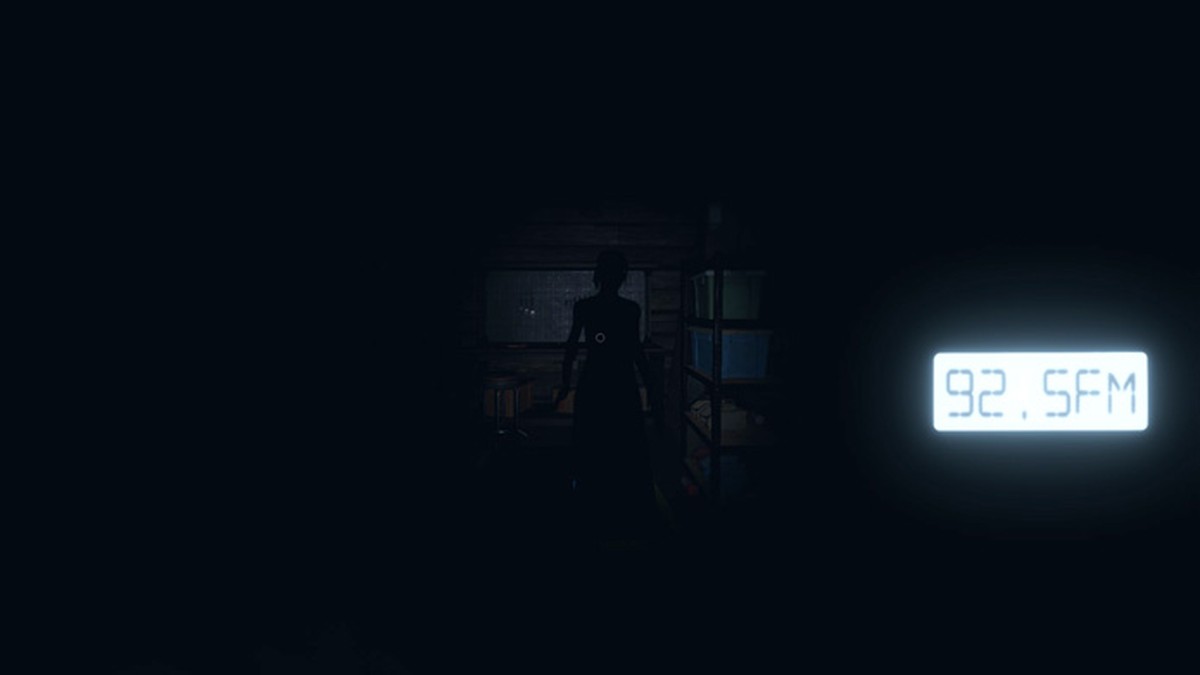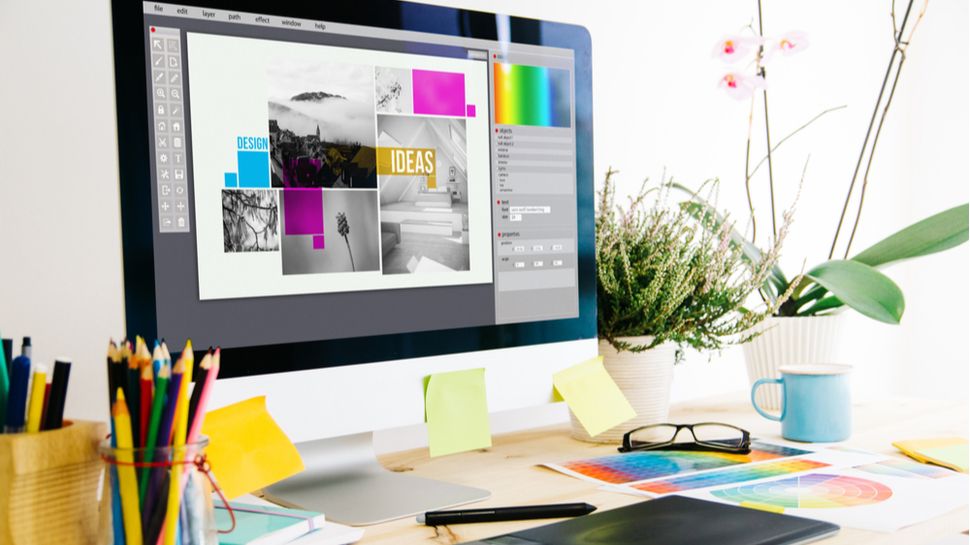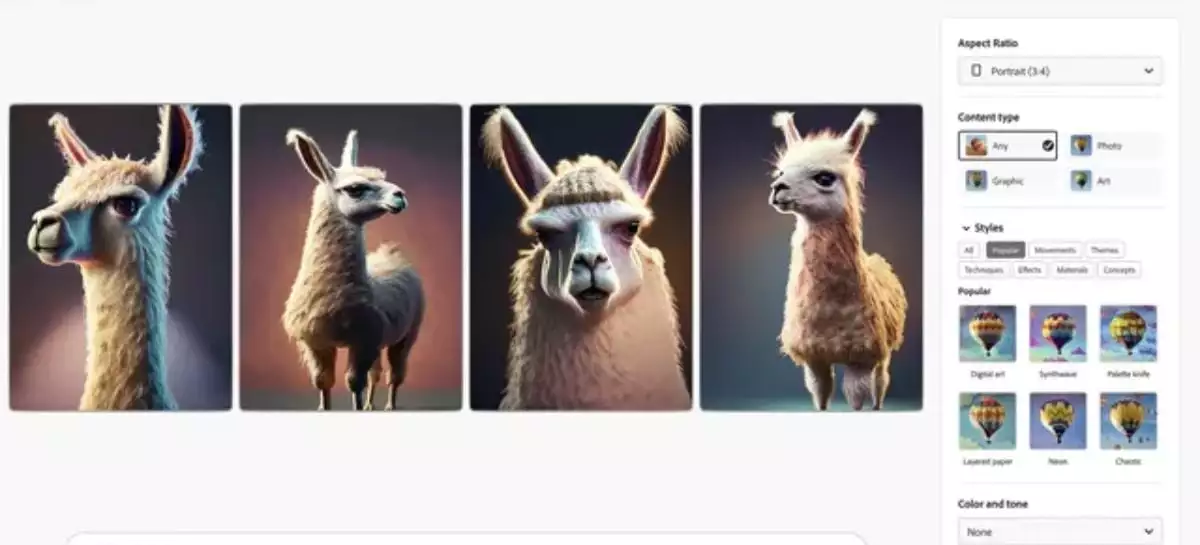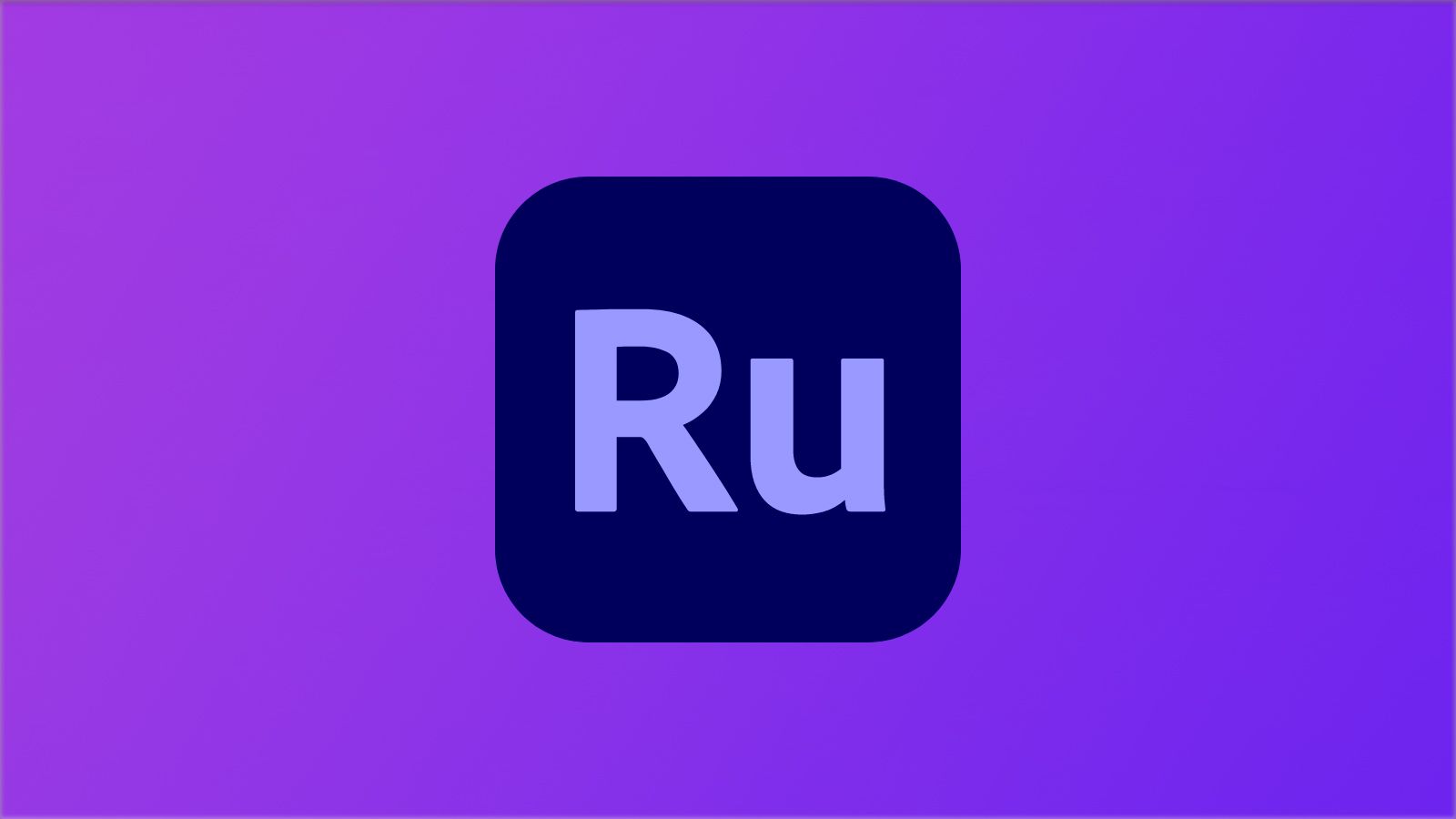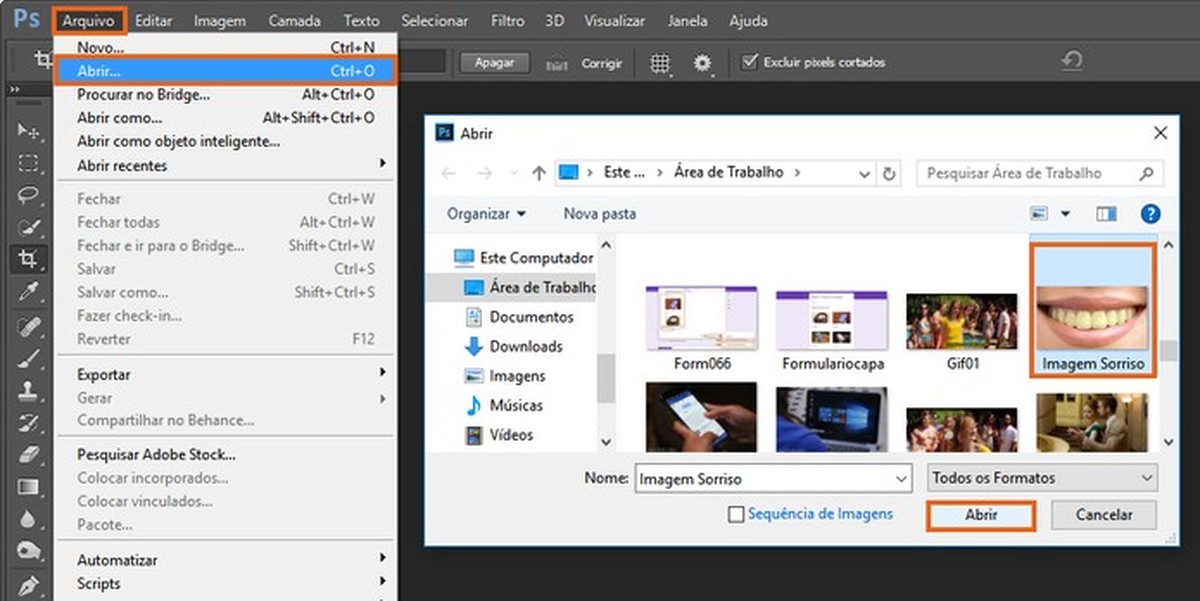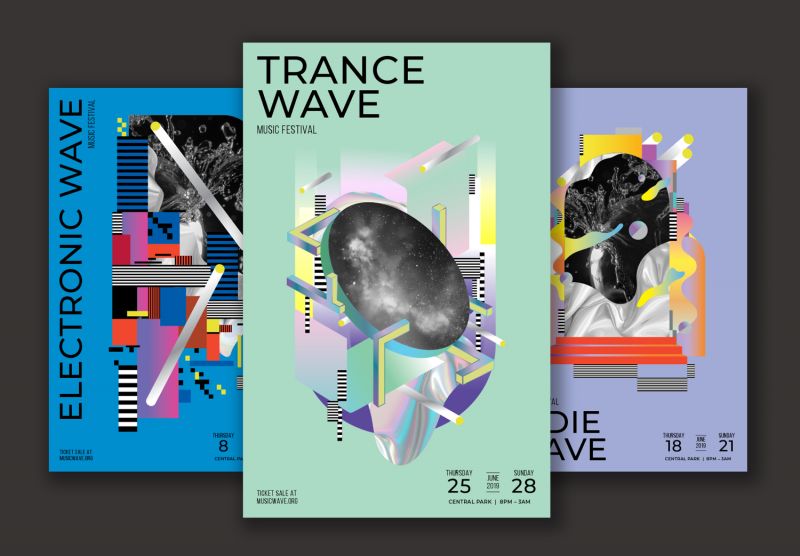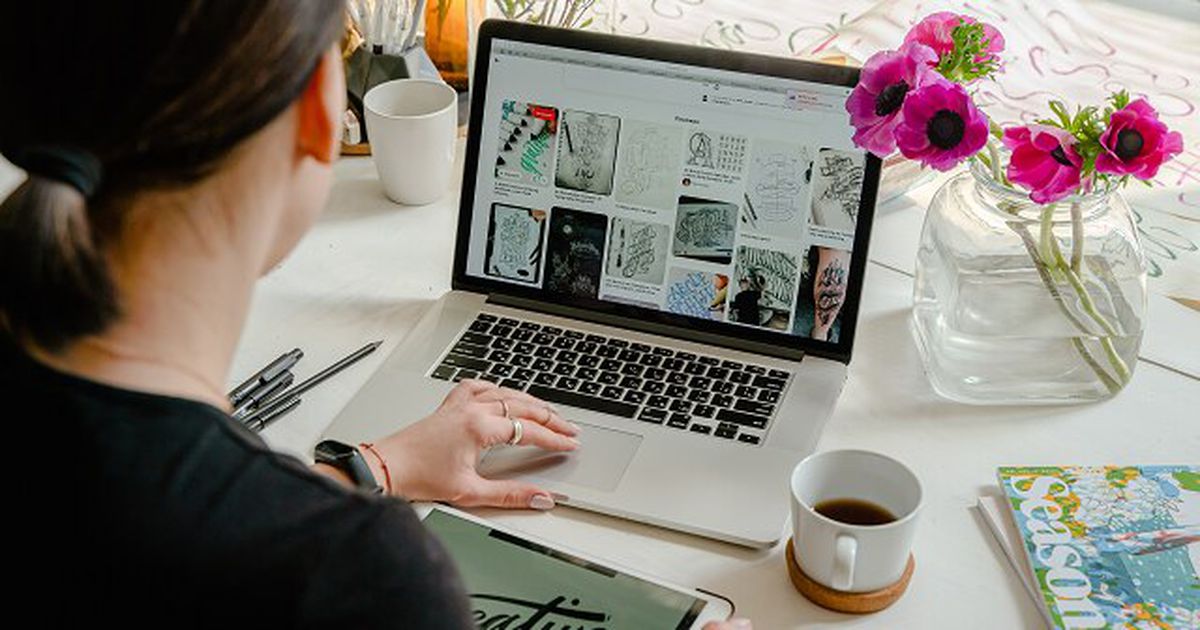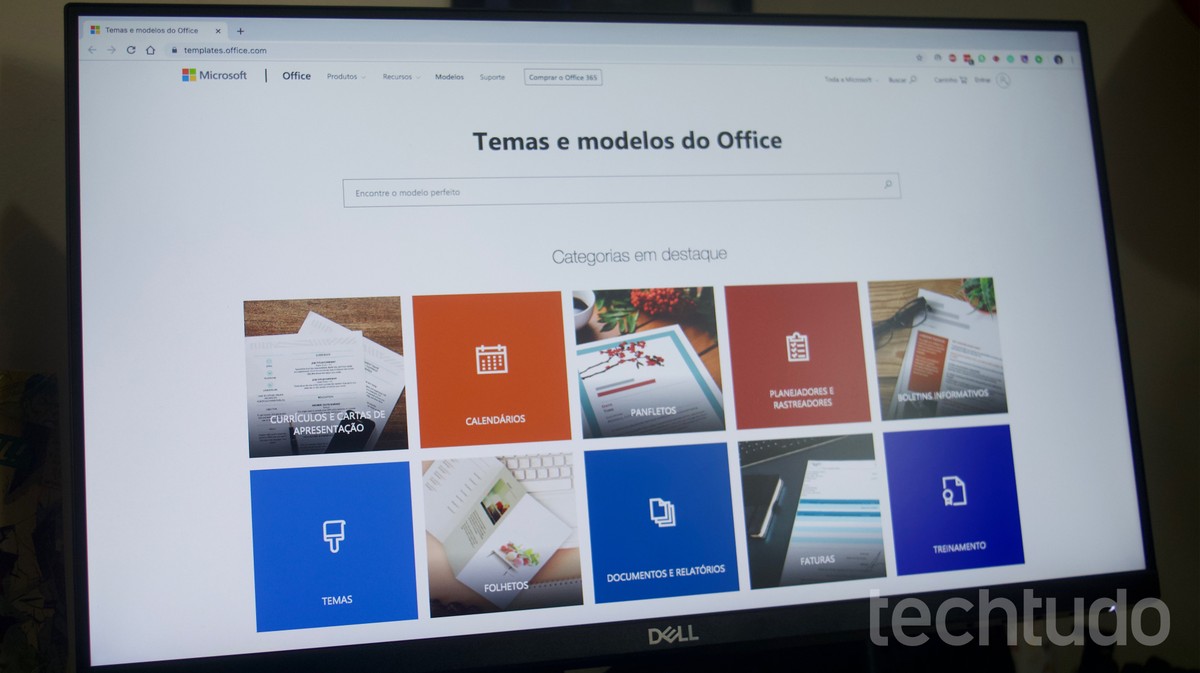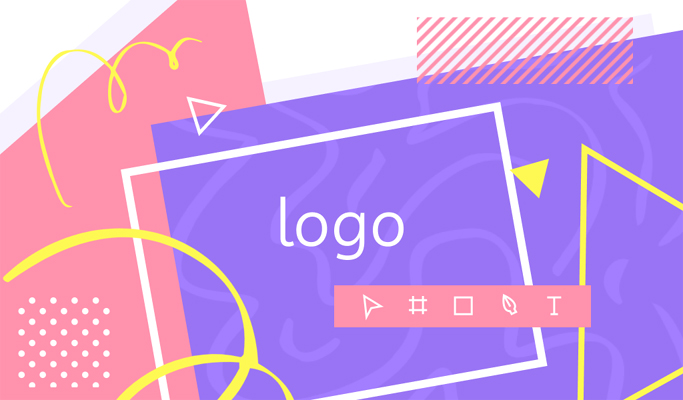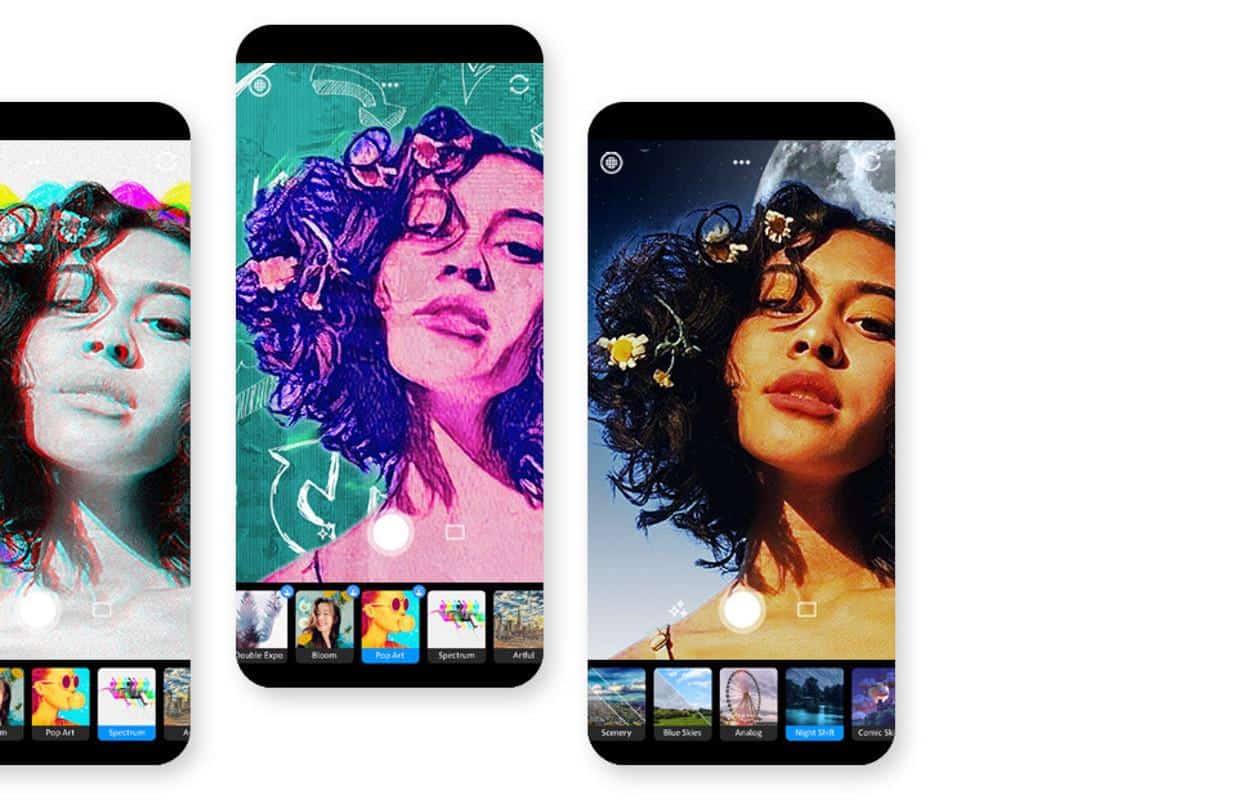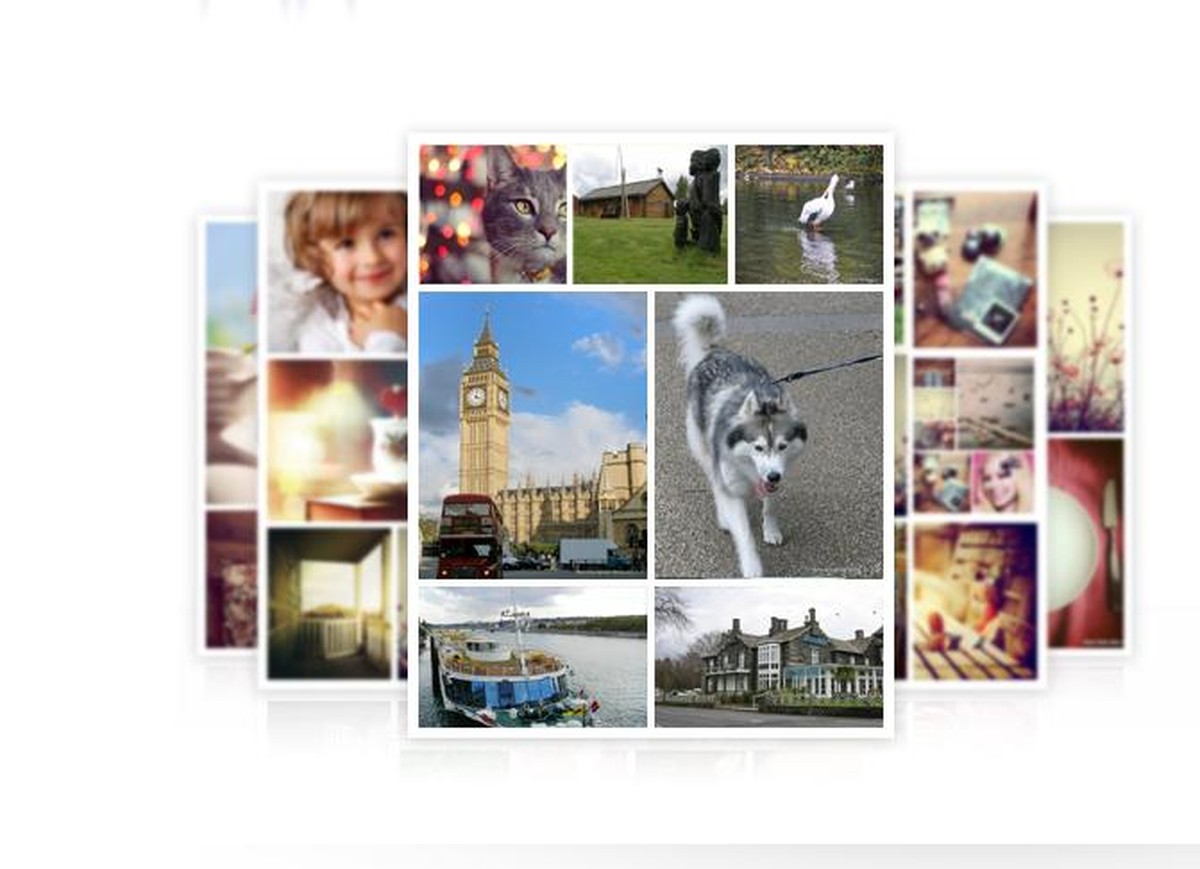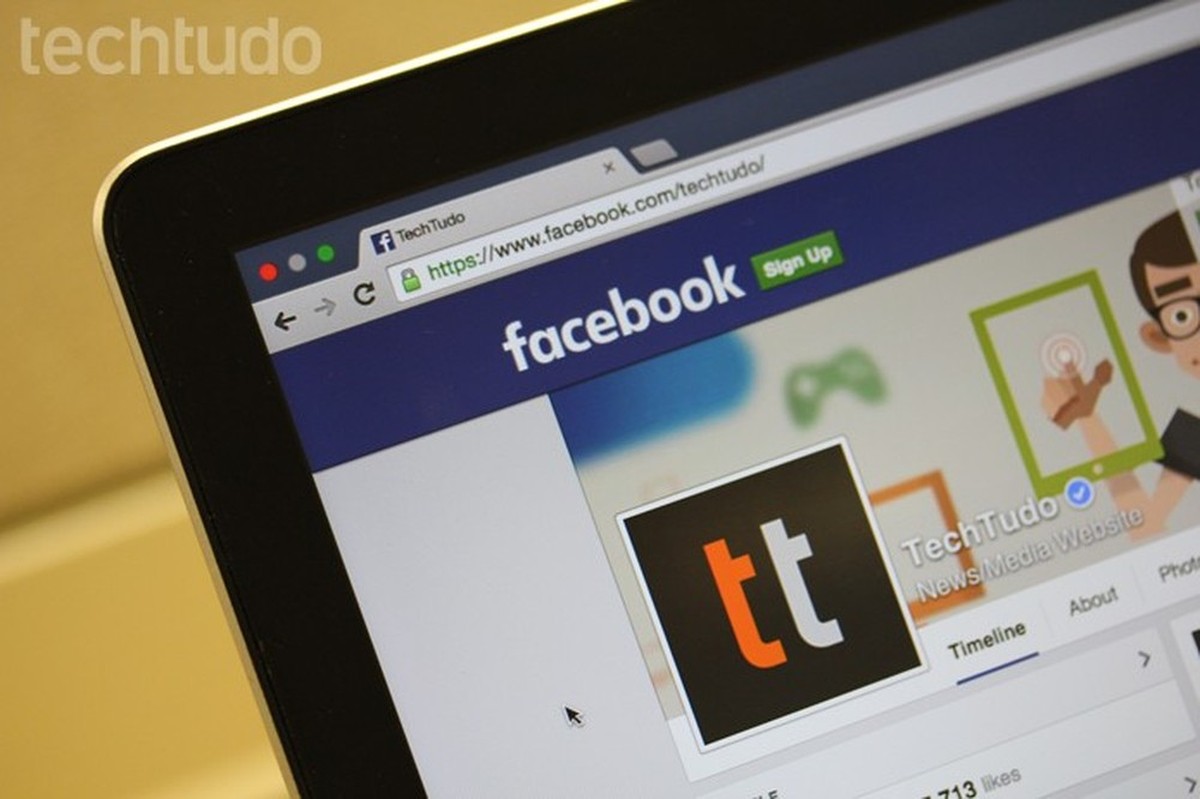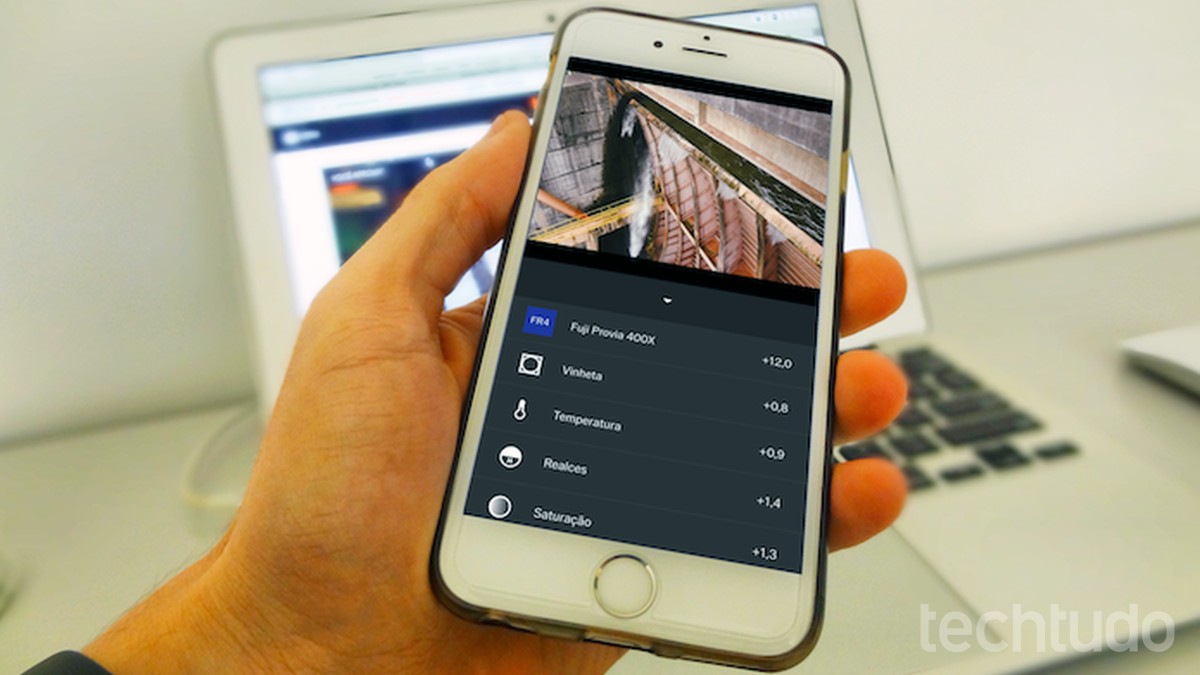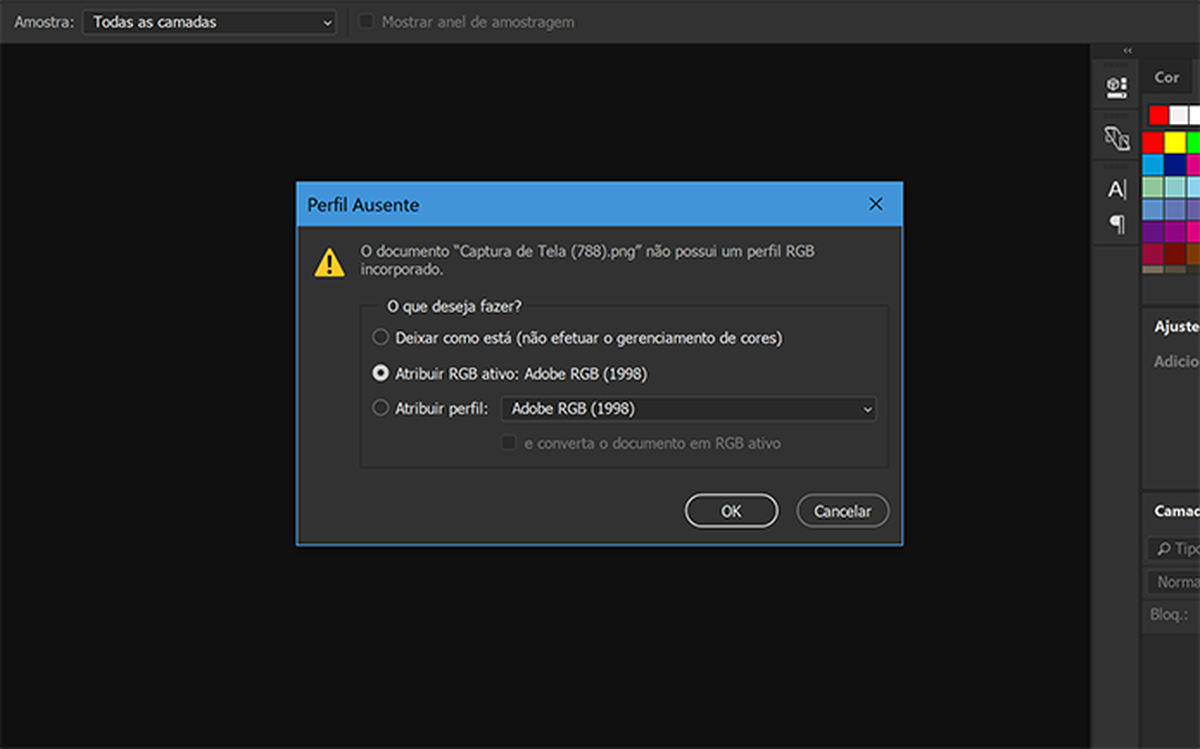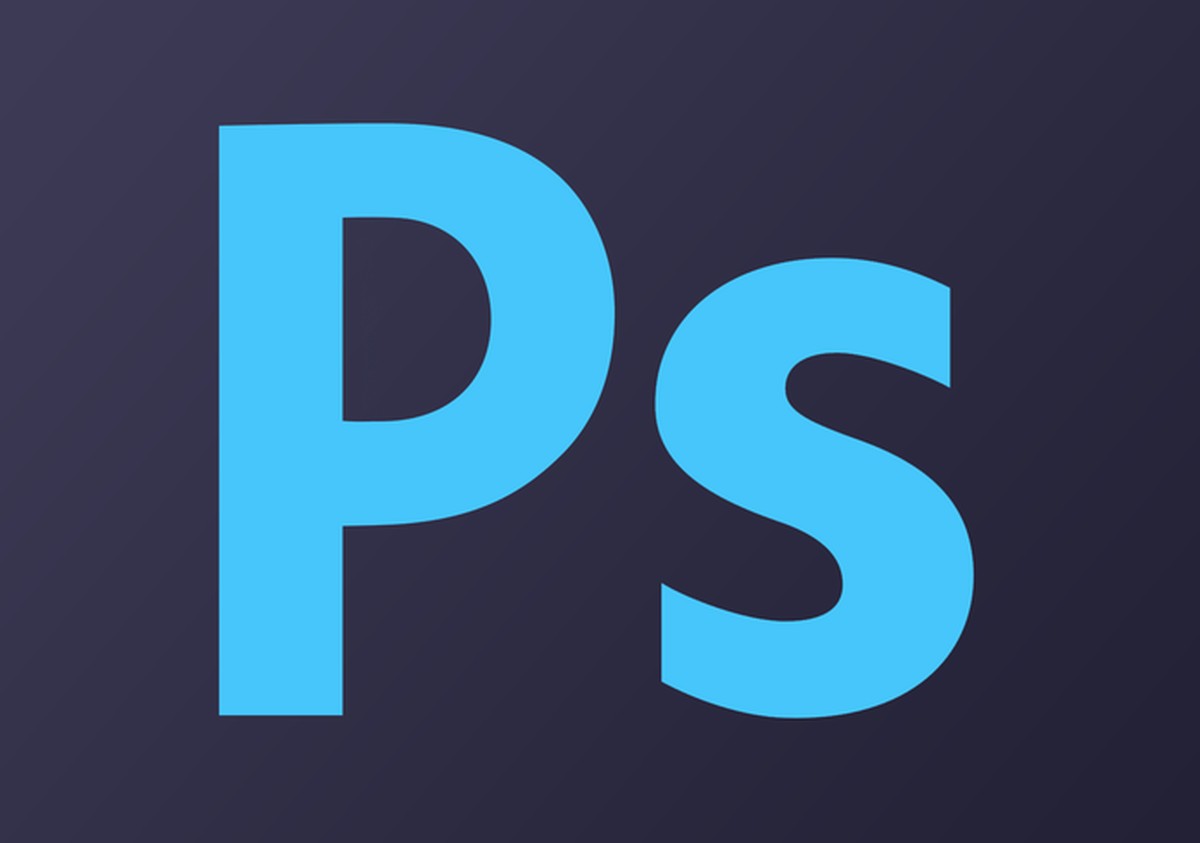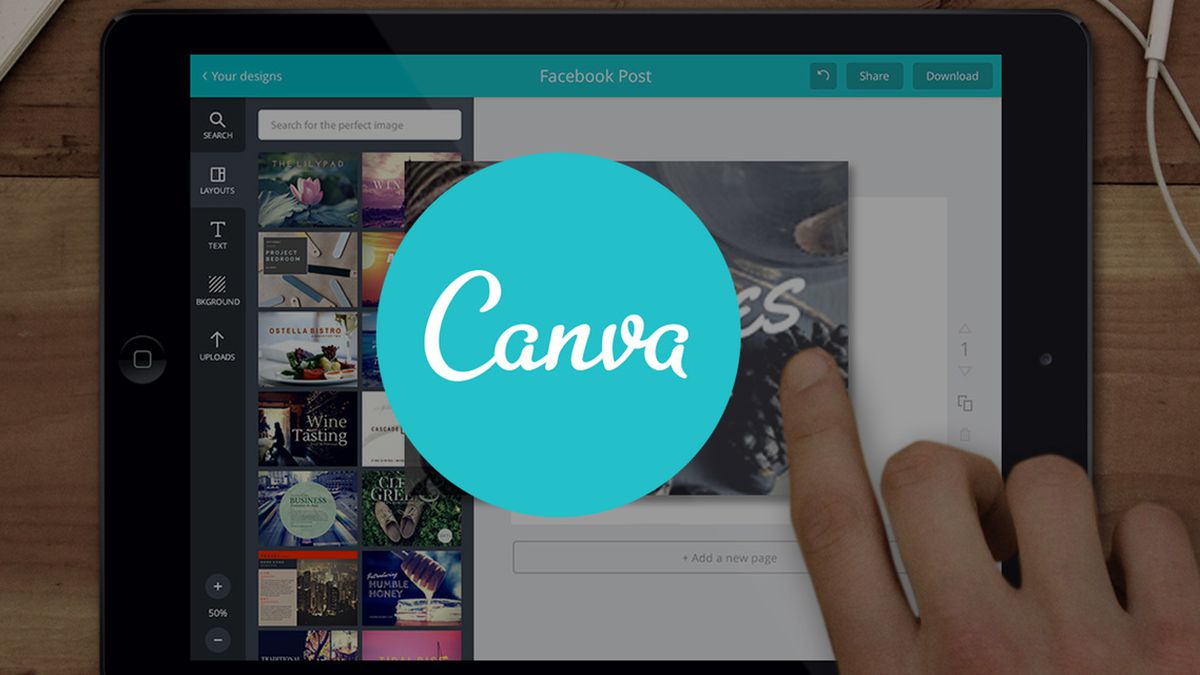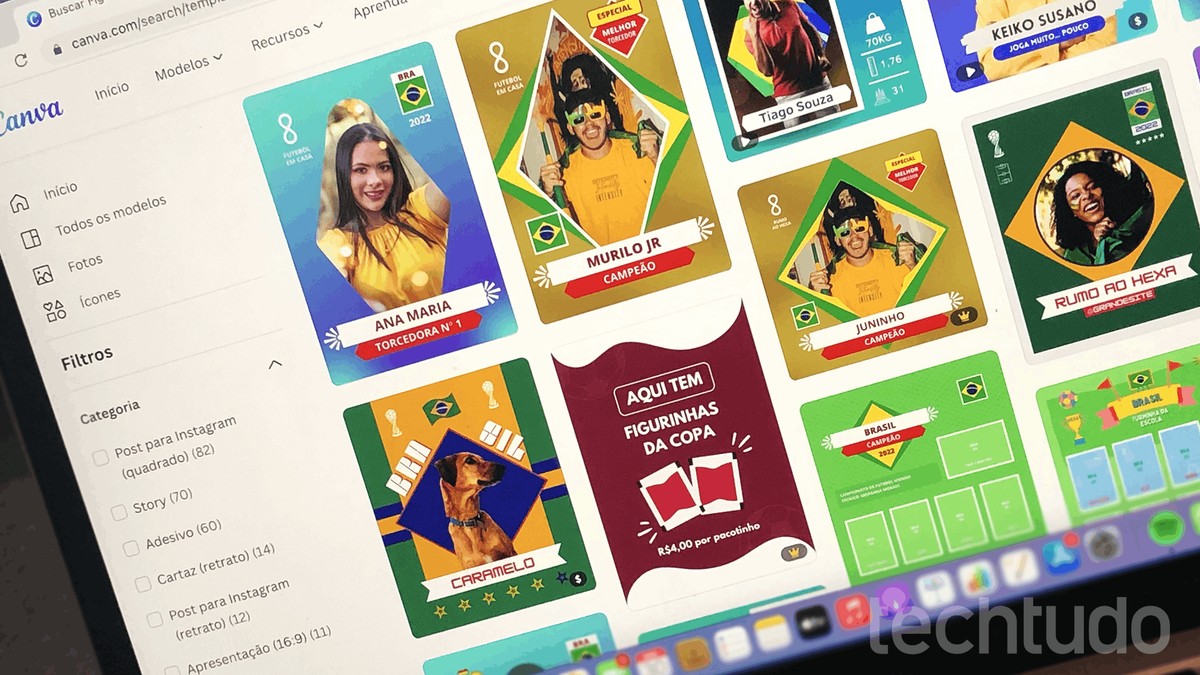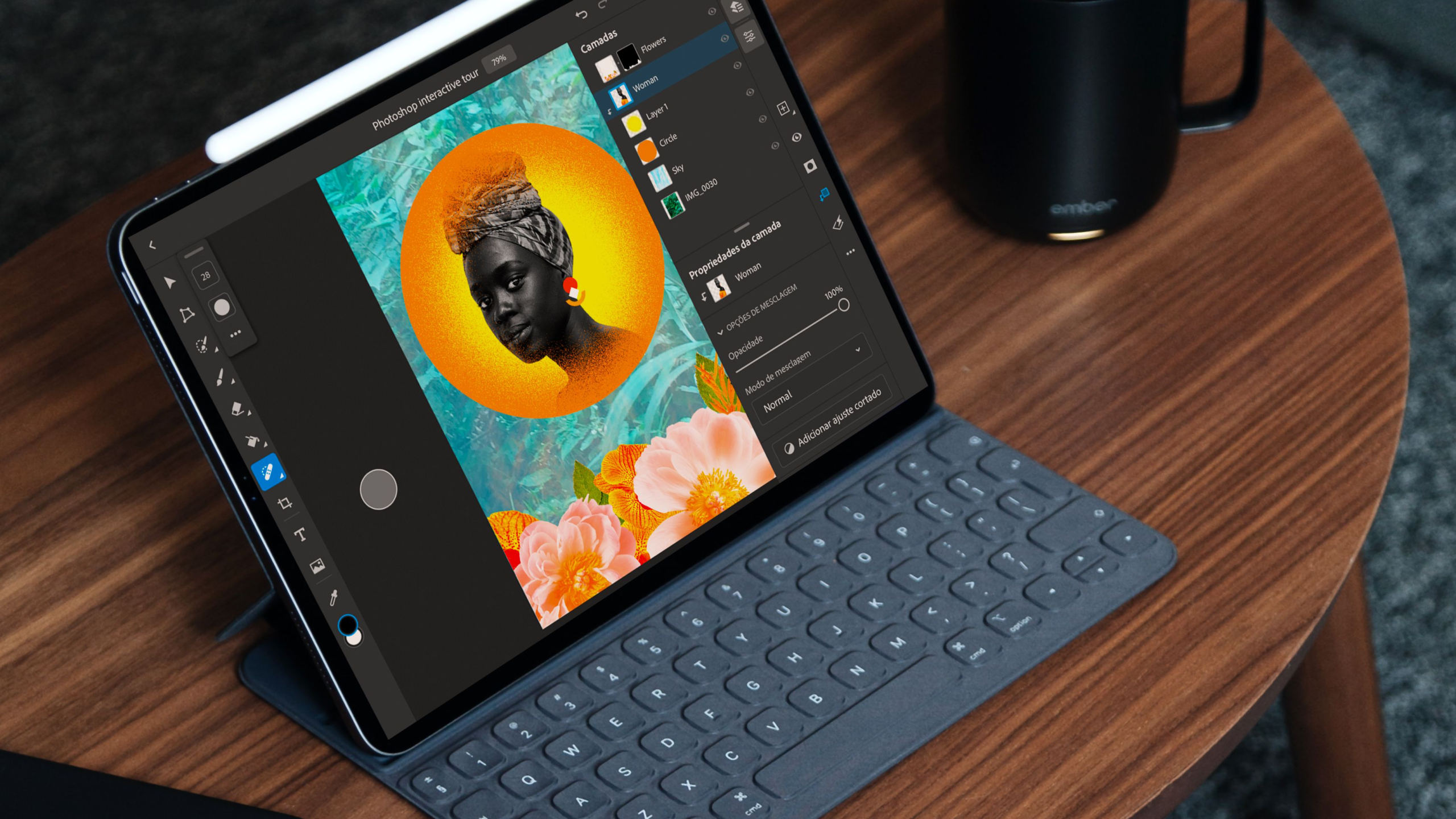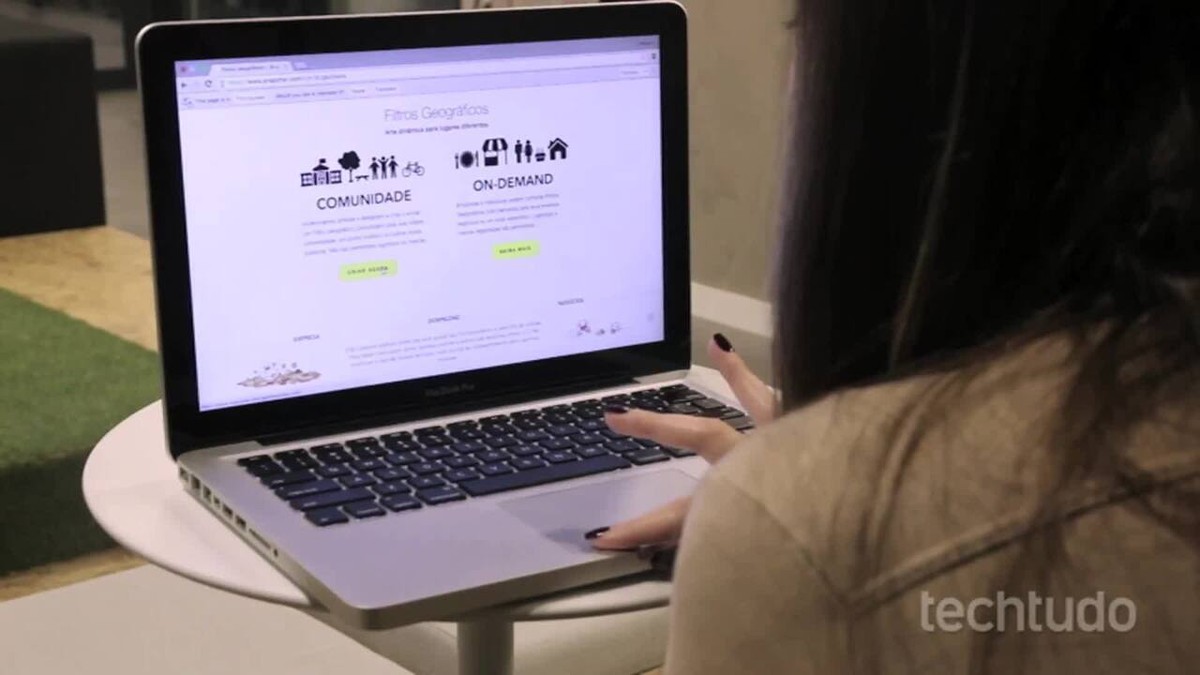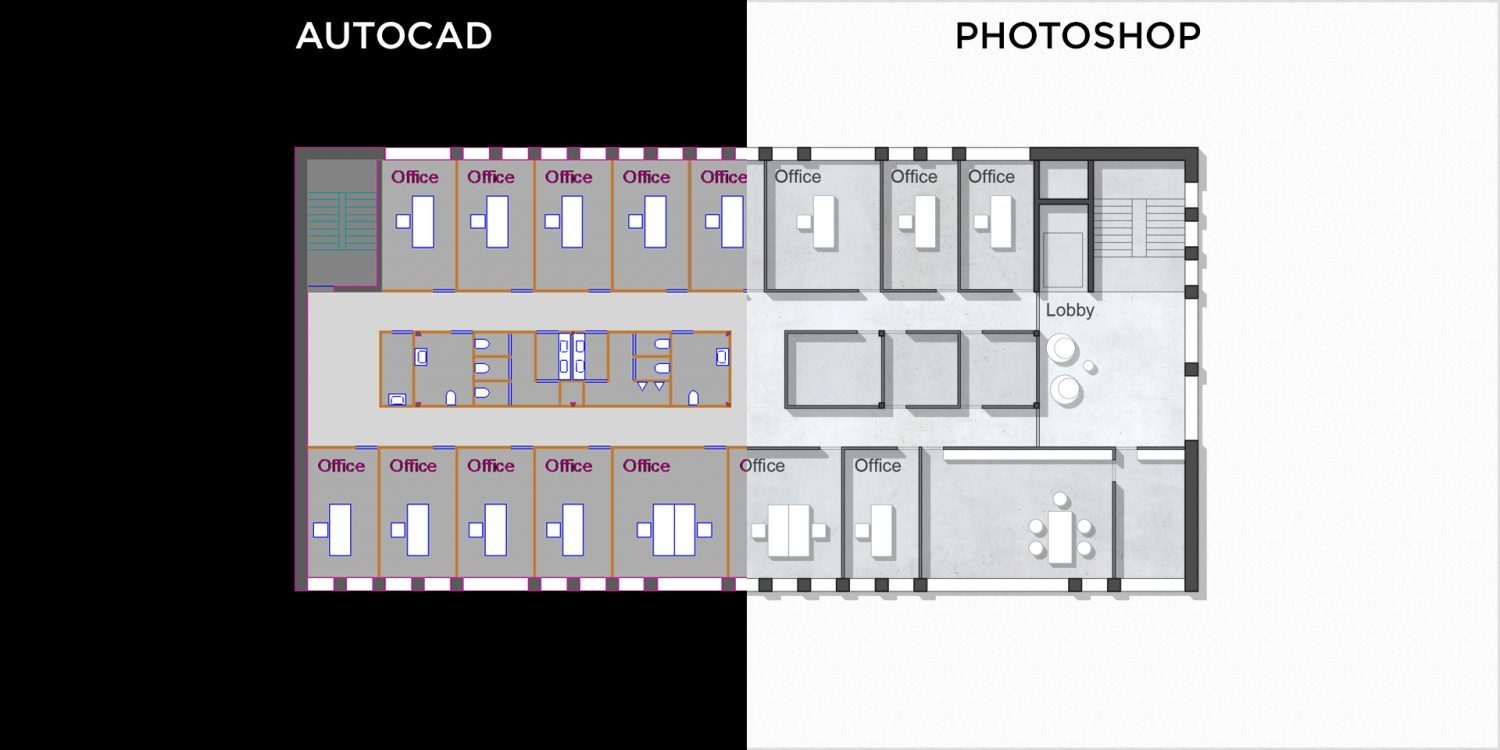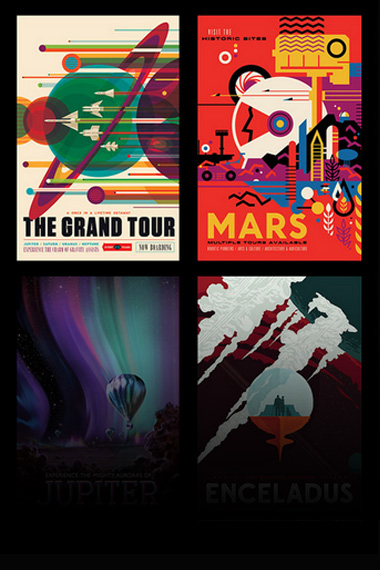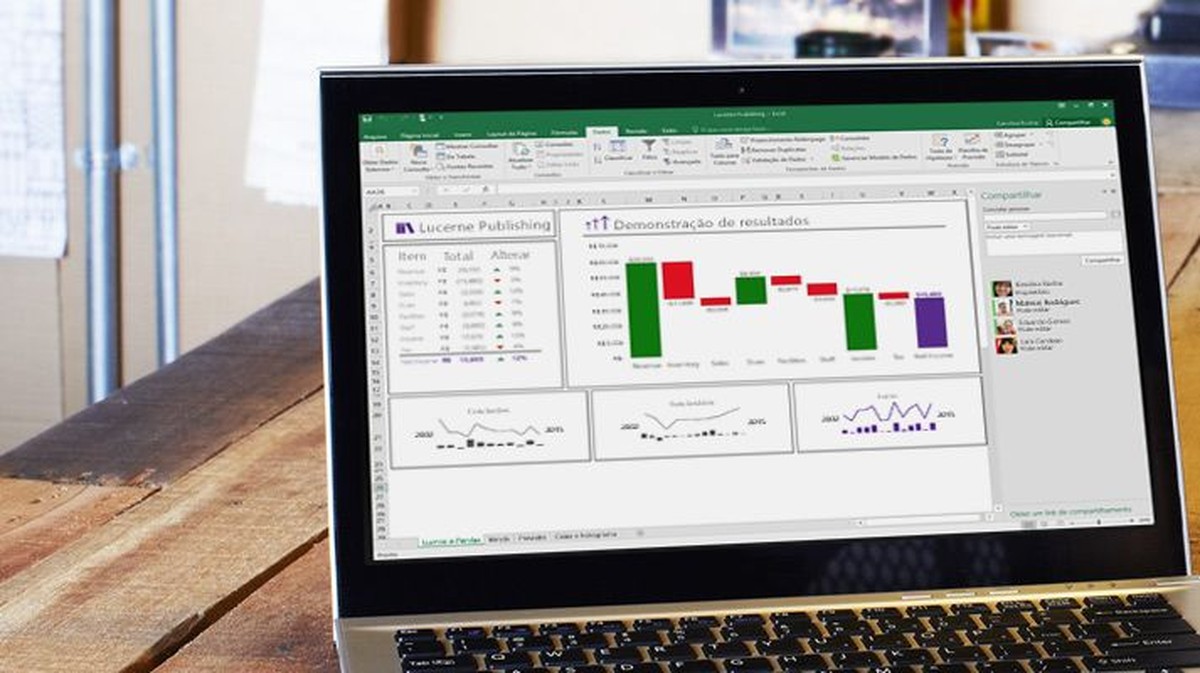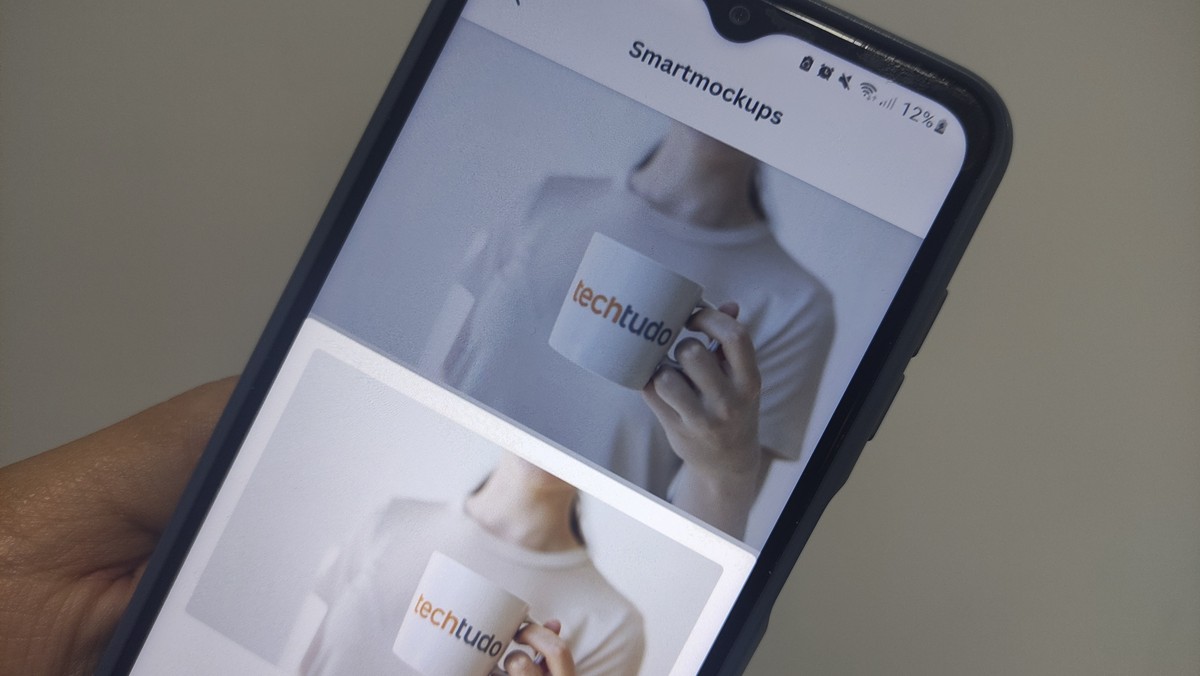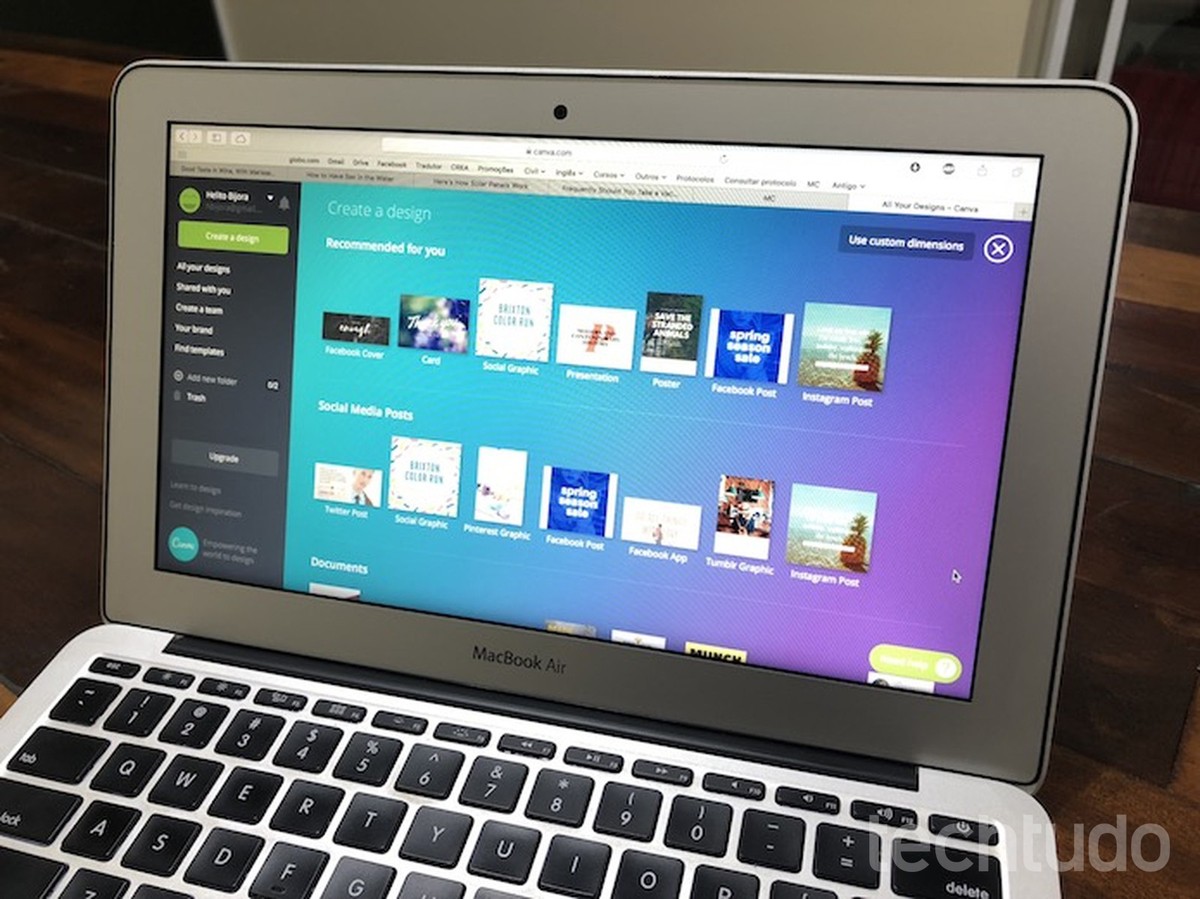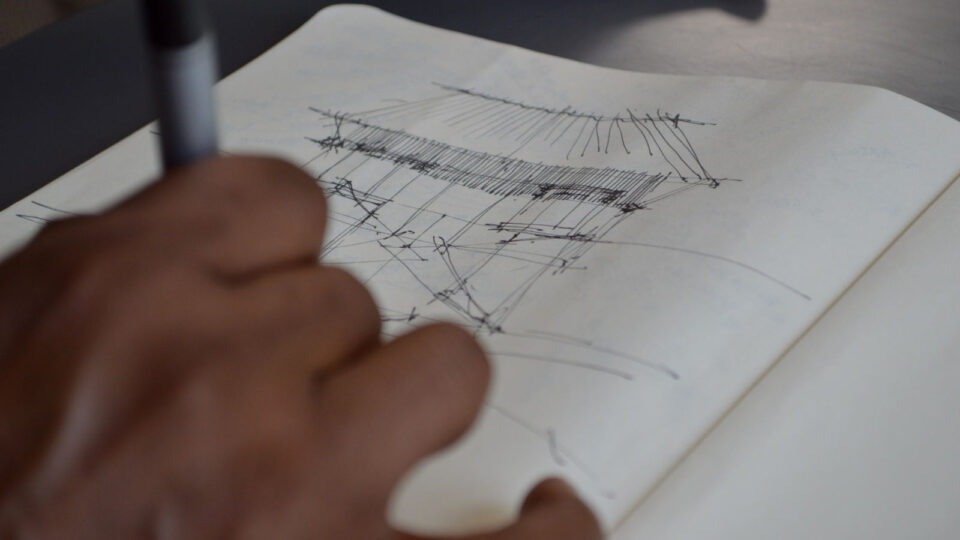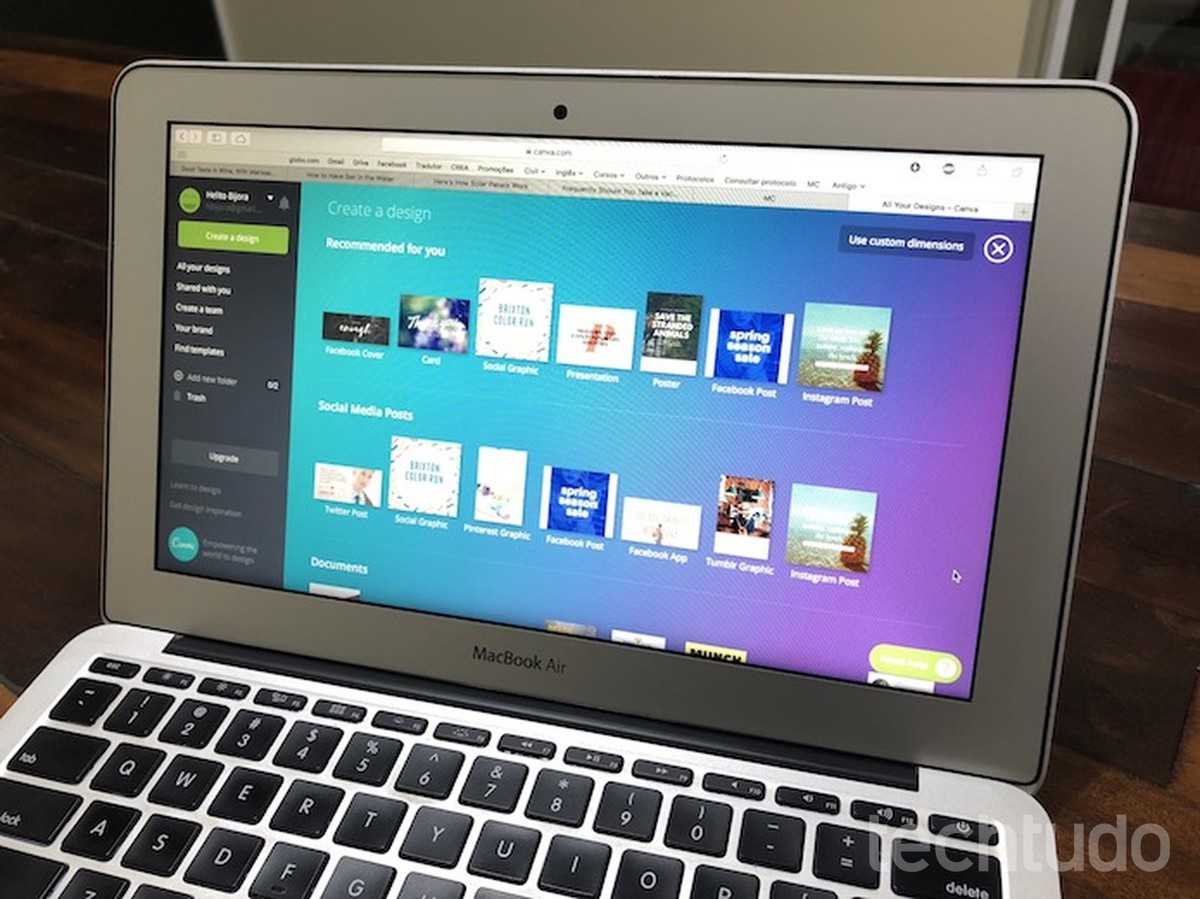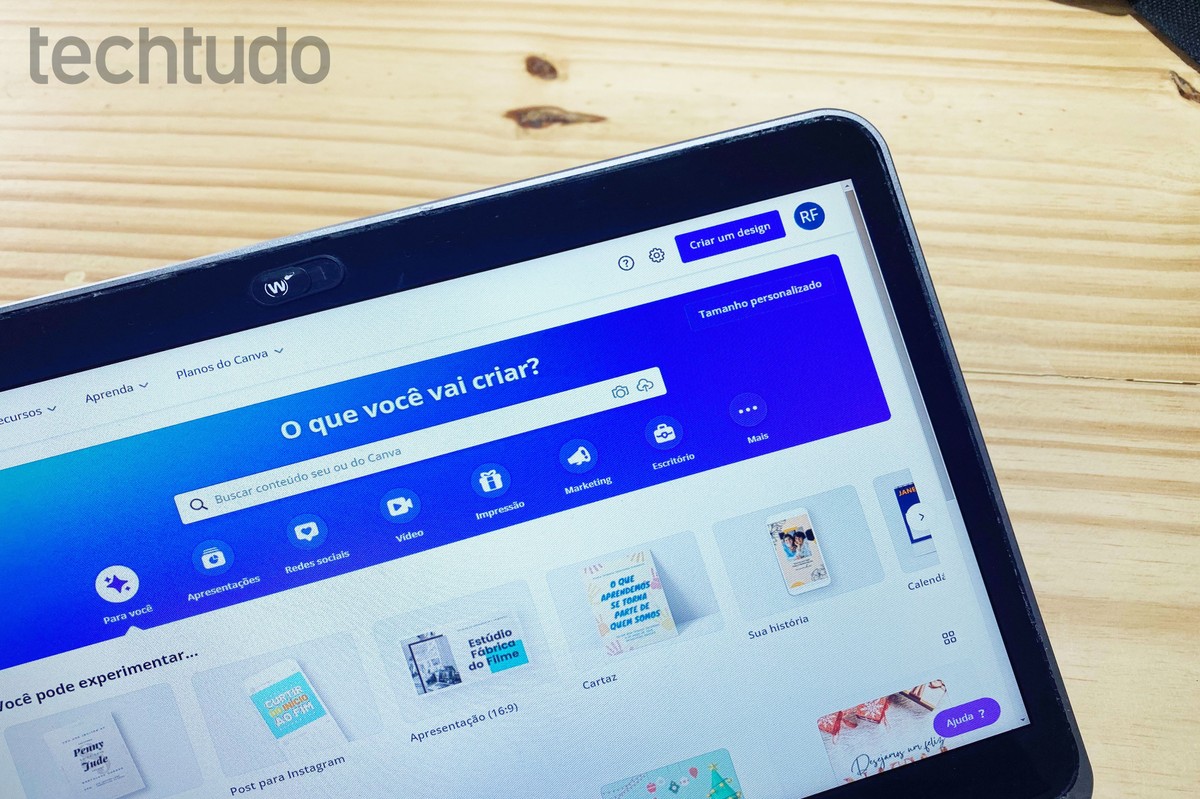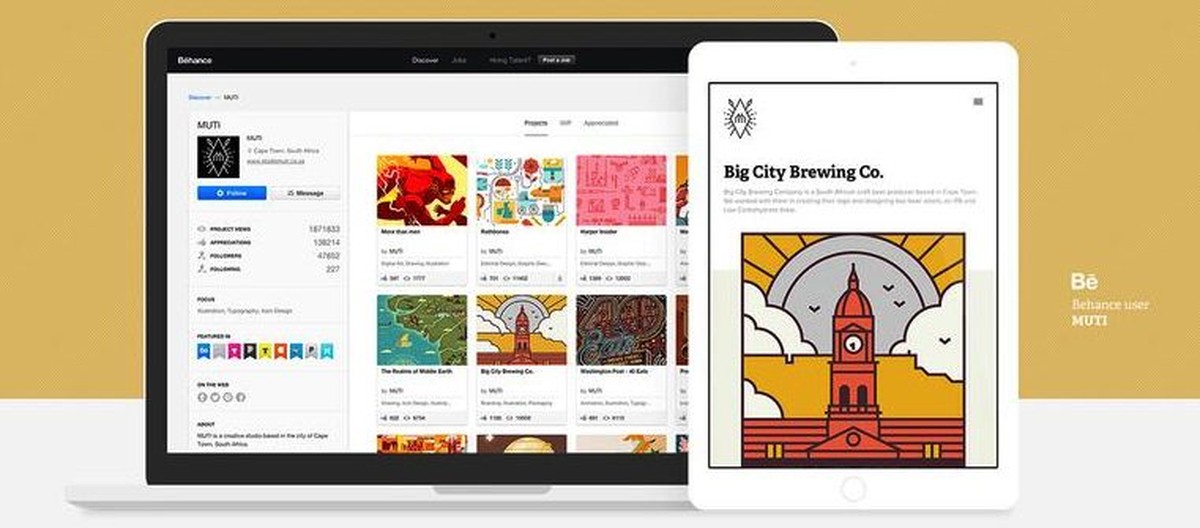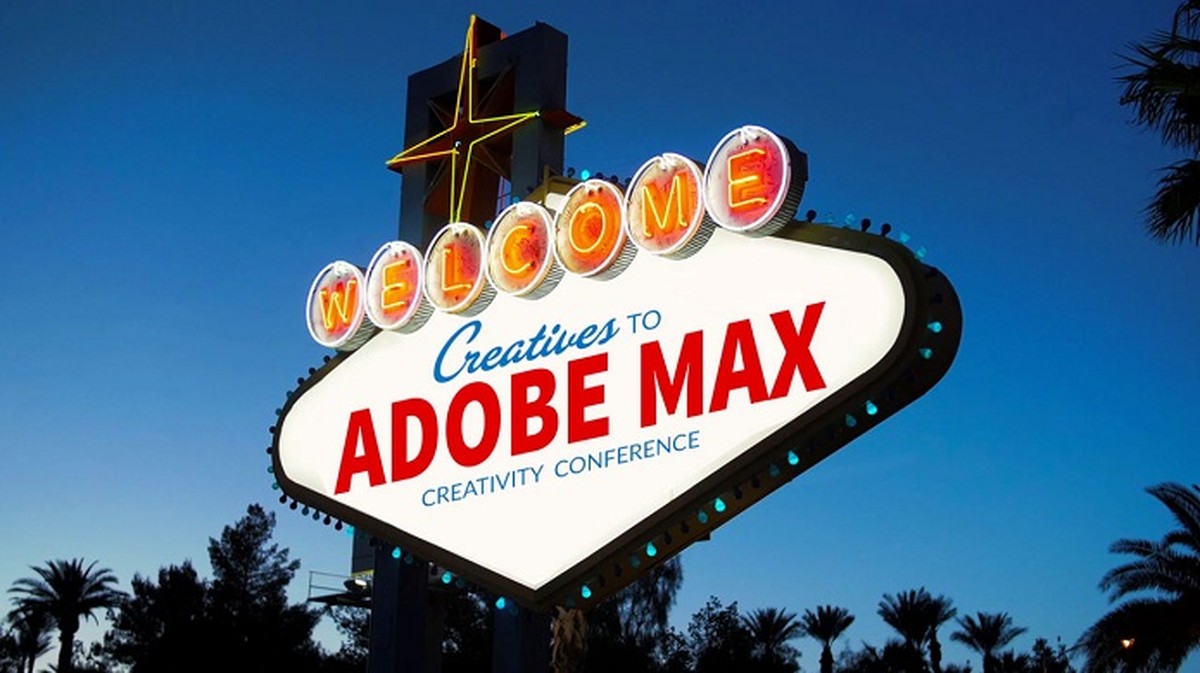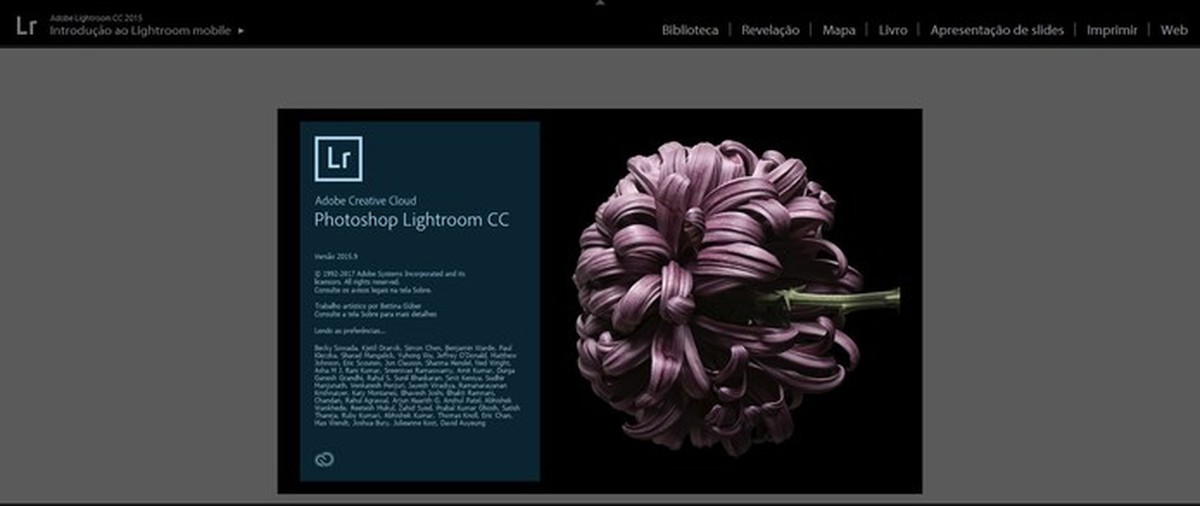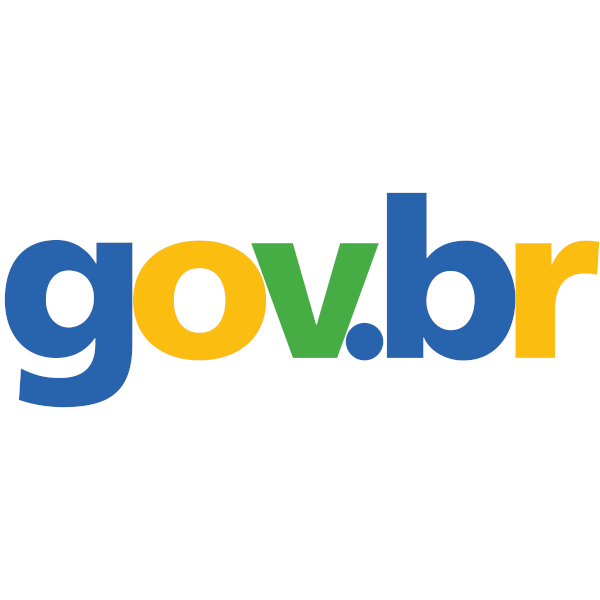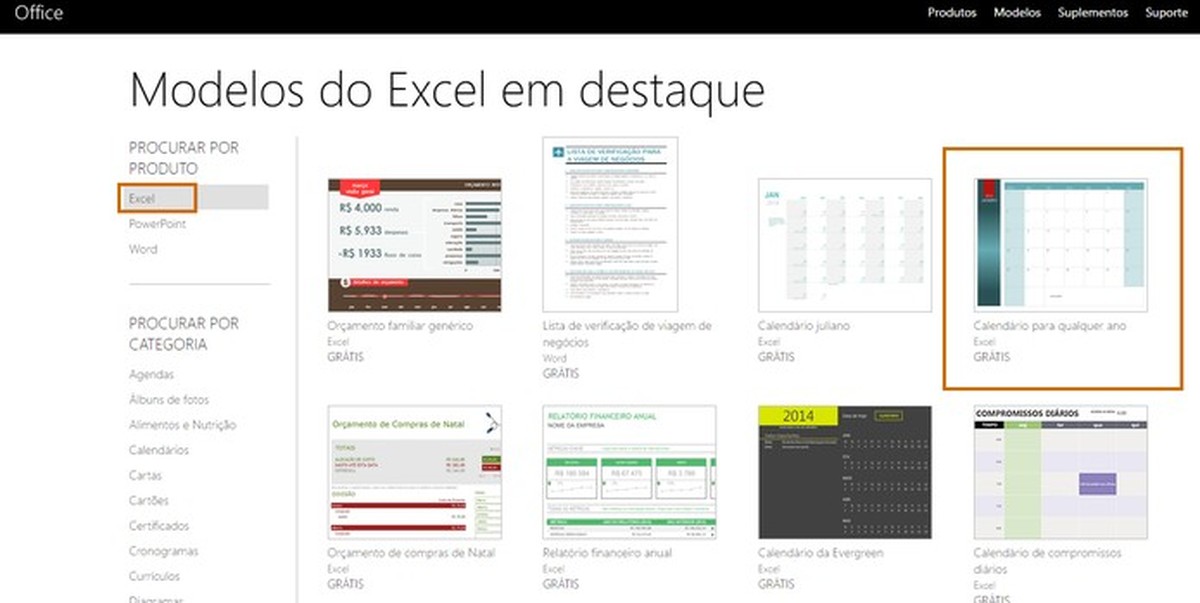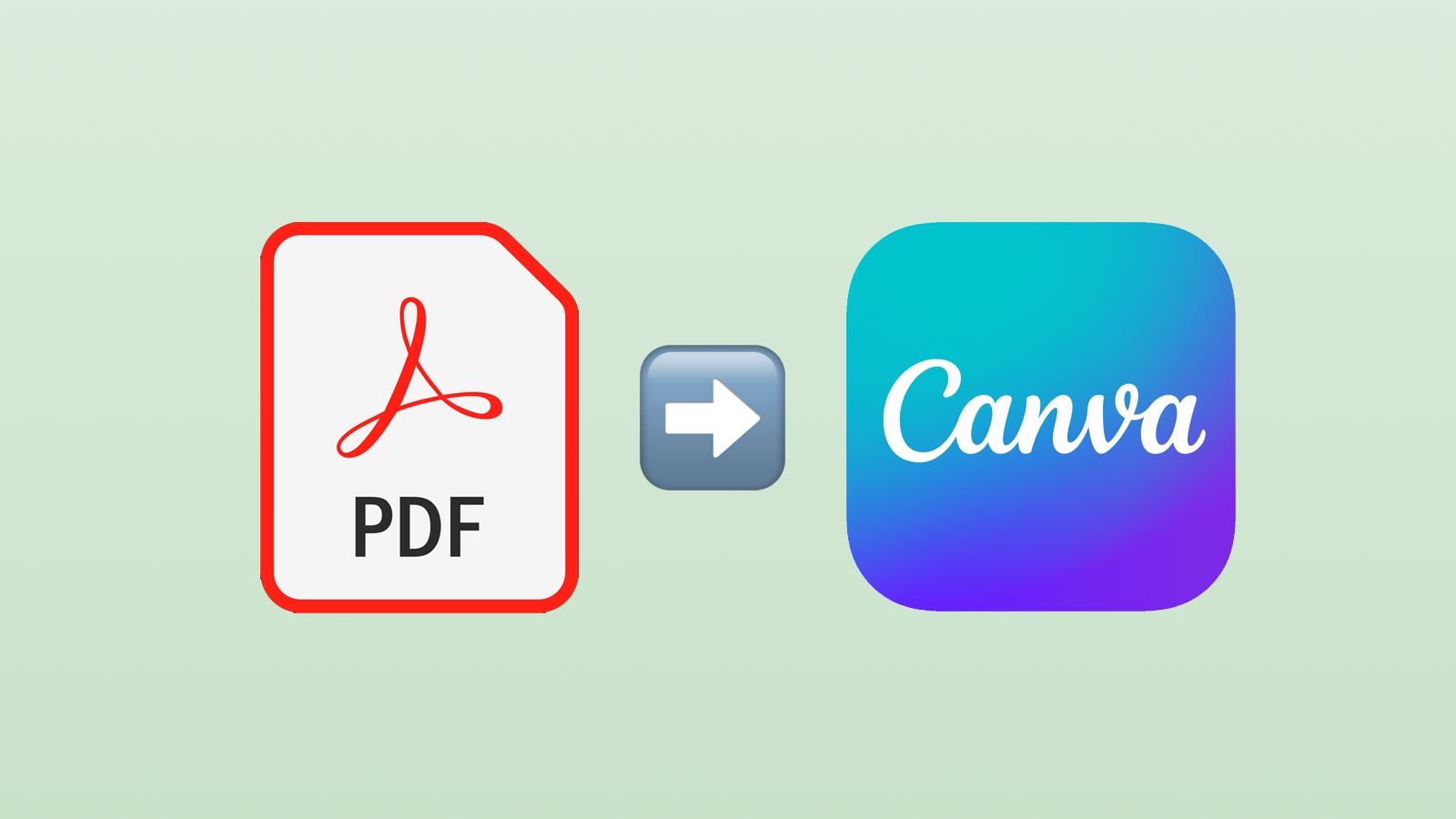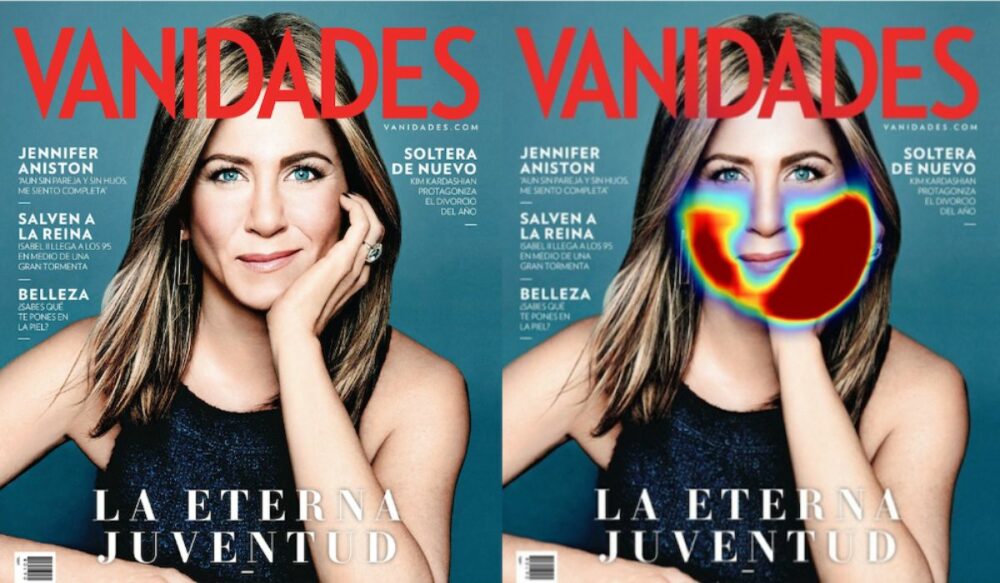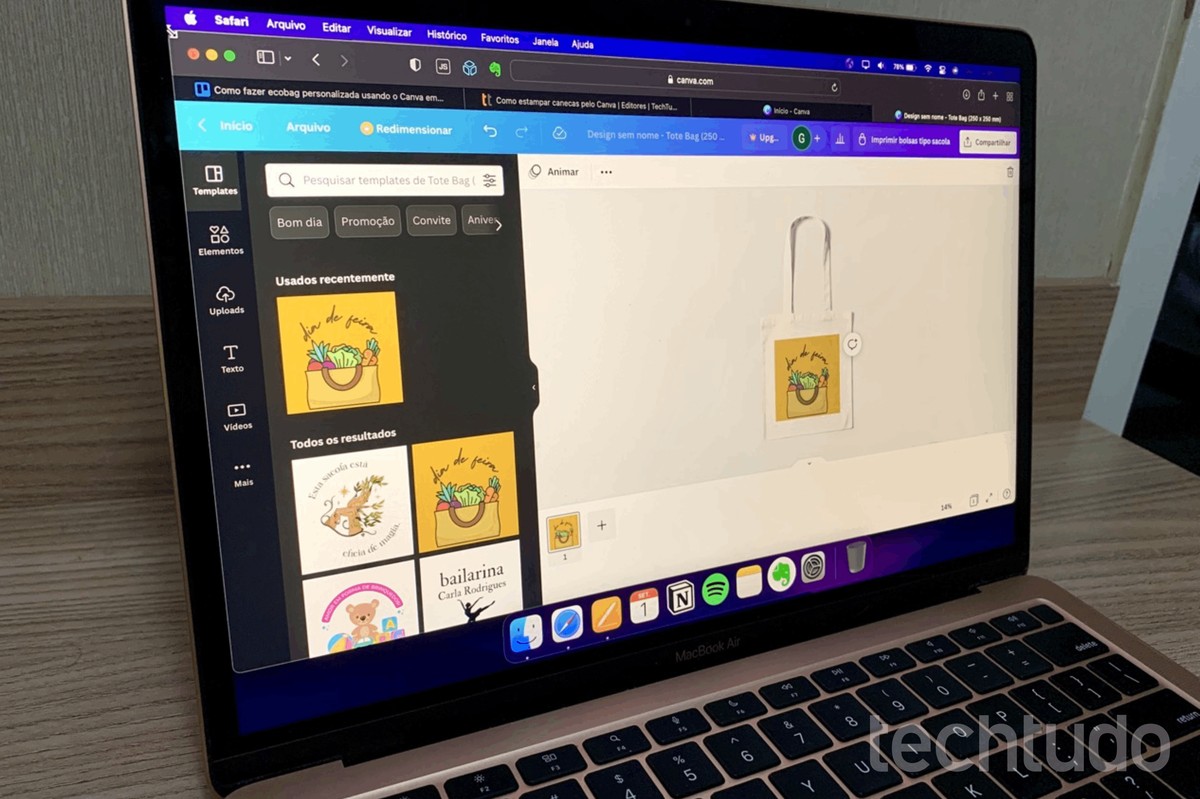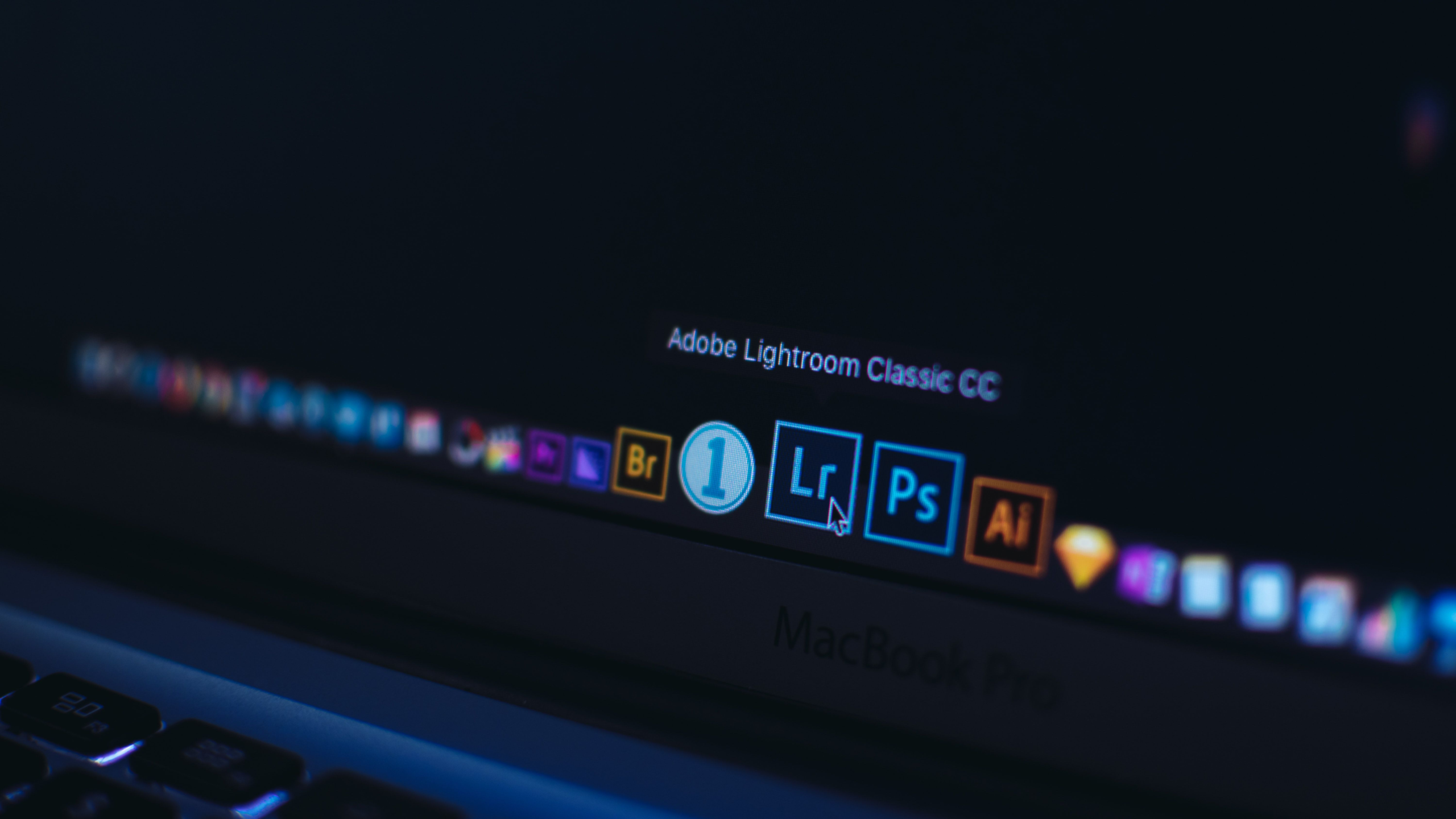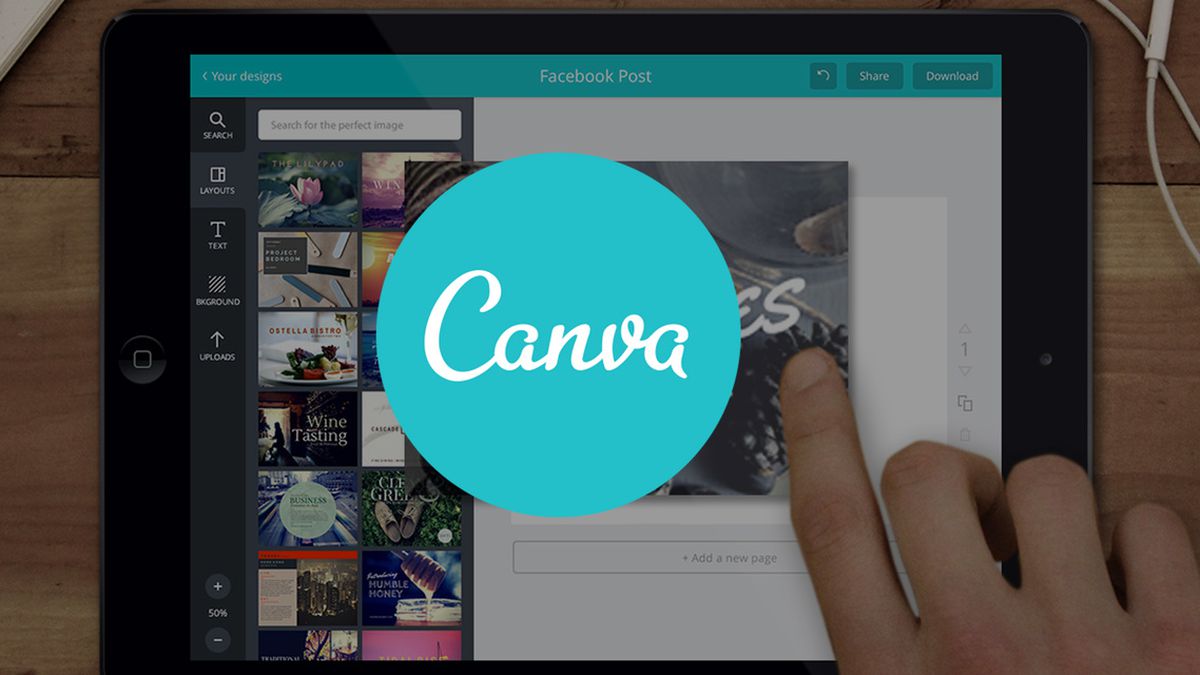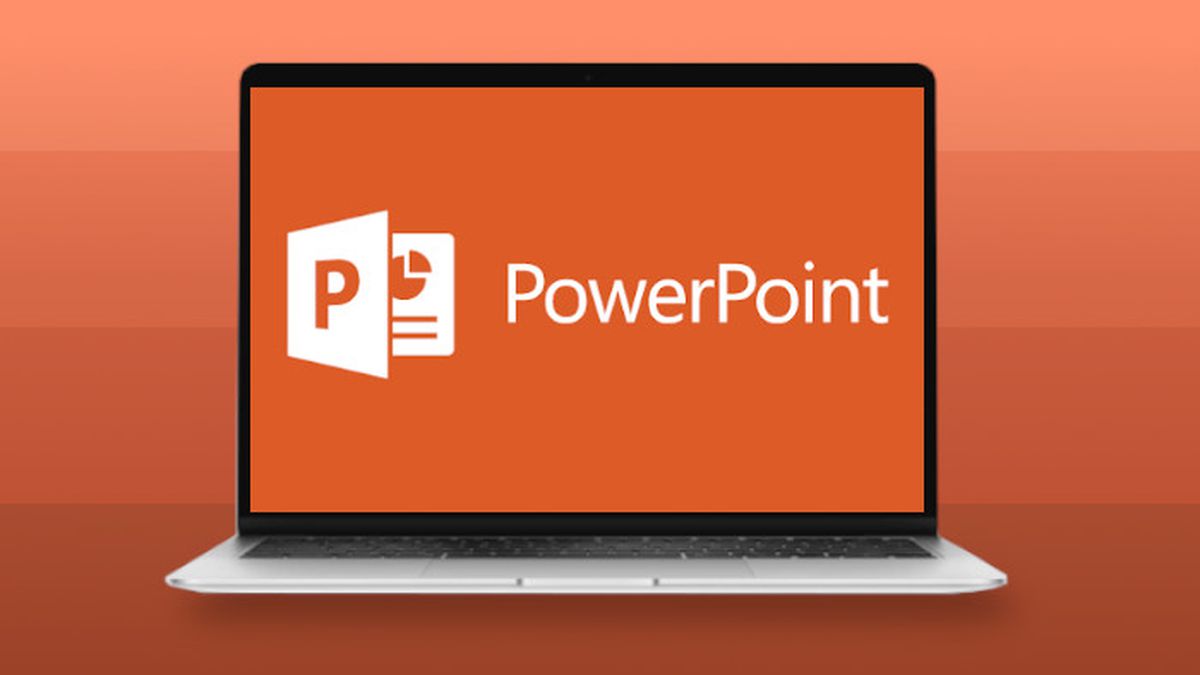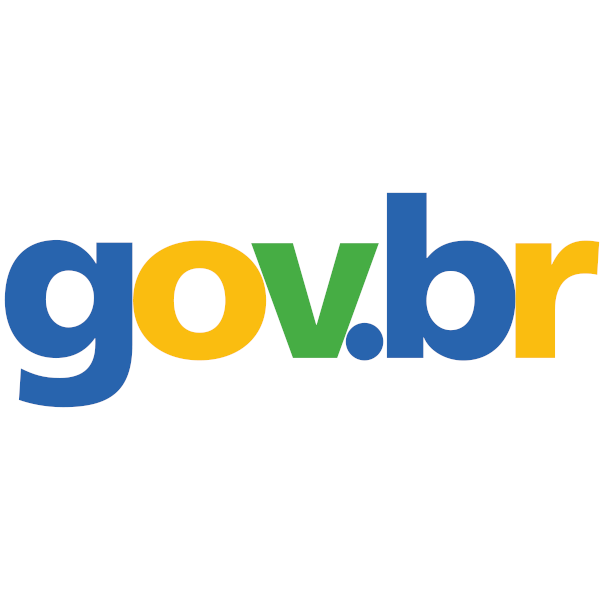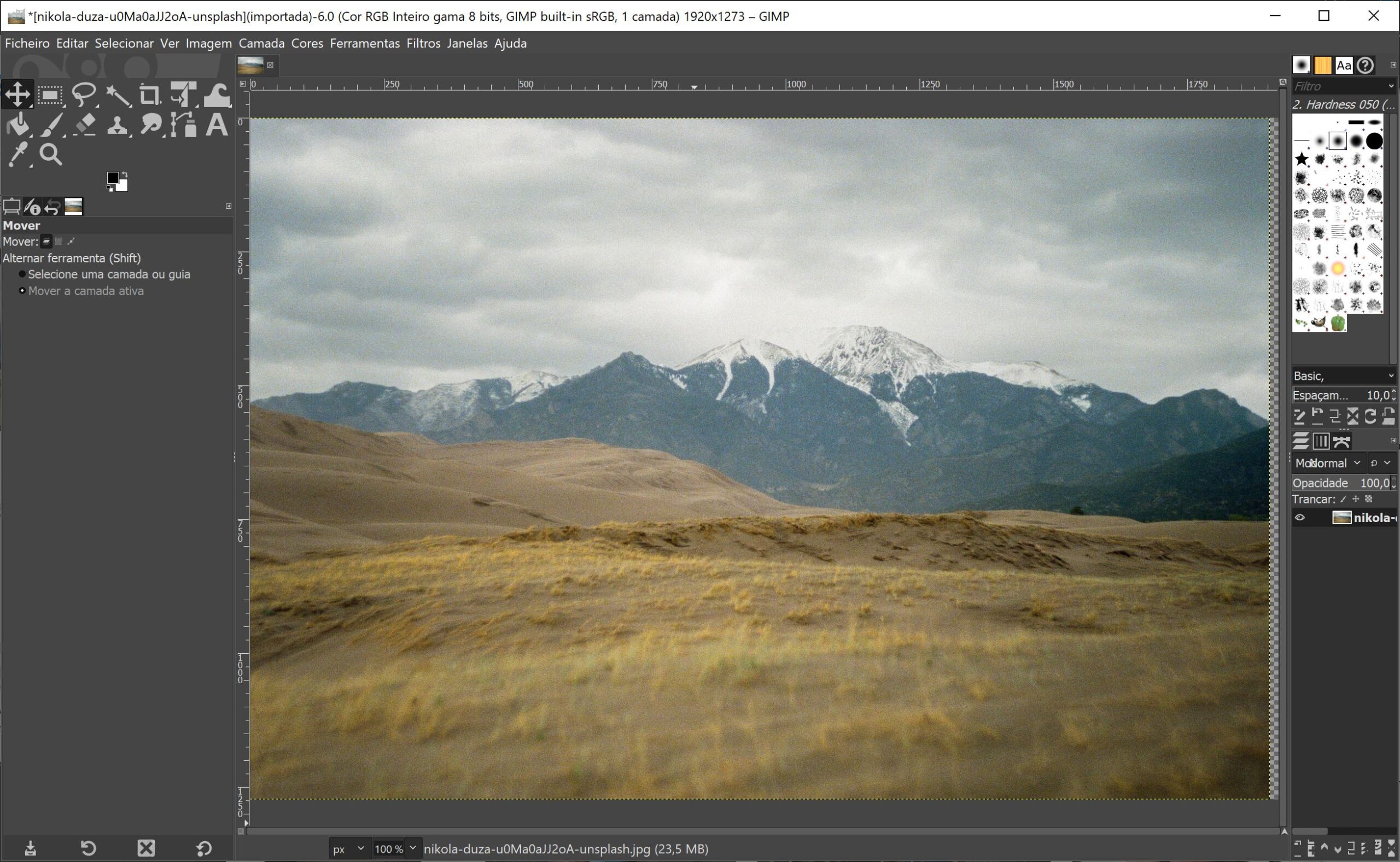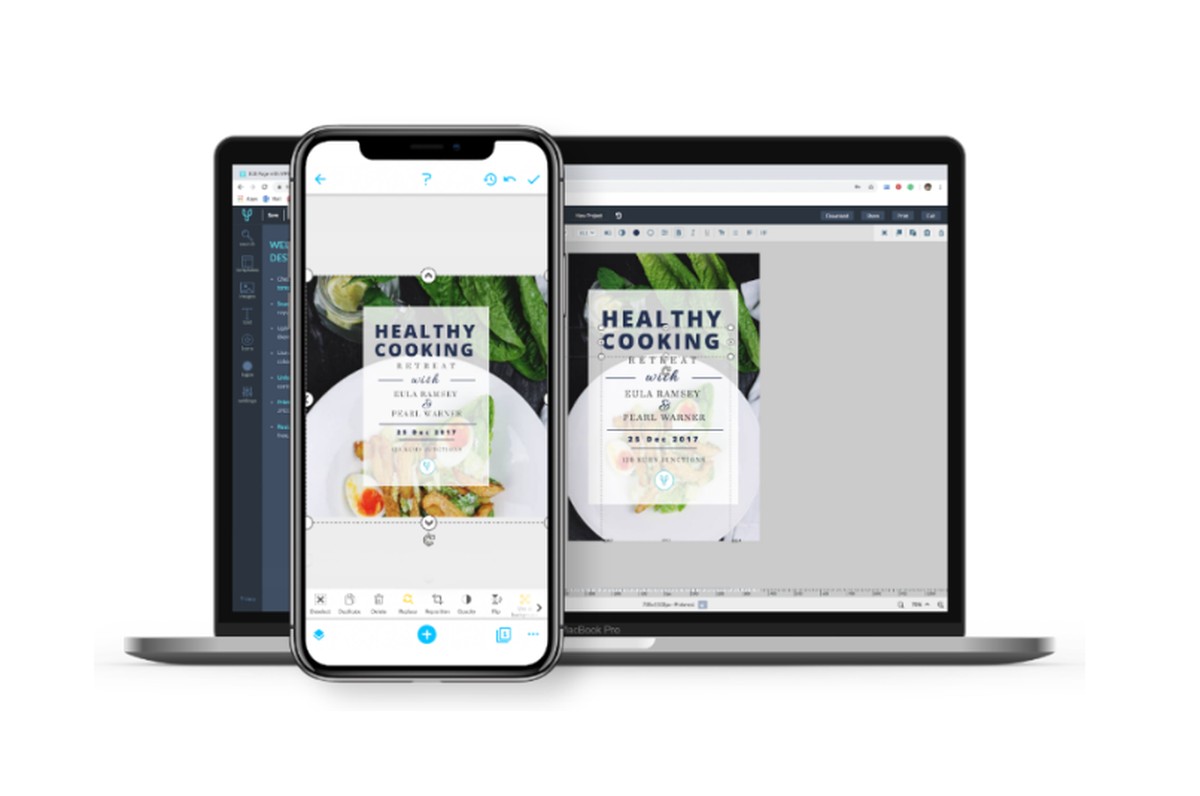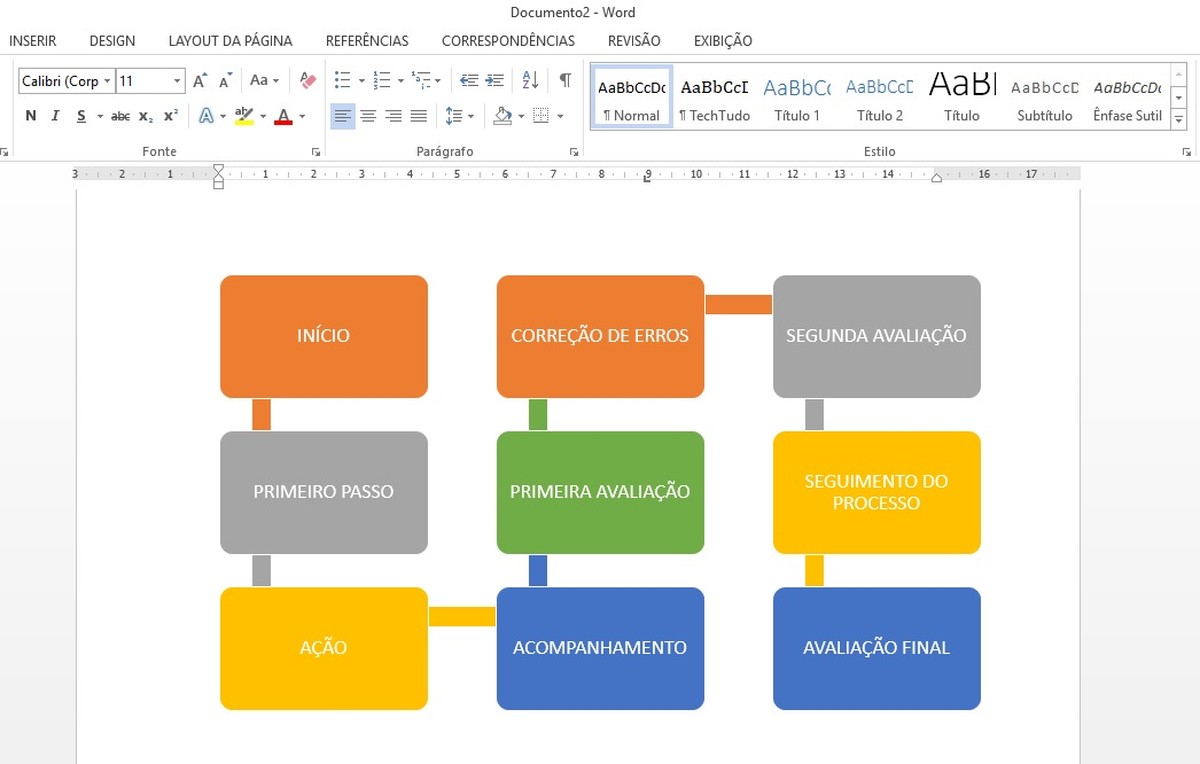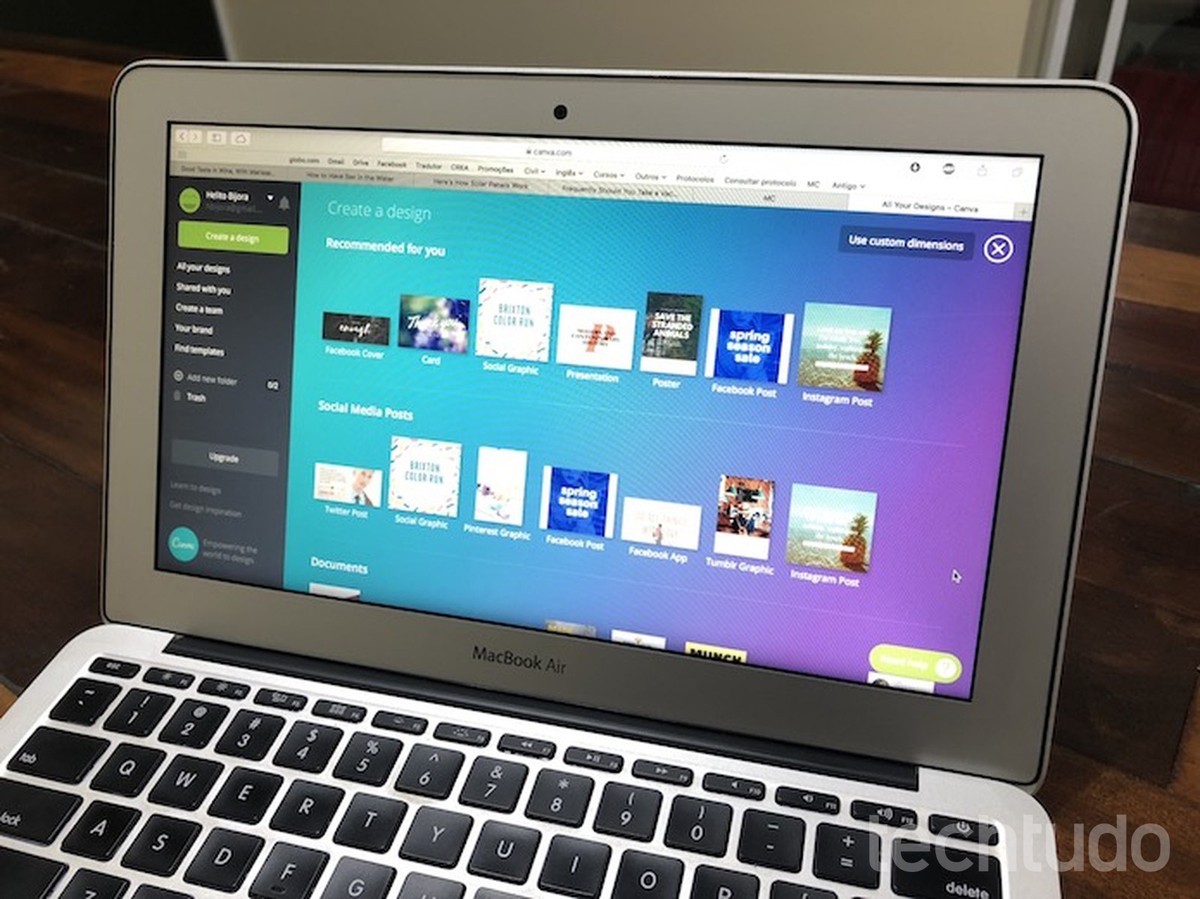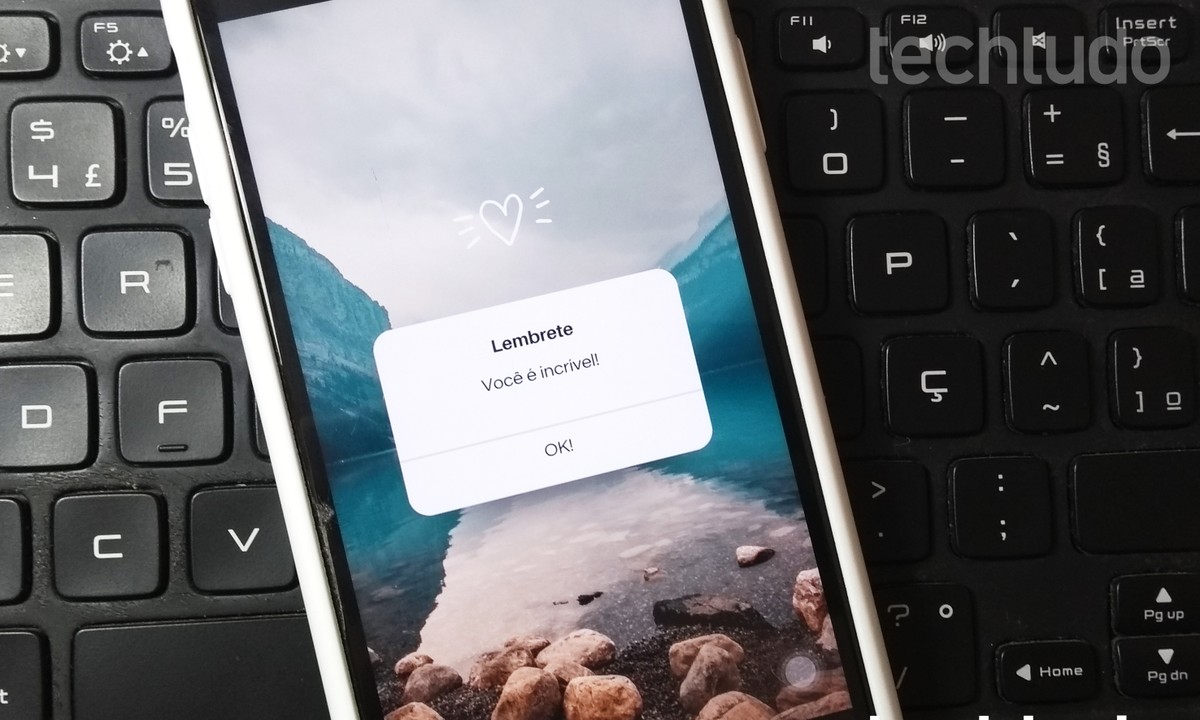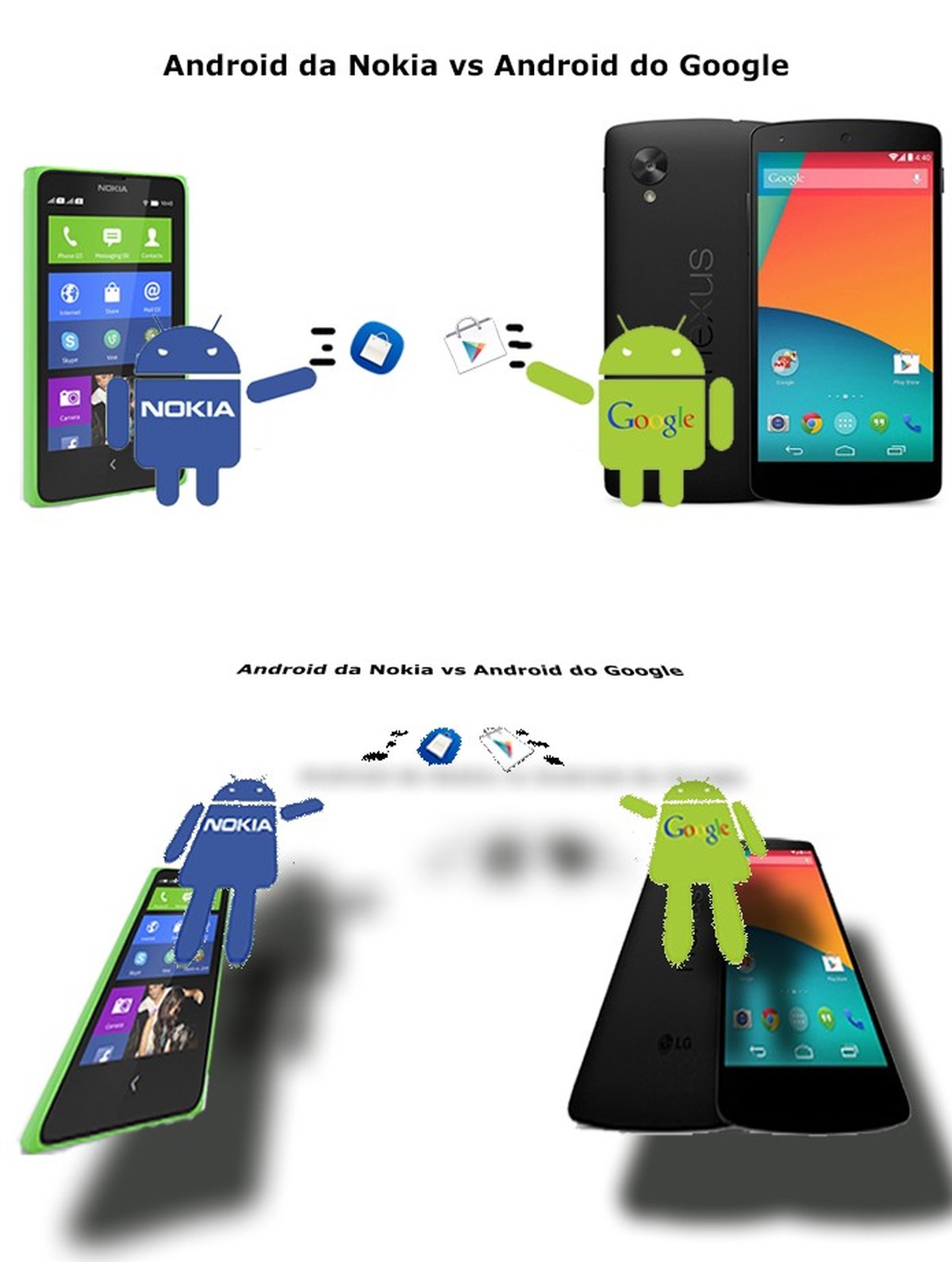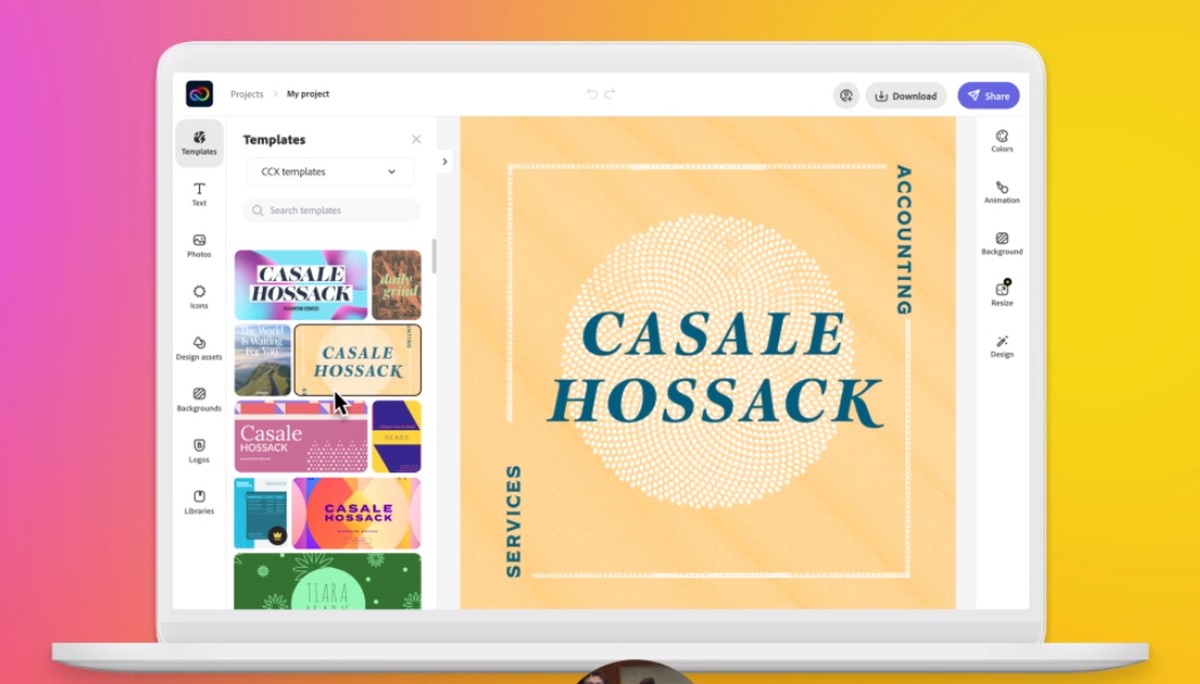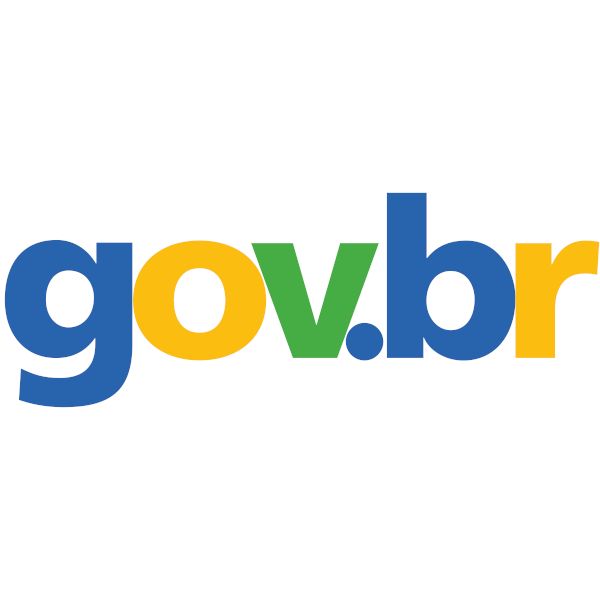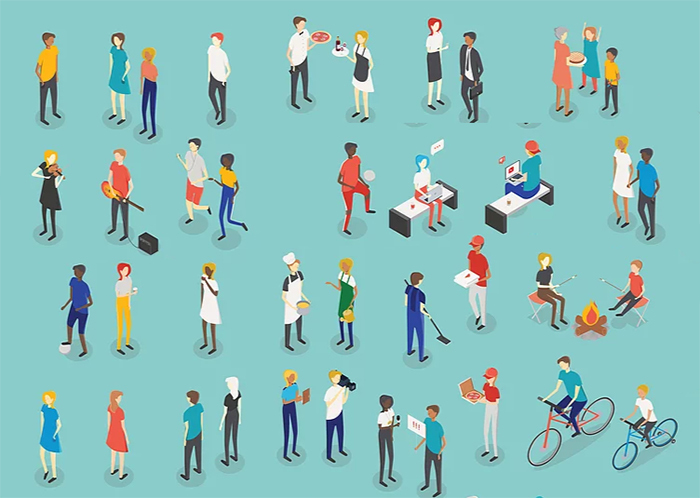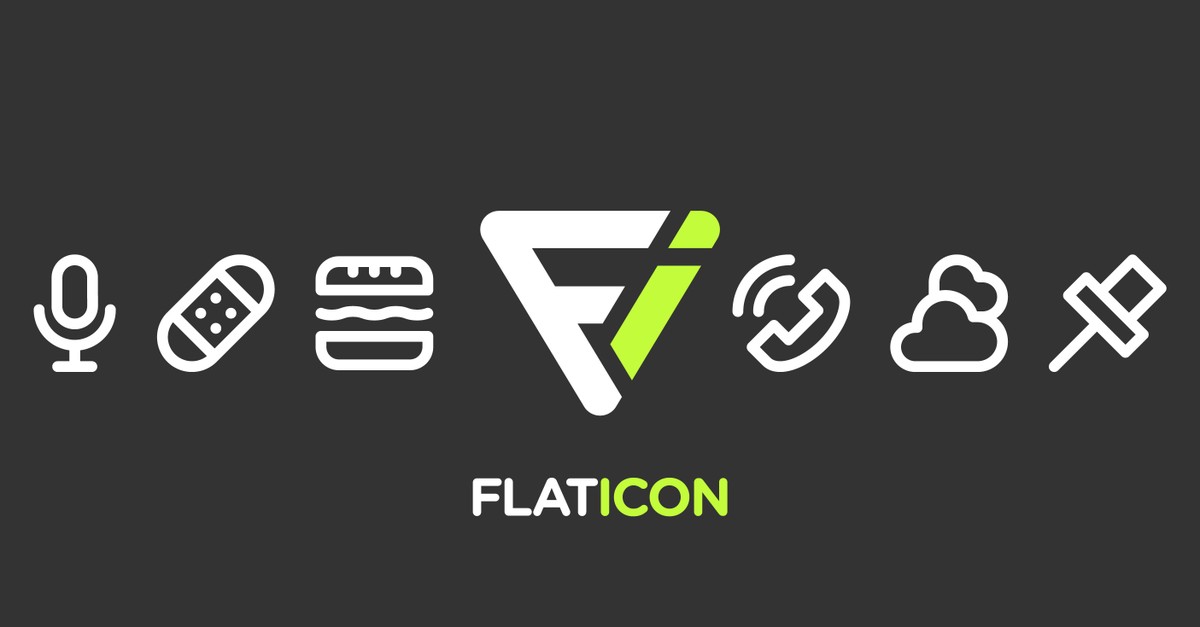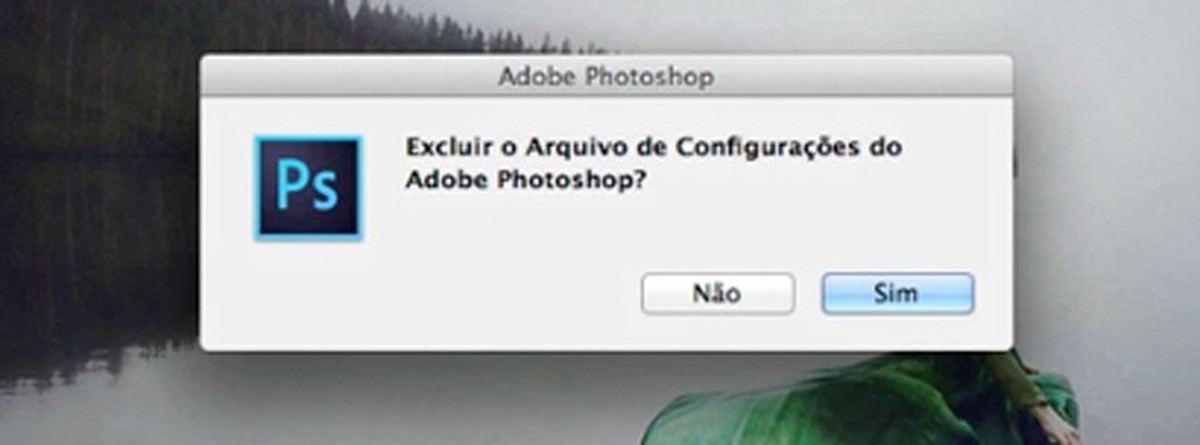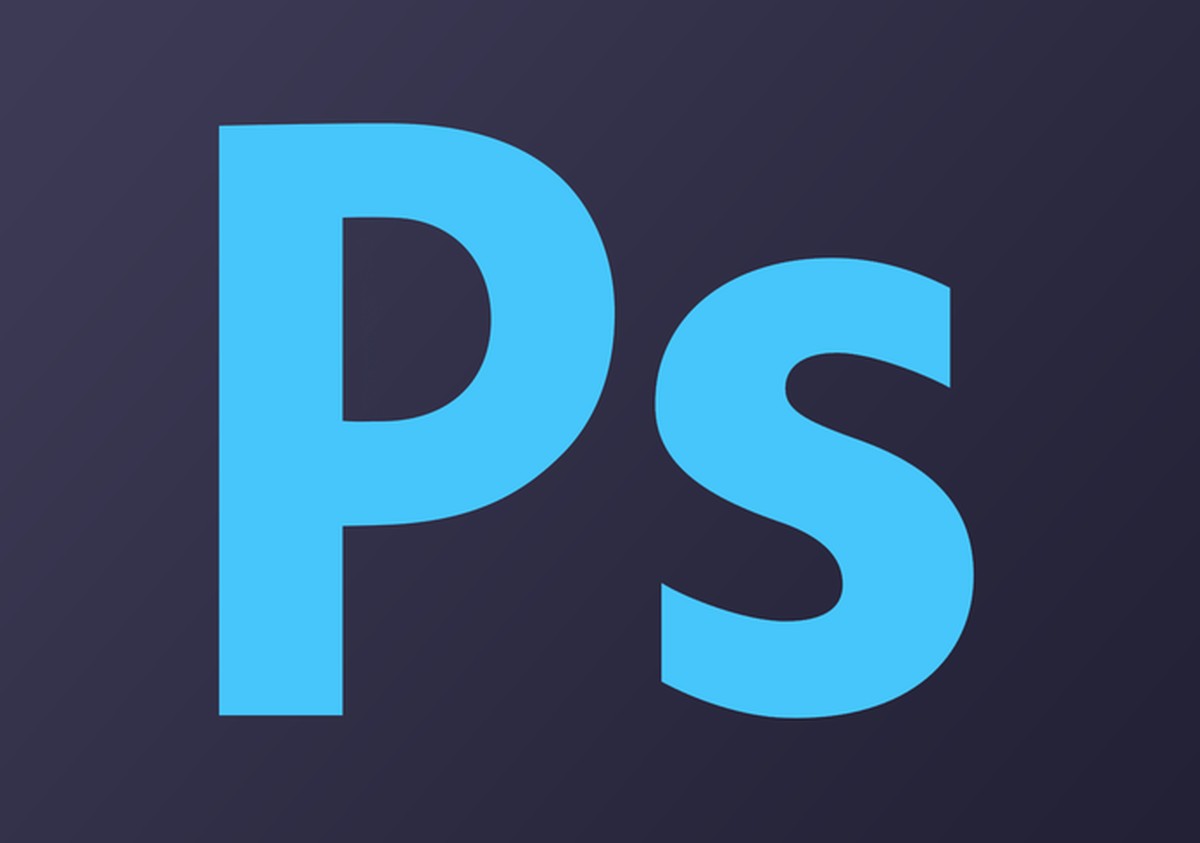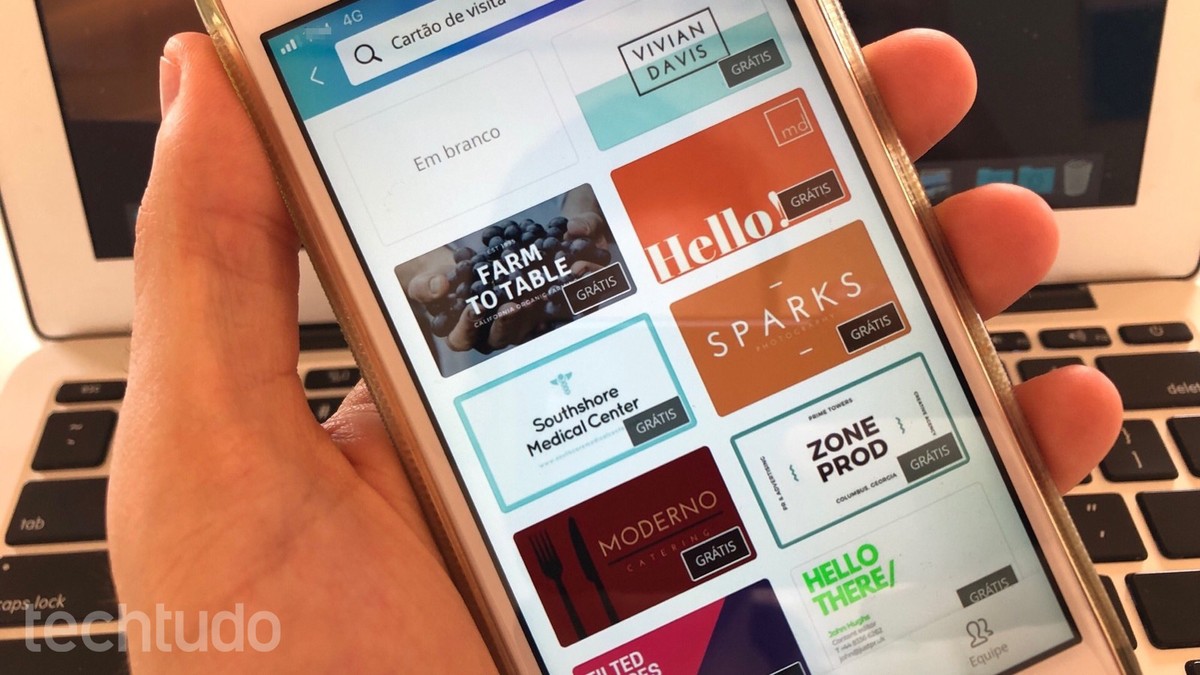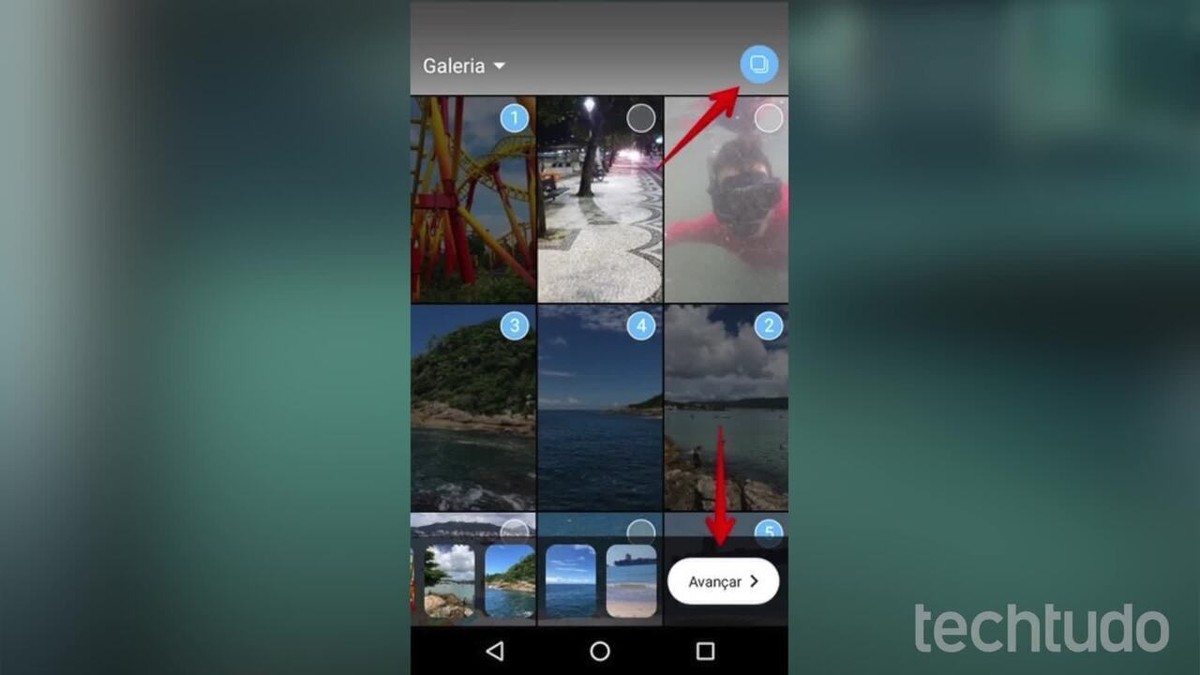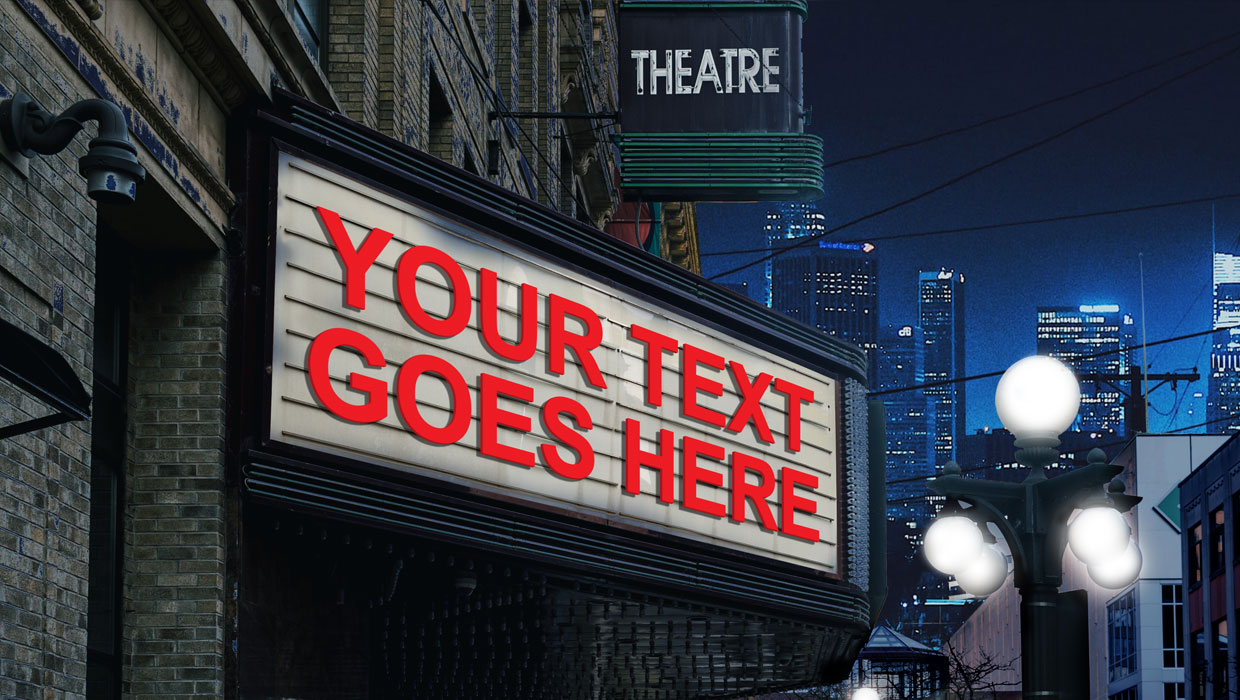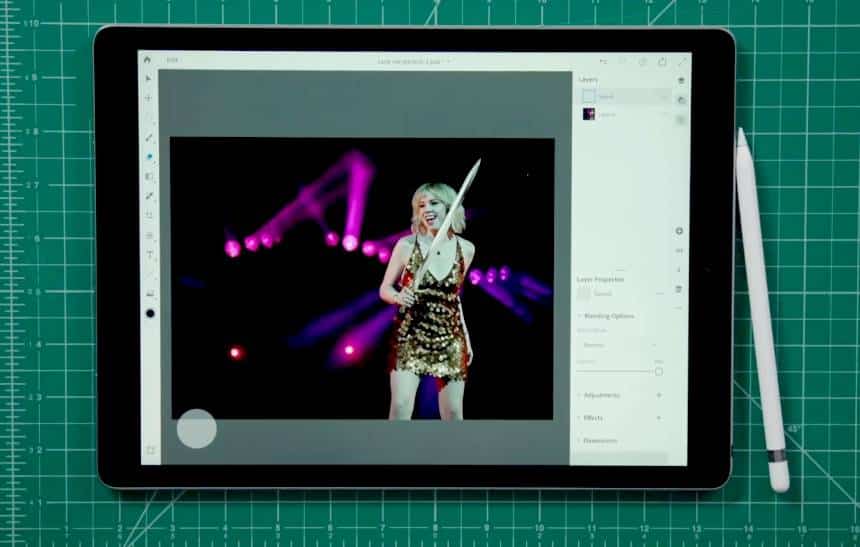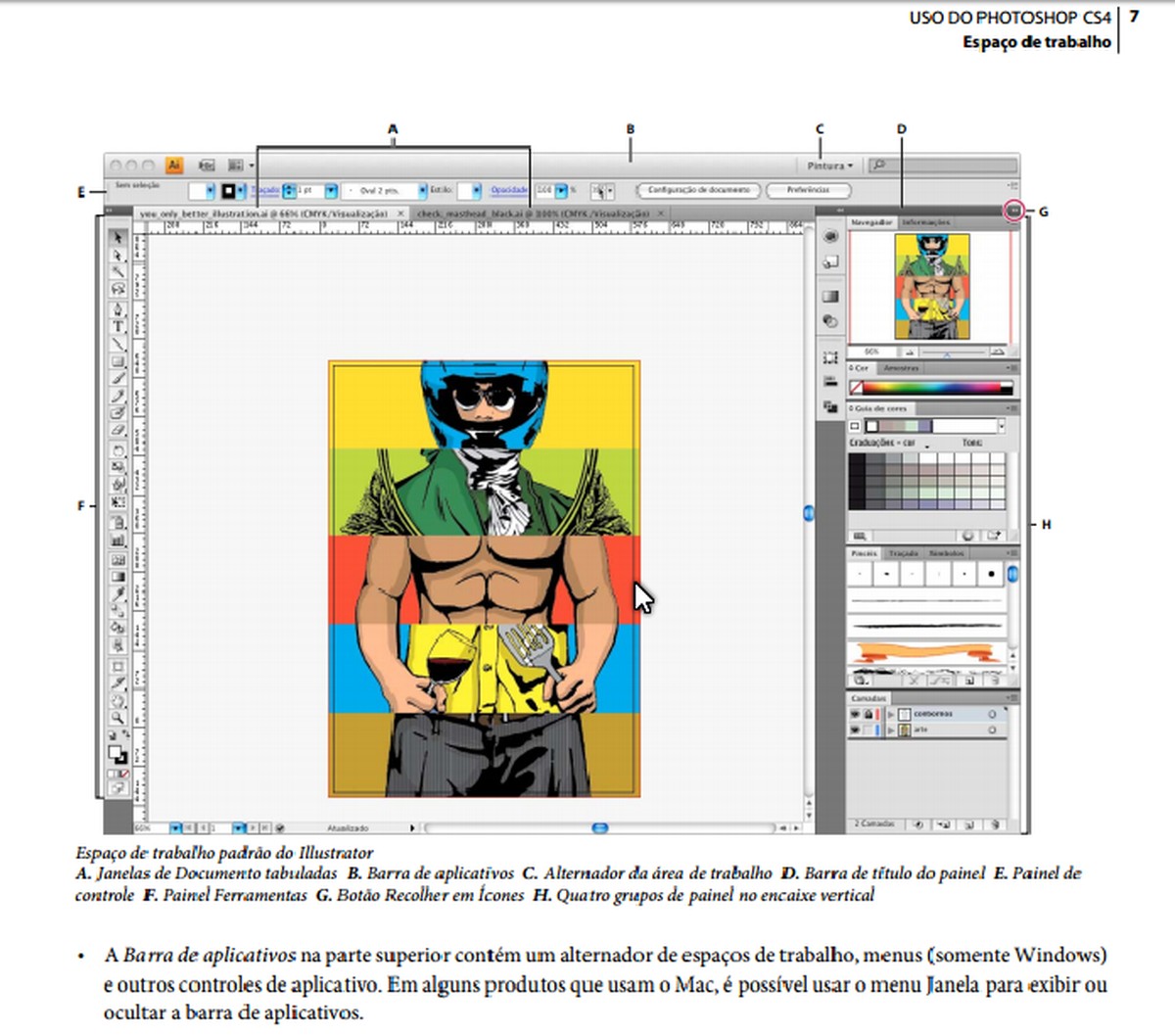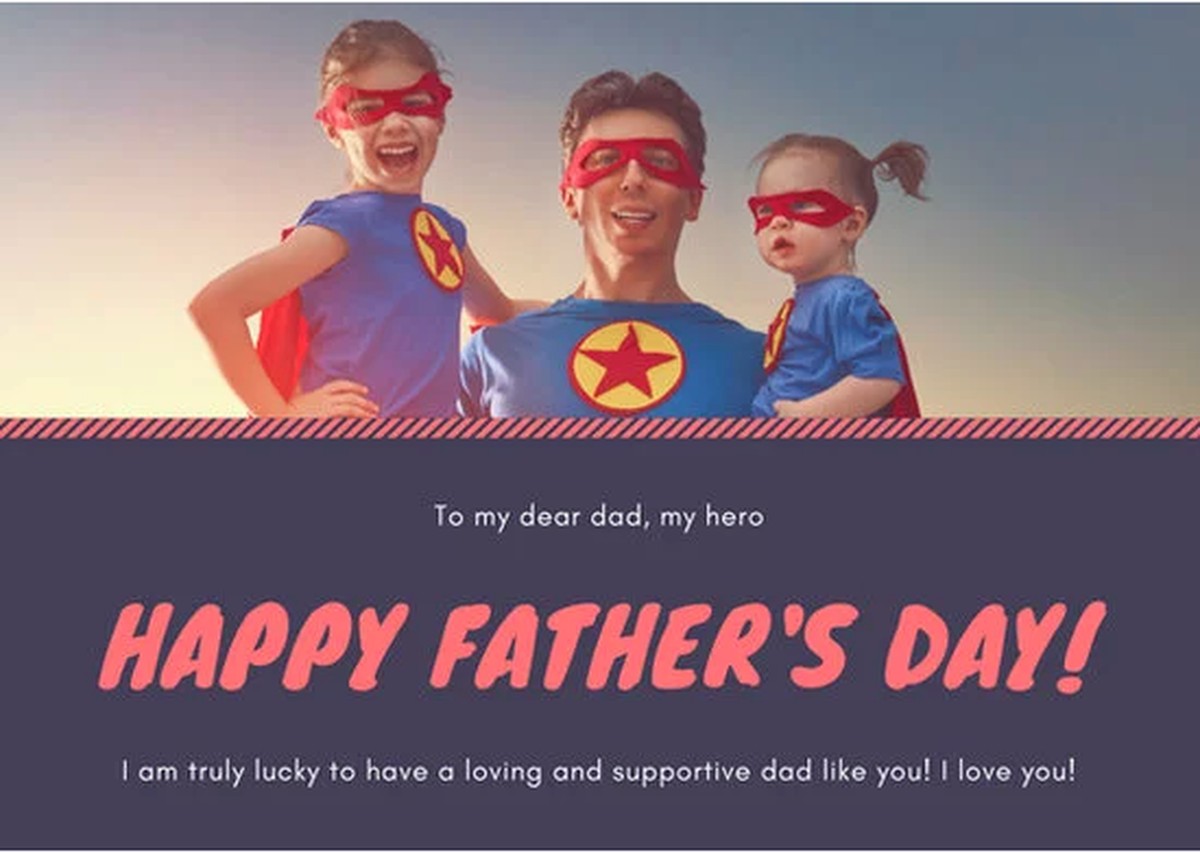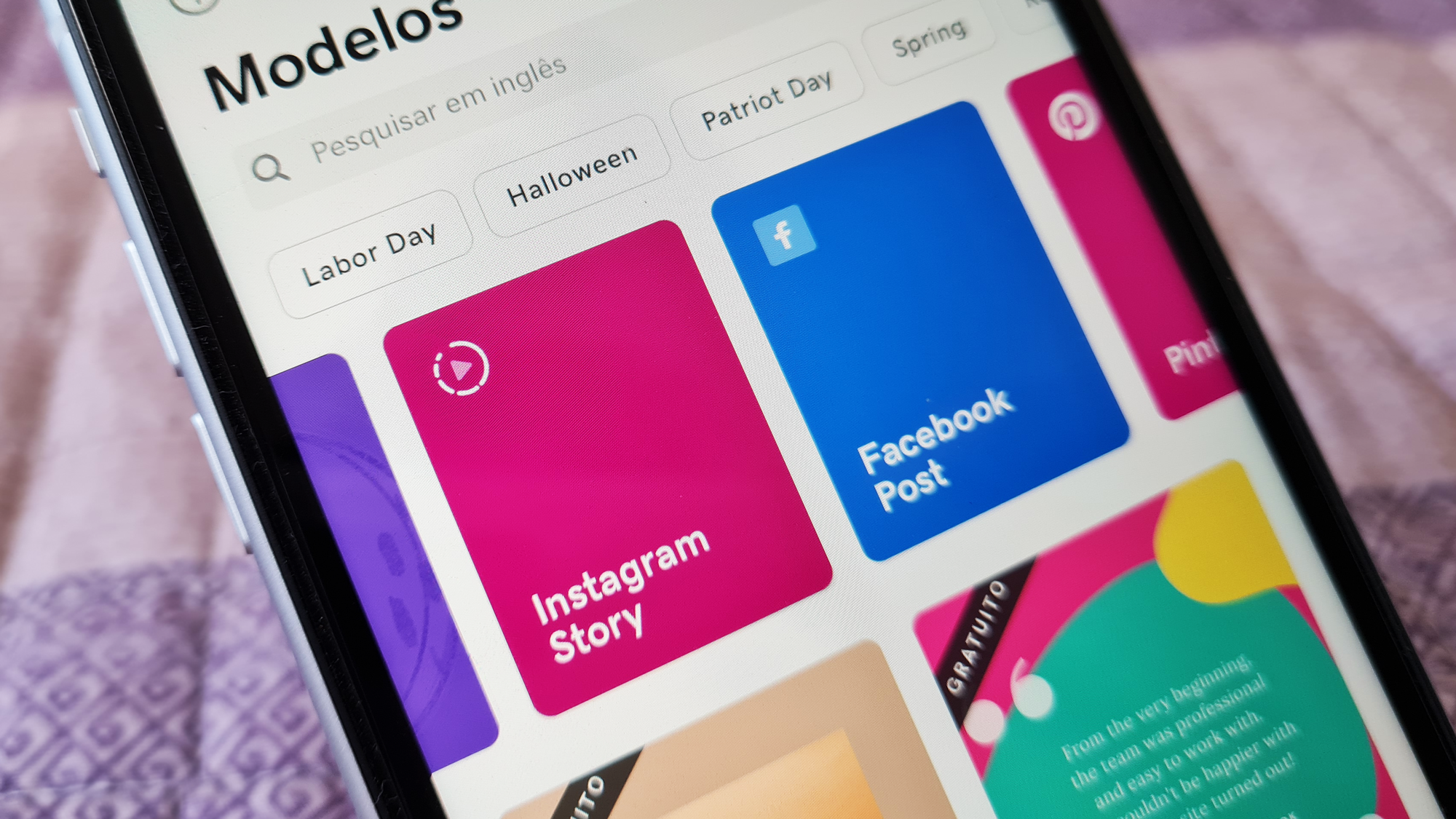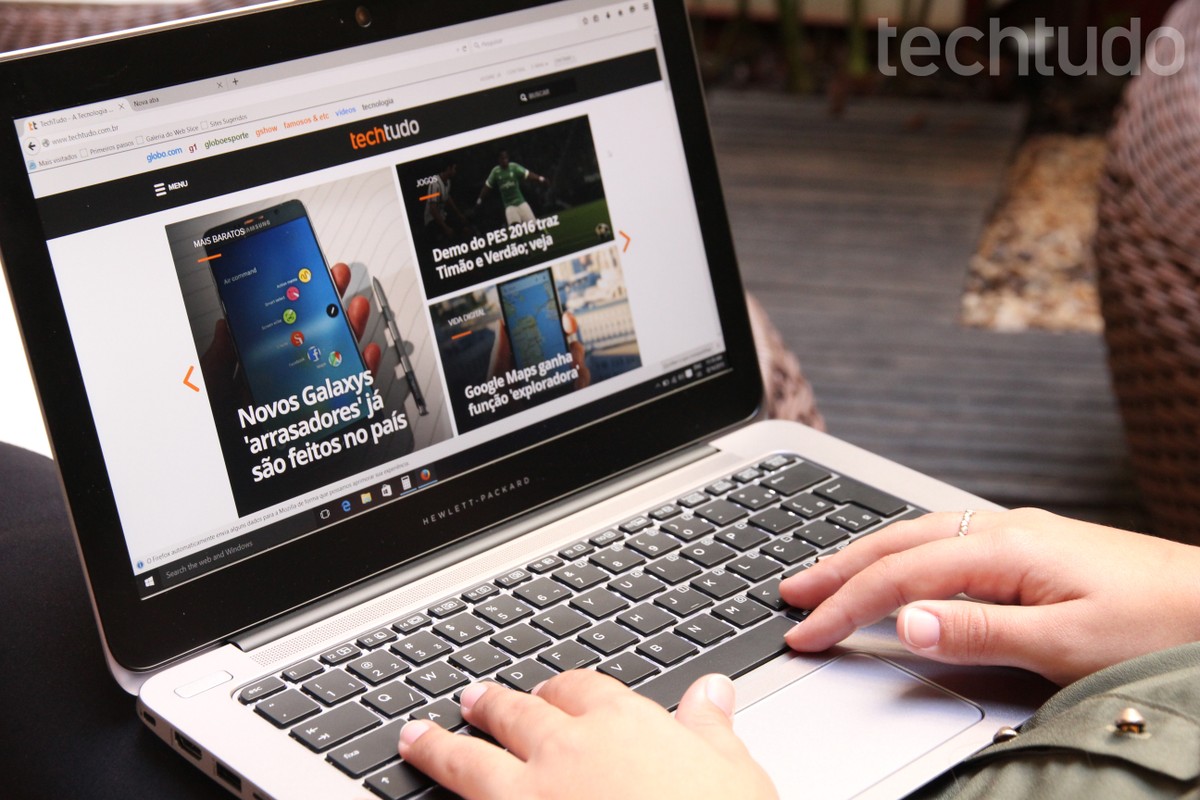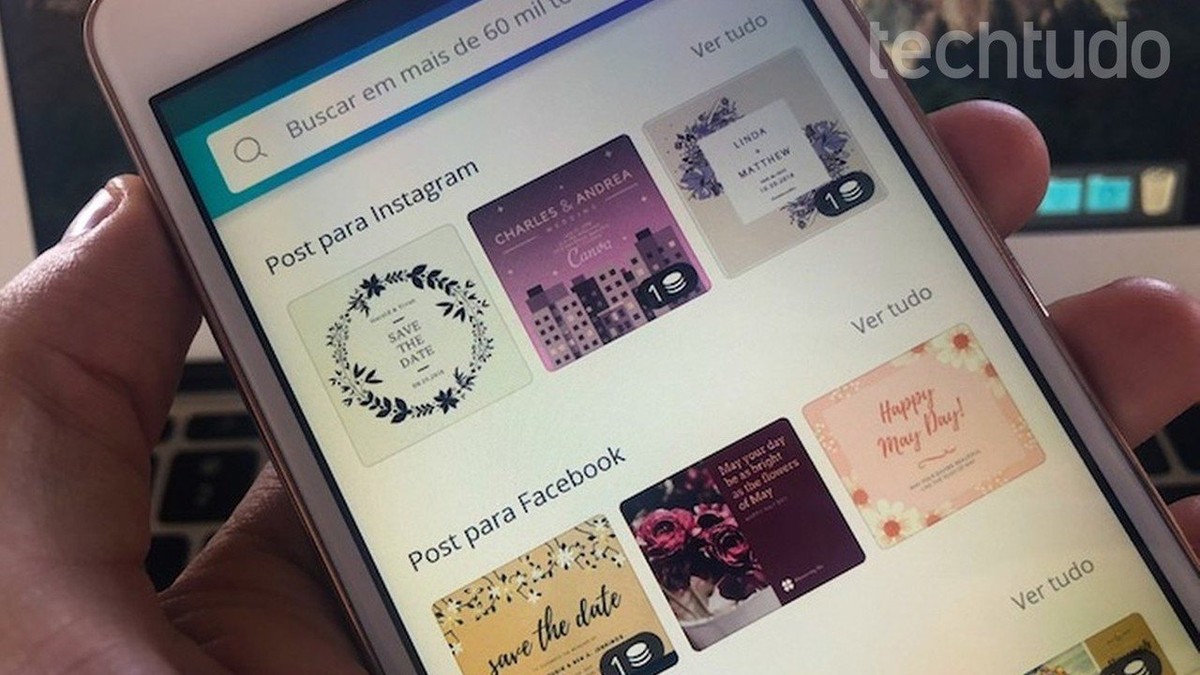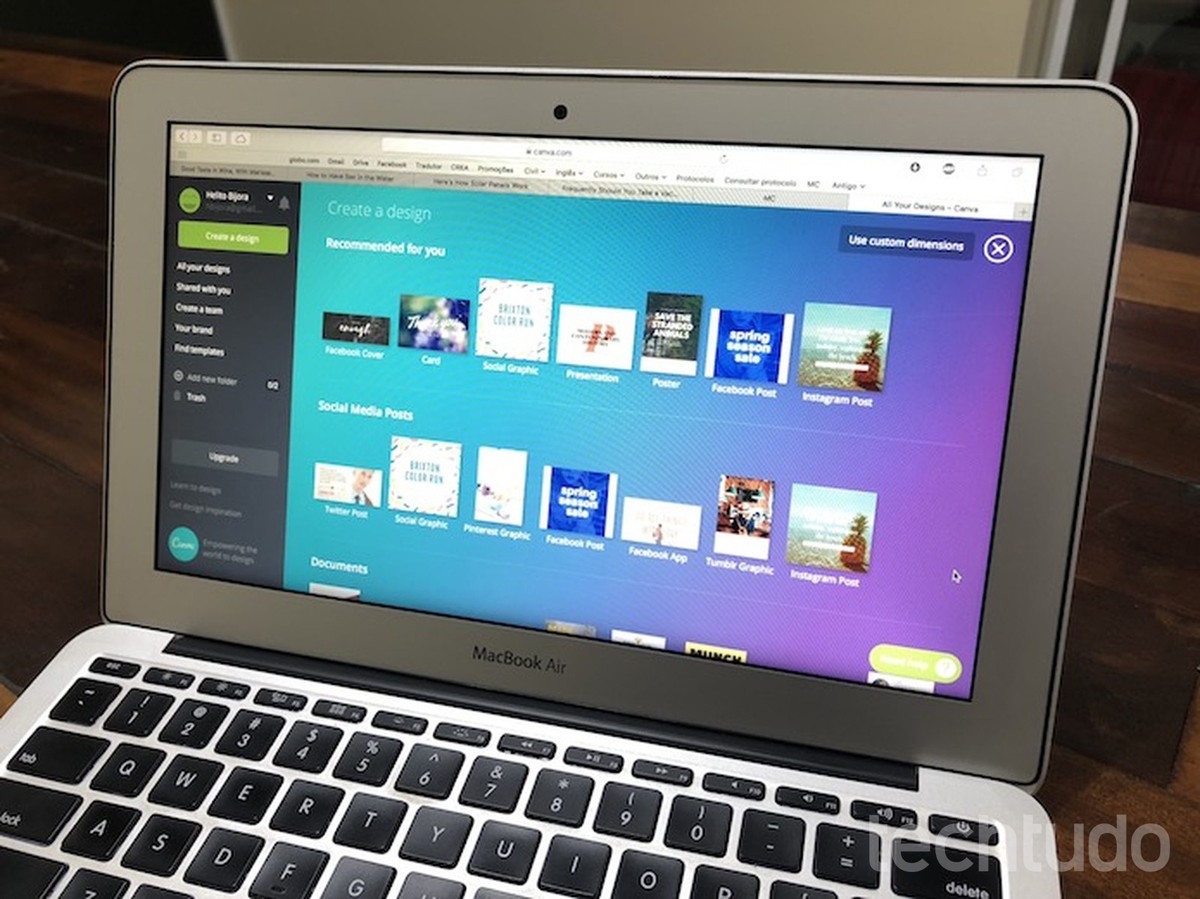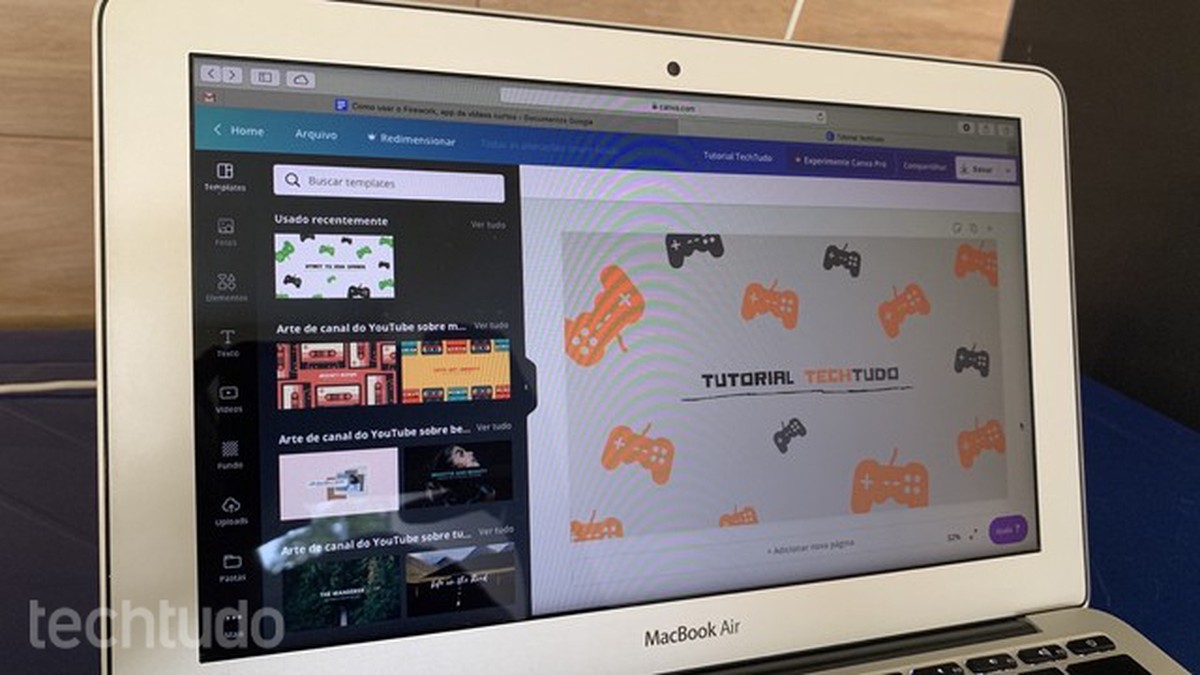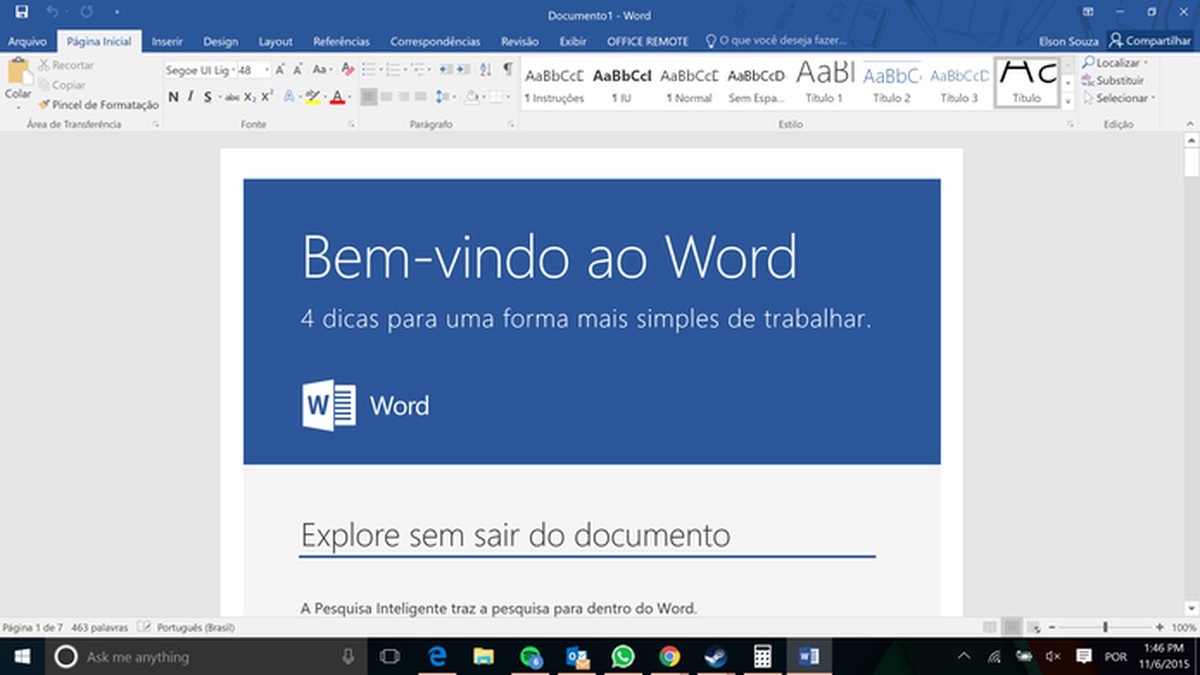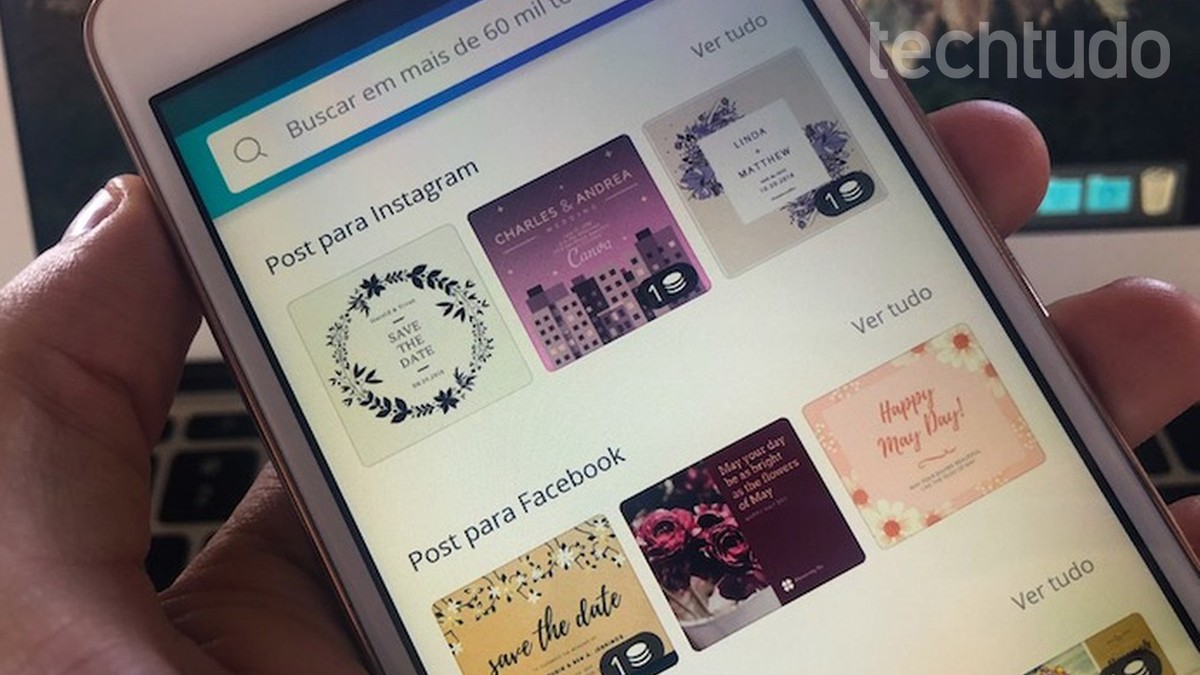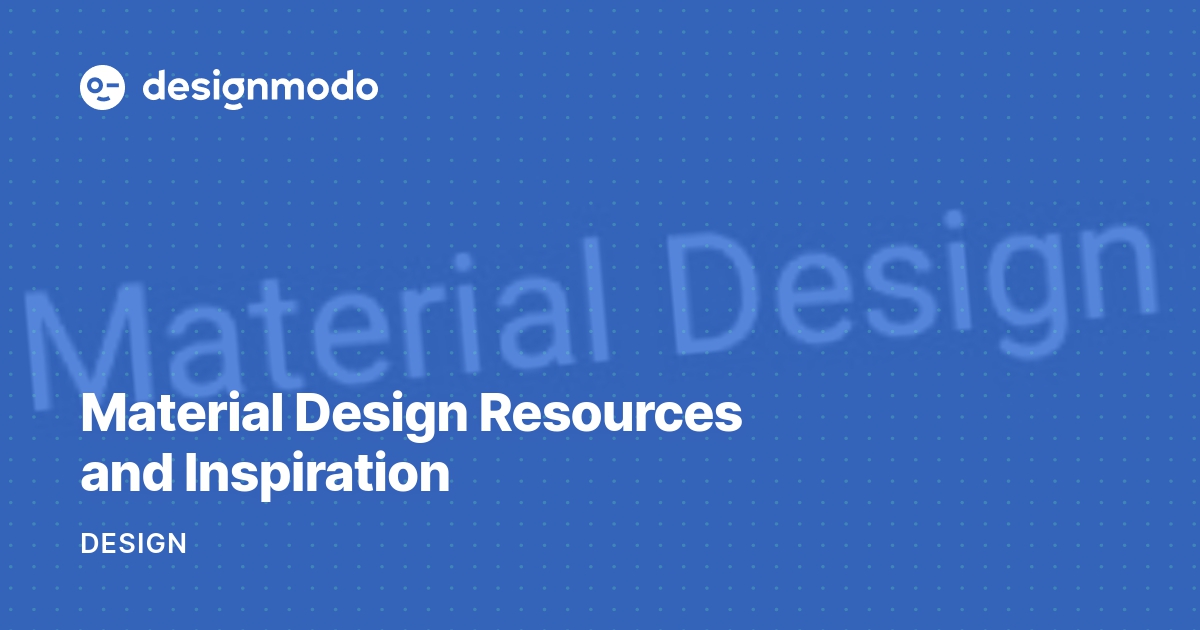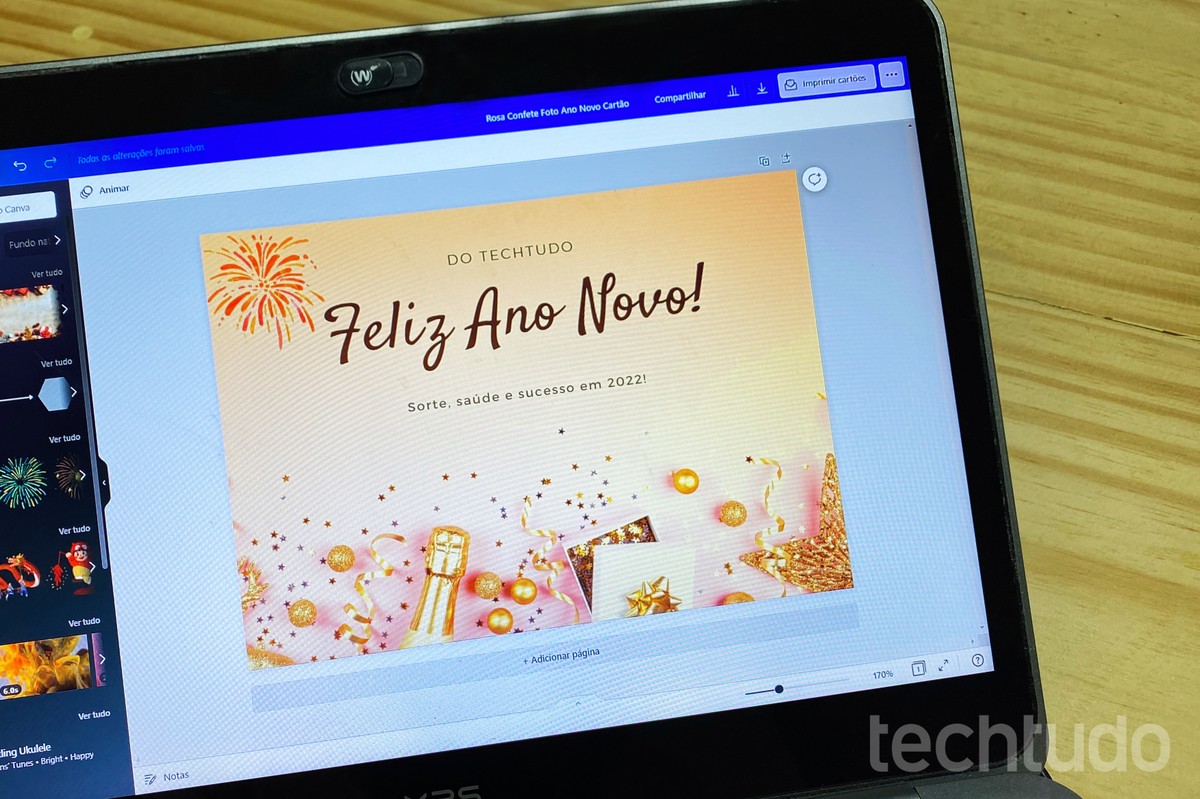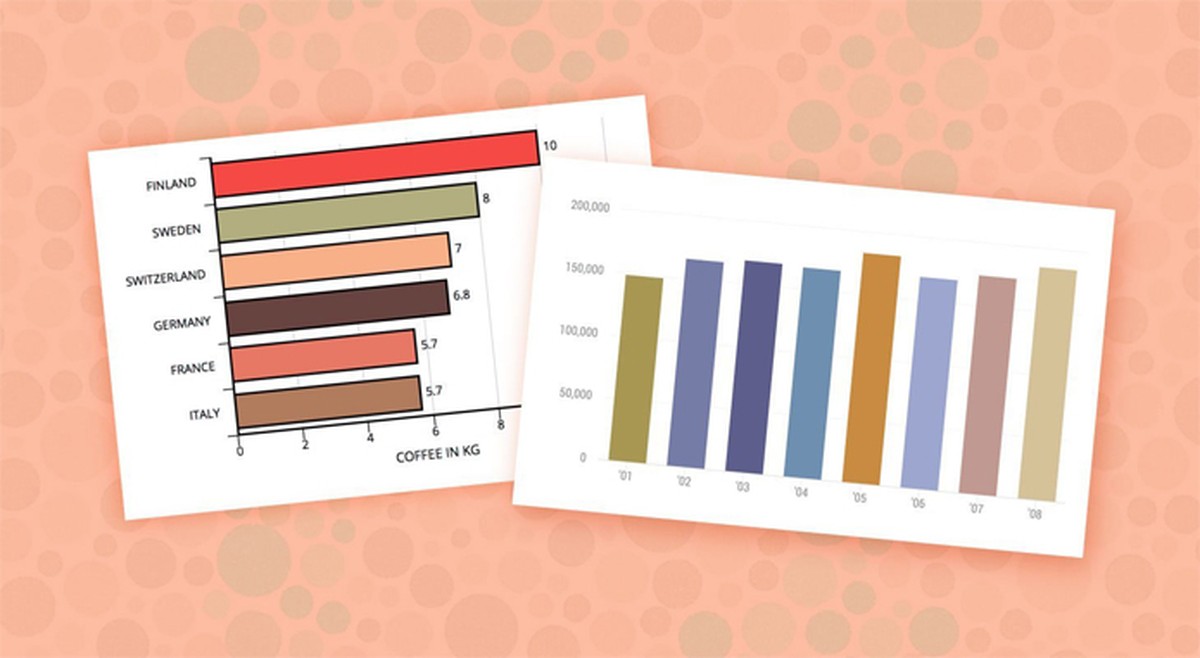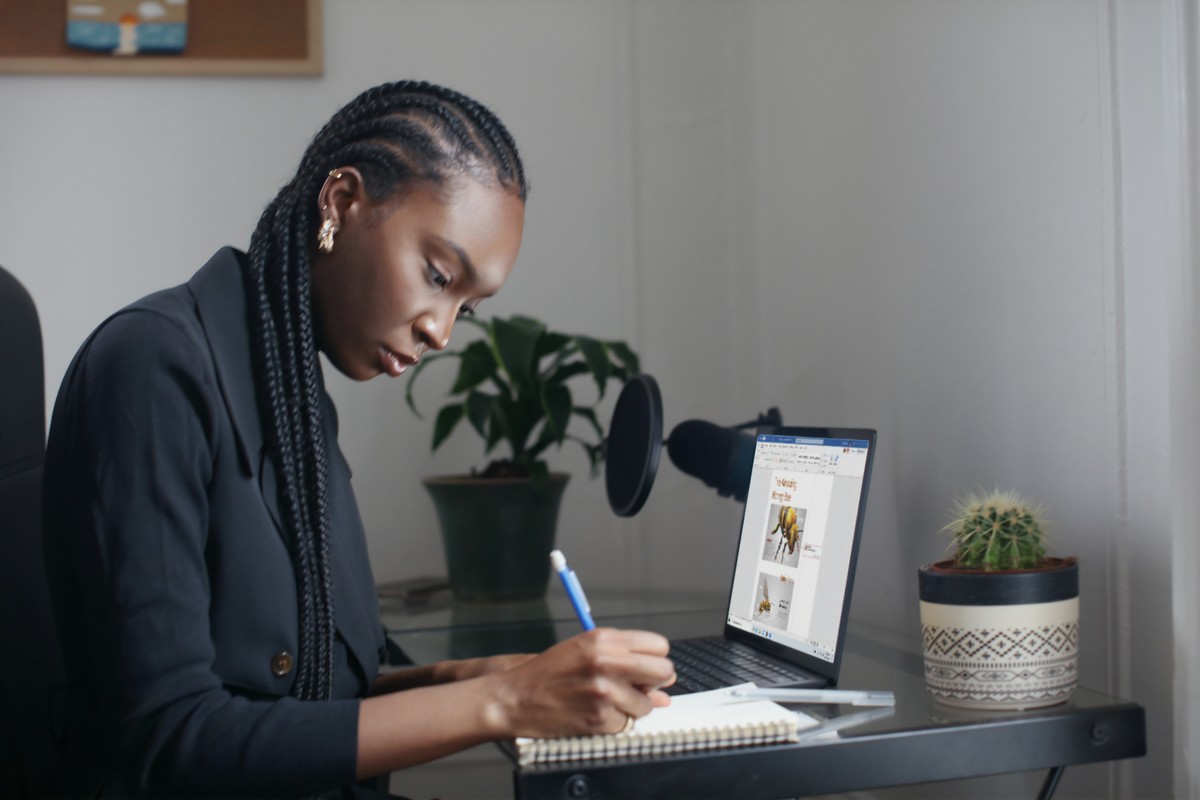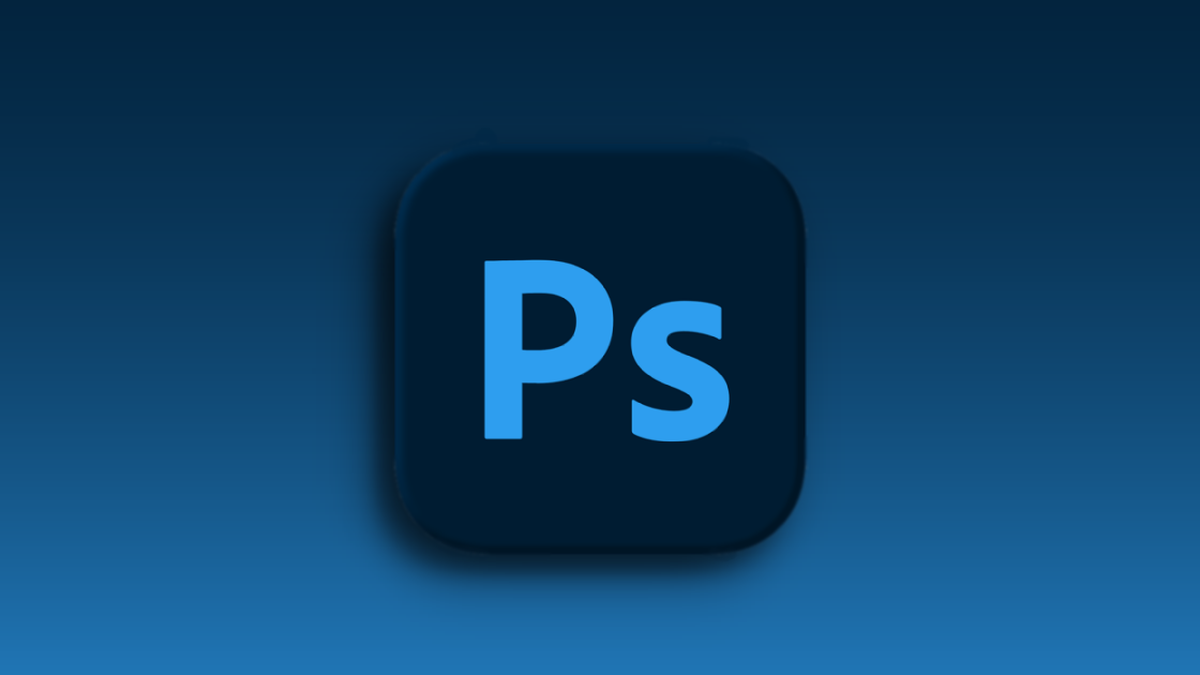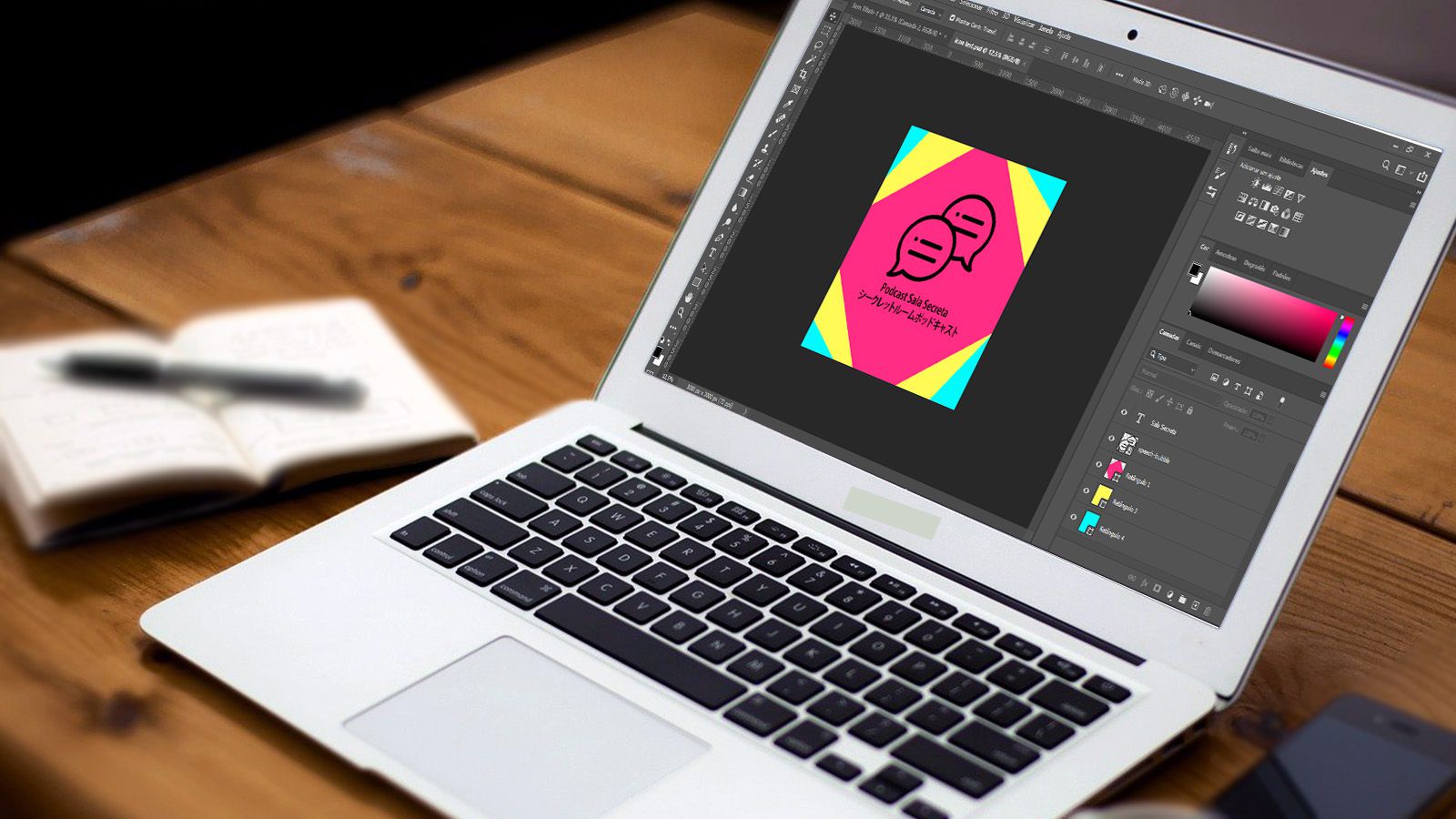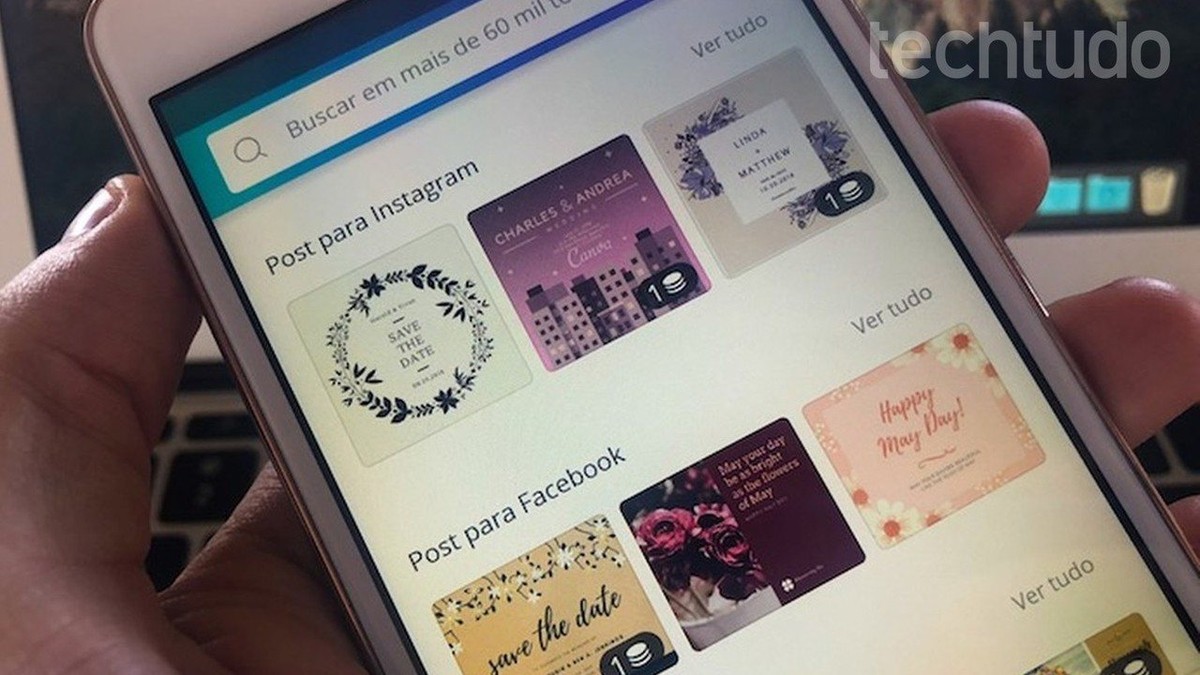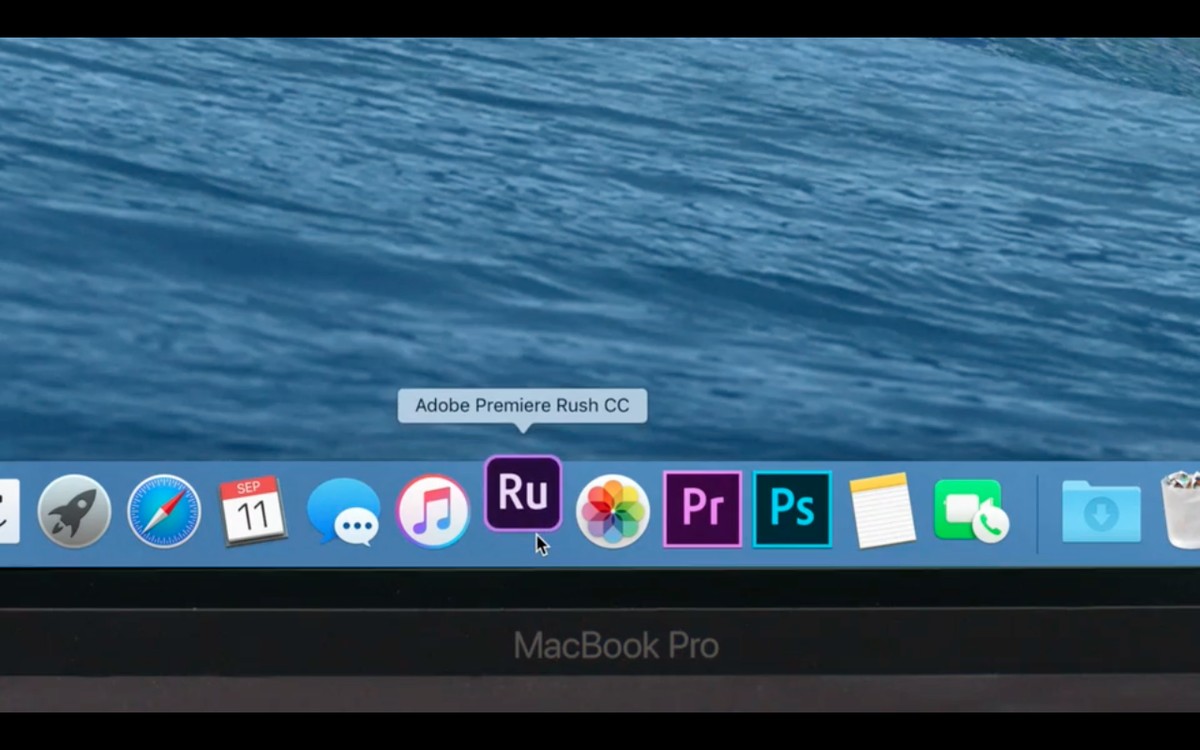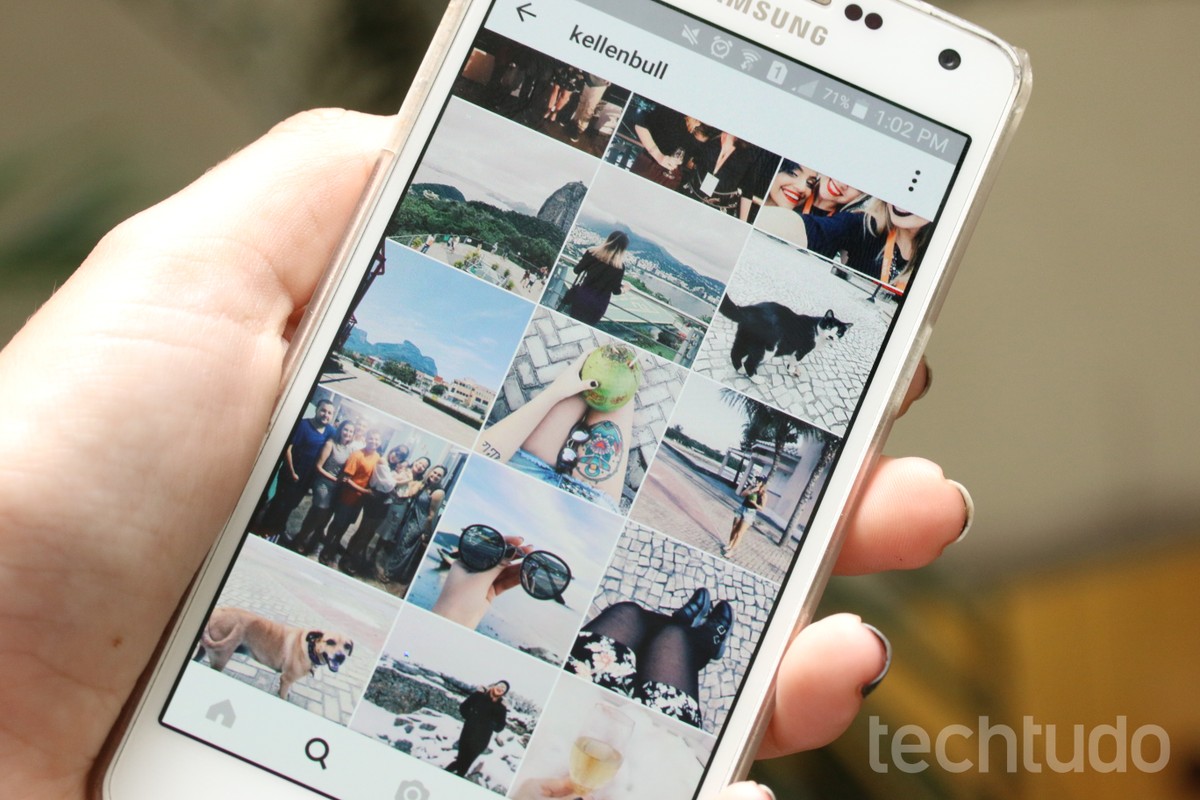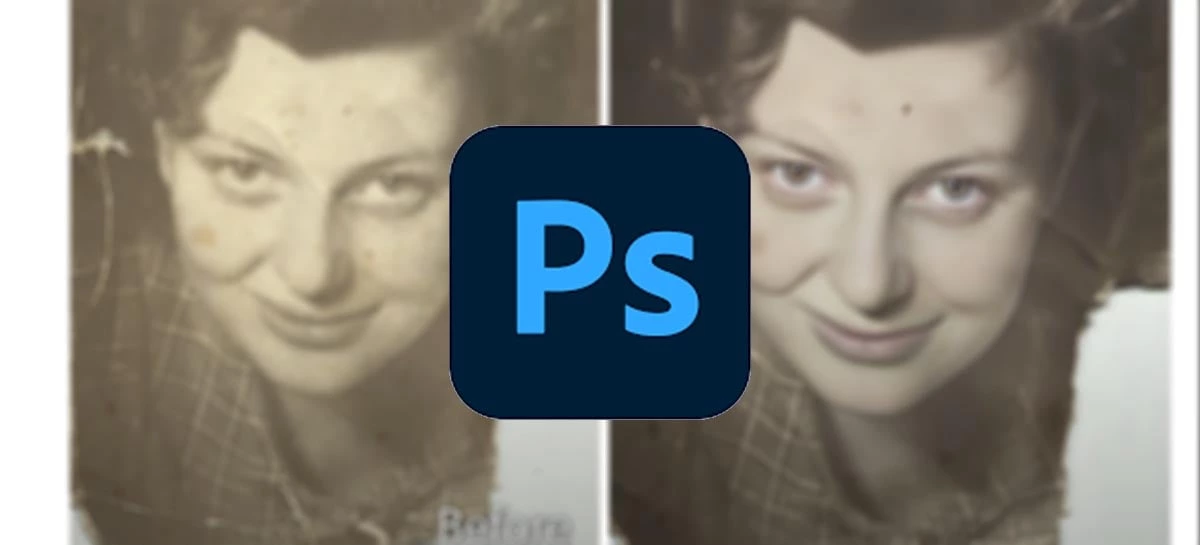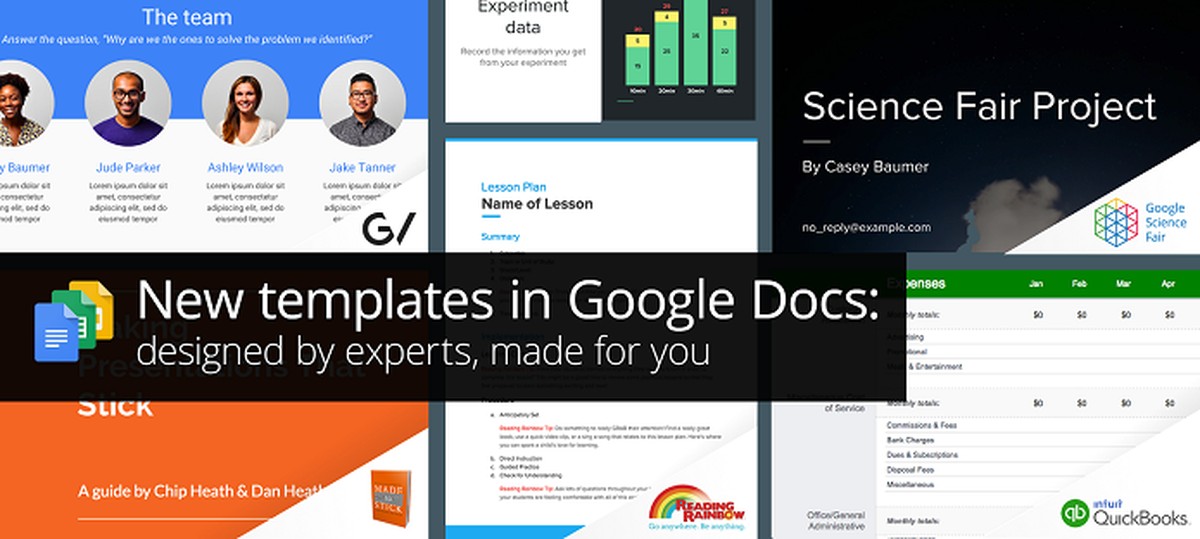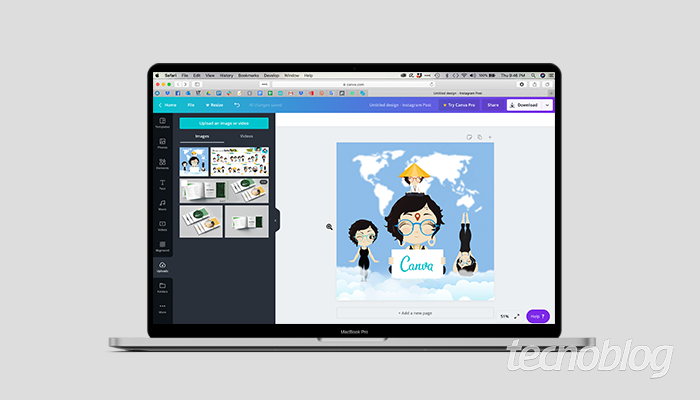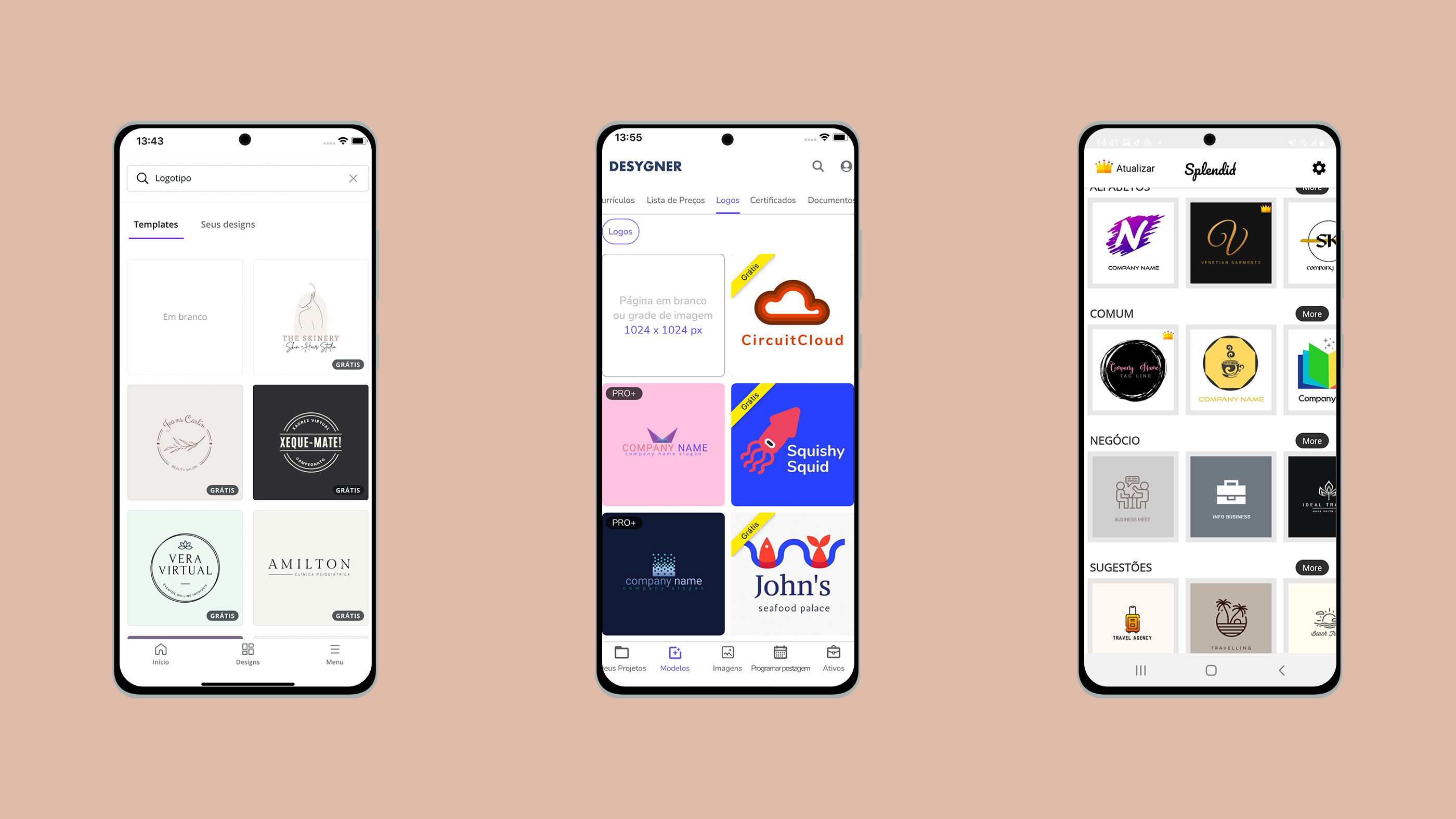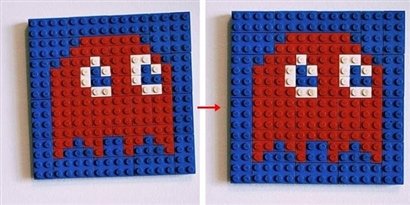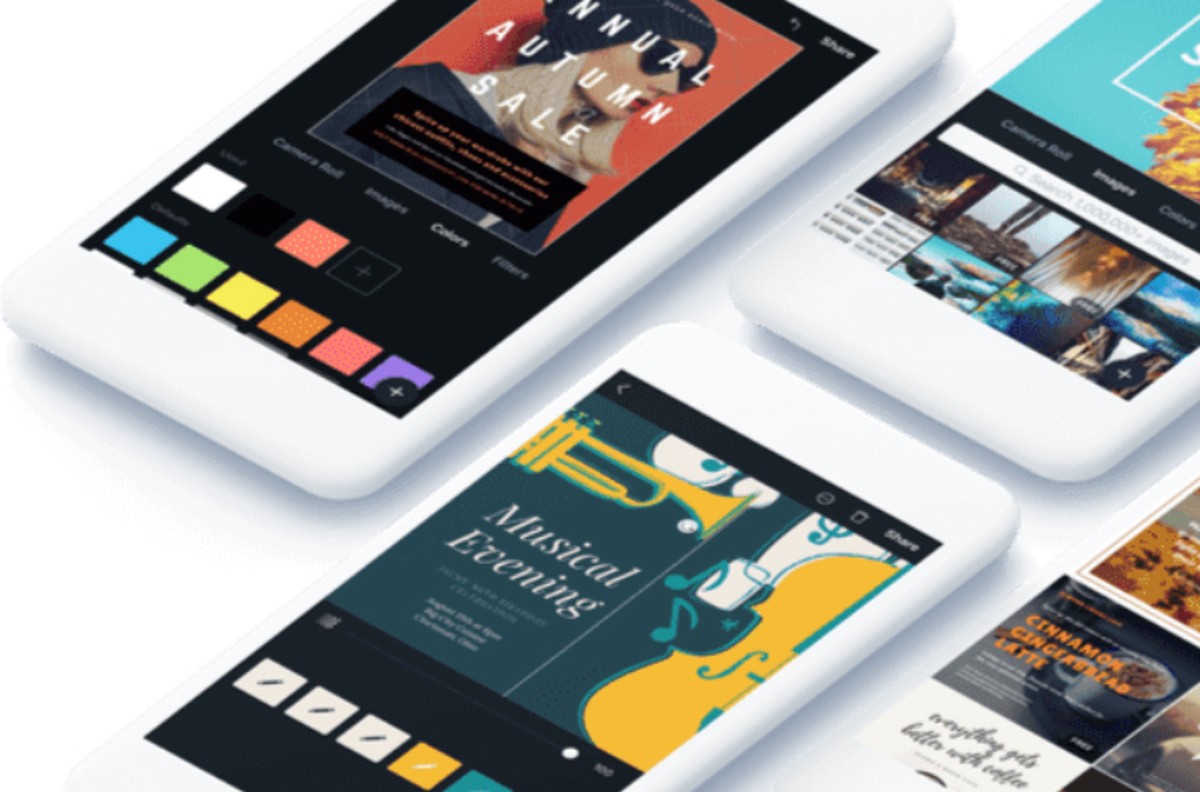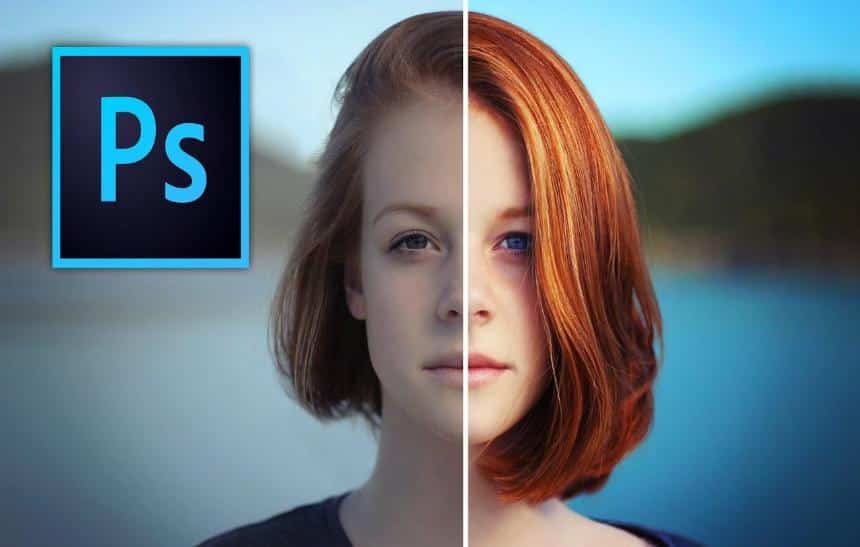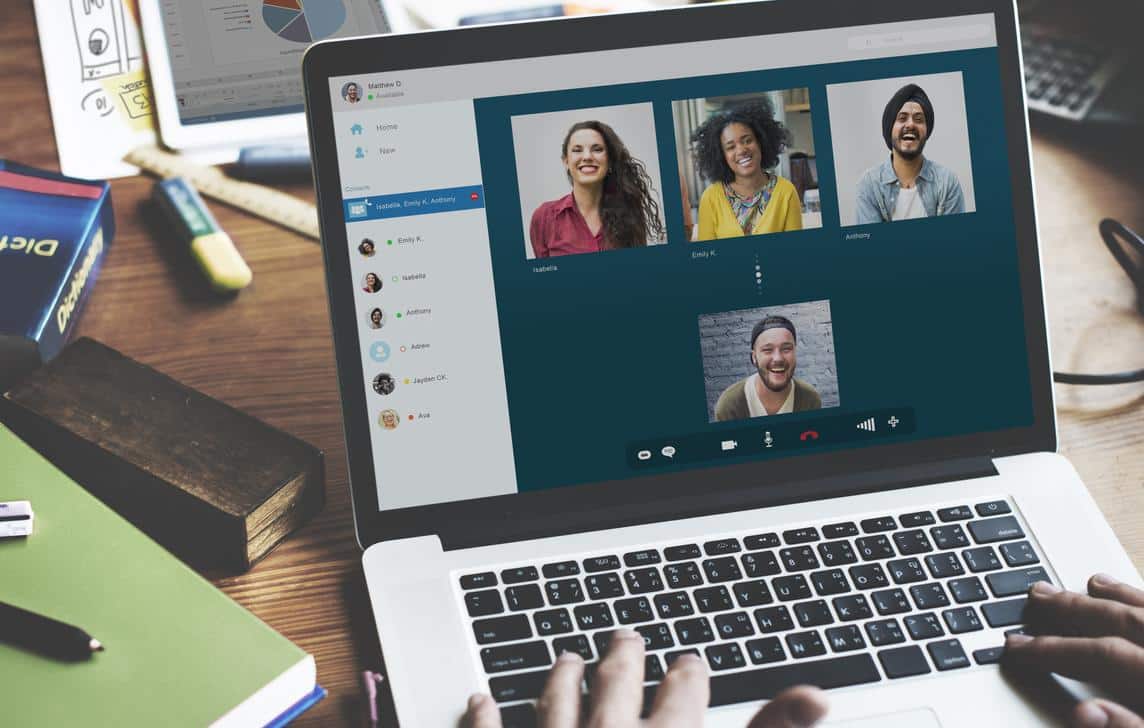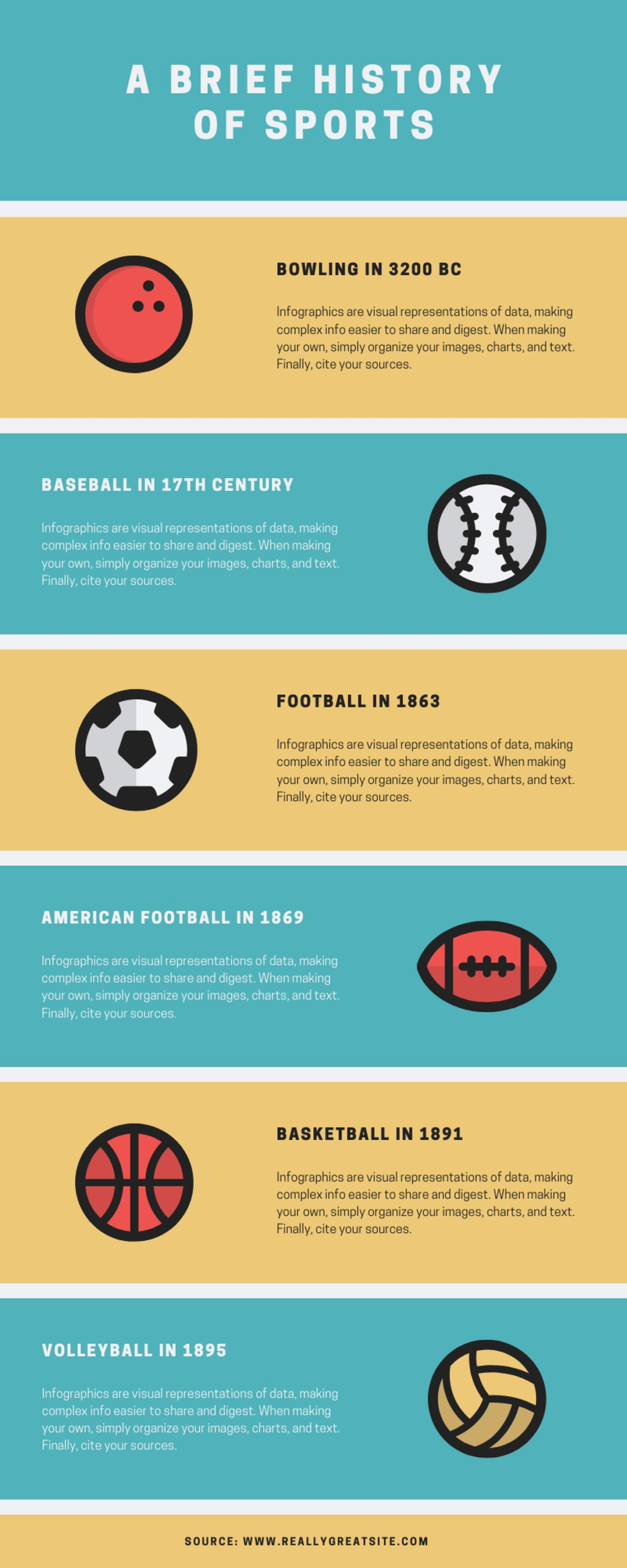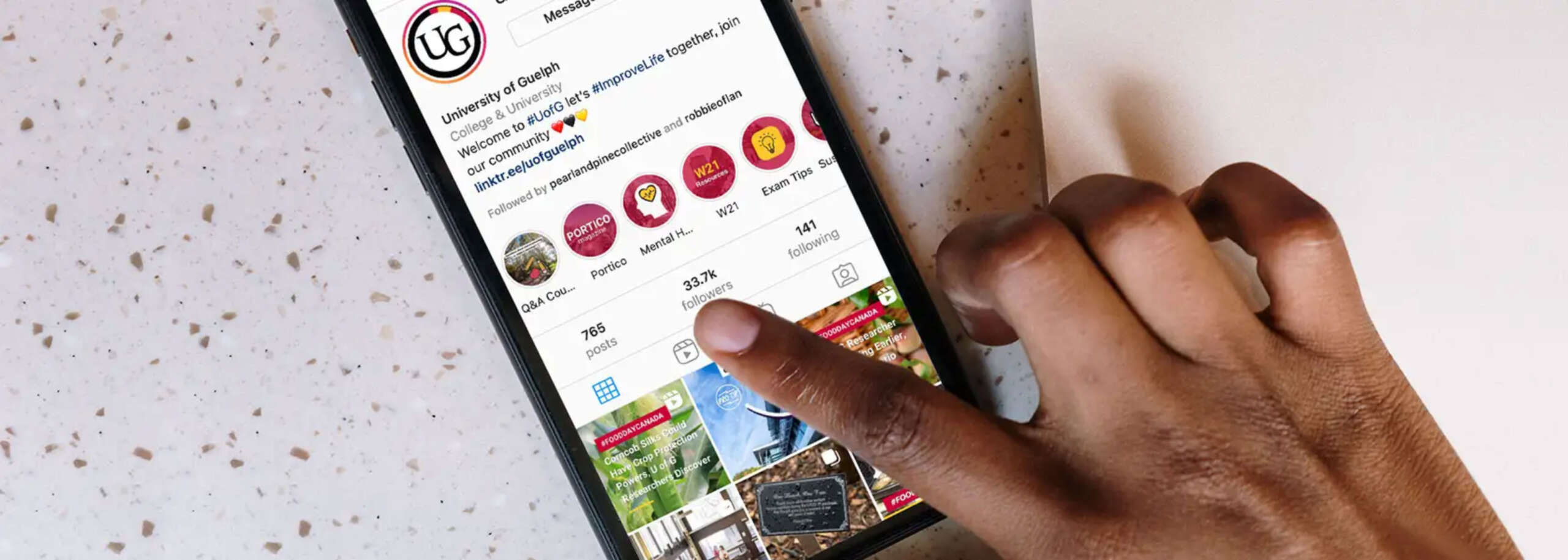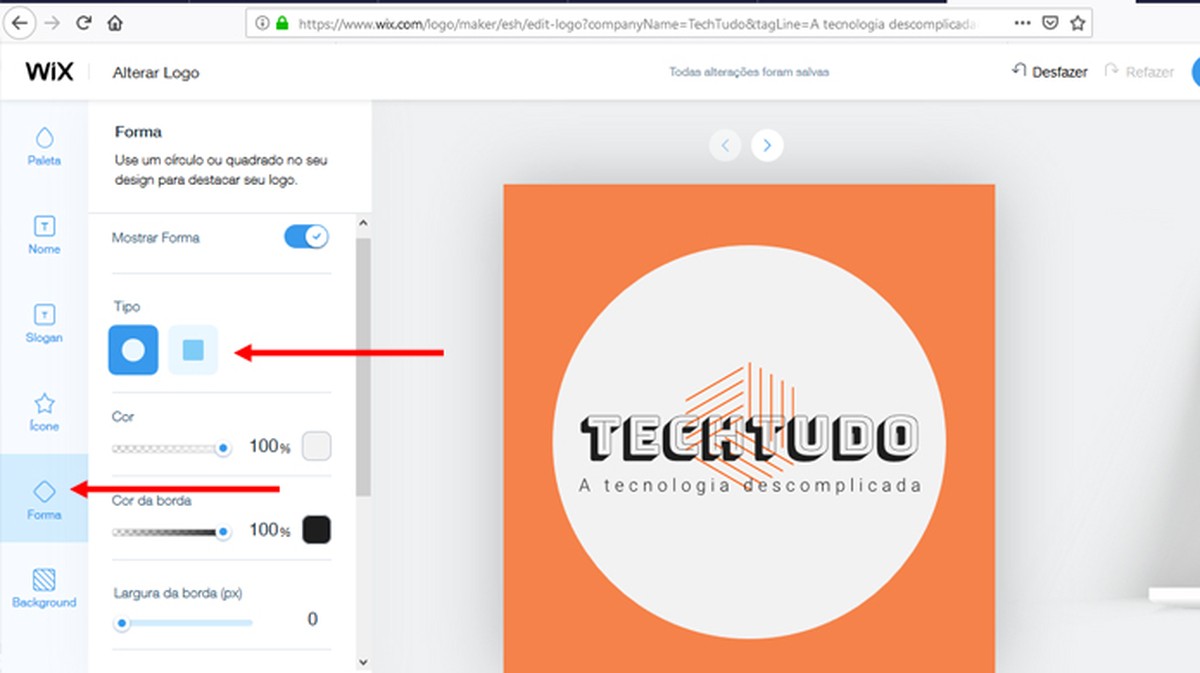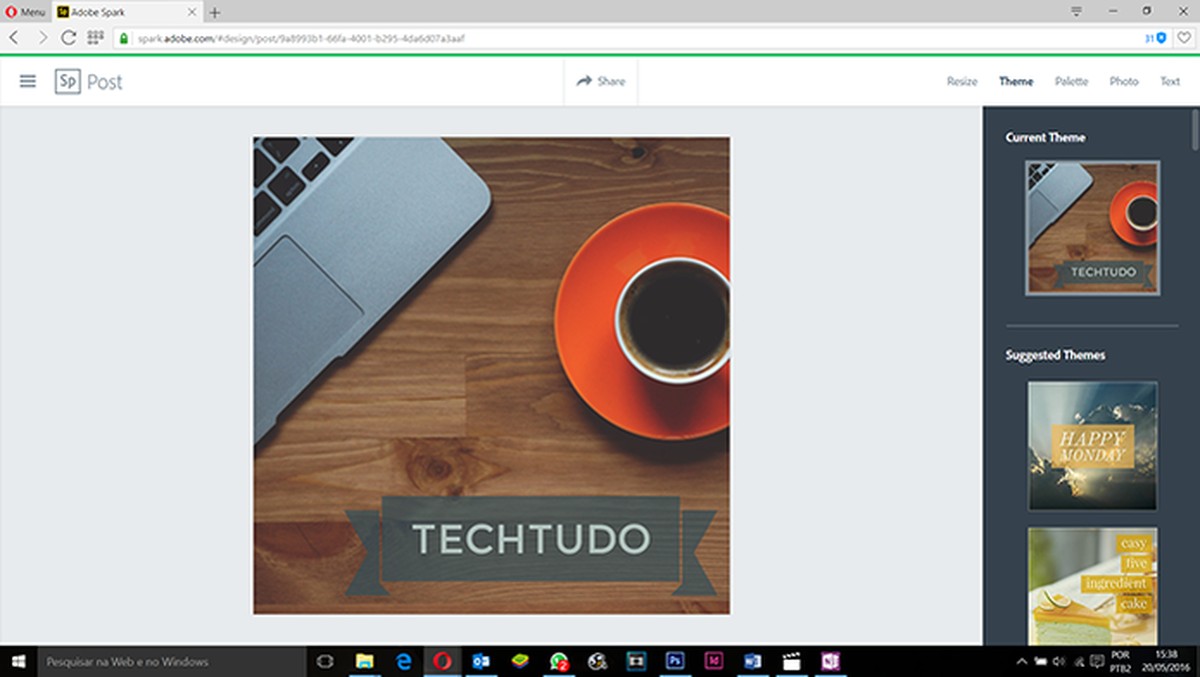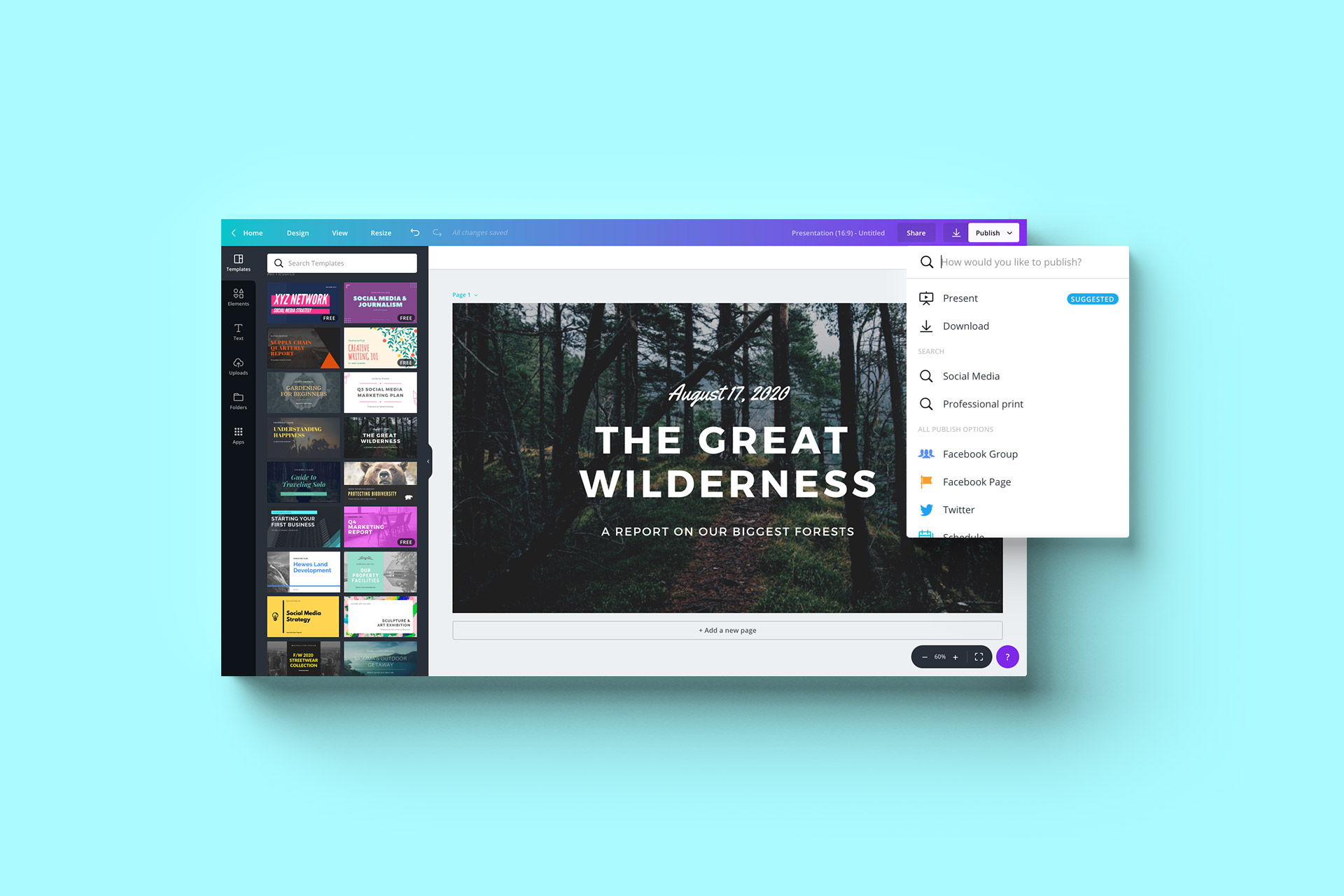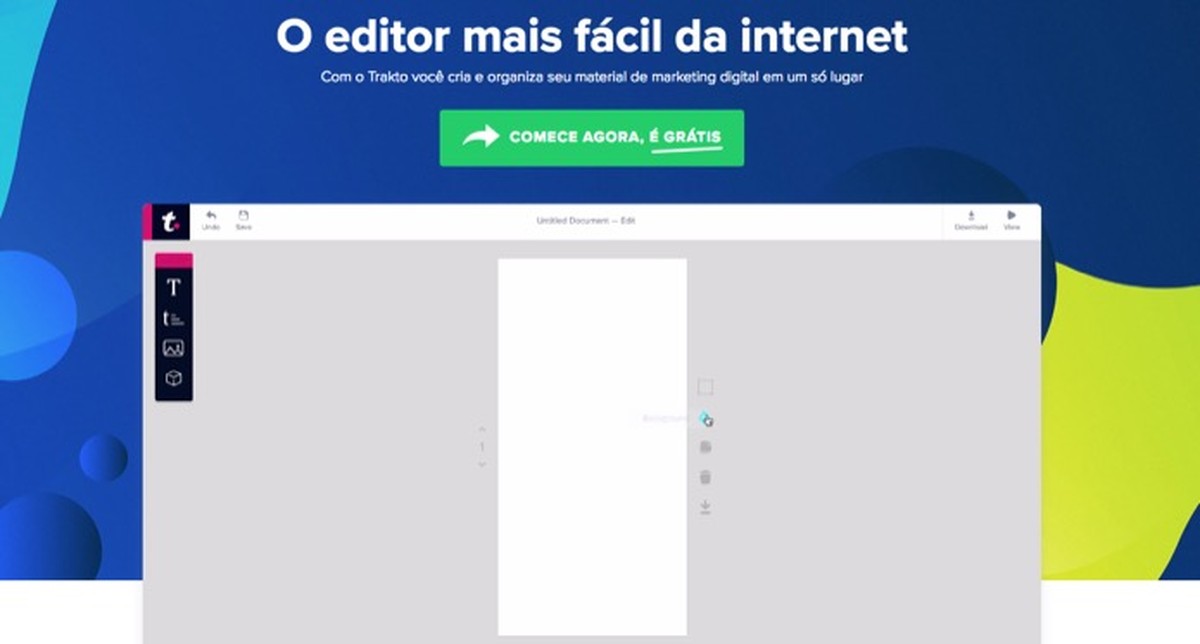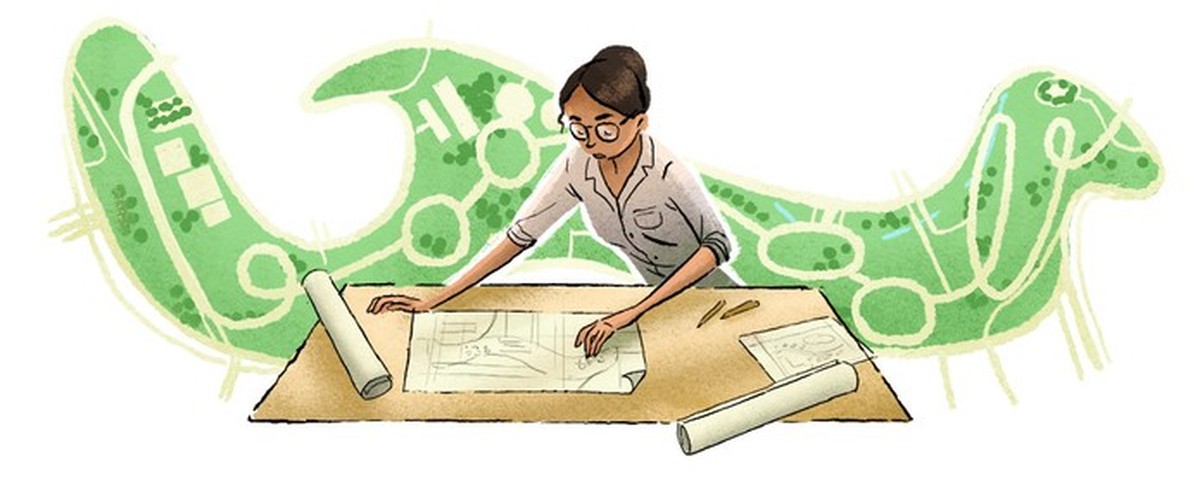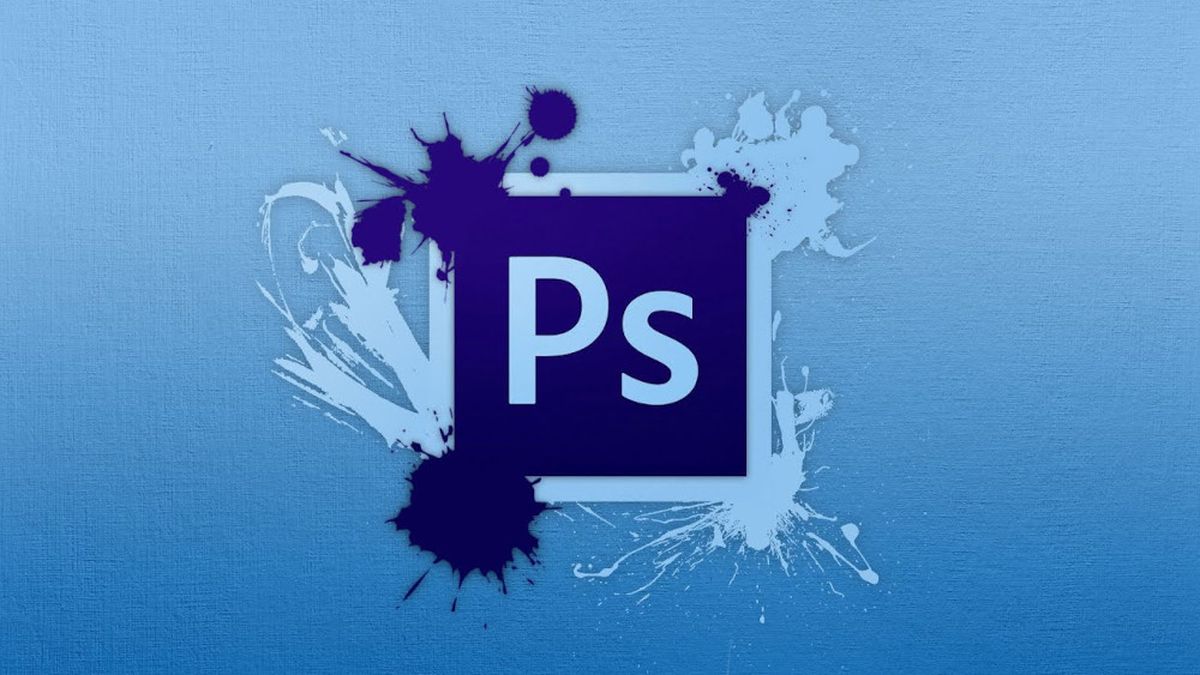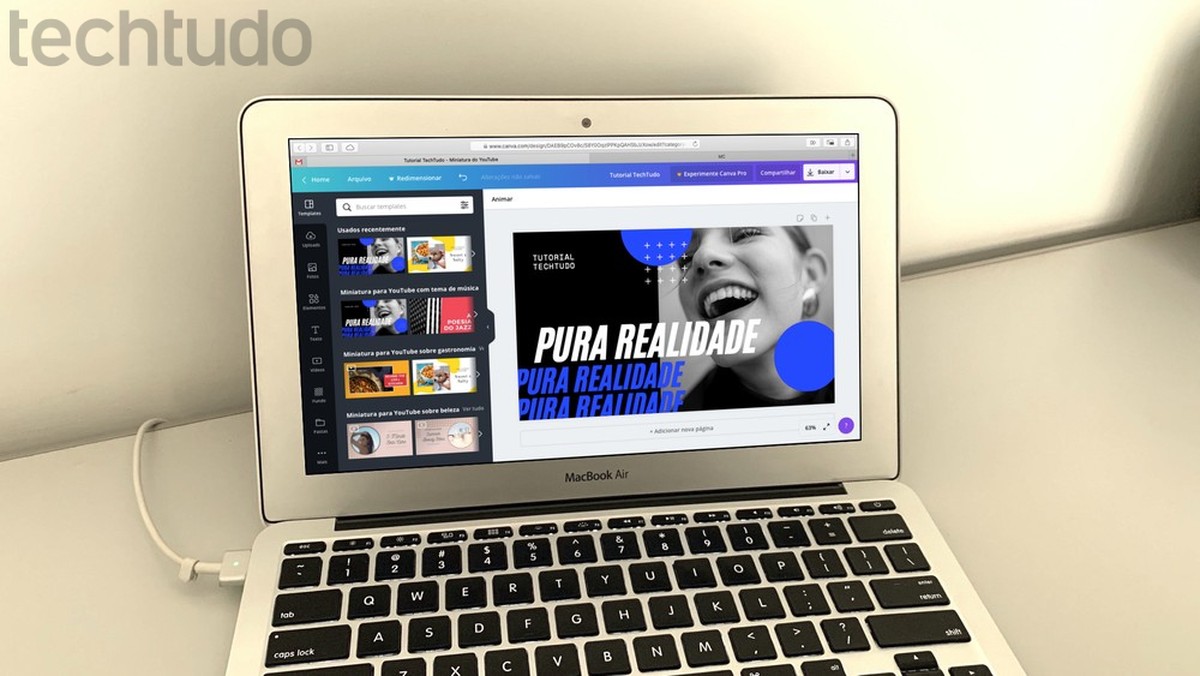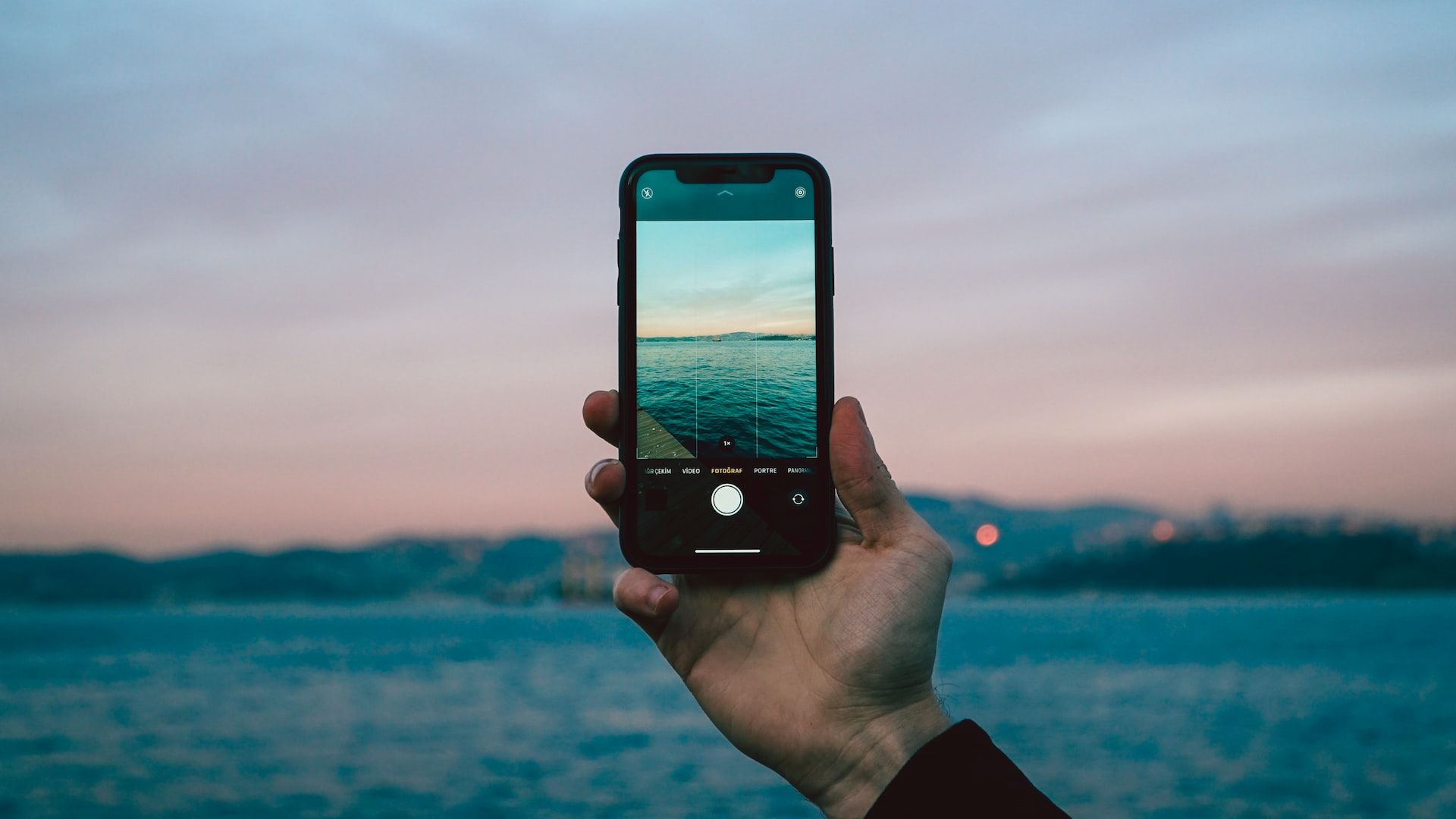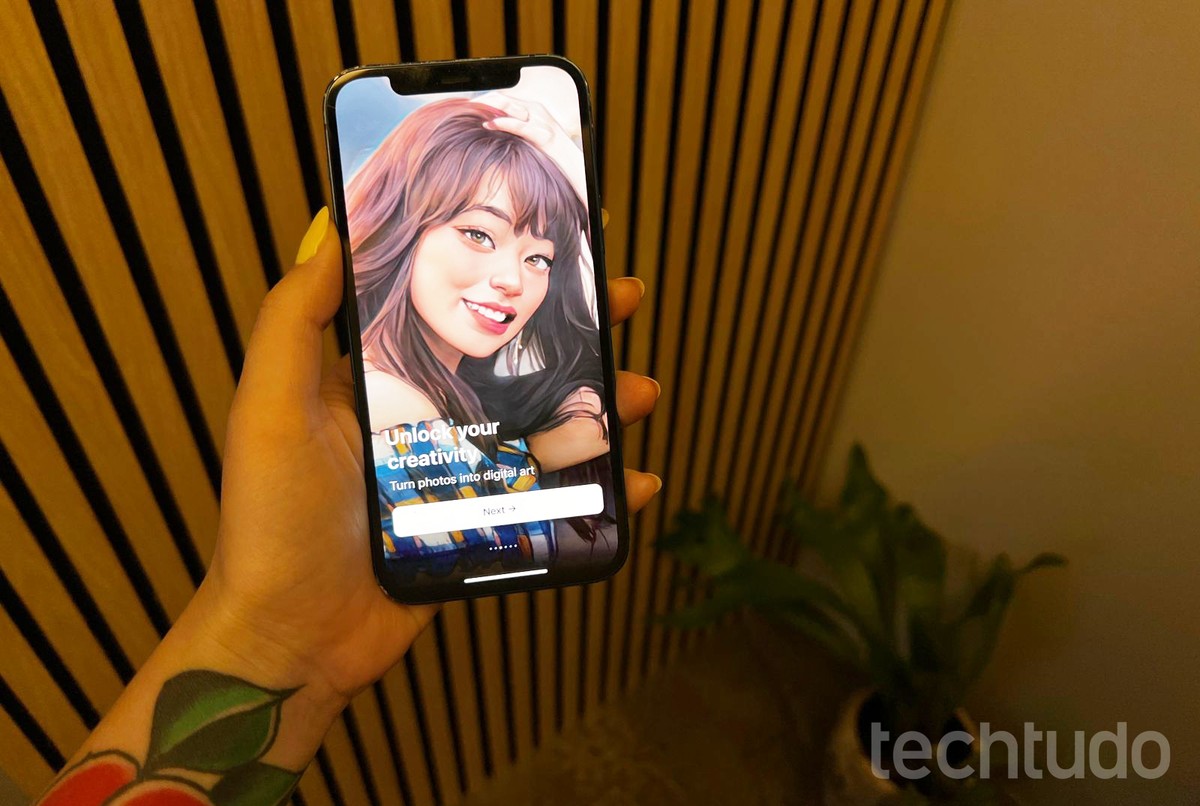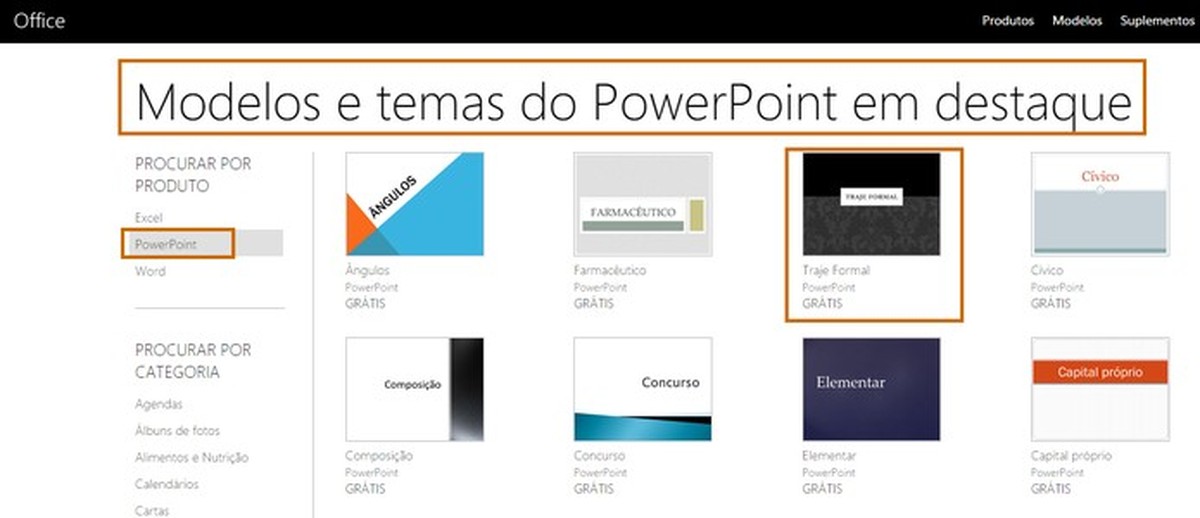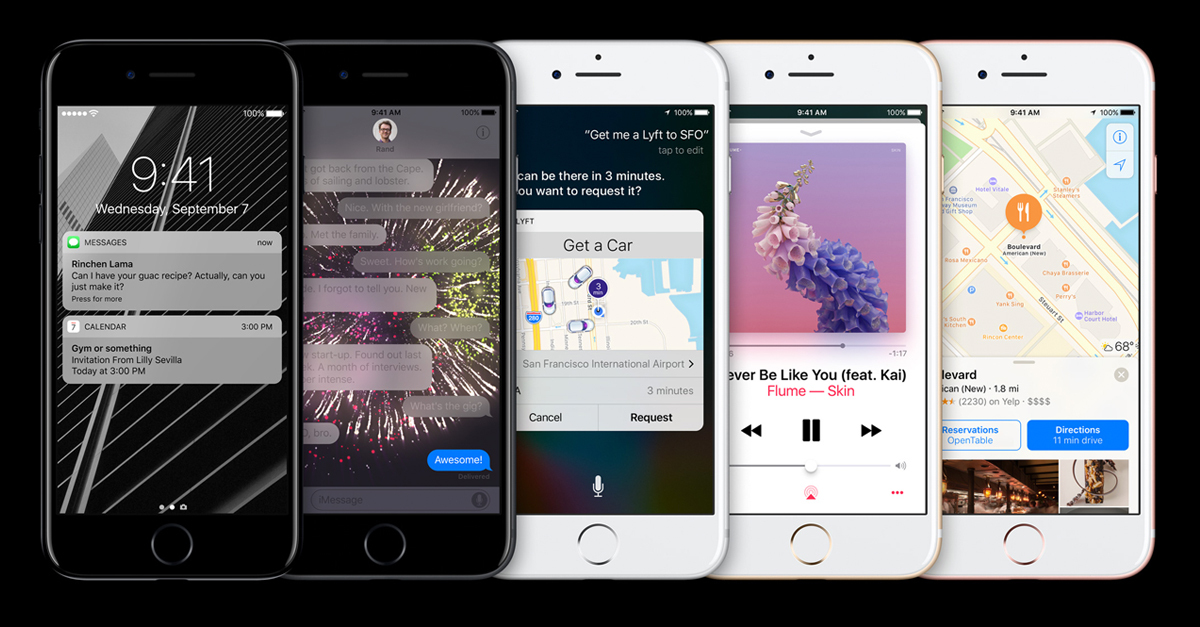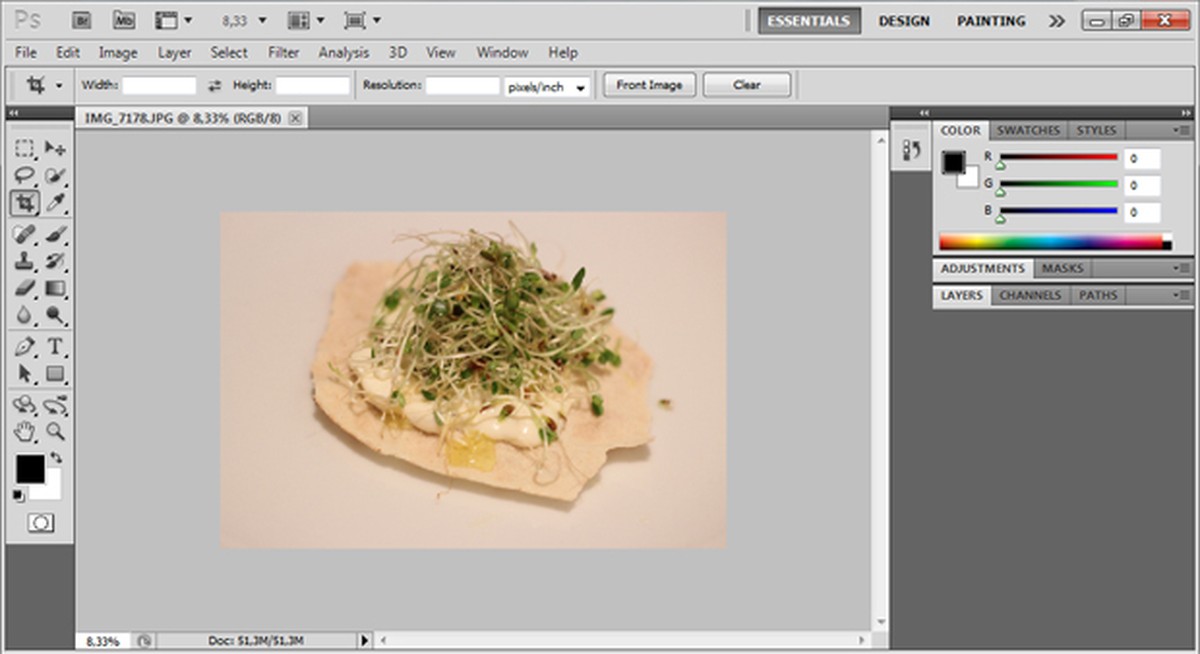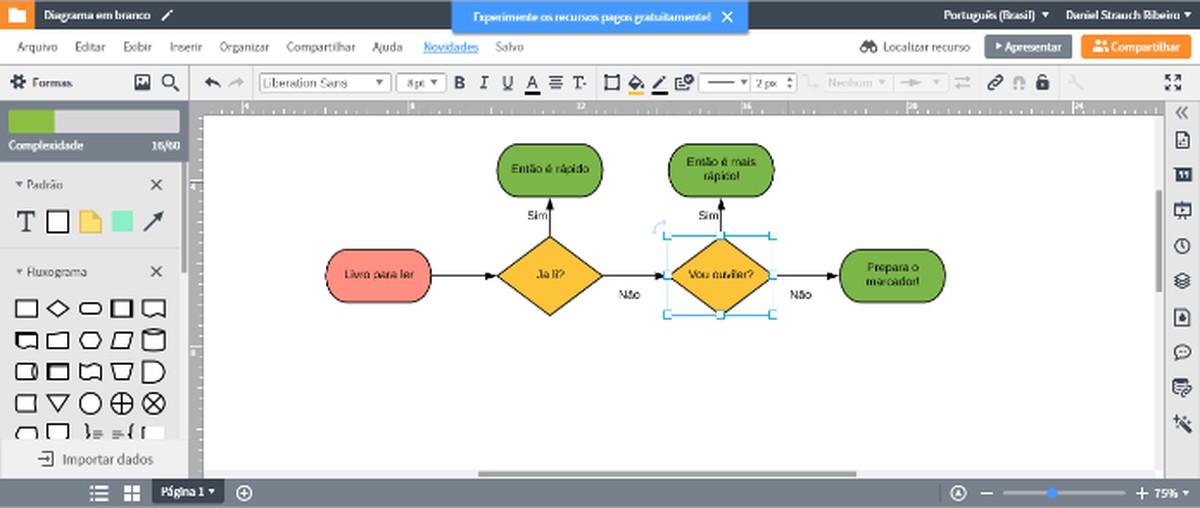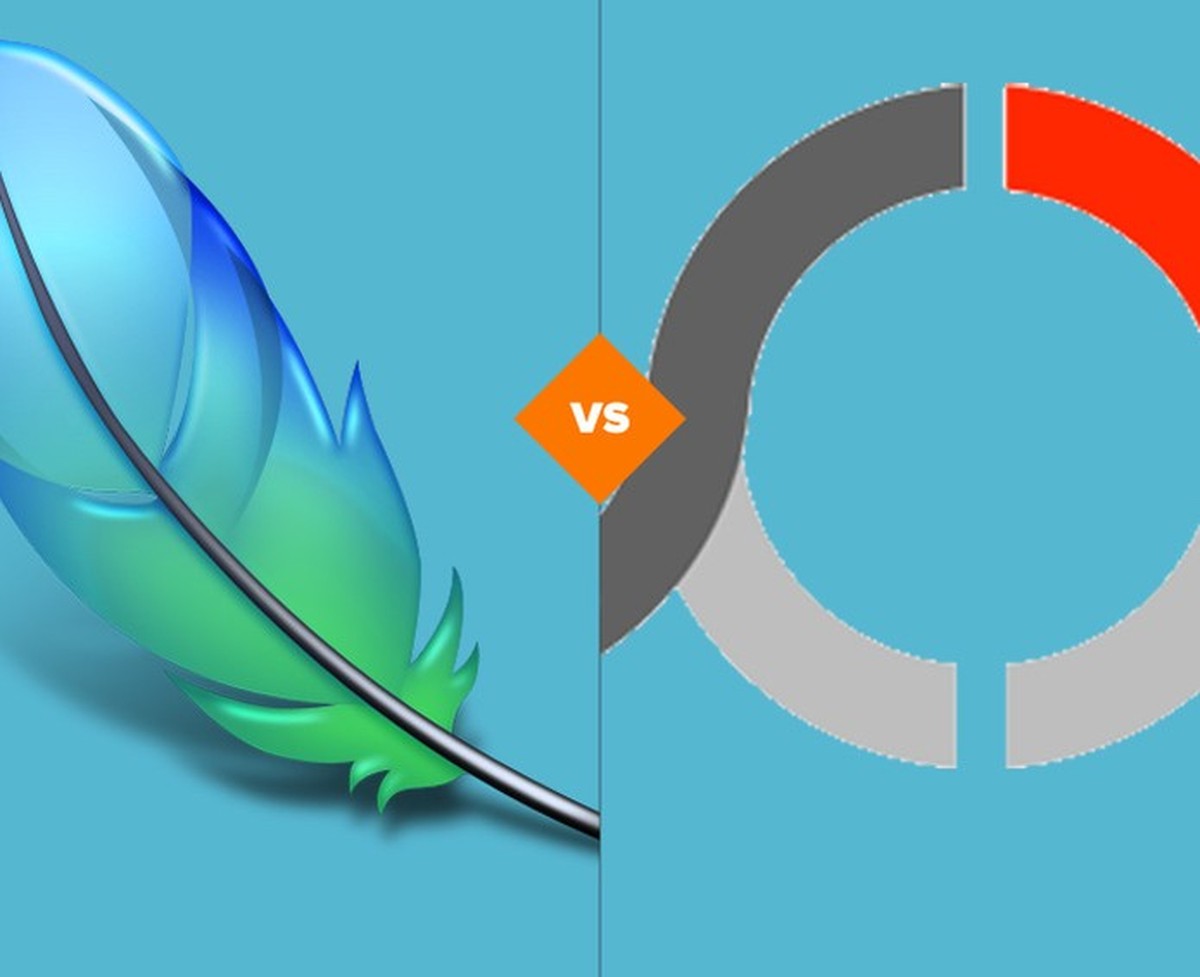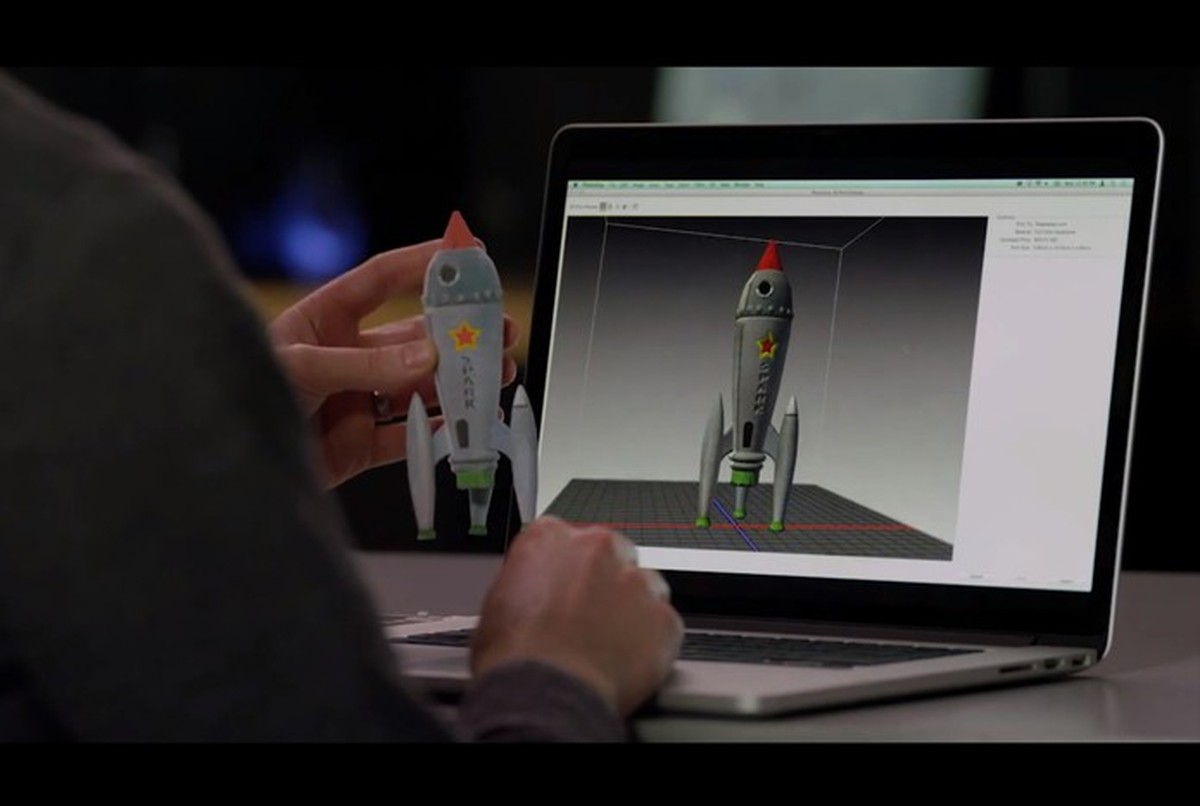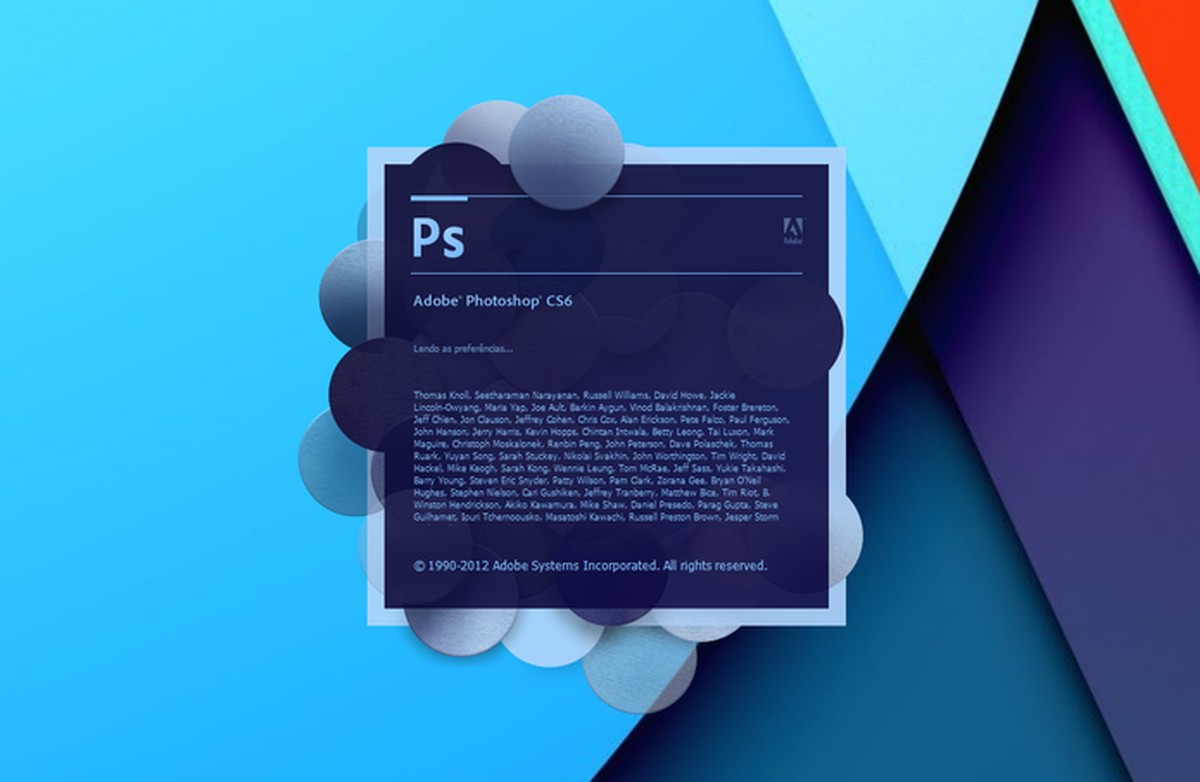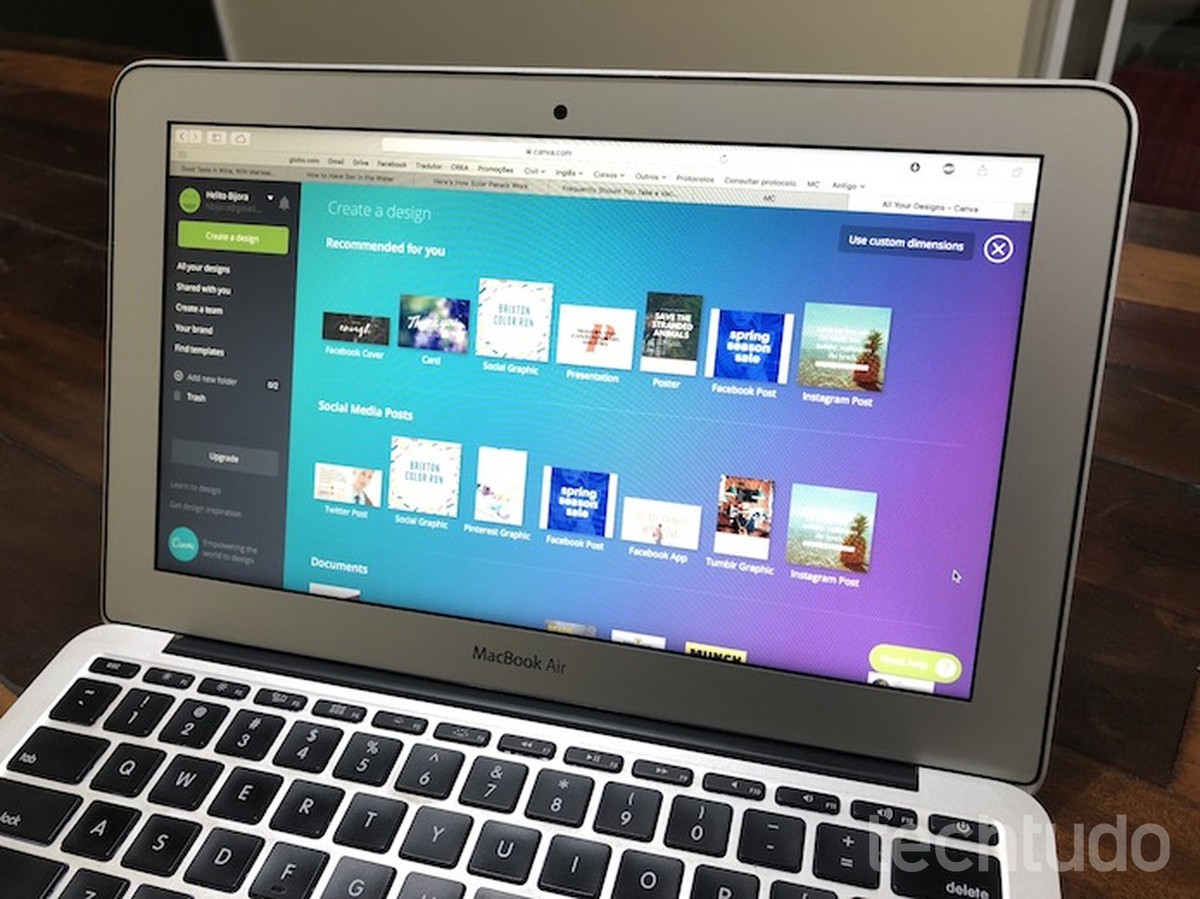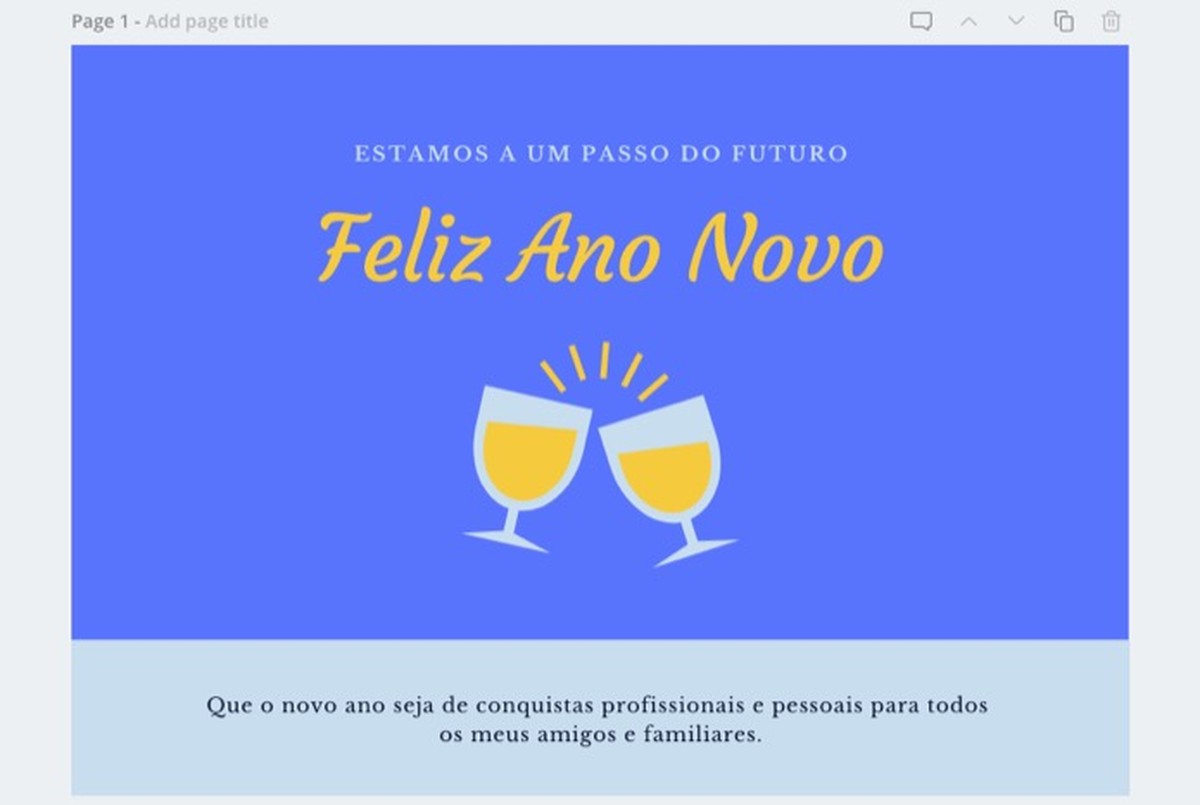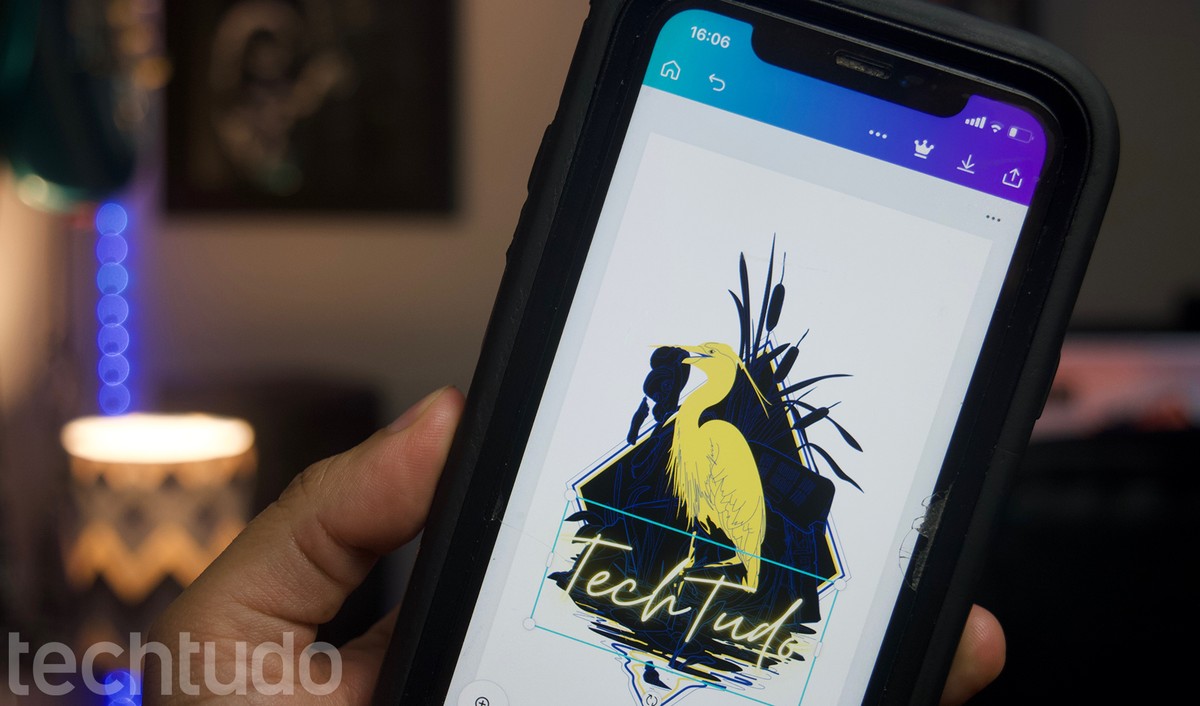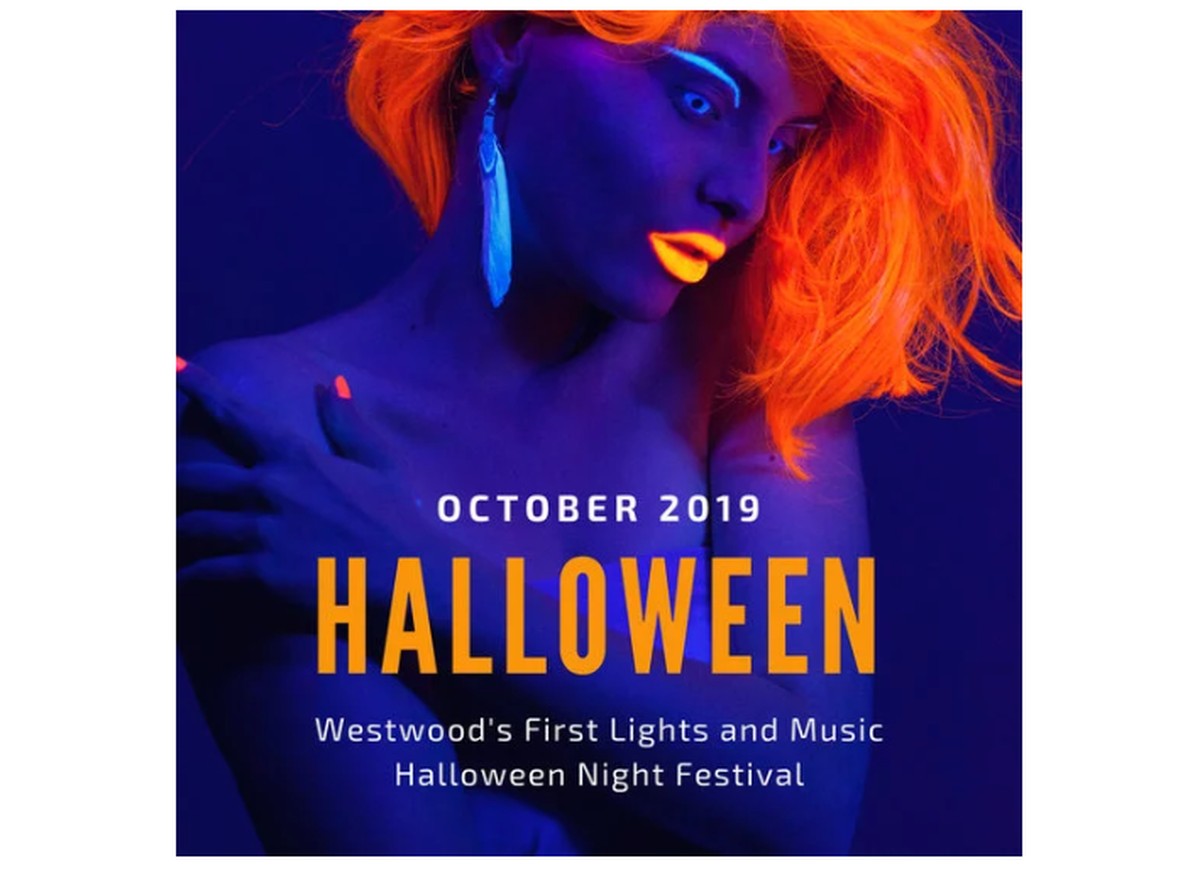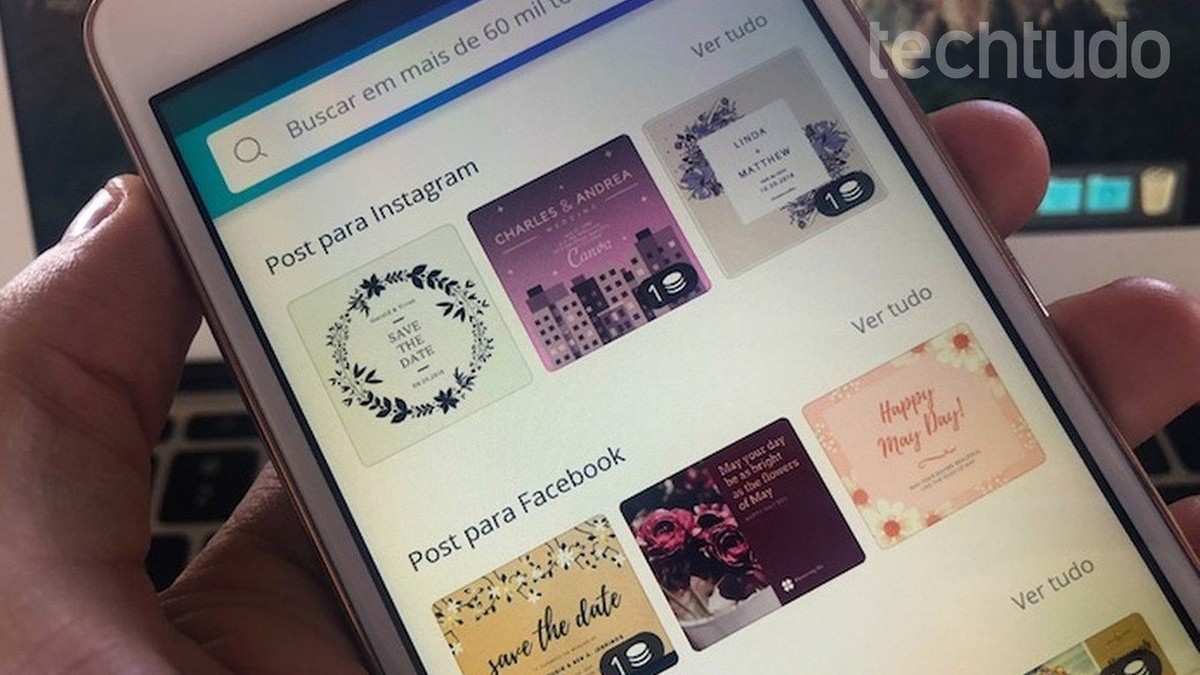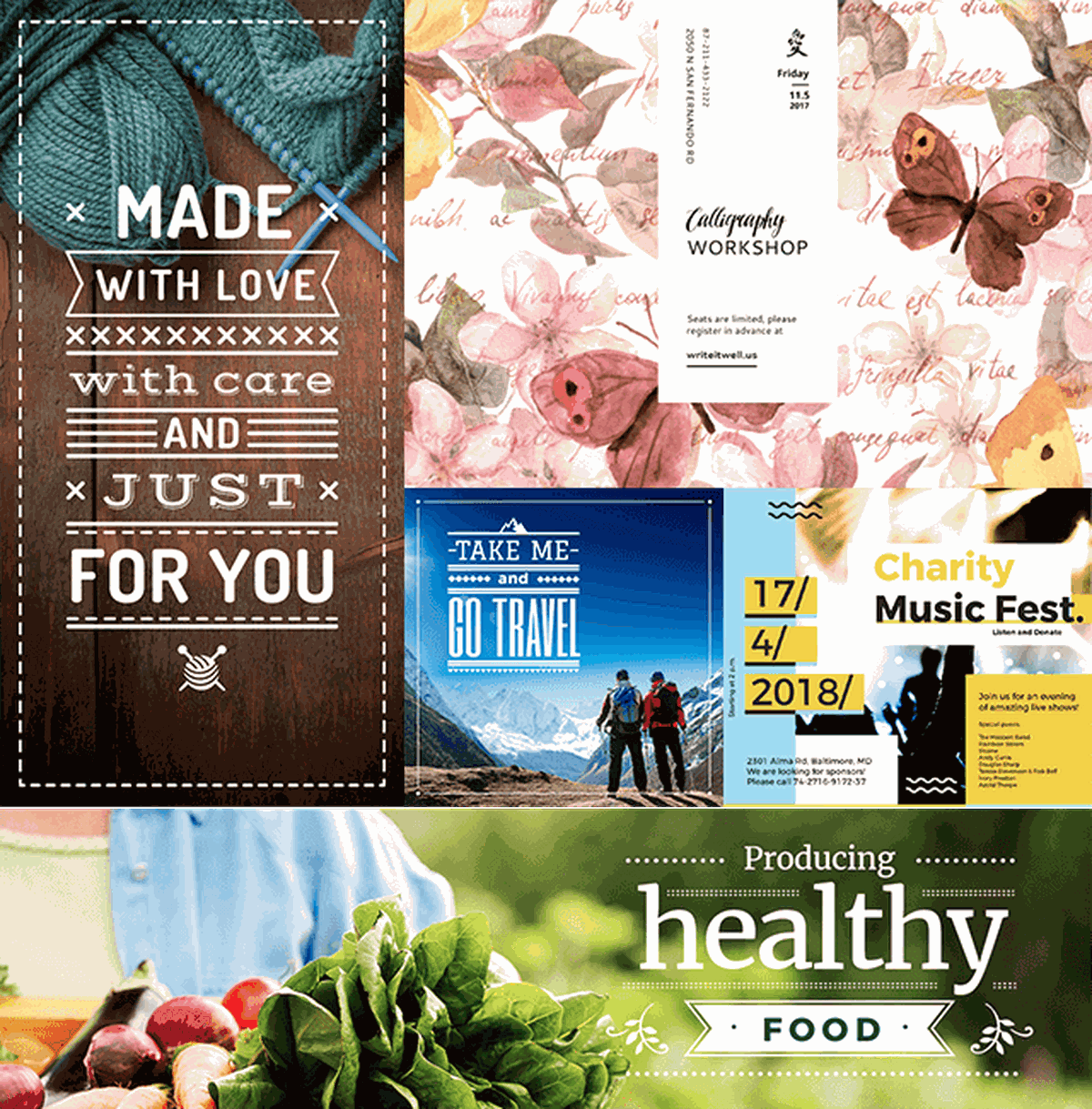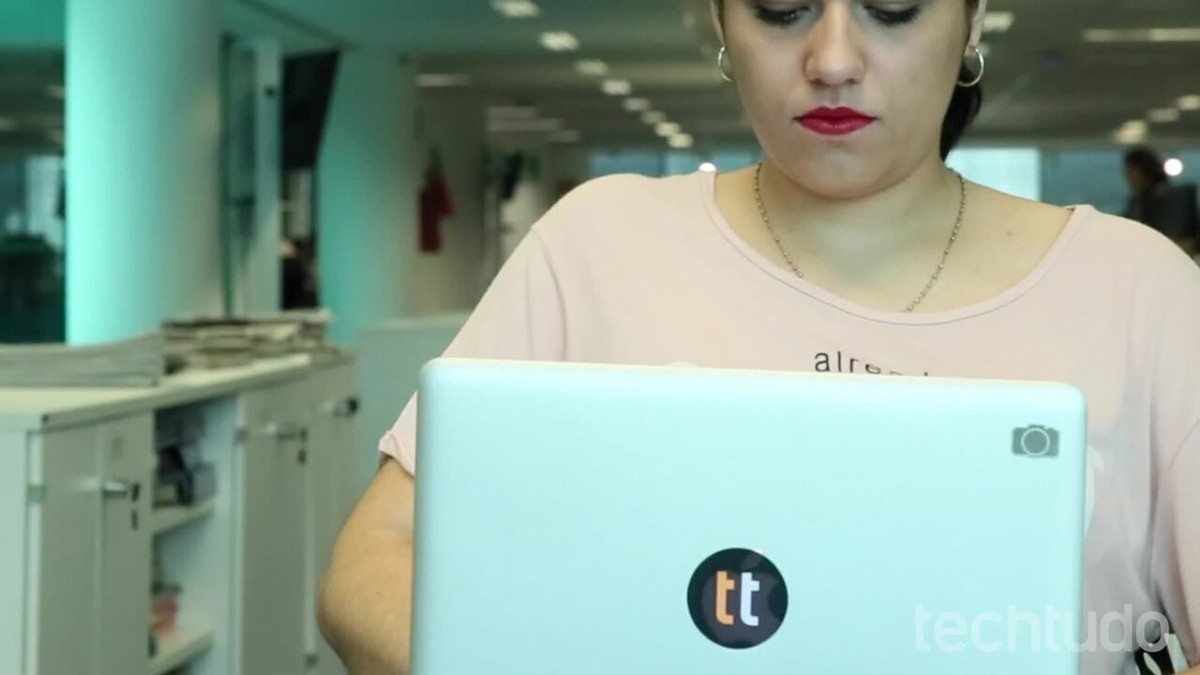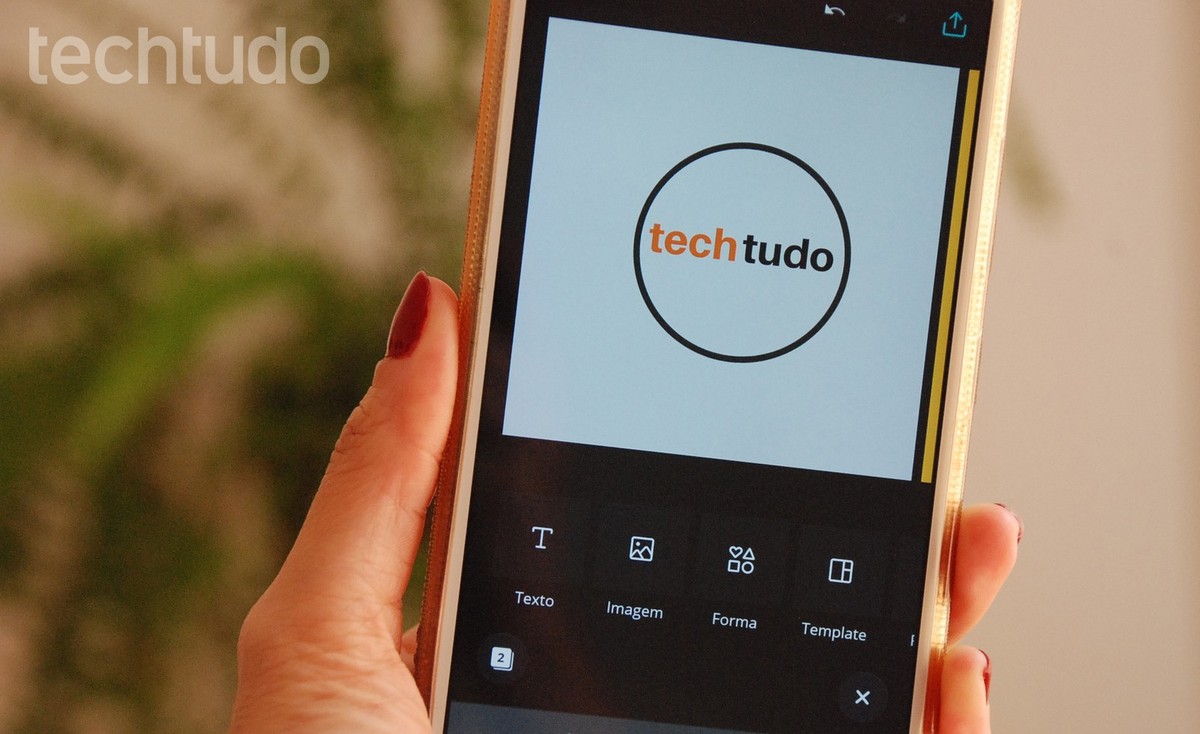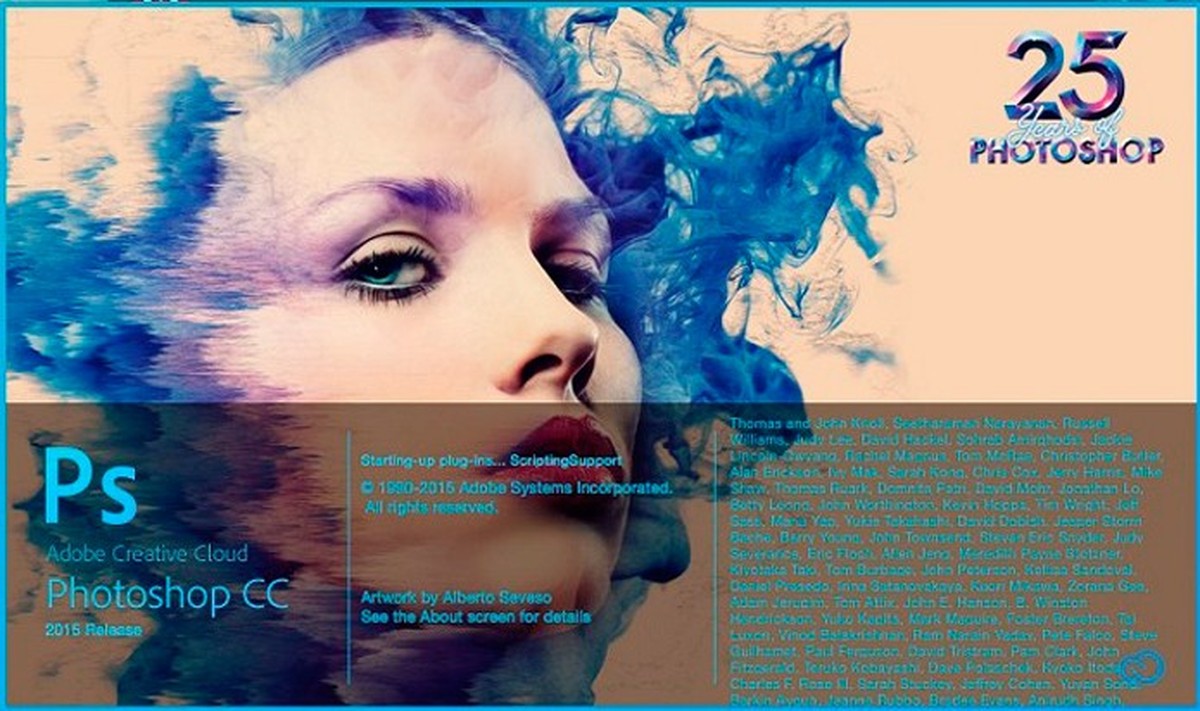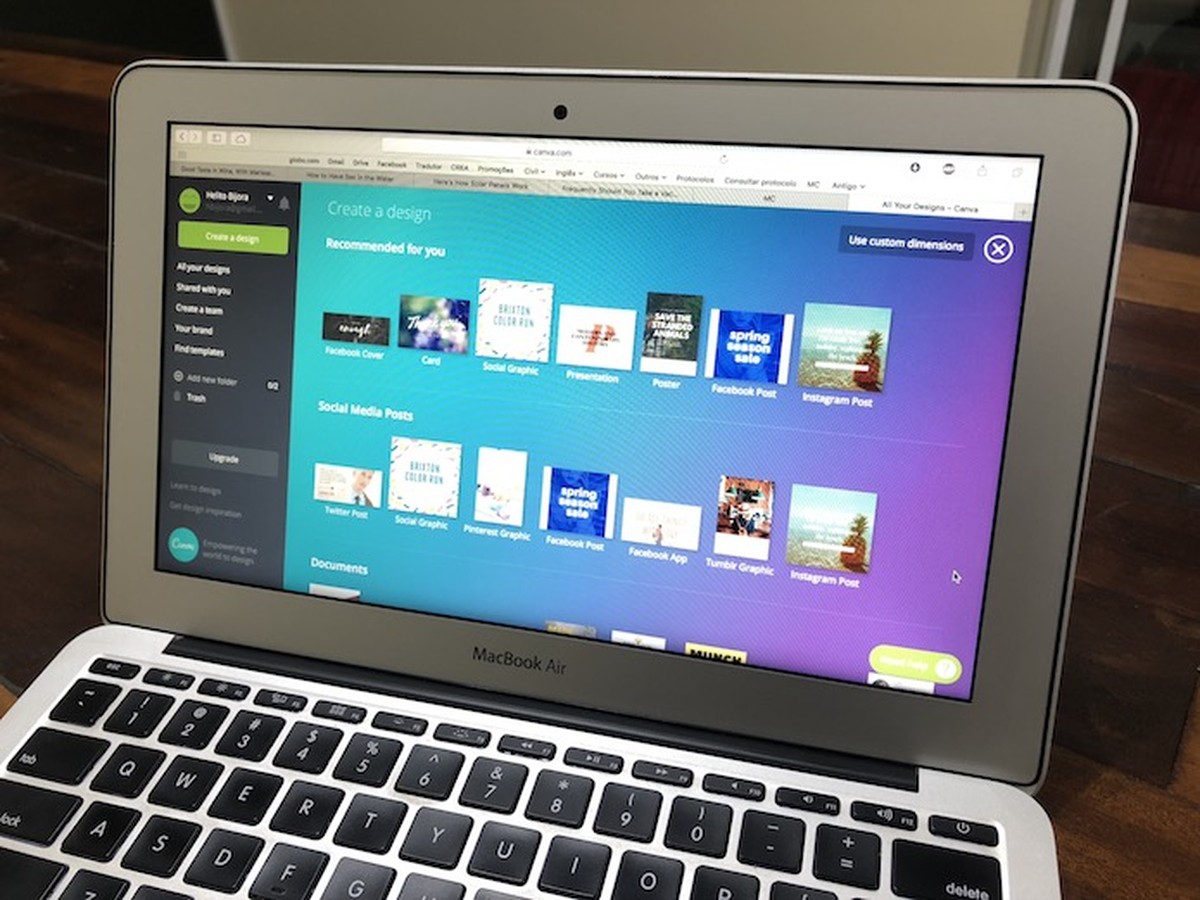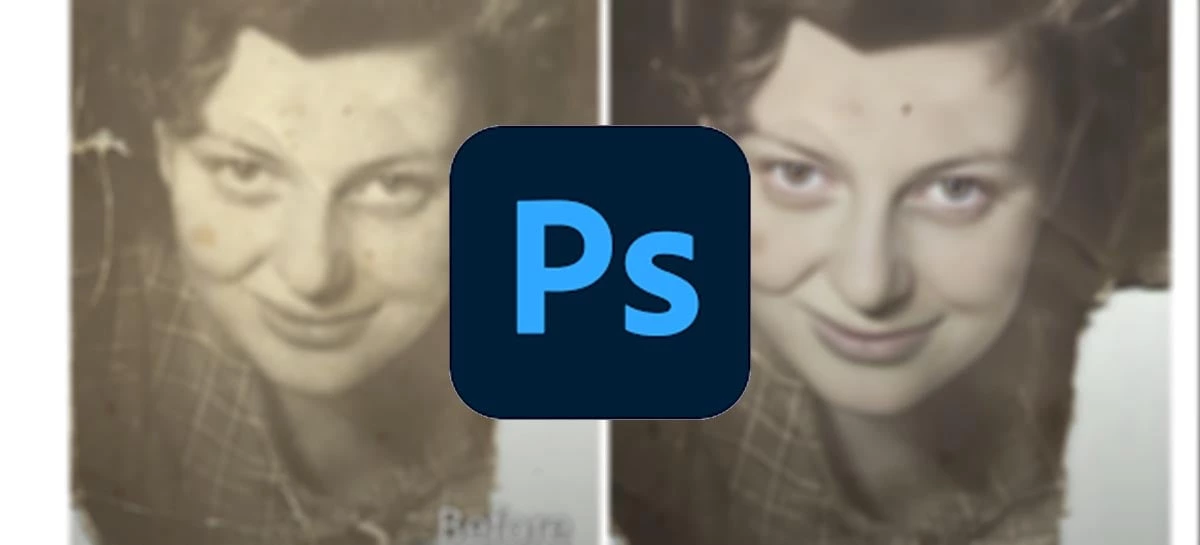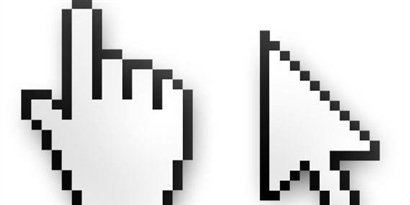Luísa Barwinski
Não é difícil encontrar tutoriais e situações em que você precisa fazer alterações nos pincéis do seu Photoshop. Nem sempre esta ferramenta é utilizada para colorir espaços em branco. As funções do Brush (Pincel) vão muito além de preencher locais com cores. Em um tutorial em que é preciso iluminar alguma área, por exemplo, usa-se o Pincel combinado com o modo “Luminosity” ou outros que você preferir.
O exemplo abaixo mostra a diferença que o uso da ferramenta Brush faz em relação à imagem sem qualquer adição de luminosidade. Com este recurso é possível fazer as mais variadas composições sobre a imagem base quando se associa o uso do pincel, também chamado de aerógrafo, com mudanças na opacidade e no modo da camada.
Por isso, fique atento para este tutorial. Os passos a seguir ensinarão como fazer alterações nos pincéis do seu Adobe Photoshop. A versão do software usada neste exemplo é a CS4, porém você conseguirá realizá-las sem problemas na versão CS3. Avisos dados, inicie o seu Photoshop e crie uma nova imagem ou abra qualquer uma. Desta vez não o centro das atenções não é a foto ou o efeito e sim a ferramenta.

Como criar ou editar pincéis?
O primeiro passo é selecionar a ferramenta Brush (Pincel/Aerógrafo). Você pode usar o atalho do teclado (tecla “B“) ou então clicar neste ícone  . Feito isso, tecle F5. Uma janela chamada “Brush Dynamics” abrirá. Nela você vê uma série de opções para a personalização dos seus brushes (pincéis).
. Feito isso, tecle F5. Uma janela chamada “Brush Dynamics” abrirá. Nela você vê uma série de opções para a personalização dos seus brushes (pincéis).
Antes de começar a fazer as suas alterações, é importante especificar qual é o molde de pincel com o qual você quer trabalhar. O Photoshop possui alguns pré-instalados e uma infinidade de outros disponíveis para download espalhados pela internet. Para determinar qual é o pincel que você vai utilizar, clique em “Brush Presets” no topo da coluna esquerda desta janela. Uma grade com vários formatos e tamanhos de pincéis.
Clique em um deles para selecioná-lo e em seguida clique no ícone  para criar um novo pincel a partir deste modelo. É essencial criar este novo pincel para evitar que as mudanças afetem o original. Uma vez tendo feito este passo é hora de começar a fazer as edições. Para este tutorial foi escolhido o pincel Hard Round 19.
para criar um novo pincel a partir deste modelo. É essencial criar este novo pincel para evitar que as mudanças afetem o original. Uma vez tendo feito este passo é hora de começar a fazer as edições. Para este tutorial foi escolhido o pincel Hard Round 19.
Logo abaixo de “Brush Presets” você encontra o “Brush Tip Shape”. Clique neste recurso para acessar as configurações do pincel. Nesta janela existem opções básicas do pincel que você escolheu, como tamanho, suavidade, ângulo, arredondamento e espaçamento. Podemos considerar como os mais importantes (para edição de pincéis básicos que acompanham o Photoshop) a edição da suavidade/dureza (“Hardness”) e do espaçamento entre os pontos (“Spacing”) do pincel.
Arraste o ponteiro pela barra para escolher qual é a configuração adequada para o que você deseja fazer com este pincel. Neste exemplo, vamos deixar a linha original um pouco mais suave e com espaçamento de 64% entre os pontos que a compõe.
Definidos estes primeiros pontos, é hora de começar a dinamizar seus pincéis (dinamize your brushes). As próximas opções serão explicadas para que você consiga fazer as alterações que quiser por si só. Portanto, fique atento!
Shape Dynamics (Dinâmicas do Formato)
 Esta opção trabalha com alterações nos formatos exibidos na sequência da linha traçada pelo brush. Como o pincel de exemplo tem formas redondas que formam seu trajeto, o molde original é um círculo. Assim, quando aumentamos o “Spacing” do pincel, estamos separando um círculo do outro de maneira que eles fiquem visíveis. Em “Shape Dynamics” é possível fazer mudanças nas formas que estão compondo o traço.
Esta opção trabalha com alterações nos formatos exibidos na sequência da linha traçada pelo brush. Como o pincel de exemplo tem formas redondas que formam seu trajeto, o molde original é um círculo. Assim, quando aumentamos o “Spacing” do pincel, estamos separando um círculo do outro de maneira que eles fiquem visíveis. Em “Shape Dynamics” é possível fazer mudanças nas formas que estão compondo o traço.
Ao arrastar os ponteiros das barras desta opção você encontrará resultados dependendo das combinações que fizer. Na primeira delas, “Jitter”, controla-se a quantidade de pontos que a linha terá e a maneira com que eles estarão distribuídos pelo traço.
A segunda delas, “Minimum Diameter”, é responsável por controlar qual será o diâmetro mínimo destes pontos. Quanto menor o número (%) que você especificar neste campo, menor será o ponto mínimo. Este efeito é interessante para os casos em que é necessário trabalhar com formas de tamanhos variados dentro de um padrão.
Em seguida, ainda nas Dinâmicas do Formato, é possível controlar o arredondamento das formas. Afinal, algumas delas podem ficar ovais ou bem redondas. Tudo depende do que você deseja fazer na sua imagem. Para alterar estas configurações, arraste os ponteiros de “Roundness Jitter” e “Minimum Roundness”.
Scattering (Separação)
Se você precisa trabalhar com estas formas em um pincel com diversos pontos separados, esparsos pela tela, então a sua opção ideal é utilizar o Scattering. Esta ferramenta fará com que os pontos se espalhem, de modo que pareça que alguém os bagunçou. E se você precisa de algo que seja muito parecido com um carnaval de bolinhas, selecione a checkbox “Both Axes”. Isto fará com que os pontos se espalhem de modo heterogêneo pela linha.
As barras “Count” e “Count Jitter” são responsáveis por inserir mais ou menos pontos no seu pincel. Quanto maior for o número inserido em “Count”, maior é o número de bolinhas espalhadas pelo seu recém-alterado pincel. Em “Count Jitter” o resultado é parecido, mas aqui o que salta aos olhos é a reprodução do padrão do pincel.
Texture (Textura)
 Como o nome já diz, esta opção é responsável por agrupar uma textura ao pincel. Funciona como uma espécie de carimbo. O seu brush irá reproduzir, na escala que você determinar, os padrões de uma determinada textura. Por definição, existem dois padrões (patterns) que acompanham o Photoshop. Se você não quiser trabalhar com outros (assim como existem brushes para download, também existem padrões/patterns para baixar) deles, utilize os modelos que já acompanham o programa.
Como o nome já diz, esta opção é responsável por agrupar uma textura ao pincel. Funciona como uma espécie de carimbo. O seu brush irá reproduzir, na escala que você determinar, os padrões de uma determinada textura. Por definição, existem dois padrões (patterns) que acompanham o Photoshop. Se você não quiser trabalhar com outros (assim como existem brushes para download, também existem padrões/patterns para baixar) deles, utilize os modelos que já acompanham o programa.
As barras encontradas nesta seção são dedicadas à escala, ou seja, ao tamanho com que o padrão será exibido dentro da forma do seu brush. A primeira delas, “Scale”, é justamente a que realiza esta função. Entretanto, para que os padrões fiquem visíveis, lembre-se de alterar o menu dropdown “Mode” (Modo) para “Multiply”, “Substract”, “Darken” e “Linear Burn”.
Você pode controlar a profundidade dos detalhes dos padrões. Quanto mais alto o número, mais visível fica o padrão. Depois de fazer o que achar necessário, marque a checkbox “Texture Each Tip” para habilitar as outras barras de configuração de padrões nos brushes. As barars “Minimum Depth” e “Depth Jitter” funcionam de maneira parecida com aquelas direcionadas à contagem, porém estas operam com a profundidade mínima e a maneira com que o padrão é distribuído.
Dual Brush (Pincel Duplo)
As ferramentas do Brush Dynamics são bastante versáteis e interessantes. Um bom exemplo disso é o Dual Brush, Pincel Duplo, em português. Este recurso concilia dois pincéis em um só da seguinte maneira: o pincel que você estava editando até agora passa a funcionar como se fosse um padrão para o traço do outro, torna-se a “tinta da caneta”. Por exemplo, se você marcar “Dual Brush” na lista da esquerda e definir um pincel para usar como “envelope” do primeiro e fizer um traço, vários pontos vão aparecer pelo traço.
Na tela de configurações desta opção você encontra muitas que já foram citadas neste tutorial e que funcionam de uma maneira extremamente parecida com a primeira função delas. As barras disponíveis são “Diameter”, “Spacing”, “Scatter” e “Count”. Basta arrastar o ponteiro para alterar os dados.
Color Dynamics (Dinâmicas de Cor) É possível, também, trabalhar com cores e configurações dos matizes que combinam entre si para complementar o seu pincel. As barras disponíveis para fazer alterações quanto as dinâmicas de cor consistem em “Hue Jitter”, “Saturation Jitter”, “Brightness Jitter” e “Purity”. Cada uma delas desempenha uma função específica e importante conforme o efeito que você deseja causar com este pincel.
É possível, também, trabalhar com cores e configurações dos matizes que combinam entre si para complementar o seu pincel. As barras disponíveis para fazer alterações quanto as dinâmicas de cor consistem em “Hue Jitter”, “Saturation Jitter”, “Brightness Jitter” e “Purity”. Cada uma delas desempenha uma função específica e importante conforme o efeito que você deseja causar com este pincel.
A barra “Hue Jitter” serve para controlar a gama de cores que combinam entre si para serem colocadas no brush. Quanto maior o número, maior é a quantidade de cores que serão habilitadas a entrar na seleção para o seu pincel. Se você escolher a cor “amarelo”, as cores que acompanharão a primeira devem seguir a gama correta de cores, que neste caso serão as cítricas como o verde limão e o alaranjado.
A segunda barra, “Saturation Jitter”, controla o índice de saturação das cores presentes na combinação do pincel. Por isso, se você quiser usar cores fortes e concentrá-las, deverá utilizar esta barra para encontrar o ponto certo. “Brightness Jitter” é outra destas barras que tem como objetivo de clarear ou escurecer os tons presentes no pincel. Neste caso, se o número (%) inserido for alto, as cores ficarão mais escuras e se for baixo, as cores ficarão mais claras.
“Purity” é a barra responsável por determinar se as cores estarão mais próximas do preto e branco ou se estarão para o colorido. Isto acontece desta maneira porque quanto mais alto for o grau de pureza da cor, mais intensa ela é. Quando o número que representa este nível é baixo, a cor some, deixando apenas pontos que variam entre o preto e o branco.
Other Dynamics (Outras Dinâmicas)
Neste último grupo de opções você encontra as barras “Opacity Jitter” e “Flow Jitter”. A primeira, “Opacity Jitter”, altera os níveis de opacidade dos pontos do seu brush. Alguns ficam mais claros, outros mais fortes. Esta diferença entre os pontos torna o efeito adquirido com o uso deste novo pincel em algo mais sofisticado. Já a barra “Flow Jitter” controla a intensidade do contraste. Se o número for alto, os pontos ficam mais fracos, quase desaparecem. Contudo, se for baixo, pouco mudará.
Opções secundárias
Existem outras opções que podem ser consideradas como apenas efeitos ou “opções secundárias”. Isto porque elas não permitem nenhum tipo de edição ou adequação dos seus parâmetros. Por isso, é preciso escolhê-las com cuidado. Ao todo são cinco opções secundárias com os mais distintos fins e resultados.
 O primeiro deles “Noise” (Ruído) adiciona o efeito de ruído ao seu pincel. Os pontos ficarão um pouco destorcidos ou serrilhados. É útil para quando se quer dar um aspecto antigo ao pincel.
O primeiro deles “Noise” (Ruído) adiciona o efeito de ruído ao seu pincel. Os pontos ficarão um pouco destorcidos ou serrilhados. É útil para quando se quer dar um aspecto antigo ao pincel.
Wet Edges (Bordas molhadas)
 Ao marcar a checkbox de “Wet Edges”, insere-se o efeito de borda molhada ao seu pincel. Este recurso é ideal para efeitos de aquarela que você deseje montar para o brush que está montando. Contudo, não há como editar este efeito. Ele já possui as suas opções pré-definidas.
Ao marcar a checkbox de “Wet Edges”, insere-se o efeito de borda molhada ao seu pincel. Este recurso é ideal para efeitos de aquarela que você deseje montar para o brush que está montando. Contudo, não há como editar este efeito. Ele já possui as suas opções pré-definidas.
Airbrush (Aerógrafo)
 Nem todo pincel pode ser considerado um aerógrafo – por mais que muitas vezes use-se este nome para denominar um pincel e que este execute funções muito semelhantes ao outro. Entretanto, um aerógrafo é uma ferramenta mais suave que o pincel propriamente dito e é responsável por proporcionar efeitos mais leves para pintar ou inserir algum tipo de brilho na imagem como um todo.
Nem todo pincel pode ser considerado um aerógrafo – por mais que muitas vezes use-se este nome para denominar um pincel e que este execute funções muito semelhantes ao outro. Entretanto, um aerógrafo é uma ferramenta mais suave que o pincel propriamente dito e é responsável por proporcionar efeitos mais leves para pintar ou inserir algum tipo de brilho na imagem como um todo.
Smoothing (Suavizar)
 Se você não atribuiu nenhuma suavização ao seu pincel quando estava nas primeiras etapas, este pode ser um bom momento. Contudo, o resultado do Smoothing é um tanto ineficaz se comparado às opções de suavização apresentadas no início do desenvolvimento do brush. Além disso, este Smoothing permite que os Paths que você venha a criar com o mouse sejam suavizados também.
Se você não atribuiu nenhuma suavização ao seu pincel quando estava nas primeiras etapas, este pode ser um bom momento. Contudo, o resultado do Smoothing é um tanto ineficaz se comparado às opções de suavização apresentadas no início do desenvolvimento do brush. Além disso, este Smoothing permite que os Paths que você venha a criar com o mouse sejam suavizados também.
Protect Texture (Proteção da textura)
 Esta função é utilizada para proteger a textura do seu brush quando for necessário aplicar novas definições para este pincel. Marque a checkbox ao lado da opção para que este recurso seja validado.
Esta função é utilizada para proteger a textura do seu brush quando for necessário aplicar novas definições para este pincel. Marque a checkbox ao lado da opção para que este recurso seja validado.

Bem, agora que você já viu como fazer alterações nos pincéis e até mesmo criar um novo a partir de outros já disponíveis, é hora de colocar tudo isso em prática! Procure, faça e se divirta com os tutoriais de Photoshop que o Baixaki preparou para você! Gostou? Conhece algum outro modo de personalizar pincéis? Conte para a gente no seu comentário!
Fique atento para os próximos tutoriais e dicas sobre Photoshop! Até a próxima!
Categorias
PUBLICIDADE
© COPYRIGHT 2023 – NO ZEBRA NETWORK S.A.
TODOS OS DIREITOS RESERVADOS.