Photoshop: como aplicar um filtro em local específico usando a ferramenta de seleção – TecMundo
Ana Nemes Você sabe como aplicar um filtro do Photoshop apenas em uma parte específica da imagem sem precisar

Ana Nemes
Você sabe como aplicar um filtro do Photoshop apenas em uma parte específica da imagem sem precisar usar pincéis e várias camadas? É muito fácil, basta usar a ferramenta de seleção. Nós vamos demonstrar como isso é feito de uma maneira bem específica, mas que funciona para qualquer filtro e com uma seleção feita por qualquer método.
No nosso exemplo, nós queremos esconder o rosto do coronel para que ele não seja identificado. Vamos fazer isso usando a ferramenta de seleção “Letreiro Elíptico” e o filtro de pixelização em mosaico no Photoshop e no Pixlr. Use essa técnica para aplicar efeitos em locais específicos. (Fonte da imagem: Reprodução/Ana Nemes)
Use essa técnica para aplicar efeitos em locais específicos. (Fonte da imagem: Reprodução/Ana Nemes)
Para melhores resultados, configure as opções dessa ferramenta de forma que a borda da seleção seja suavizada, dando uma aparência mais bonita no resultado final, sem uma quebra muito brusca do efeito. Você deve indicar isso no campo “Difusão”, conforme mostra a imagem: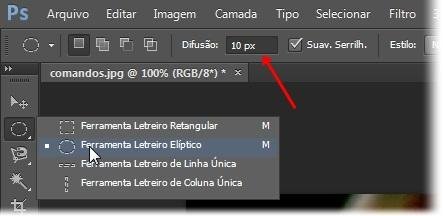 Suavize a borda da seleção no campo “Difusão”. (Fonte da imagem: Reprodução/Tecmundo)
Suavize a borda da seleção no campo “Difusão”. (Fonte da imagem: Reprodução/Tecmundo)
Abra a imagem e encontre a ferramenta de seleção que você quer usar. A seleção que nós estamos usando neste exemplo é muitas vezes tida como simples demais e até como não editável. Isso é, uma vez que você tenha criado a área e posicionado no ponto desejado, não é possível aumentá-la, diminuí-la ou girá-la.
Isso não é verdade, pois qualquer seleção pode ser editada com a ferramenta “Transformar seleção”, que se encontra no menu “Selecionar”. Se você estiver querendo esconder um rosto, por exemplo, é interessante inclinar a área para que ela cubra exatamente o que você quiser.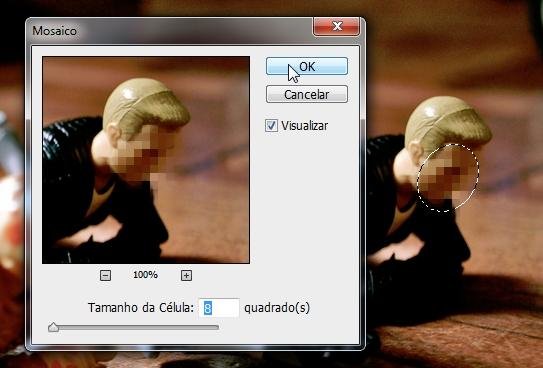 Com a área selecionada, o filtro é aplicado apenas naquela região. (Fonte da imagem: Reprodução/Tecmundo)
Com a área selecionada, o filtro é aplicado apenas naquela região. (Fonte da imagem: Reprodução/Tecmundo)
Pronto, com a seleção feita, o próximo passo é bastante simples: vá até o menu de filtros e escolha aquele que você quer aplicar àquela região. Não tem segredo! O efeito vai ser visível apenas onde a seleção se encontra, sem a necessidade de criar uma nova camada.
Como foi dito no começo, isso pode ser feito com qualquer tipo de ferramenta de seleção e para qualquer filtro do Photoshop, criando rapidamente um efeito localizado sem a necessidade de trabalhar com várias camadas e com máscaras. No Pixlr, também é possível alterar a suavidade da borda. (Fonte da imagem: Reprodução/Tecmundo)
No Pixlr, também é possível alterar a suavidade da borda. (Fonte da imagem: Reprodução/Tecmundo)
O Pixlr é bastante completo e possui opções que o tornam um dos melhores editores gratuitos, além da vantagem de não precisar ser instalado. Abra a foto e use a mesma ferramenta que foi usada no Photoshop: “Letreiro Elíptico” com difusão de aproximadamente 10 px.
O que muda aqui é que no Pixlr não é possível editar a área da seleção, como é feito no Photoshop, portanto é preciso prestar bastante atenção quando você for criar a área selecionada. Na hora de aplicar o filtro, existe outra diferença em relação ao editor da Adobe: não existe uma divisão entre os tipos de pixelização. Escolha a quantidade de efeito e confirme. (Fonte da imagem: Reprodução/Tecmundo)
Escolha a quantidade de efeito e confirme. (Fonte da imagem: Reprodução/Tecmundo)
Aplique o efeito usando um valor de acordo com o tamanho da sua foto. Quando você achar que ficou bom, clique em “OK” e a sua imagem está pronta. Da mesma forma que no Photoshop, você pode usar essa técnica com qualquer ferramenta de seleção do Pixlr, aplicando qualquer filtro que você desejar.
Categorias
PUBLICIDADE
© COPYRIGHT 2024 – NO ZEBRA NETWORK S.A.
TODOS OS DIREITOS RESERVADOS.











