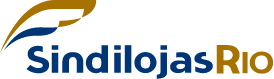Photoshop: como usar o editor de imagens online – TecMundo
Rafael Gazzarrrini Caso você precise editar as suas fotografias de maneira básica e eficiente, não é necessário realizar o

Rafael Gazzarrrini
Caso você precise editar as suas fotografias de maneira básica e eficiente, não é necessário realizar o download de nenhum software como o PhotoScape, por exemplo. A solução mais prática é o uso da versão online do Photoshop — chamada de “Photoshop Express Editor” e disponibilizada pela própria Adobe.
Você vai poder editar, arrumar e decorar todas as suas fotos. E, além de não alterar a sua imagem original, é possível salvar a fotografia modificada no seu computador ou compartilhá-la em várias redes sociais.
O primeiro passo é simples: basta acessar o site do recurso — para isso, clique aqui. Em seguida, clique no botão “Comece agora”, como mostra a imagem abaixo.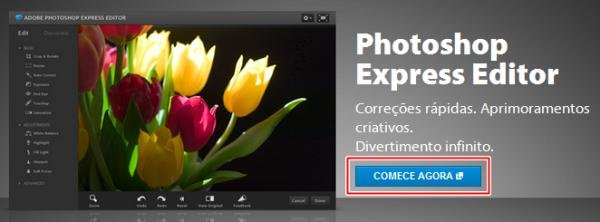 (Fonte da imagem: Reprodução/Photoshop Express Editor)
(Fonte da imagem: Reprodução/Photoshop Express Editor)
Com a etapa anterior cumprida, escolha uma fotografia para usar ou acesse a sua biblioteca online — este último recurso é voltado para quem já tem cadastro no serviço, mas o registro não é obrigatório.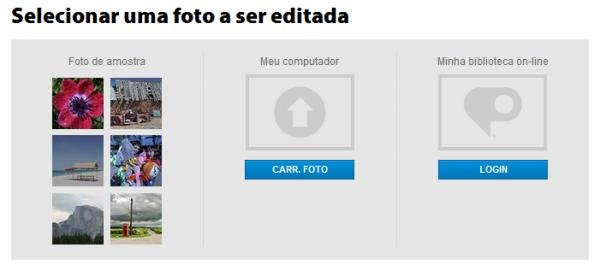 (Fonte da imagem: Reprodução/Photoshop Express Editor)
(Fonte da imagem: Reprodução/Photoshop Express Editor)
Se você não está acostumado a usar softwares ou serviços de imagem, o Tecmundo está aqui para ajudar. Para isso, nós separamos cinco dicas simples de como começar a trabalhar com as suas fotografias. Vamos dar uma olhada?
Este recurso é usado para mudar a intensidade do matiz das cores que aparecem na sua foto. Para isso, basta selecionar essa ferramenta no menu que está no lado esquerdo da sua tela, como mostra a imagem abaixo.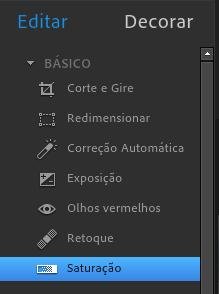 (Fonte da imagem: Reprodução/Photoshop Express Editor)
(Fonte da imagem: Reprodução/Photoshop Express Editor)
Em seguida, escolha entre uma das pequenas reproduções da sua fotografia, que vão aparecer na parte de cima da janela. Caso nenhuma delas agrade a você, há a alternativa de regular a saturação com uma barra de rolagem, localizada logo abaixo das miniaturas.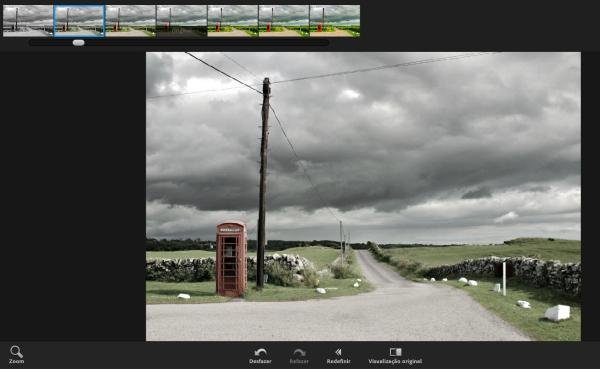 (Fonte da imagem: Reprodução/Photoshop Express Editor)
(Fonte da imagem: Reprodução/Photoshop Express Editor)
Depois de selecionar essa ferramenta, um menu simples vai aparecer no topo da sua janela. Em “Dimensões de corte”, você escolhe qual o formato do recorte que vai ser feito. Depois disso, simplesmente use o mouse para clicar e arrastar.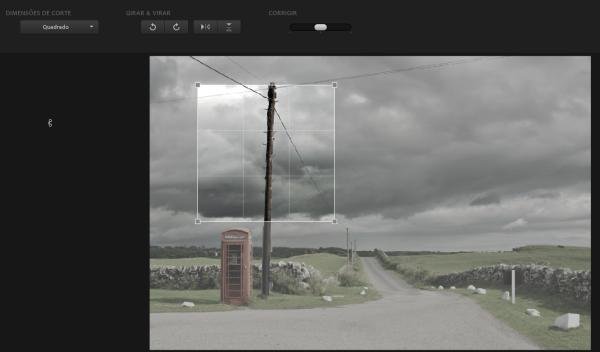 (Fonte da imagem: Reprodução/Photoshop Express Editor)
(Fonte da imagem: Reprodução/Photoshop Express Editor)
Caso você precise girar a foto, basta clicar nos botões de “Girar e virar”. Se você quiser mover a imagem de maneira mais precisa, use a barra de rolagem na área “Corrigir”.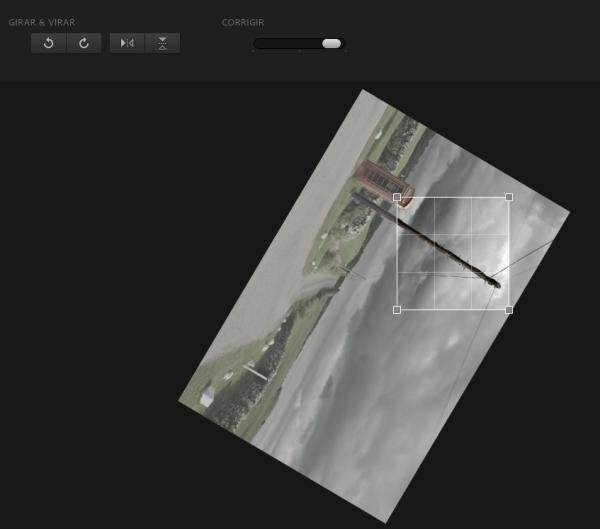 (Fonte da imagem: Reprodução/Photoshop Express Editor)
(Fonte da imagem: Reprodução/Photoshop Express Editor)
Algumas fotos ficam boas mas muito escuras — e você não precisa se desesperar, pois elas têm salvação. Para clarear a imagem, escolha a alternativa “Subexposição”, no menu que está no canto esquerdo da janela.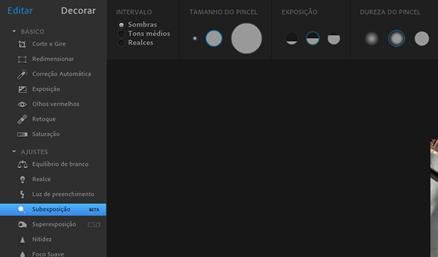 (Fonte da imagem: Reprodução/Photoshop Express Editor)
(Fonte da imagem: Reprodução/Photoshop Express Editor)
Em seguida, vá ao menu na parte superior da tela e escolha o tamanho do pincel, a quantidade de branqueamento (“Exposição”) e a opacidade da “luz” que está sendo usada. Com isso feito, basta clicar com o botão esquerdo do mouse e arrastar sobre a fotografia.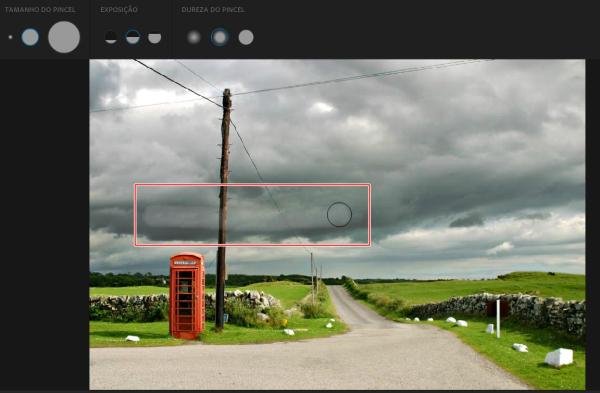 (Fonte da imagem: Reprodução/Photoshop Express Editor)
(Fonte da imagem: Reprodução/Photoshop Express Editor)
Este recurso é usado para evidenciar a primeira camada da sua fotografia — e apenas a primeira. Para isso, basta escolher a ferramenta no menu e conferir as miniaturas disponibilizadas pelo software na parte superior da sua tela.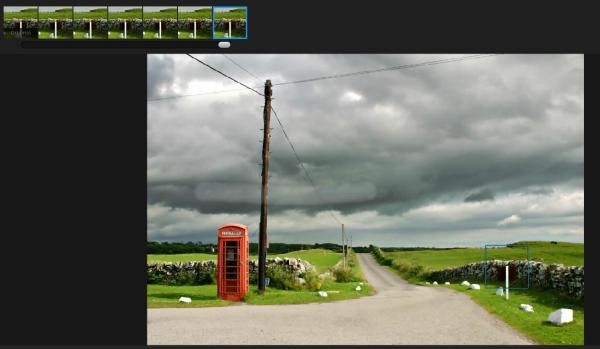 (Fonte da imagem: Reprodução/Photoshop Express Editor)
(Fonte da imagem: Reprodução/Photoshop Express Editor)
Caso você não tenha gostado de nenhum exemplo, controle a “quantidade” de foco usando a barra de rolagem que está logo abaixo das miniaturas.
Se você quer evidenciar somente uma cor da foto, esta é a ferramenta certa. Depois que você selecioná-la, as suas opções de coloração vão ser listadas no topo da janela — normalmente, só duas cores ficam disponíveis para o uso.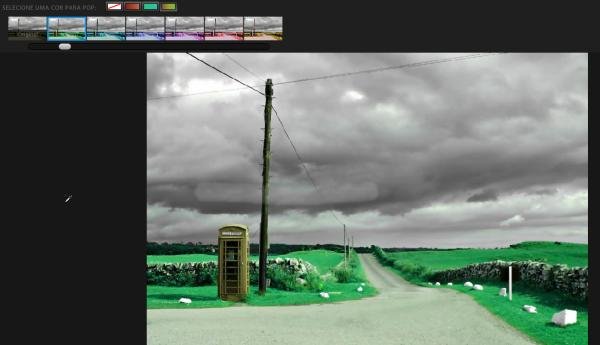 (Fonte da imagem: Reprodução/Photoshop Express Editor)
(Fonte da imagem: Reprodução/Photoshop Express Editor)
Depois de a escolha ser feita, escolha uma das miniaturas de exemplo ou controle o efeito usando a barra de rolagem.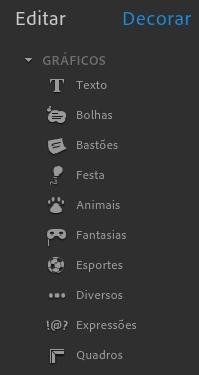 (Fonte da imagem: Reprodução/Photoshop Express Editor)
(Fonte da imagem: Reprodução/Photoshop Express Editor)
O menu principal do Photoshop Express Editor — aquele que fica posicionado no lado esquerdo da sua janela — tem um segunda divisão, chamada de “Decoração”. Nela, você pode incluir textos, desenhos e molduras na sua fotografia.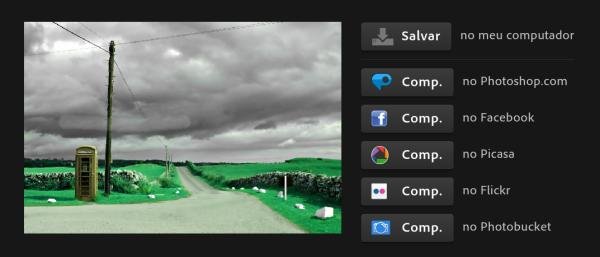 (Fonte da imagem: Reprodução/Photoshop Express Editor)
(Fonte da imagem: Reprodução/Photoshop Express Editor)
Ao final de cada edição, você deve clicar no botão “Concluir”, que fica no canto inferior direito da página. Quando você fizer isso, o Photoshop dá algumas opções a você, como guardar a sua imagem em uma biblioteca online ou mandar para uma de suas redes sociais. Para isso, basta clicar na ação da sua preferência.
Categorias
PUBLICIDADE
© COPYRIGHT 2023 – NO ZEBRA NETWORK S.A.
TODOS OS DIREITOS RESERVADOS.