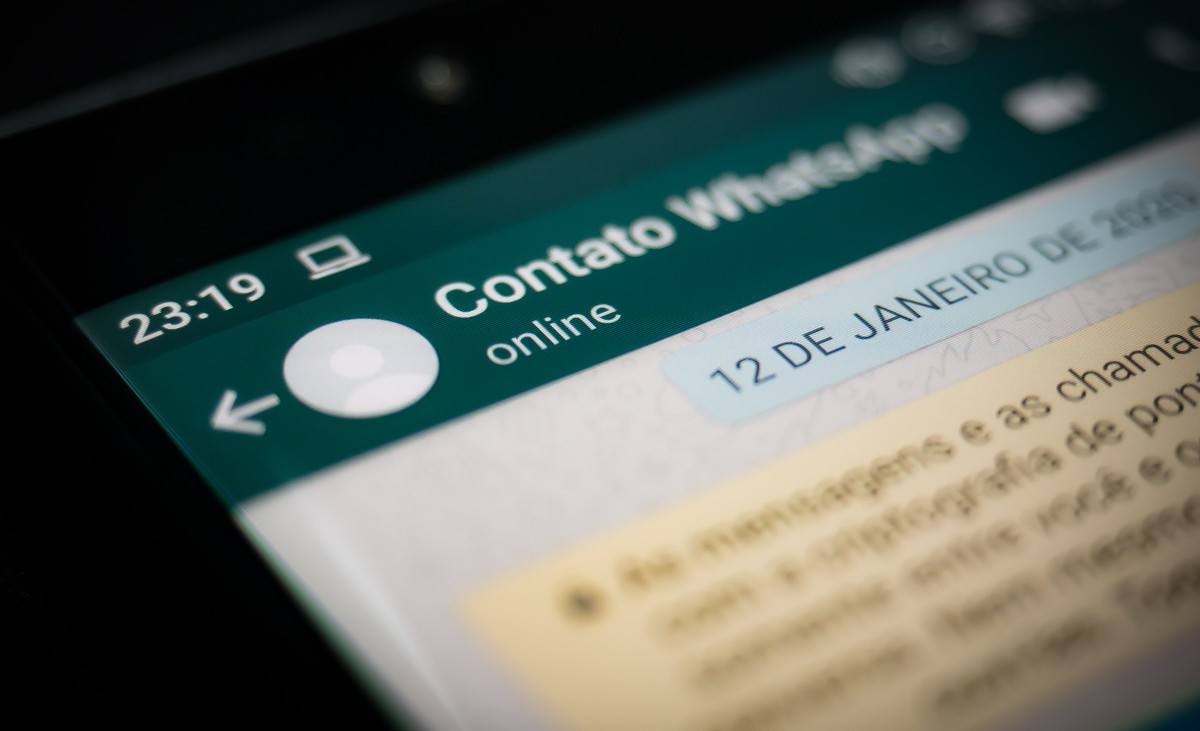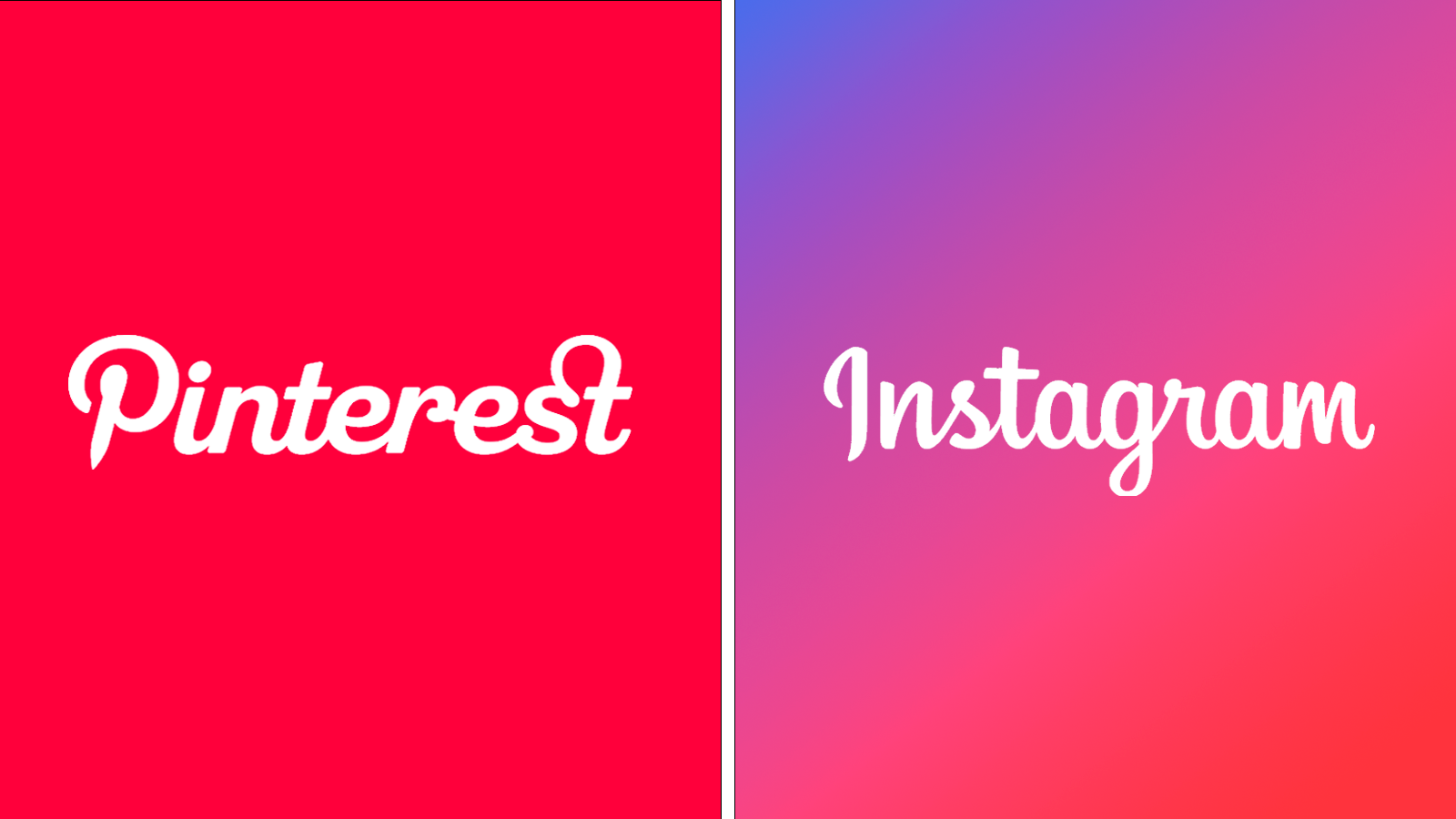Programmi per banner – Salvatore Aranzulla
L’aspetto grafico di un sito Web è fondamentale per attirare l’attenzione dei visitatori e invogliarli a prestare attenzione ai

L’aspetto grafico di un sito Web è fondamentale per attirare l’attenzione dei visitatori e invogliarli a prestare attenzione ai servizi o ai contenuti che offre. Soprattutto se si pubblicizza un prodotto, l’aumento dell’interesse è fortemente influenzato dalla presenza di un banner accattivante e professionale.
Per questo hai deciso di rinnovare la grafica del tuo sito e aggiungere o dare una “rinfrescata” a questa classica forma pubblicitaria online per invitare più utenti a dare un’occhiata ai prodotti; così, ti sei messo alla ricerca di programmi per banner per crearne uno con praticità, magari gratuitamente.
Sei capitato nel posto giusto: nella guida di oggi ti parlerò di alcuni dei migliori strumenti per la creazione di banner. Prenditi qualche minuto di tempo libero per rilassarti e leggere in tranquillità i prossimi paragrafi: valuta le soluzioni che ti propongo in base alle tue esigenze e sono certo che troverai quella che fa per te. Buona lettura e buon divertimento!
Cominciamo con una rassegna di alcuni dei migliori programmi per fare banner da installare sul PC.
GIMP è indubbiamente uno software per il fotoritocco e il graphic design più completi e accessibili. È gratuito, open source e compatibile con i principali sistemi operativi, e offre un’ampia gamma di strumenti per ogni tipo di progetto grafico, integrabili con componenti aggiuntivi da scaricare da Internet.
Una volta scaricato e installato sul tuo computer dal sito Web ufficiale, avvia il programma e clicca sulle voci File > Nuova… per creare il tuo banner da zero.
Nella finestra che così si apre, scegli dal menu a tendina Modello una delle opzioni di formato disponibili per i Web banner, oppure indica tu le dimensioni desiderate negli appositi campi e dai conferma con un clic sul pulsante OK.
Puoi altresì aprire un’immagine da utilizzare come base per il banner cliccando sulle voci File > Apri per poi sfogliare le cartelle del tuo computer e selezionare il file.
Tutte le risorse di GIMP sono accessibili dalla barra degli strumenti nella parte sinistra della schermata, che include i pennelli, il riempimento colore, il cancellino, il testo e i tool per la selezione e la trasformazione degli elementi, e dal menu in alto per la gestione del file, la modifica dei colori, l’applicazione dei filtri e il disegno.
Ti ho parlato in dettaglio di come utilizzare questi strumenti ed svolgere lavori di grafica nella mia guida su come usare GIMP e, più nello specifico, in quelle che trovi nella sezione che ho dedicato interamente a questo software.
Il Web offre numerose altre applicazioni per i progetti di grafica: se quelli di cui ti ho parlato poc’anzi non ti convincono o vorresti conoscerne di più prima di scegliere quale usare, qui sotto trovi alcune altre soluzioni da prendere in considerazione.
Ti ho parlato con dovizia di dettagli di questi software e altri ancora nella mia guida sui programmi per grafica e per grafica pubblicitaria, di cui ti consiglio la lettura per ulteriori approfondimenti.
Se non vuoi installare programmi sul tuo PC, eccoti alcuni servizi online per fare banner direttamente dal browser.
Il primo strumento che ti consiglio è Adobe Express, che richiede solamente l’iscrizione al programma Creative Cloud per poter essere usato e offre numerose funzionalità di editing per foto, video e PDF con appositi modelli per siti Web e piattaforme social, miniature per YouTube, nonché volantini, locandine e, naturalmente, banner pubblicitari.
Lo strumento, accessibile dal Web, ha un’interfaccia molto intuitiva e guida l’utente alla creazione dei vari contenuti con elementi e template gratuiti con semplicità. Per usufruire di gruppi di grafici, font e funzionalità Premium è invece necessario sottoscrivere un abbonamento al prezzo di 12,19 euro/mese o 121,99 euro/anno con 30 giorni di prova gratuita.
Per iniziare a usarlo, collegati alla pagina principale di Adobe Express e clicca sul pulsante Ottieni Adobe Express gratuitamente. Prosegui dunque alla registrazione scegliendo una delle opzioni proposte per l’accesso tra Google, Facebook, Apple ID, email o Adobe ID.
Superato questo passaggio, ti sarà mostrata la pagina iniziale dell’applicazione Web. Qui trovi le categorie di modelli personalizzabili: Story di Instagram, Miniature per YouTube, Locandine, Loghi, e molto altro. Clicca sulla voce Visualizza tutto situata a destra di ciascuna categoria per consultare l’intero catalogo proposto e sceglierne uno da trasformare in un banner personalizzato.
In alternativa, puoi avvalerti della barra di ricerca situata in cima alla pagina e digitare delle parole chiave come “banner pubblicitario”, “banner aziendale”, “saldi di fine stagione” per individuare dei template più pertinenti. Una volta scelto un modello, fai clic sulla sua anteprima per aprirlo nell’editor di Adobe Express e cominciare a lavorarci.
Se preferisci iniziare da zero, invece, premi sul pulsante Dimensioni personalizzate collocato nel menu Crea un nuovo progetto. Indica l’altezza e la larghezza del banner in pixel e dai conferma con un clic sul tasto Avanti.
Utilizza ora gli strumenti offerti dall’editor nel menu a sinistra per creare il tuo banner. Se vuoi cambiare modello, puoi farlo sfogliando le categorie nella scheda Modelli; per aggiungere del Testo, clicca sull’apposito pulsante e poi sul tasto Aggiungi del testo per digitarlo e selezionare colori e font nel menu a destra (anche in questa sezione trovi numerosi modelli grafici già pronti, modificabili).
Clicca poi sulla scheda Foto per aggiungerne di tue premendo sul tasto Carica foto oppure cercarne nel catalogo di Adobe Express; selezionandole con un clic sul piano di lavoro potrai trascinarle nella posizione che preferisci e aggiungere filtri, effetti, miglioramenti e altre modifiche con le opzioni che trovi nel menu a destra. Puoi fare lo stesso con le Forme e le Risorse di progettazione per aggiungere elementi grafici e gli Sfondi.
Le modifiche apportate al progetto vengono salvate automaticamente: puoi interrompere il lavoro e riprenderlo in un secondo momento collegandoti alla pagina principale e cliccando sull’anteprima del progetto che ti sarà mostrata nella parte inferiore della schermata.
Quando sei soddisfatto del risultato, procedi al salvataggio del banner cliccando sul pulsante Scarica che trovi in alto a destra nella schermata dell’editor. Apponi il segno di spunta accanto al tipo di file che preferisci tra PNG, JPG e PDF per poi premere sul tasto Inizia download. Troverai il file nella cartella Downloads del tuo computer.
Adobe Express è disponibile anche come app per Android (anche su store alternativi) e iOS/iPadOS.
Canva è un servizio online semplice, intuitivo, e ricco di risorse e funzionalità per il design. La versione base, accessibile gratuitamente previa iscrizione al sito Web, offre centinaia di migliaia di modelli, elementi grafici, foto, immagini e 5 GB di spazio cloud per salvare le tue creazioni.
Per i progetti professionali, Canva mette a disposizione il piano Pro che, al costo di 109,90 euro/anno a persona permette di accedere ad ancora più modelli e milioni di immagini con 1 TB di spazio di archiviazione cloud, oltre alla funzionalità di pianificazione dei contenuti sulle piattaforme social e kit aziendali.
I brand possono invece usufruire del piano Team per utilizzare funzionalità per il lavoro in gruppo e per la grafica avanzata, strumenti di controllo del brand e 1 TB di archiviazione al prezzo di 139 euro/anno.
Se il servizio ti sembra interessante, puoi provarlo collegandoti al sito Web di Canva e cliccando sul pulsante Iscriviti gratuitamente. Scegli se iscriverti con Google, Facebook o tramite email (anche aziendale).
Una volta completata la procedura sarai reindirizzato alla pagina principale dove, se preferisci iniziare da una “tela” bianca senza modelli, puoi cliccare sul pulsante Crea un progetto situato in alto a destra e digitare la parola chiave “banner” nel campo di ricerca per scegliere la tipologia di progetto più appropriata (Banner orizzontale, Banner verticale, Banner YouTube, Banner Offline di Twitch ecc.) con un clic.
Per impostare una dimensione personalizzata clicca invece sul pulsante Dimensioni personalizzate, o su Modifica foto o Importa file per caricare un’immagine già esistente.
Per iniziare invece a personalizzare un modello esistente, clicca sulla voce Modelli che trovi nel menu a sinistra nella schermata principale e sfoglia le categorie proposte, oppure avvaliti del campo di ricerca per cercare un modello adatto al banner che vorresti creare.
Una volta individuato quello che preferisci, clicca sulla sua anteprima per visualizzarlo a dimensioni reali. Ti convince? Allora premi sul pulsante Personalizza questo modello e dai il via al progetto.
Nel menu a destra trovi tutti gli strumenti di modifica, che potrai utilizzare su qualsiasi elemento del modello: cambia il colore e il font, sostituisci la foto di sfondo, ridimensiona le forme, applica animazioni o arricchiscilo cliccando sul pulsante Elementi per aggiungerne di nuovi. Il lavoro verrà salvato automaticamente e non dovrai preoccuparti di alcuna interruzione.
Quando sarai soddisfatto del risultato, ti basterà cliccare sul pulsante Condividi collocato in alto a destra per accedere a numerose opzioni per il salvataggio e la condivisione del file: puoi aggiungere persone che hanno accesso al progetto o ottenere un link di collaborazione o per la sola visualizzazione, oppure scegliere l’opzione Condividi sui social.
Per salvare il banner sul tuo computer, invece, clicca semplicemente sulla voce Scarica, selezionare il tipo di file dal menu a tendina e infine premere nuovamente sul tasto Scarica.
Potrai sempre ritornare sul tuo progetto anche dopo averlo scaricato collegandoti alla pagina principale e cliccando sulla voce Progetti nel menu a destra: in questa sezione troverai tutti i tuoi lavori.
Canva è disponibile anche come app per Android (scaricabile anche da store alternativi) e [iOS/iPadOS](https://apps.apple.com/it/app/canva-grafica-foto-e-video/id897446215.
Sei pratico di grafica e vorresti usare uno strumento con funzionalità più avanzate, magari creando i tuoi elementi originali e usando le tue risorse grafiche? In questo caso, Photopea potrebbe essere la soluzione adatta a te.
È uno dei servizi per la grafica online più apprezzati (ma è anche installabile su Windows e macOS); non richiede alcuna registrazione ed è gratuito, con annunci pubblicitari non invadenti che possono essere rimossi sottoscrivendo l’abbonamento Premium al costo di 3,33 dollari/mese, che include anche alcune funzionalità extra.
Puoi iniziare a usare Photopea semplicemente collegandoti alla relativa pagina Web. Se vuoi installarlo sul tuo computer, ti basta premere sulle voci Altro > Installa Photopea nel menu in cima alla schermata; in caso contrario, continua a usarlo direttamente sul Web.
Per importare un’immagine che hai già a disposizione da cui vorresti iniziare il tuo progetto, clicca sul pulsante Apri da computer e seleziona il file con un clic, oppure trascinalo al centro della schermata.
In alternativa, clicca sulla voce relativa al servizio di cloud storage che usi tra quelli elencati a sinistra (Dropbox, OneDrive o Google Drive), effettua l’accesso e sfoglia le tue cartelle per individuare il file di cui hai bisogno.
Se invece vuoi iniziare da zero, clicca sul pulsante Nuovo progetto. Nella nuova finestra che si apre, indica le dimensioni dell’immagine, i DPI e il colore di sfondo.
Anche Photopea, come i servizi di cui ti ho parlato nei capitoli precedenti, propone alcuni modelli su cui basare il proprio progetto, benché in minor numero e molto più semplici.
Se sei incerto sulle dimensioni o vorresti avere un template da cui partire, anche se molto essenziale, premi sulle voci Social, Pubblicità o un’altra delle tipologie proposte poco più in basso per individuare un buon formato (ve ne sono anche di appositamente dedicati ai banner per mobile oltre che per desktop) e selezionarlo con un clic.
Per proseguire con uno sfondo vuoto, clicca sul tasto Crea; se vuoi usare uno degli esempi di grafica proposti a destra, invece, scorri i temi proposti e filtrali rimuovendo o applicando il segno di spunta accanto alle voci Con simboli e Con foto, scegliendo il Filtro font e/o digitando una parola chiave nel campo di ricerca. Fai clic su quello che ti interessa per aprirlo e cominciare ad applicare le modifiche necessarie.
A questo punto, tutte le funzionalità dell’editor sono a tua disposizione. Nel menu a sinistra trovi gli strumenti di Ritaglio, Testo, Sfumatura e Secchiello, i Pennelli, le Forme e i diversi tipi di Gomme; in alto, invece, ci sono le funzionalità di modifica dell’immagine come l’aggiustamento di luminosità e contrasto, l’esposizione e la saturazione, il bilanciamento dei colori e i filtri.
Hai bisogno di aggiungere un’immagine, un logo o un’altra risorsa grafica? Nulla di più semplice: premi sulla voce Archivio situata nel menu in cima alla schermata e poi sull’opzione Apri e posiziona per applicarla direttamente sul banner e usare lo strumento Trasforma per modificarne le dimensioni e l’inclinazione.
Quando il tuo banner è pronto, salvalo cliccando sulle voci Archivio > Esporta come…. Scegli il tipo di file, e il gioco è fatto! L’immagine verrà scaricata sul tuo computer.
Molte delle soluzioni citate in precedenza sono disponibili anche come app per smartphone e tablet, ma se vuoi qui di seguito ci sono altre app per banner che puoi usare sui tuoi dispositivi mobili.
Per saperne di più, ti invito alla lettura del tutorial che ho scritto sulle migliori app per grafica, in cui ho ampliato l’argomento.
Salvatore Aranzulla è il blogger e divulgatore informatico più letto in Italia. Noto per aver scoperto delle vulnerabilità nei siti di Google e Microsoft. Collabora con riviste di informatica e cura la rubrica tecnologica del quotidiano Il Messaggero. È il fondatore di Aranzulla.it, uno dei trenta siti più visitati d’Italia, nel quale risponde con semplicità a migliaia di dubbi di tipo informatico. Ha pubblicato per Mondadori e Mondadori Informatica.